
A Windows operációs rendszer frissítése nem könnyű feladat, mivel a legtöbb frissítés sok problémát és hibát hoz magával.
Korábbi blogjaimban tárgyaltam a Windows 10 különféle frissítési hibáiról, például a Wi-Fi hiányáról a Windows 10 rendszeren , a hangproblémákról , a Windows 10 fekete képernyőjéről , a megjelenítési problémákról és sok másról.
És ma ebben a cikkben az új témával foglalkozom, amely a grafikai probléma megoldásáról szól a Windows 10 frissítése után.
Kérjük, vegye figyelembe: A kijelzőkártyát videokártyaként, kijelzőadapterként, videoadapterként, grafikus adapterként vagy grafikus kártyaként is ismerik ; szóval ne keverd össze ezeket a kifejezéseket.
Néhány gyakori W indows 10 megjelenítési probléma :
- A Windows 10 telepítésekor hibaüzenet jelenik meg : „Problémák léphetnek fel a kijelzővel” .
- A rendszer kijelzőjének kimenete összeomlik, miután a Windows 10 automatikusan frissíti az Nvidia grafikus kártya illesztőprogramjait a Windows Update segítségével.
- A Windows 10-re való frissítés után gyenge képmegjelenítés lesz.
- A Windows 10 rendszeren futó videojátékok során akadozó problémákkal kell szembenéznie, különösen, ha 3D-s játékokat játszik.
- Megjelenik a „Grafikai problémát észleltünk ” hibaüzenet
- A GPU nem észlelhető a Windows 10 frissítése után.
- A GPU-illesztőprogram nem működik megfelelően a Windows 10-re való frissítés után.
A Microsoft emellett figyelmeztetett különféle W indows 10 grafikus problémákra az Advanced Micro Devices (AMD) grafikával, az Intel (R) HD grafikus kártyával és az Nvidia grafikával kapcsolatban.
Nos, ez egy gyakori illesztőprogram-probléma , amellyel a Windows-felhasználók találkoznak.
Mindenesetre kövesse az alábbi megoldásokat egyenként a Windows 10 megjelenítési problémáinak megoldásához.
Hogyan lehet kijavítani a kijelző/videó/grafikus illesztőprogram-problémákat a Windows 10 frissítése után?
A Windows 10 kijelző-illesztőprogram problémáinak kijavításához meg kell javítania a grafikus illesztőprogramot, például az Nvidia grafikus illesztőprogramot , a GPU-illesztőprogramot, az Intel HD grafikát, az AMD grafikát vagy bármely mást.
A problémák fő oka a Windows 10 rendszerre való frissítés, mivel az eltávolít mindent, ami nem kompatibilis vele, valamint a rendszer-illesztőprogramokat is.
Tehát, ha grafikus problémákkal találkozik, akkor annak oka a grafikus illesztőprogram hiánya, a sérült videó-illesztőprogram, a sérült vagy hiányzó rendszergrafikus illesztőprogram, a kijelző-illesztőprogram nem válaszol, vagy a Windows 10 megjelenítési problémái .
A Windows 10 frissítései ütközhetnek az Nvidia illesztőprogram-rendszerével is, és megjelenítési problémákat okozhatnak a Microsoft Windows 10 rendszerre vonatkozó kötelező frissítési szabályzata miatt .
Tehát a probléma megoldásához:
Nyissa meg a Microsoft Windows Update webhelyet , és telepítse a KB3073930 csomagot , és jelölje be „ A problémás illesztőprogram vagy frissítés automatikus újratelepítésének megakadályozása a Windows frissítések következő telepítésekor ” négyzetet.
# 1: Javítsa ki a megnyúlt megjelenítési problémát a Windows 10 Fall Creators frissítése után
Több felhasználó szerint a Windows 10 Fall Creators Update letöltése után a képernyő elhúzódásával, a képernyőfelbontással vagy a Windows 10 kijelző-illesztőprogramjával kell szembenézniük .
A probléma megoldása érdekében vissza kell állítania a grafikus illesztőprogramot az előző verzióra. Kövesse az alábbi lépéseket:
- Először nyissa meg az Eszközkezelőt , nyomja meg a Windows + X billentyűket , és válassza az Eszközkezelőt .
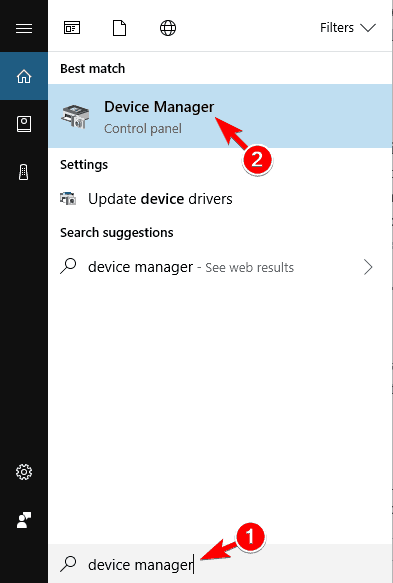
- Kattintson a Display adapterekre a kibontásához, majd kattintson duplán az aktuálisan aktív megjelenítőeszközre.
- Kattintson az Illesztőprogram fülre , majd az Illesztőprogram visszaállítása gombra .
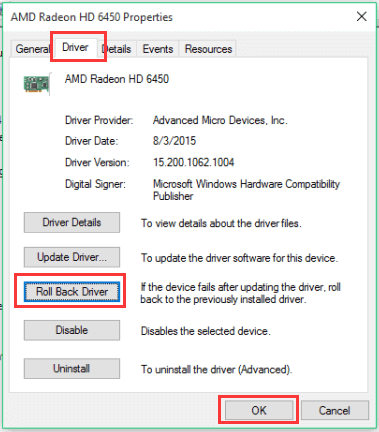
- Ezután kattintson az OK gombra, és indítsa újra a számítógépet.
#2: Frissítse manuálisan a grafikus kártyát
Néha az illesztőprogramok frissítése segít a különféle illesztőprogram-problémák kijavításában, ezért itt javasoljuk, hogy frissítsen egy másik kijelzőkártya-illesztőprogramot az alábbi lépések végrehajtásával.
Ha Intel HD grafikus kártyával rendelkezik , töltse le a Windows 10 grafikus kártya illesztőprogramjait az Intel hivatalos webhelyéről. Látogassa meg: https://downloadcenter.intel.com/
Más grafikus illesztőprogramok manuális frissítéséhez kövesse az alábbi lépéseket:
- Nyissa meg a Windows rendszer Vezérlőpultját .
- Kattintson az Eszközkezelőre , és bontsa ki a Display Adapters kategóriát .
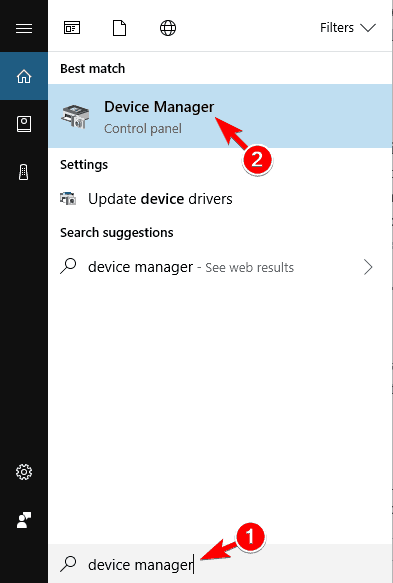
- Keresse meg a grafikus kártya illesztőprogramjának nevét, majd kattintson rá jobb gombbal, majd válassza az Illesztőprogram frissítése opciót.
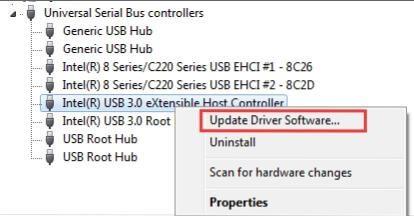
- Ezután kattintson a Tallózás a számítógépen az illesztőprogramok keresése lehetőségre.
- Ezt követően kattintson a Tallózás lehetőségre , majd lépjen arra az elérési útra, ahová az illesztőprogramot letöltötte. Ezután egyszerűen kövesse a képernyőn megjelenő utasításokat.
Most a rendszer-illesztőprogram sikeresen telepítve lesz a rendszeren. Ellenőrizze a grafikus kártya problémáit A Windows 10 megoldódott-e vagy sem.
A grafikus illesztőprogramokat is egyszerűen frissítheti a Driver Easy segítségével . Ez a legjobb eszköz, amely a frissítés telepítése után automatikusan a teljes eszközillesztőt.
Get Driver Az illesztőprogramok automatikus frissítése .
#3: Frissítse a grafikus kártyát a Windows Update használatával
A Windows 10 megjelenítési problémái egy Windows frissítés segítségével is javíthatók .
Kövesse tehát egyenként az alábbi lépéseket:
- Kattintson a Start gombra , majd lépjen a Beállítások lehetőségre, majd kattintson a Frissítés és biztonság elemre .
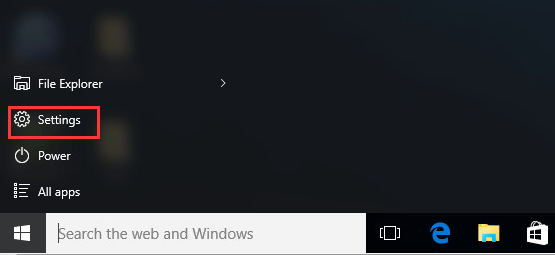
- A bal oldali ablaktáblában kattintson a Windows Update lehetőségre .
- Ismét kattintson a Frissítések keresése lehetőségre. A Windows megkeresi a legújabb elérhető frissítéseket.
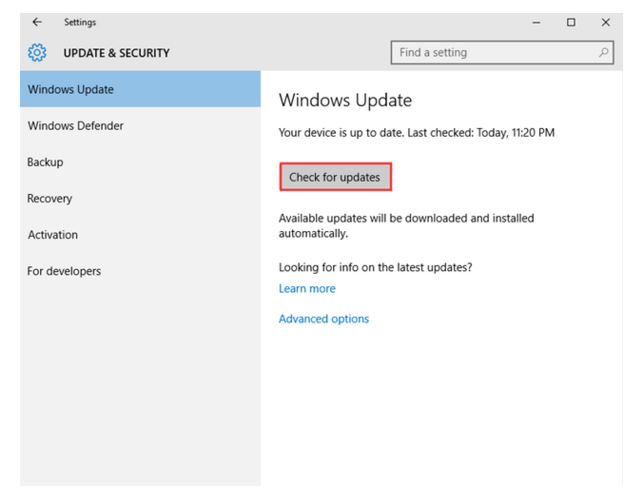
- Most megjelenik egy hivatkozás – választható frissítések állnak rendelkezésre . Kattintson rá, de ha ez a hivatkozás nem jelenik meg, akkor a Windows rendszere nem talált frissítéseket.
- Végül válassza ki a kívánt illesztőprogramot , majd nyomja meg az OK lehetőséget . Kattintson a Frissítések telepítése elemre .
Becslések szerint a megadott megoldások működnek a Windows 10 megjelenítési problémáinak megoldásában .
Tegye hibamentessé Windows számítógépét vagy laptopját
Ha a számítógépe/laptopja lassan fut, vagy különféle számítógépes hibákat észlel, akkor javasolt a PC Repair Tool futtatása . Ezt úgy tervezték meg, hogy automatikusan kijavítsa a különféle számítógépes hibákat és egyéb problémákat.
Ha számítógépe bármilyen típusú hibát jelez rendszerleíró adatbázissal , DLL-lel, alkalmazással, játékokkal, BSOD-dal, sérült rendszerfájlokkal és sok mással kapcsolatban, akkor ez az eszköz segít ezek kijavításában. Automatikusan átvizsgálja számítógépét/laptopját, és automatikusan kijavítja az összes hibát.
Ezenkívül tegye rendszerét gyorssá, hibamentessé, és javítsa számítógépe teljesítményét, mint egy újat.
Szerezze be a PC Repair Tool eszközt a Windows PC teljesítményének optimalizálásához.
Következtetés
Itt a munkám elkészült, igyekeztem minden tőlem telhetőt összerakni a lehetséges működő megoldásokat a Windows 10 grafikai problémáinak megoldására.
Ezért ügyeljen arra, hogy egyenként kövesse a megadott megoldásokat a Windows 10 frissítési probléma utáni megjelenítési/videó-/grafikai problémák megoldásához .
Remélhetőleg ez a cikk segített a W indows 10 megjelenítési problémáinak megoldásában , és a Windows 10 rendszerű számítógépe könnyű használatának megkezdésében.
![Hogyan lehet élő közvetítést menteni a Twitch-en? [KIFEJEZETT] Hogyan lehet élő közvetítést menteni a Twitch-en? [KIFEJEZETT]](https://img2.luckytemplates.com/resources1/c42/image-1230-1001202641171.png)

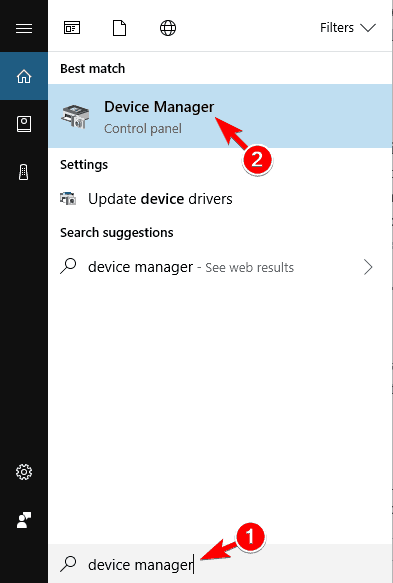
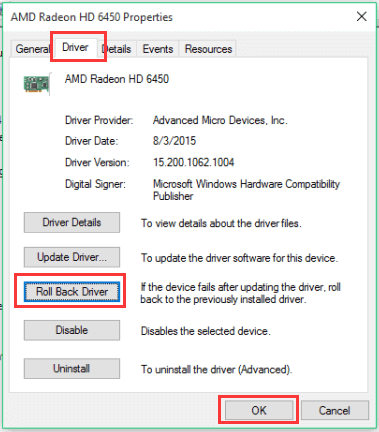
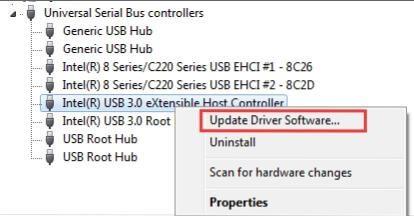
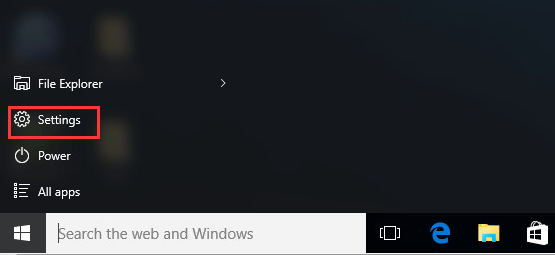
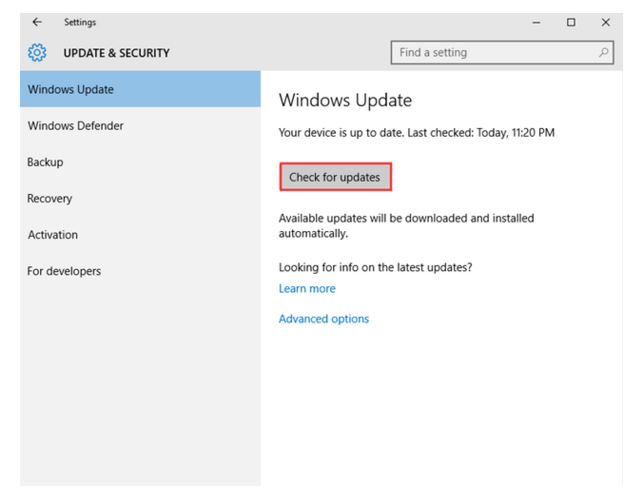


![[JAVÍTOTT] „A Windows előkészítése, ne kapcsolja ki a számítógépet” a Windows 10 rendszerben [JAVÍTOTT] „A Windows előkészítése, ne kapcsolja ki a számítógépet” a Windows 10 rendszerben](https://img2.luckytemplates.com/resources1/images2/image-6081-0408150858027.png)

![Rocket League Runtime Error javítása [lépésről lépésre] Rocket League Runtime Error javítása [lépésről lépésre]](https://img2.luckytemplates.com/resources1/images2/image-1783-0408150614929.png)



