Szinte minden irodai alkalmazottnak néha meg kell küzdenie egy nehézkes e-mail-fiókkal. Szerencsére a Microsoft Outlook felhasználói kihasználhatják a különféle funkciók előnyeit, amelyek célja a fontos e-mailek kiemelése.
Ide tartozik a feltételes formázás és a színkategóriák, amelyekkel különböző betűtípusokat és színeket adhat az e-mailekhez. Az alábbiakban bemutatjuk, hogyan használhatja ezeket a funkciókat az Outlookban.
Feltételes formázás használata az Outlookban
A feltételes formázás lehetővé teszi az Outlook e-mailek formázási szabályainak beállítását. Különböző színeket, betűtípusokat és stílusokat állíthat be e-mail üzeneteihez, ahogy azok megjelennek a beérkező levelek között. A kezdéshez létre kell hoznia egy új feltételes formázási szabályt.
Az Outlook programban kattintson a Nézet > Nézetbeállítások elemre az Aktuális nézet kategóriában. A Speciális nézetbeállítások ablakban kattintson a Feltételes formázás elemre .
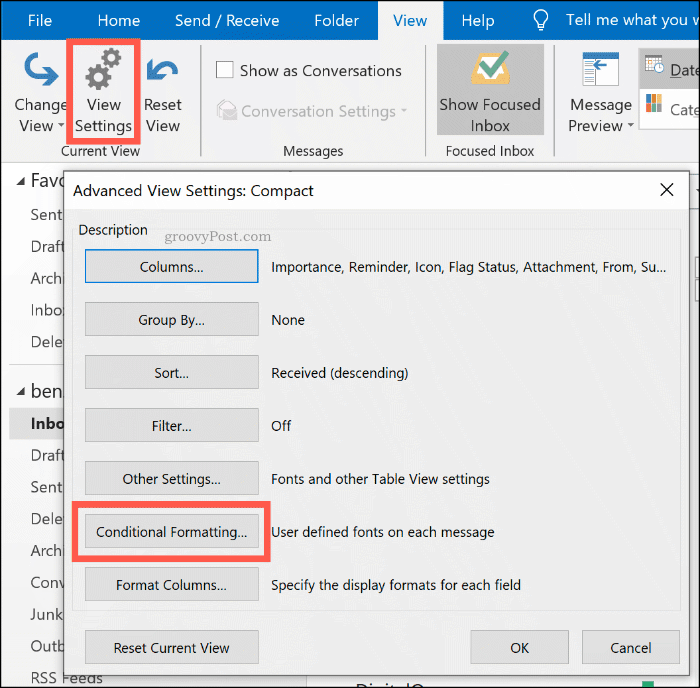
Új feltételes formázási szabály létrehozása
Az Outlook már feltételes formázási szabályokat használ bizonyos forgatókönyvekhez, amint azt a Feltételes formázás beállításai ablakban láthatja . Az olvasatlan e-mailek például kék szöveggel jelennek meg a Segoe UI betűtípus használatával.
Saját feltételes formázási szabály hozzáadásához kattintson a Hozzáadás gombra.
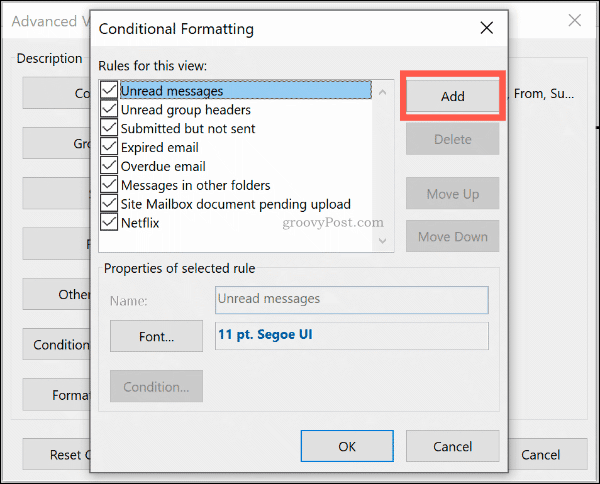
Adjon megfelelő nevet a szabálynak, majd kattintson a Betűtípus lehetőségre a formázási beállítások (például betűtípus, szín és méret) beállításához.
Kattintson az OK gombra a betűtípus-beállítások megerősítéséhez.
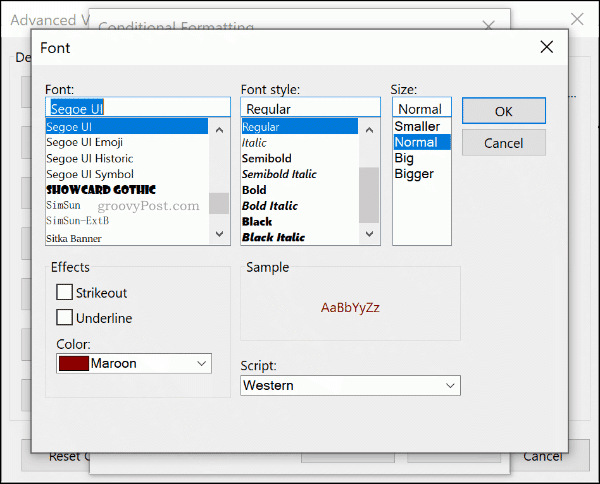
Miután beállította a szabály formázási stílusát, kattintson a Feltétel gombra.
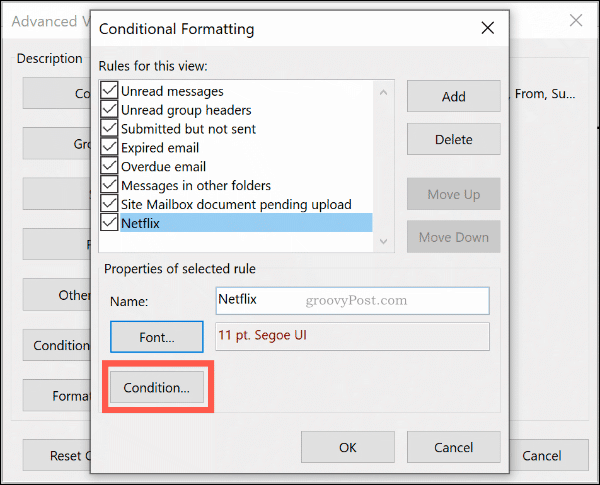
Itt beállíthatja, hogy a szabály automatikusan vonatkozzon azokra az e-mailekre, amelyek bizonyos kulcsszavakat tartalmaznak, vagy azokra az e-mailekre, amelyeket bizonyos e-mail-címekről küldenek vagy küldenek.
Formázás e-mail cím alapján
Egy adott feladótól érkező e-mailekre vonatkozó szabály hozzáadásához írja be az e-mail címet a Feladó mezőbe, pontosvesszővel elválasztva több e-mail címet. Ezt az egyetlen webhelyről küldött összes e-mailre alkalmazhatja, ha beírja a @domain.com címet , és a domain.com címet lecseréli a megfelelő domain névre.
Ezt a fogadott helyett elküldött e-maileknél is megteheti, ha inkább beírja az e-mail címet a Küldés mezőbe.
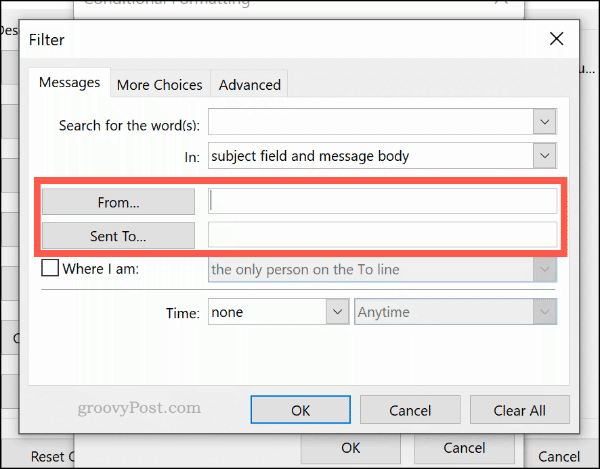
Formázás kulcsszókeresővel
Ha a feltételes formázási szabályt szavakat tartalmazó e-mailekre szeretné alkalmazni, írja be a kulcsszót (vagy kulcsszavakat) a szavak keresése mezőbe.
Válassza a Csak a Tárgy mező opciót az alábbi legördülő menüben, ha csak a tárgymezőben szeretne keresni a kiválasztott kulcsszavakra, vagy a Tárgy mező és üzenettörzs opciót a teljes e-mailben való kereséshez.
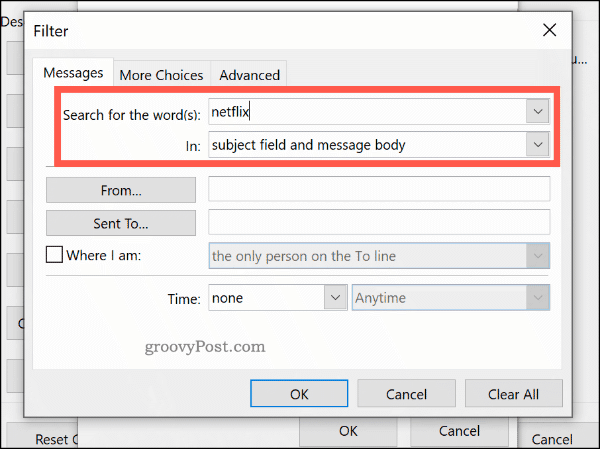
Speciális feltételes formázási szabályok
További összetett formázási szabályokat hozhat létre a További lehetőségek és a Speciális lapokon. Innentől kezdve alkalmazhatja az új szabályt az e-mailekre olvasási állapotuk, fontosságuk, nyomon követési jelzésük, méretük és egyebek alapján.
Ha például azt szeretné beállítani, hogy a szabály csak az olvasatlan e-mailekre vonatkozzon, jelölje be a Csak olyan elemek jelölőnégyzetet a További lehetőségek lapon, majd válassza az Olvasatlan lehetőséget a legördülő menüből.
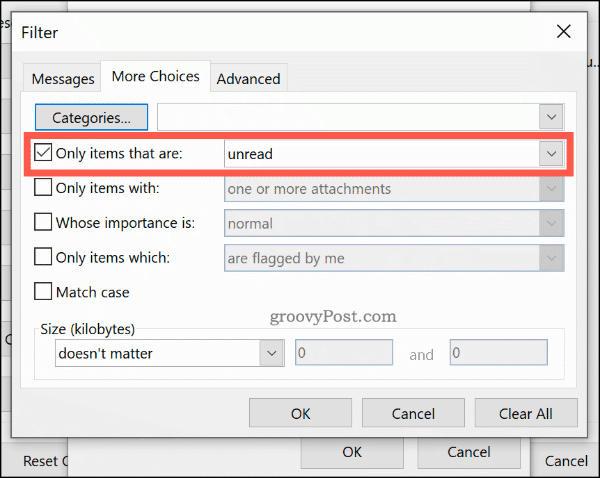
A Speciális lapon konkrét kereséseket hozhat létre a szabályhoz szinte az összes elérhető Outlook-adat felhasználásával. A Mezők lehetőségre kattintva több száz lehetőség közül választhat. A leggyakoribb mezők a Gyakran használt mezők kategória alatt találhatók .
Kattintson a Hozzáadás a listához gombra , hogy hozzáadja ezt a speciális keresési feltételt a formázási szabályhoz. Az alábbi példa egy speciális keresést mutat be minden olyan e-mailre, amelynek tárgya mezőben a „Ben” szó szerepel.
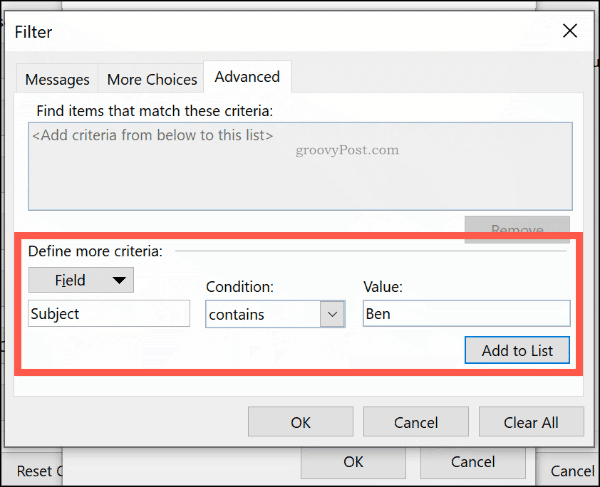
Ha elégedett a szabállyal, kattintson az OK gombra a megerősítéshez, majd az OK gombra a Feltételes formázás beállításai ablak bezárásához .
E-mail kategóriák használata
Bár lehetséges az Outlook e-mailjei kategorizálása keresési mappák segítségével , a fontos e-mailek hangsúlyozásának másik módja egy kategória alkalmazása. A kategóriáknak külön neve és színcímkéje van, így külön-külön is megtekintheti őket.
A zöld-sárga-piros színrendszer segíthet például a legfontosabb e-mailek rangsorolásában. Alapértelmezés szerint az Outlook kék, zöld, narancssárga, lila, piros és sárga kategóriákat kínál. Ezeket szerkesztheti, vagy létrehozhatja sajátját, alternatív színek és nevek használatával.
Kategóriák létrehozása vagy szerkesztése
Új kategória létrehozásához vagy egy meglévő szerkesztéséhez kattintson a Kezdőlap > Kategorizálás > Minden kategória elemre .
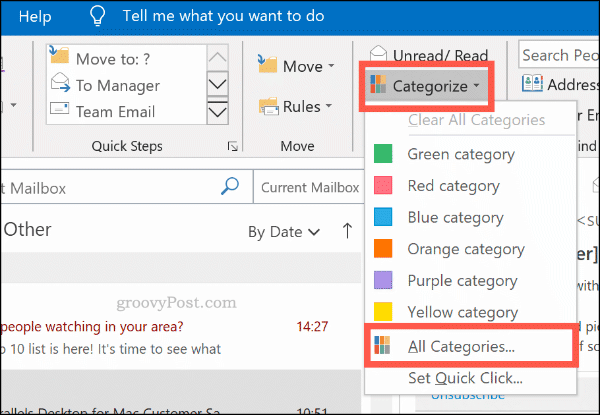
Új kategória létrehozásához kattintson az Új gombra . Válassza ki a kategória színét a legördülő menüből, és adjon nevet neki a fenti Név mezőben.
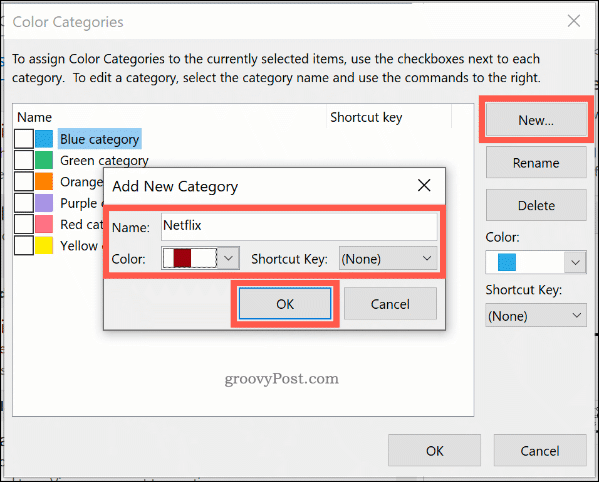
Kattintson az OK gombra a kategória mentéséhez.
Kategória manuális alkalmazása Outlook e-mailekre
Ha manuálisan szeretne alkalmazni egy kategóriát egy Outlook e-mailre, válassza ki azt az Outlook mappanézetében. Kattintson a Kezdőlap > Kategorizálás elemre , majd kattintson a kategóriájára.
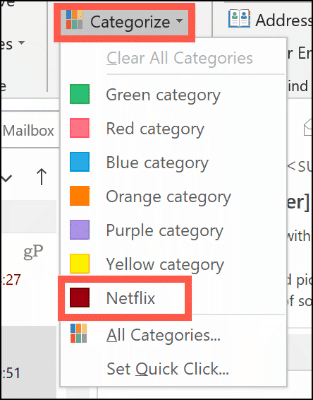
A kategória színes négyzetként jelenik meg az Outlook alapértelmezett mappanézetében, a nyugta időpontja és dátuma felett. A kategória neve megjelenik az e-mail tárgya alatt az e-mail nézetben.
Az e-mailek kategória szerinti megtekintéséhez kattintson a Nézet > Kategóriák lehetőségre , és görgessen a kategóriájának megfelelő szakaszhoz.
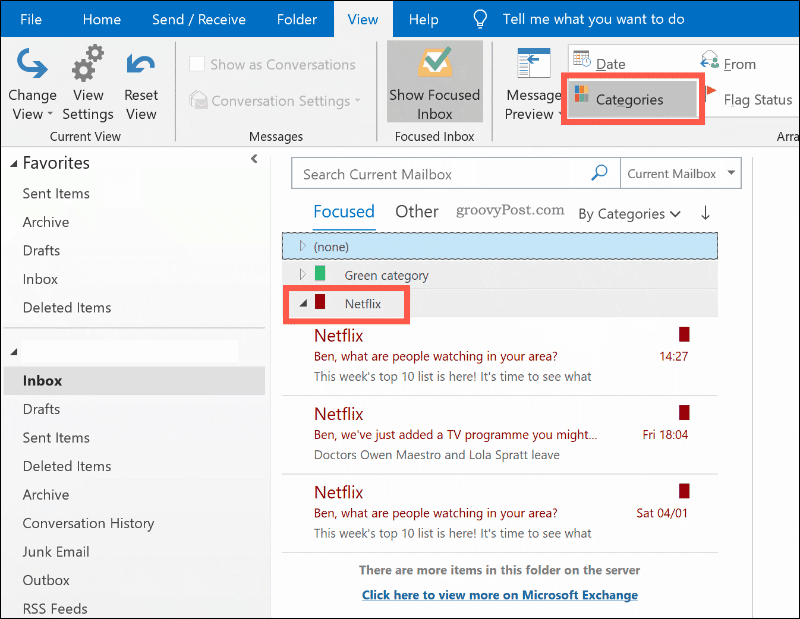
Az Outlook kategóriáinak automatikus alkalmazása
Az Outlook-szabályok segítségével bizonyos e-mailekre is automatikusan alkalmazhat kategóriákat. Ehhez kattintson a Fájl > Információ > Szabályok és figyelmeztetések kezelése elemre .
A Szabályok és figyelmeztetések menü E-mail szabályok lapján kattintson az Új szabály gombra.
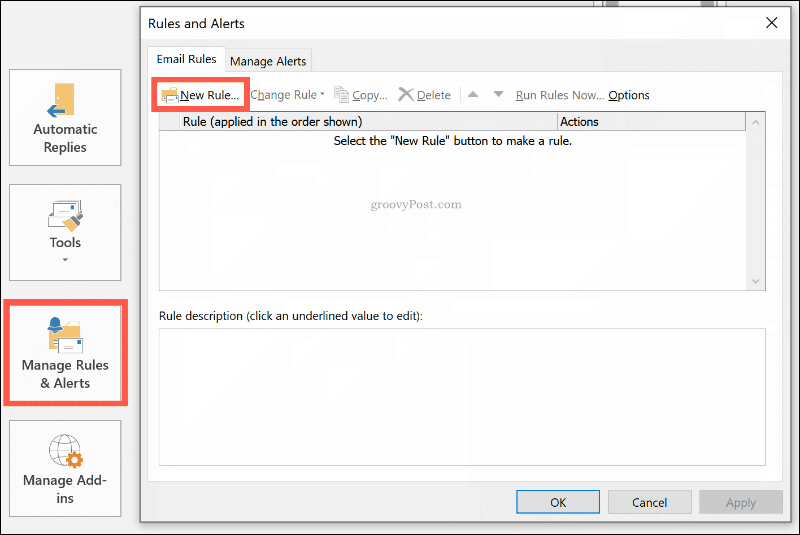
Válassza a Szabály alkalmazása a kapott üzenetekre lehetőséget , mielőtt a Tovább gombra kattintana .
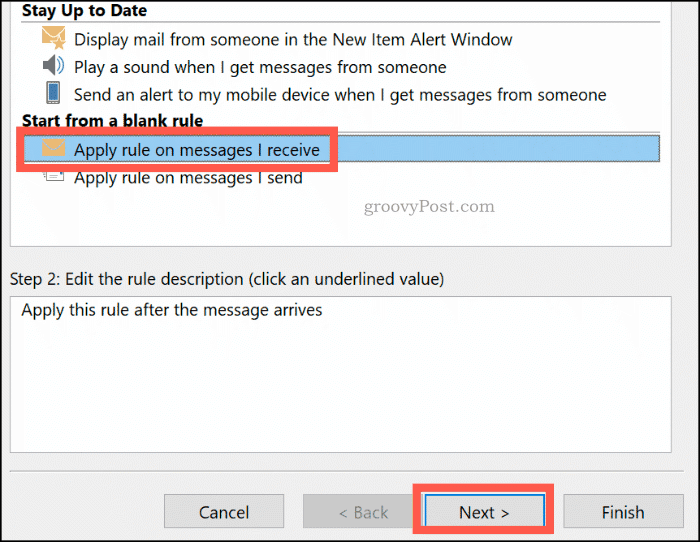
Válassza ki a színkategória-szabály keresési feltételeit. Ha például a szabályt egy bizonyos e-mail címről vagy tartománynévről érkező e-mailekre szeretné alkalmazni, jelölje be a Személyektől vagy nyilvános csoporttól jelölőnégyzetet.
Az alábbi 2. lépés területen kattintson ismét a feltételekre (kék aláhúzva). Az alján található Feladó lehetőség mellett írja be e-mail címét vagy domain nevét.
Ha az Outlook megtalálja az e-mail címet a meglévő postafiókjában, válassza ki azt a megjelenő listából, majd kattintson az OK gombra . Ha nem, kattintson a Mégse gombra . A szabály ettől függetlenül létrejön. A folytatáshoz kattintson a Tovább gombra .
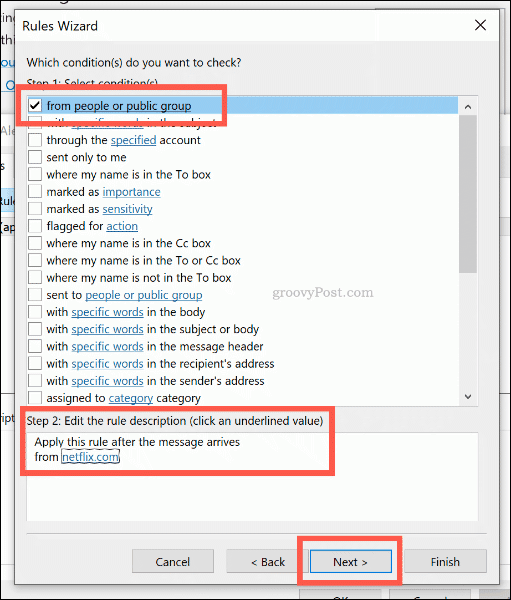
A következő lépésben beállíthatja a szabályhoz tartozó műveletet. Kattintson a „ Kategória hozzárendelése ” lehetőség engedélyezéséhez az 1. lépés szakaszban.
Válassza ki a szabályhoz hozzárendelni kívánt kategóriát úgy, hogy rákattint egy kategóriára az alábbi 2. lépés szakaszban, mielőtt az OK , majd a Tovább gombra kattintana.
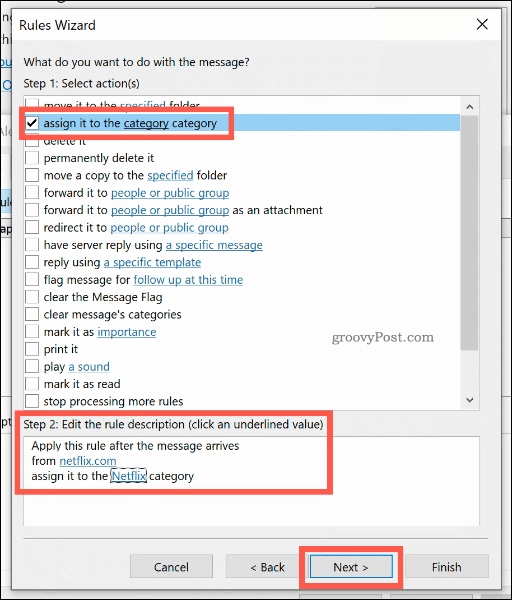
A következő lépésben kiválaszthatja a szabály alóli kivételeket. Válassza ki ezeket a fentiek szerint, vagy kattintson a Tovább gombra a folytatáshoz.
Az utolsó szakaszban adjon nevet a színkategória-szabálynak, majd jelölje be a Futtatás most a „Beérkezett üzenetek mappában” lévő üzeneteken jelölőnégyzetet, hogy visszamenőleg alkalmazza azt az összes meglévő e-mailre.
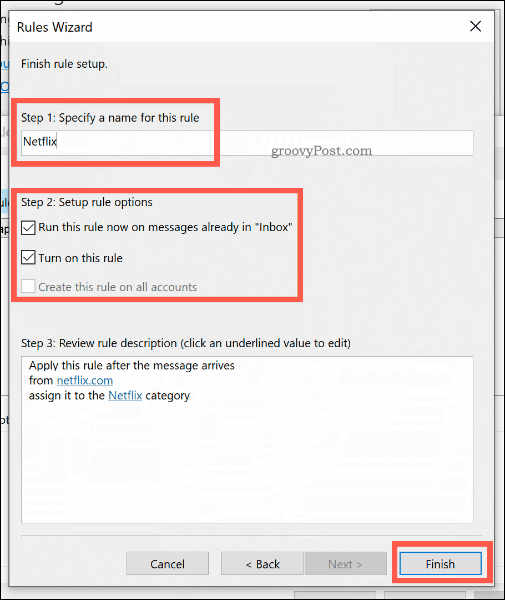
Kattintson a Befejezés gombra a szabály létrehozásához és futtatásához. A színkategória az Ön által kiválasztott kritériumoknak megfelelően e-mailjeire vonatkozik.
Ne hagyja ki fontos Outlook e-mailjeit
A színkategóriák és a feltételes formázási szabályok használata nagyszerű módja annak, hogy az Ön által küldött és fogadott fontos e-mailek kiemelkedjenek az Outlookban. Ne felejtse el tovább növelni Outlook termelékenységét további Outlook-szabályok és nyomon követési jelzők használatával, amelyek nyomon követhetik az e-mail láncokat és a fontos feladatokat.
Az Outlook Quick Parts funkciójával is gyorsan hozzáadhat gyakori állításokat e-mail válaszaihoz.
![Hogyan lehet élő közvetítést menteni a Twitch-en? [KIFEJEZETT] Hogyan lehet élő közvetítést menteni a Twitch-en? [KIFEJEZETT]](https://img2.luckytemplates.com/resources1/c42/image-1230-1001202641171.png)
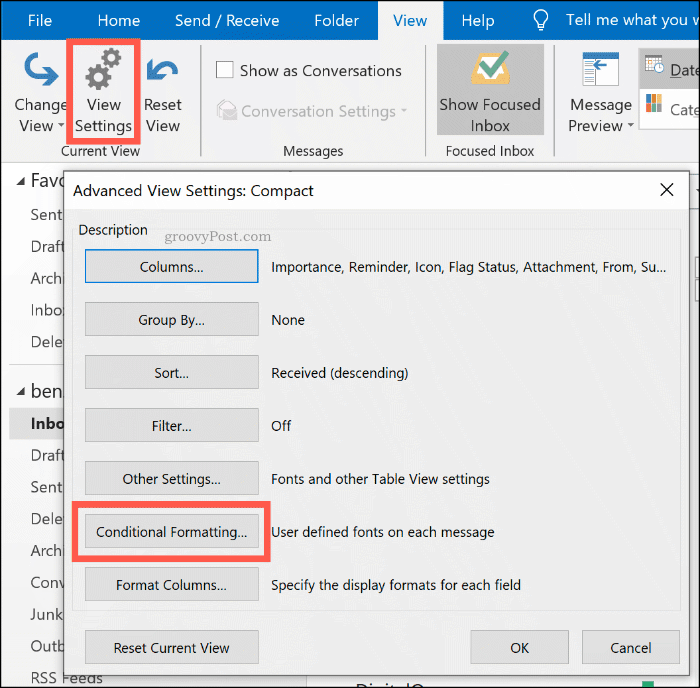
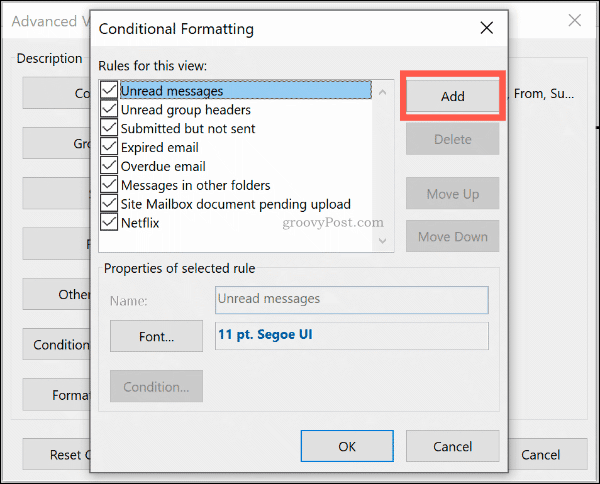
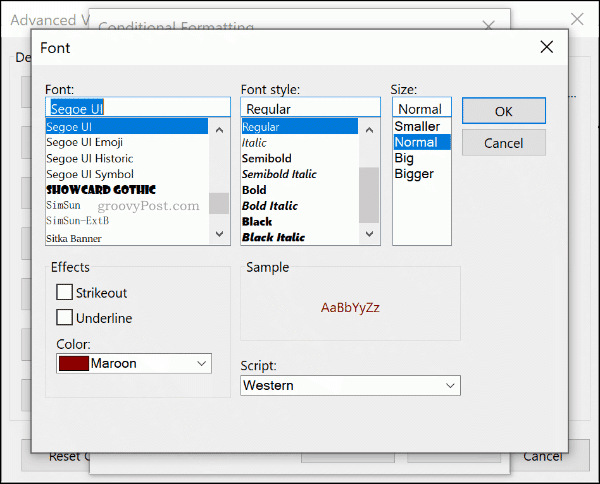
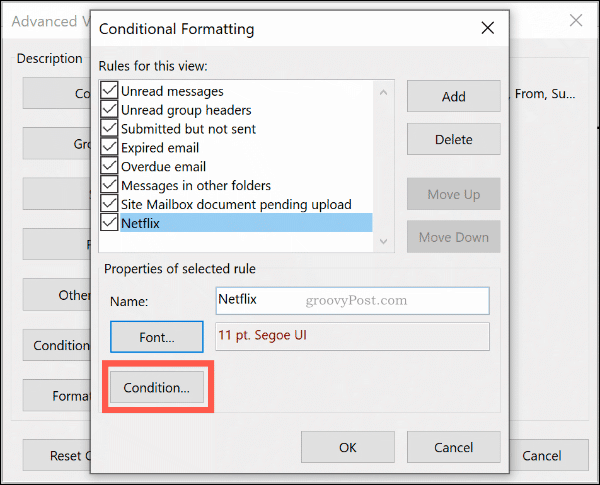
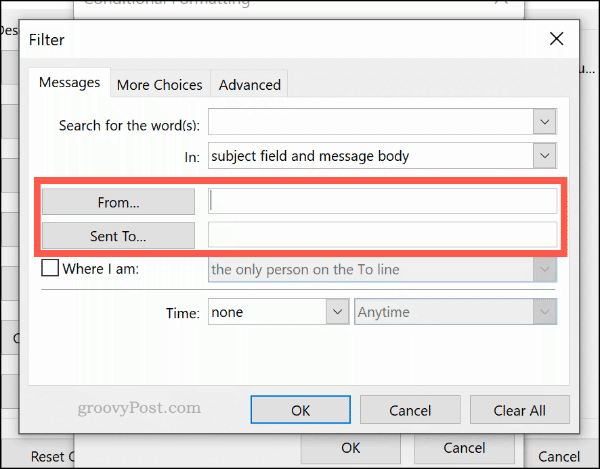
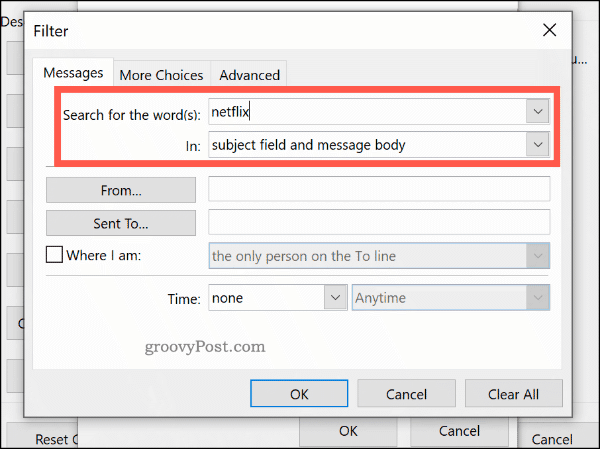
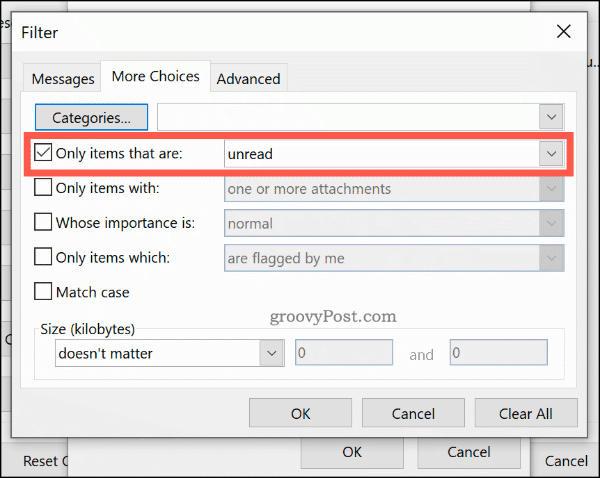
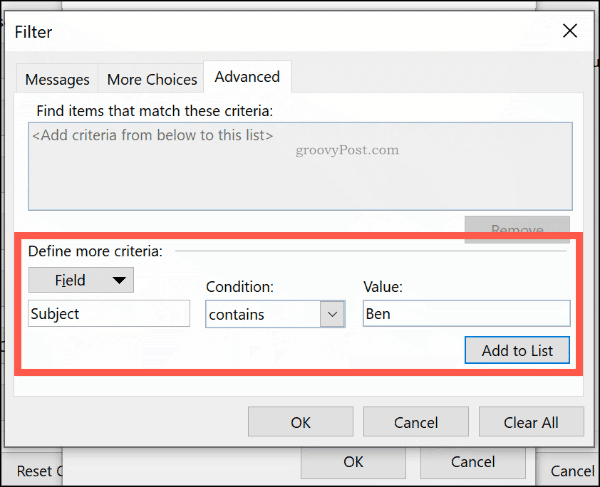
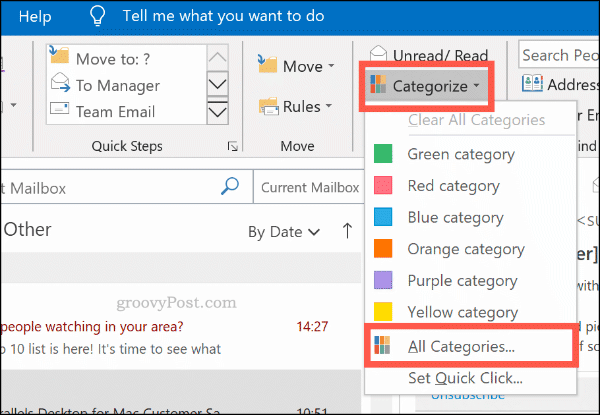
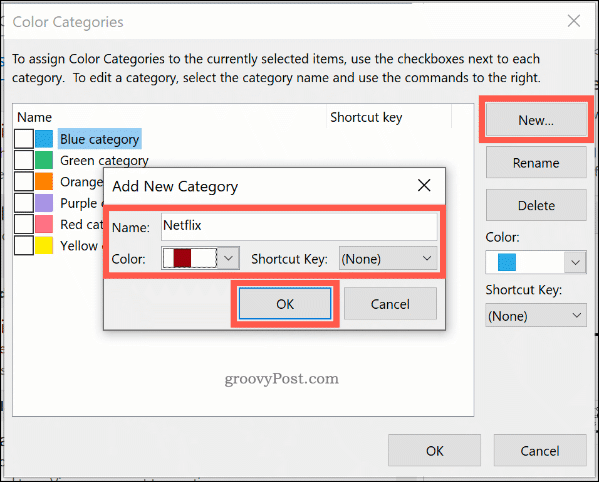
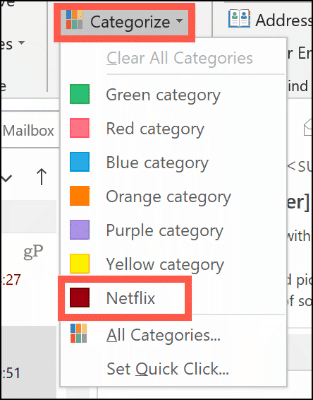
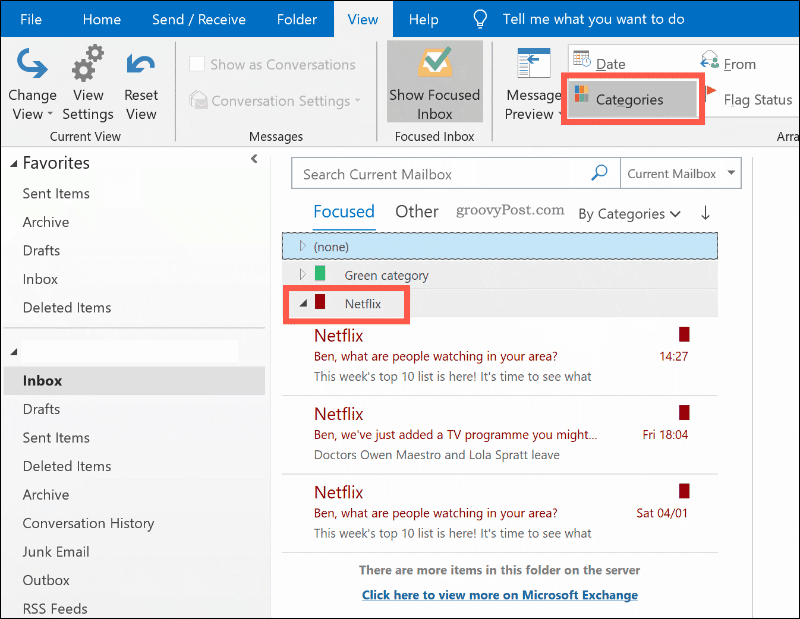
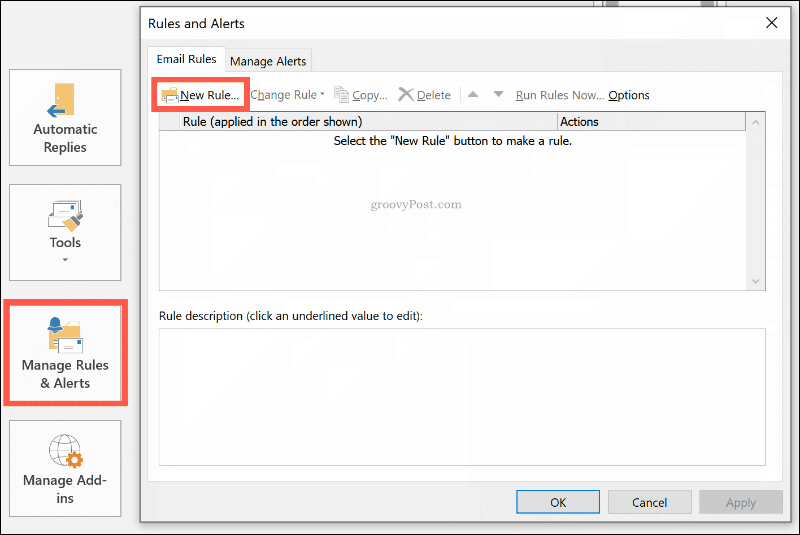
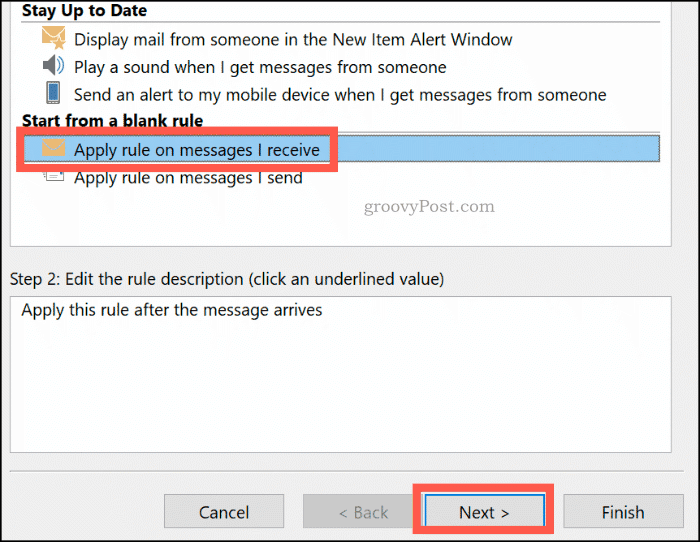
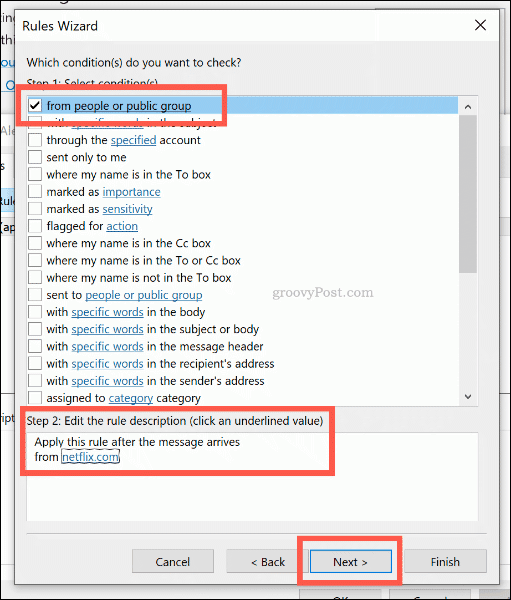
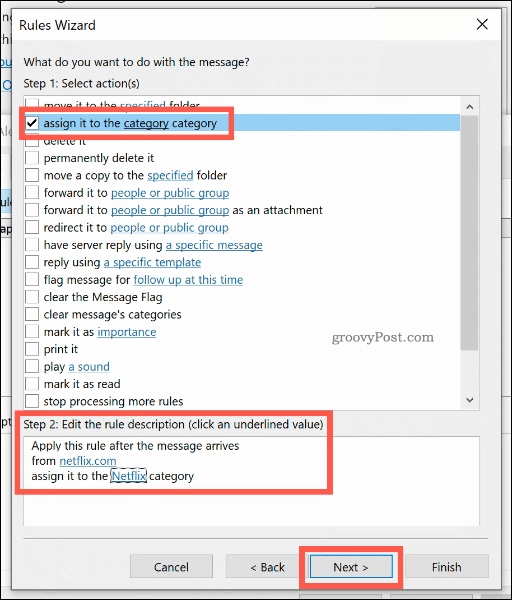
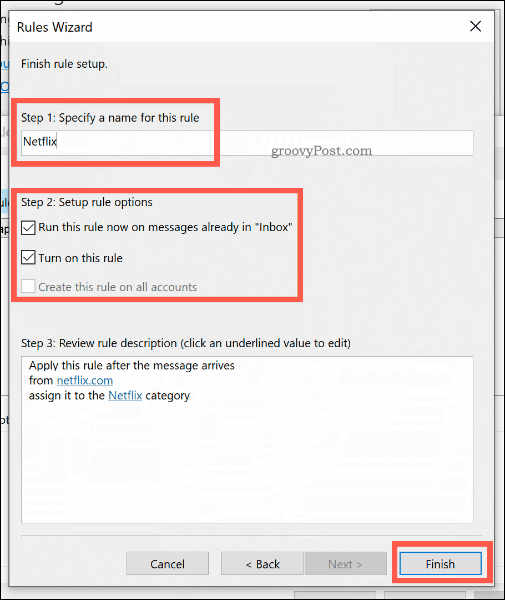


![[JAVÍTOTT] „A Windows előkészítése, ne kapcsolja ki a számítógépet” a Windows 10 rendszerben [JAVÍTOTT] „A Windows előkészítése, ne kapcsolja ki a számítógépet” a Windows 10 rendszerben](https://img2.luckytemplates.com/resources1/images2/image-6081-0408150858027.png)

![Rocket League Runtime Error javítása [lépésről lépésre] Rocket League Runtime Error javítása [lépésről lépésre]](https://img2.luckytemplates.com/resources1/images2/image-1783-0408150614929.png)



