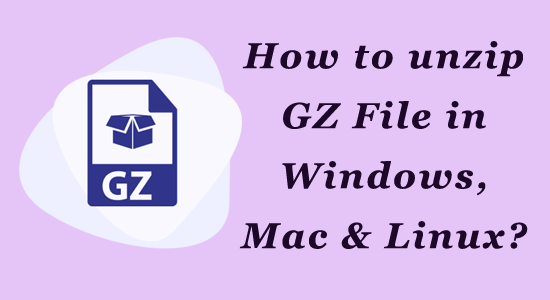
A GZ fájlok gyakori tömörített fájlok, amelyeket a gzip tömörítő segédprogram hoz létre. Ha most töltött le GZ fájlokat, és nem biztos abban, hogyan bontsa ki a GZ fájlt , ez az útmutató segít áthaladni rajtuk.
A Windows-felhasználóknak nincs lehetőségük túl gyakran dolgozni ezzel a GZ formátummal , mert többnyire UNIX és Linux rendszerekben használják. Ezek a fájlok azonban kritikusak a Windows rendszereken, mivel olyan fontos információkat tartalmaznak, mint az eredeti fájlnév és időbélyeg.
Figyelembe véve fontosságát, ebben az útmutatóban bemutattuk, mi az a GZ-fájl, és hogyan lehet kicsomagolni a GZ-fájlt Windows, Linux és macOS rendszeren.
Mi az a .GZ fájl?
Mint minden más tömörített fájl, a .ZIP, .RAR, .ARJ, .GZ is egy archív fájltípus, amely egyetlen fájlba egyesíti a fájlokat és a mappákat. A .GZ fájl a tömörítési algoritmust használja, és lemezterületet takarít meg. A tömörített fájl mindaddig olvashatatlan marad, amíg ki nem tömörítik.
Könnyedén kibonthatja és megnyithatja a tömörített GZ archív fájlokat a beépített eszközök és más, harmadik féltől származó eszközök segítségével. A következő részben többet is megtudhat róla.
Hogyan lehet kicsomagolni a GZ fájlt a Windows rendszerben?
Íme két egyszerű módszer a GZ fájl kicsomagolására a Windows PC-n. Az Ön számára megfelelő lépéseket követheti és végrehajthatja.
1. lehetőség: Csomagolja ki a GZ fájlt Windows rendszeren a parancssor használatával
A tar paranccsal a Windows terminálban vagy a Parancssorban egyszerűen, egyetlen kattintással kibonthatja a GZ fájl archívum tartalmát. Ez a tar parancs be van építve az operációs rendszerébe, így használatához nem kell letöltenie/telepítenie harmadik féltől származó eszközöket.
Kövesse az utasításokat a GZ fájl kicsomagolásához a Windows PC-n.
- Lépjen a Start menübe , és írja be a cmd vagy a command parancsot .
- Most kattintson a Futtatás rendszergazdaként lehetőségre a parancssor ablakának rendszergazdaként történő megnyitásához .
- Ezután írja be a következő parancsot a parancsablakba. Győződjön meg róla, hogy a SOURCE helyére a forrásfájlt, a DESTINATION hely��re pedig a célfájlt/mappát írja.
- tar -xvzf PATH\TO\FORRÁS -C PATH\TO\DESTINATION
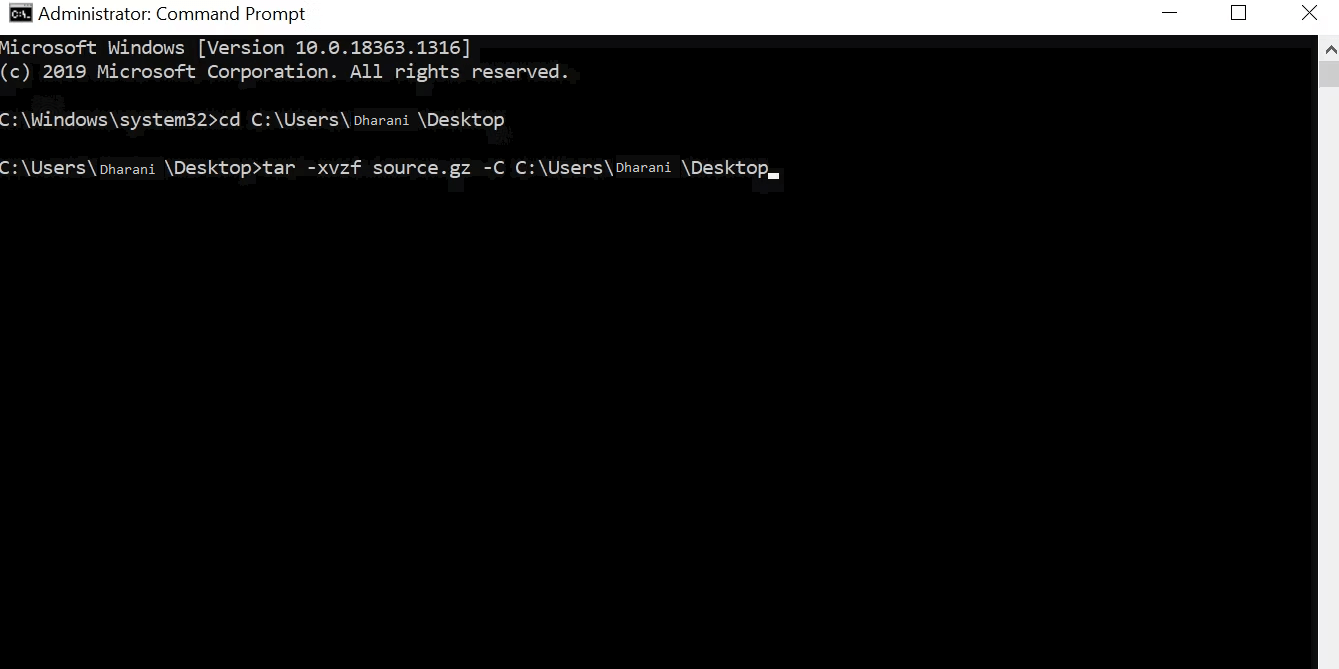
- Ezután nyomja meg az Enter billentyűt a parancs végrehajtásához.
2. lehetőség: Nyissa meg a GZ fájlt online a Windows rendszeren a 7-Zip Tool segítségével
Ha inkább egy eszközt szeretne használni a GZ fájl megnyitásához a Windows PC-n, számos alternatíva áll rendelkezésre. Mivel a 7 Zip az egyik könnyen elérhető ingyenes, nyílt forráskódú eszköz az interneten, használhatja a fájlok kicsomagolásához.
- Nyissa meg az ingyenes 7-Zip eszköz letöltési oldalát.
- Most kattintson az itt látható Letöltés hivatkozásra.
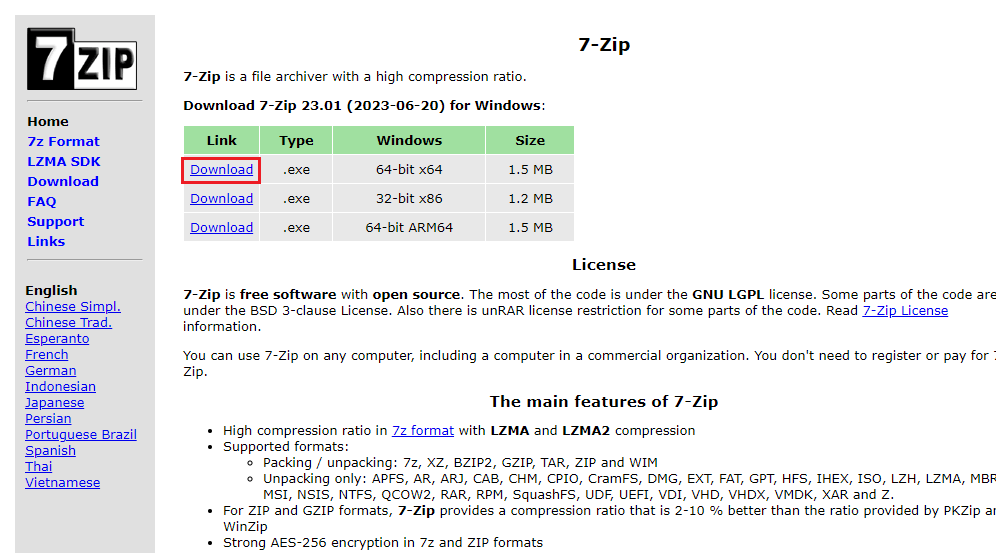
- Miután az eszközt telepítette a rendszerére, indítsa el, és keresse meg a GZ fájlt a File Explorerben.
- Miután navigált a GZ fájlban, kattintson rá.
- Ezután kattintson a Kivonat lehetőségre a felső eszköztáron.
- Ezután lépjen a Kivonat mappába elemre.
- Most keresse meg és válassza ki a célmappát, ahová a fájlokat menteni szeretné.
- Ha az összes tömörített fájlt kicsomagolta, lépjen a megcélzott fájlokhoz. Ott láthatja az összes kicsomagolt fájlt.
Hogyan lehet kicsomagolni a GZ fájlt MacOS-ban?
Néhány harmadik féltől származó alkalmazást kell használnia néhány fájlformátum, például a RAR kibontásához a macOS rendszeren. Ezzel szemben a GZ-fájlokat könnyedén kibonthatja a terminál használatával az alábbiak szerint.
1. lehetőség: Csomagolja ki a GZ fájlt macOS rendszeren a terminál használatával
A macOS-eszköz termináljának használatával egyetlen paranccsal kibonthatja az összes archivált fájlt. Az összes fájl egy új mappában fog megjelenni, ugyanabban a könyvtárban, mint az eredeti GZ-fájl.
Ha a terminál használatával szeretné kibontani a GZ-fájlokat a macOS rendszeren, kövesse ezeket az utasításokat.
- Kattintson a Launchpad elemre a macOS-eszköz dokkban, és keresse meg a Terminal kifejezést .
- Ezután kattintson a Terminal Utility elemre a megnyitásához.
- Írja be a cd parancsot, és írja be a GZ-fájlt tartalmazó mappába. Például, ha a GZ fájl a Desktop mappában van, akkor a cd ~/Desktop parancsot kell beírnia . Ezután kattintson a Vissza gombra .
- A fájlok kicsomagolásához írja be a gunzip filename.gz parancsot a segédprogramba. Ügyeljen arra, hogy a fájlnevet a GZ fájlnévre cserélje. Például, ha a fájl neve sample , akkor be kell írnia a gunzip sample.gz parancsot , és meg kell nyomnia a Return gombot .
- Nyomja meg az Entert a parancs végrehajtásához. Most a terminál kibontja a fájlt a GZ archívumából.
2. lehetőség: Csomagolja ki a GZ fájlt MacOS rendszeren a Mac Archive Utility segítségével
Mac-eszköze rendelkezik egy Archive Utility nevű beépített segédprogrammal, amely segít a GZ-fájlok egyszerű kicsomagolásában az eszközön, szoftver használata nélkül.
Kövesse ezeket az utasításokat a GZ-fájlok kicsomagolásához egy macOS-eszközön.
- Kattintson a dupla tónusú mosolygó arc ikonra a Mac-eszköz dokkolóján.
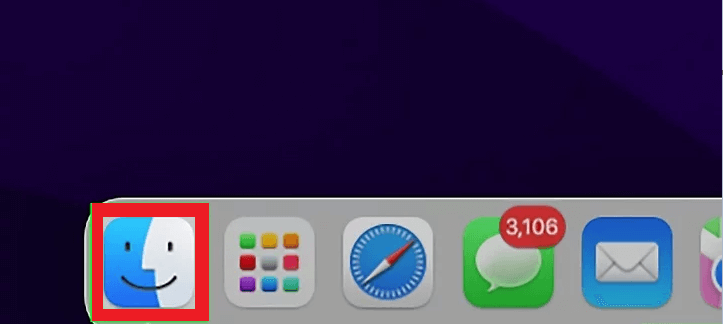
- Ezután nyissa meg a mappát, amelyben a GZ fájl található. Például, ha az archivált fájl az Asztal mappában található, nyissa meg.
- Most kattintson duplán a GZ fájlra a kibontásához, vagy kattintson a Ctrl billentyűre , amikor kiválasztja a fájlt. Ezután kattintson a Megnyitás lehetőségre , majd nyomja meg az Archívum segédprogramot.
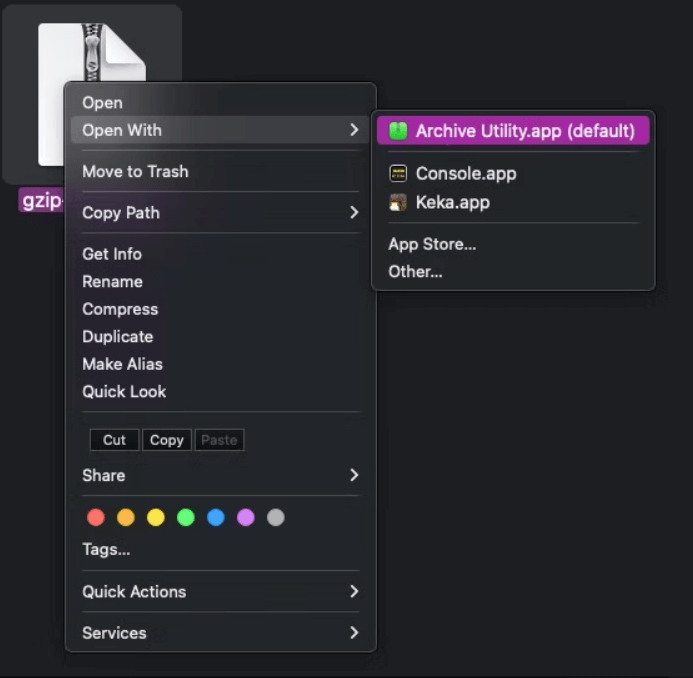
Hogyan lehet kicsomagolni a GZ fájlt Linux alatt?
Két egyszerű módja van a GZ-fájlok kicsomagolásának Linux alatt. Az alábbiakban ismertetjük őket.
1. lehetőség: Nyissa meg a kicsomagolt GZ fájlt Linuxon a beépített eszköz segítségével
A Linux-eszköz beépített grafikus segédprogrammal rendelkezik. Ez a segédprogram segít a GZ-fájlok egyszerű kicsomagolásában az eszközön, alkalmazások nélkül. Kövesse az alábbi utasításokat.
- Nyissa meg a Fájlkezelőt az eszközén.
- Ezután nyissa meg a mappát, amelyben a GZ fájl található. Például, ha az archivált fájl az Asztal mappában található, nyissa meg.
- Most kattintson a jobb gombbal a GZ fájlra, majd válassza a Kibontás itt lehetőséget. A GZ fájlban lévő fájlok és mappák ugyanabba a mappába kerülnek kicsomagolásra, amelyben Ön is van.
2. lehetőség: Csomagolja ki a GZ fájlt Linuxon a gzip segédprogram segítségével
Használhatja a Linux-eszköz terminálját, hogy egyetlen paranccsal kibontsa az összes archivált fájlt. Az összes fájl egy új mappában fog megjelenni, ugyanabban a könyvtárban, mint az eredeti GZ-fájl.
Ha a terminál használatával szeretné kibontani a GZ-fájlokat a macOS rendszeren, kövesse az alábbi utasításokat.
- Kattintson egyszerre a Ctrl + Alt + T gyorsbillentyűkre a Linux rendszeren a terminál elindításához
- Írja be a cd parancsot, és írja be a GZ-fájlt tartalmazó mappába. Például, ha a GZ fájl a Desktop mappában van, akkor a cd ~/Desktop parancsot kell beírnia . Ezután kattintson a Vissza gombra .
- A fájlok kicsomagolásához írja be a gunzip filename.gz parancsot a segédprogramba. Ügyeljen arra, hogy a fájlnevet a GZ fájlnévre cserélje. Például, ha a fájl neve sample , akkor be kell írnia a gunzip sample.gz parancsot , és meg kell nyomnia a Return gombot .
- Nyomja meg az Entert a parancs végrehajtásához.
- Ha ki szeretne csomagolni egy .TAR.GZ fájlt, írja be a következő parancsot a GZ archívum kibontásához. Győződjön meg róla, hogy az Asztal helyére a GZ fájl elérési útját írja.
- Most a terminál kibontja a fájlt a GZ archívumából.
Végső szavak
Ez az! Minden arról szól, hogyan lehet megnyitni a GZ fájlokat online Windows, Linux és MacOS eszközökön. Reméljük, útmutatónk működik az Ön számára.
Ha bármilyen kérdése van ezzel az útmutatóval kapcsolatban, nyugodtan tegye fel őket az oldalon. Minden tőlünk telhetőt megteszünk annak érdekében, hogy ezeket azonnal megoldjuk.
Sok szerencsét..!
![Hogyan lehet élő közvetítést menteni a Twitch-en? [KIFEJEZETT] Hogyan lehet élő közvetítést menteni a Twitch-en? [KIFEJEZETT]](https://img2.luckytemplates.com/resources1/c42/image-1230-1001202641171.png)
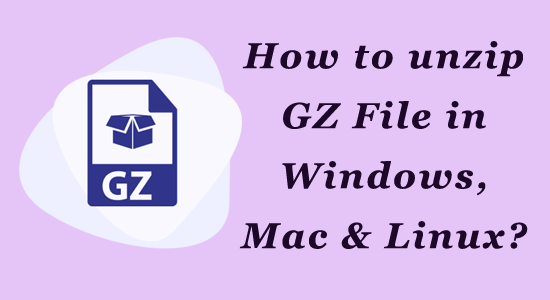
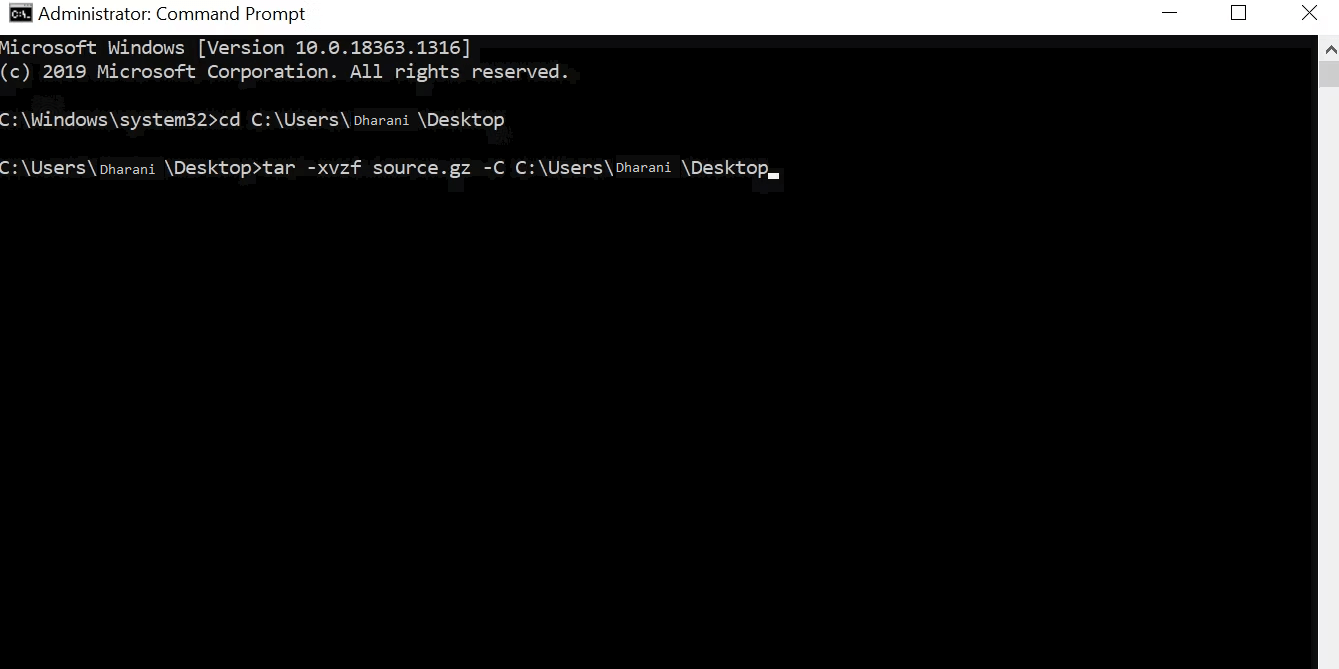
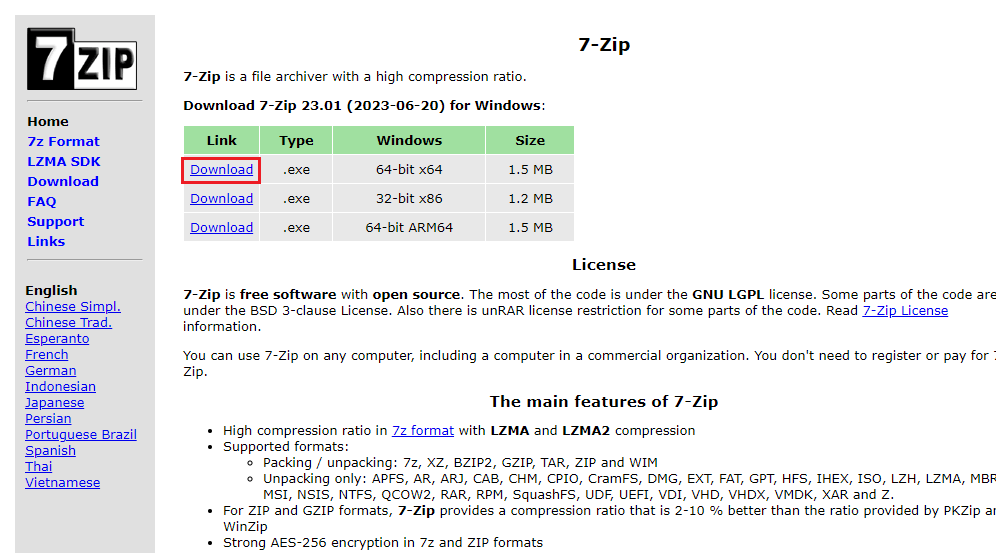
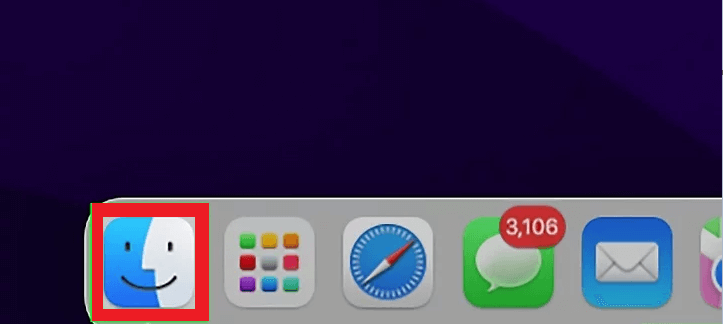
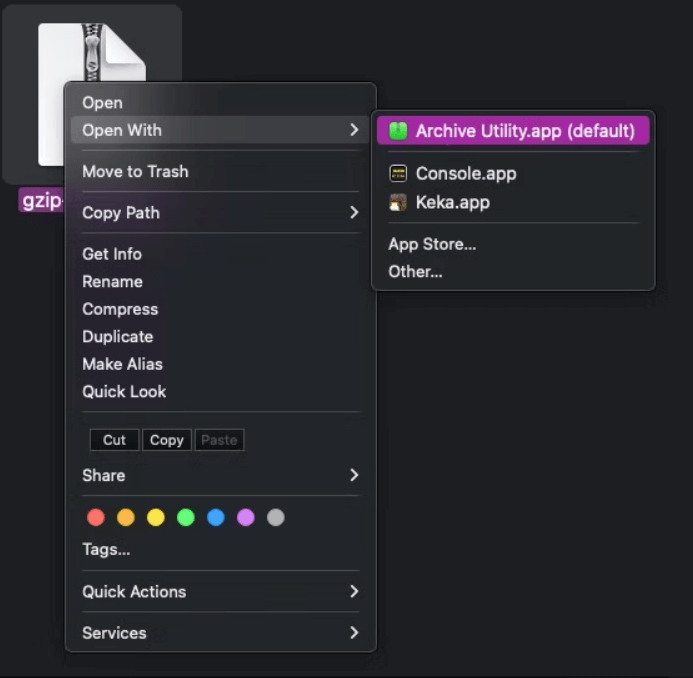


![[JAVÍTOTT] „A Windows előkészítése, ne kapcsolja ki a számítógépet” a Windows 10 rendszerben [JAVÍTOTT] „A Windows előkészítése, ne kapcsolja ki a számítógépet” a Windows 10 rendszerben](https://img2.luckytemplates.com/resources1/images2/image-6081-0408150858027.png)

![Rocket League Runtime Error javítása [lépésről lépésre] Rocket League Runtime Error javítása [lépésről lépésre]](https://img2.luckytemplates.com/resources1/images2/image-1783-0408150614929.png)



