A Windows 11 egyik kozmetikai változása egy új, középre helyezett tálca. Bár a tálcát és a Start gombot balra mozgathatja , nem tudja átméretezni a Beállításokban, mint a Windows korábbi verzióiban.
A jó hír az, hogy feltörheti a rendszerleíró adatbázist, hogy a tálcát és annak ikonjait kisebbre (vagy nagyobbra) állítsa. Az ötlet hasonló a Tálca automatikus elrejtéséhez . Több képernyőterületet biztosít más alkalmazások számára. Gyengén látók számára nagyobbra is teheti.
Fontos: A következő lépésekhez módosítani kell az értékeket a beállításjegyzékben. A rendszerleíró adatbázis helytelen módosítása instabillá teheti a számítógépet, vagy teljesen leállhat. Ez nem kezdőknek való. Függetlenül attól, hogy van tapasztalata vagy sem, először mindenképpen készítsen biztonsági másolatot a beállításjegyzékről , hozzon létre egy visszaállítási pontot , vagy készítsen biztonsági másolatot a rendszerről.
Hogyan lehet a Windows 11 tálcáját kisebbre vagy nagyobbra tenni
A Windows 11 tálcájának átméretezéséhez szerkesztenie kell a beállításjegyzéket.
Ehhez nyomja meg a Windows billentyűt , és írja be a regedit parancsot . Mutasson az egérrel a Legjobb egyezés lehetőségre, majd válassza a Futtatás rendszergazdaként lehetőséget a jobb oldalon. Ha megjelenik a Felhasználói fiókok felügyelete üzenet , nyomja meg az Igen gombot .
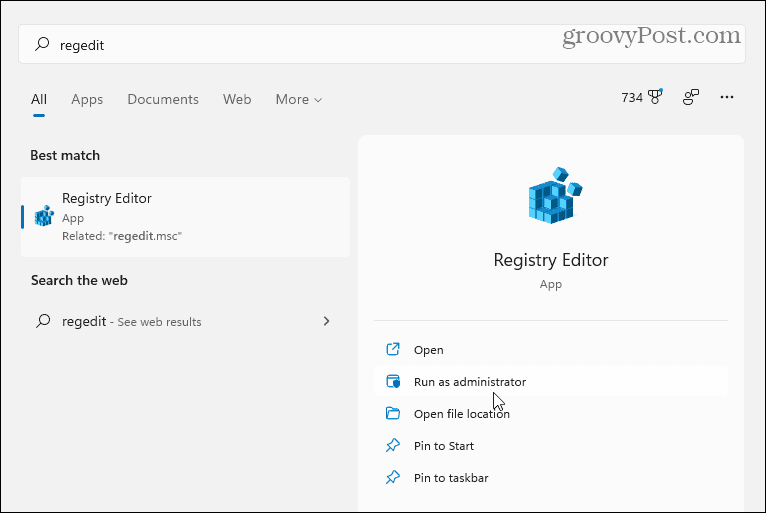
Ezután lépjen a következő elérési útra a Rendszerleíróadatbázis-szerkesztőben – kimásolhatja és beillesztheti a tetején lévő címsorba:
HKEY_CURRENT_USER\Software\Microsoft\Windows\CurrentVersion\Explorer\Advanced
Miután megadta a fenti elérési utat, a képernyőnek az alábbi képhez hasonlóan kell kinéznie.
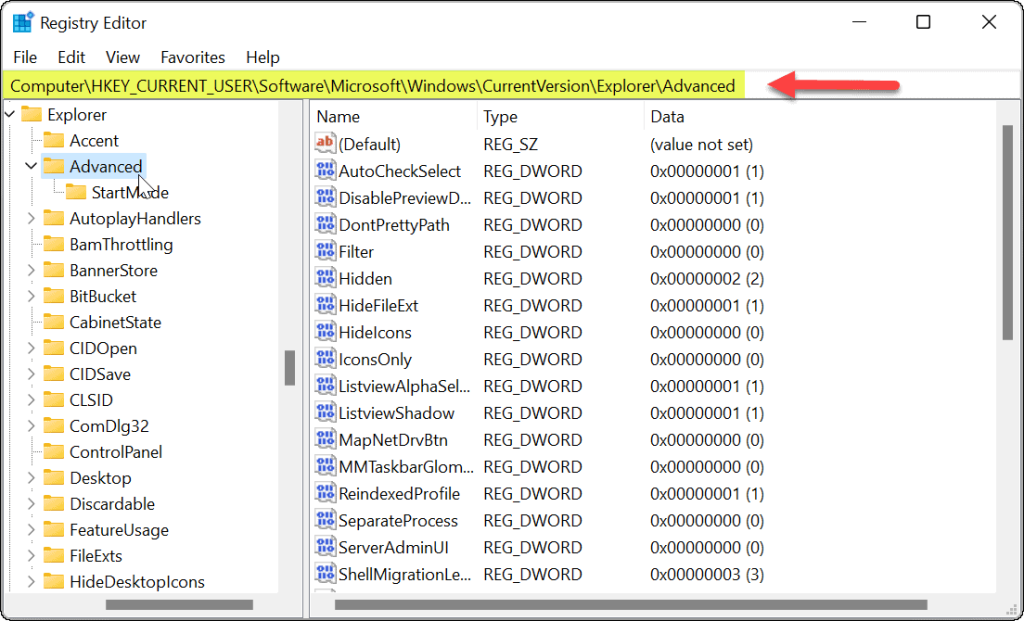
Kattintson a jobb gombbal a Speciális kulcsra, és válassza az Új > Duplaszó (32 bites) értéke menüpontot .
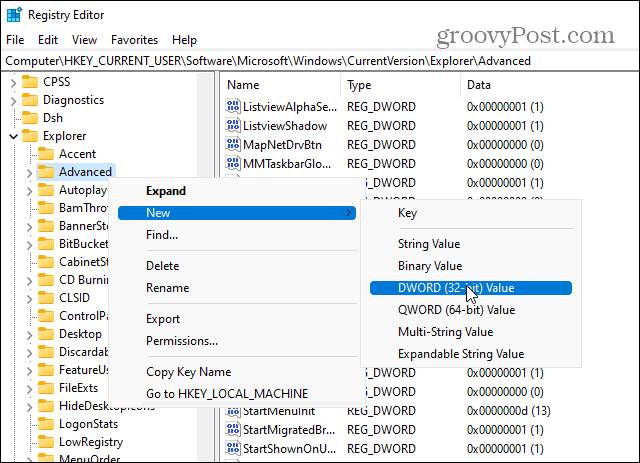
Nevezze el az új értéket TaskbarSi néven .
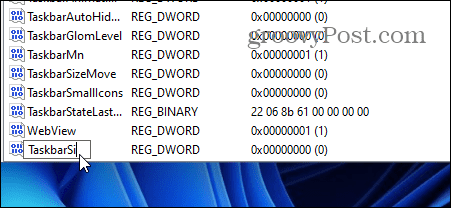
Kattintson duplán az imént létrehozott TaskbarSi értékre. Ezután az „ Értékadatok ” mezőben adjon meg 0, 1 vagy 2 értéket . Íme az értékek lebontása:
- 0 – A legkisebb méretet adja meg a Tálca számára, amivel meg szeretné menteni a képernyőterületet.
- 1 – Ez az érték „közepes”, ami az alapértelmezett méret. Ha nem tetszik a kicsi (vagy nagy) méret, vissza tudod cserélni.
- 2 – A „legnagyobb” érték, amely nagyobb az alapértelmezett méretnél.
Adja meg a használni kívánt értéket, majd kattintson az OK gombra . Zárja be a Rendszerleíróadatbázis-szerkesztőt, és indítsa újra a számítógépet .
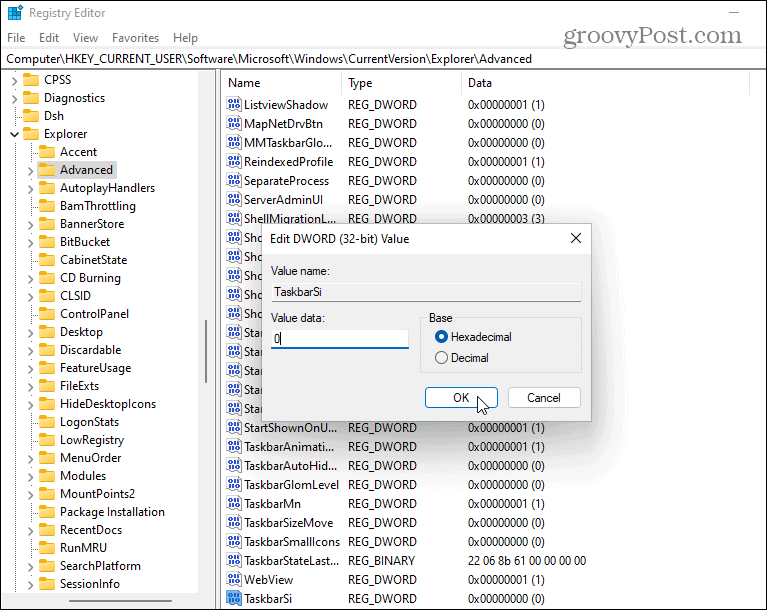
A számítógép újraindítása után jelentkezzen be újra, és látni fogja, hogy a tálca mérete módosult. Itt van egy példa a kicsinyítésre.
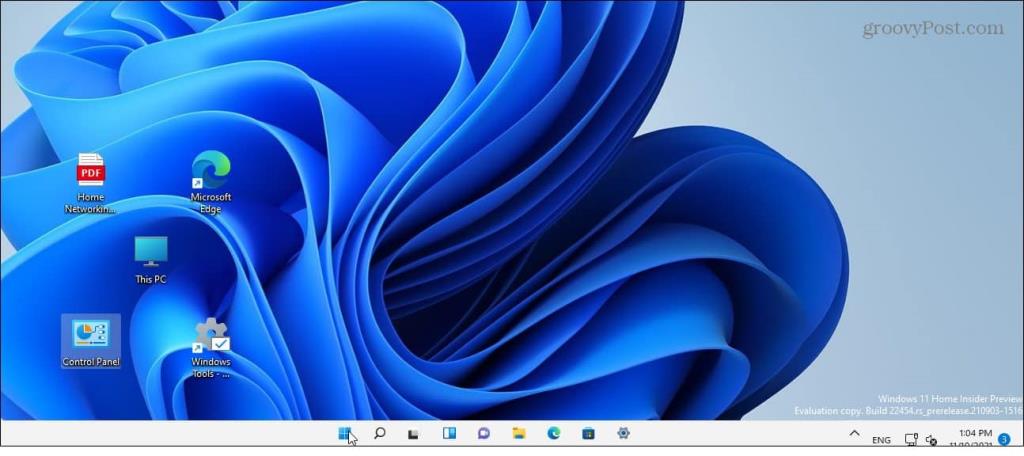
És itt van egy példa arra, hogyan használjuk a 2 értékadatait, hogy a legnagyobb legyen.
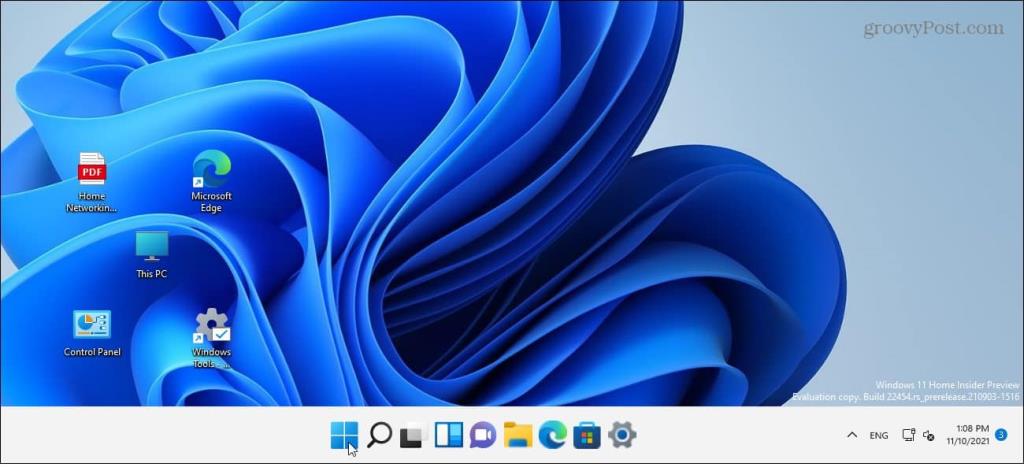
Ha később meggondolja magát, térjen vissza ide:
HKEY_CURRENT_USER\Software\Microsoft\Windows\CurrentVersion\Explorer\Advanced\TaskbarSi
Módosíthatja az Értékadatokat , hogy más méretre térjen vissza. Ismét az 1 -es értékadat az alapértelmezett méret.
További információ a Windows 11 tálcájáról
Ha többet szeretne megtudni erről a témáról, olvassa el tippjeinket a tálca testreszabásával kapcsolatban .
Például elege van a Widgetek ikonból? Nézze meg, hogyan távolíthatja el a widgeteket a tálcáról . Ha testre szeretné szabni a megjelenését, nézze meg, hogyan módosíthatja a Windows 11 tálca színét .
![Hogyan lehet élő közvetítést menteni a Twitch-en? [KIFEJEZETT] Hogyan lehet élő közvetítést menteni a Twitch-en? [KIFEJEZETT]](https://img2.luckytemplates.com/resources1/c42/image-1230-1001202641171.png)
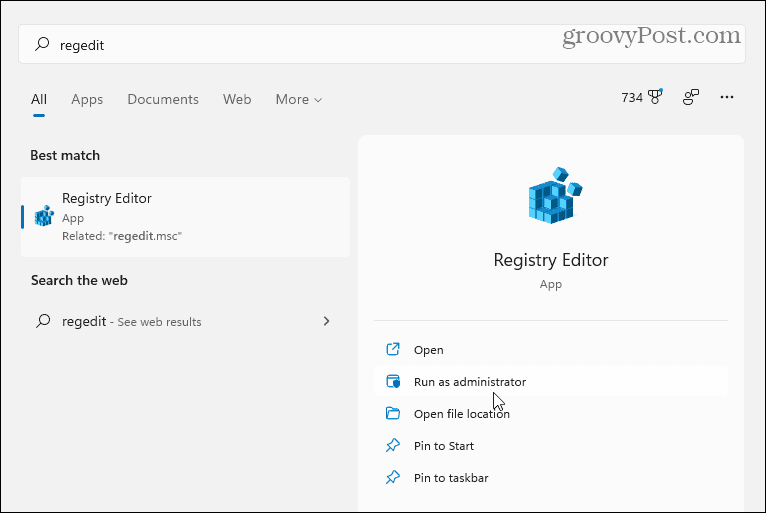
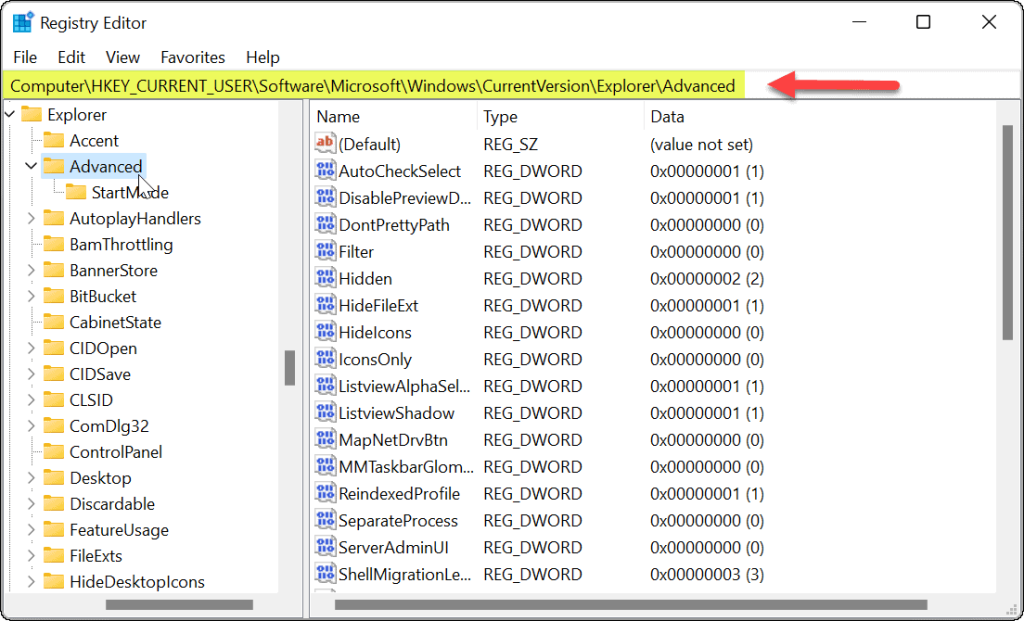
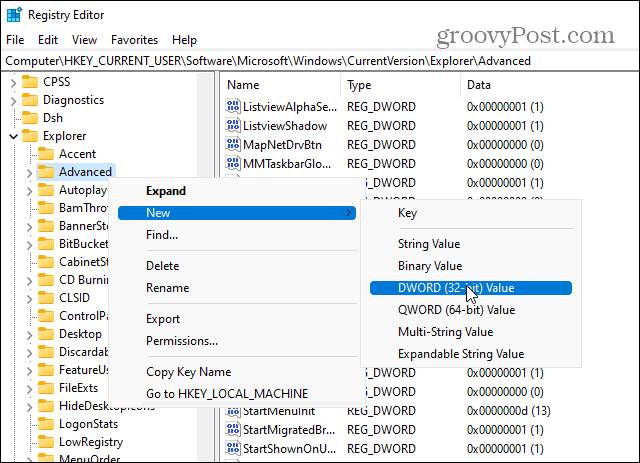
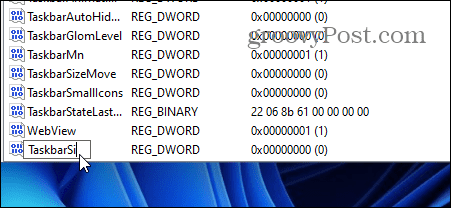
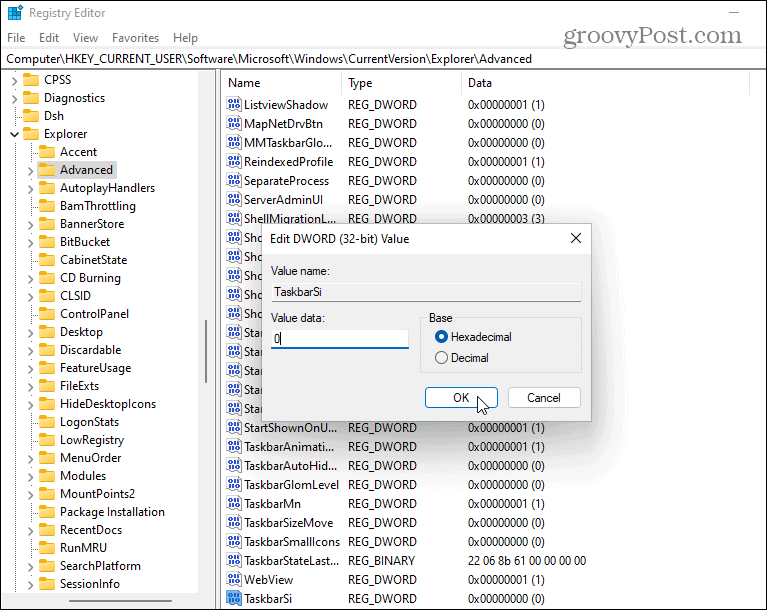
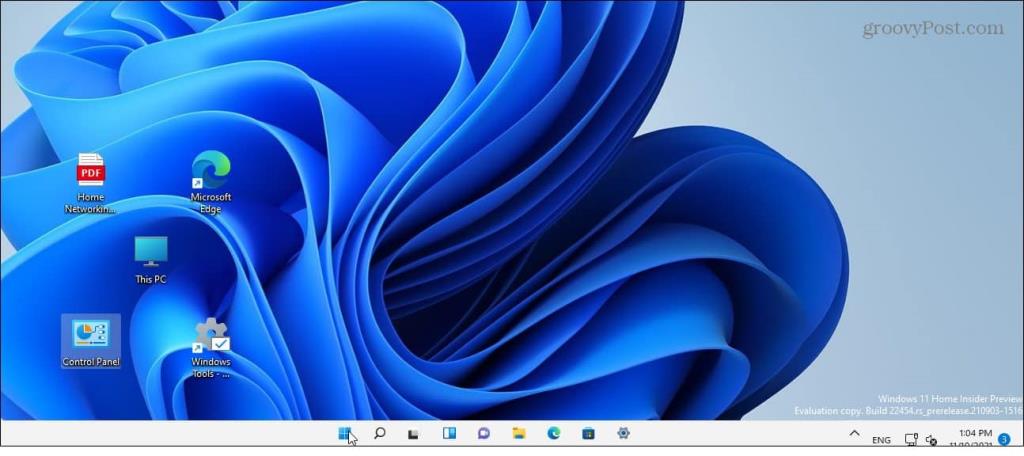
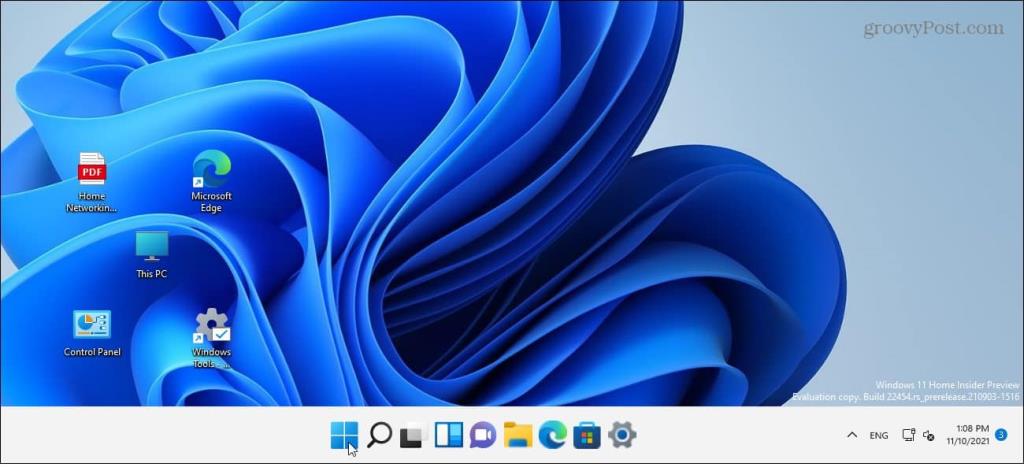


![[JAVÍTOTT] „A Windows előkészítése, ne kapcsolja ki a számítógépet” a Windows 10 rendszerben [JAVÍTOTT] „A Windows előkészítése, ne kapcsolja ki a számítógépet” a Windows 10 rendszerben](https://img2.luckytemplates.com/resources1/images2/image-6081-0408150858027.png)

![Rocket League Runtime Error javítása [lépésről lépésre] Rocket League Runtime Error javítása [lépésről lépésre]](https://img2.luckytemplates.com/resources1/images2/image-1783-0408150614929.png)



