A Word-dokumentum elrendezése nem lehet túl ismeretlen – egy fehér oldal szöveggel. Ha kalandvágyónak érzi magát, beilleszthet néhány képet a keverékbe, vagy használhat különböző szövegformázási lehetőségeket.
Az elrendezés azonban nagyrészt ugyanaz marad, a szöveg a bal oldalról a jobb margóig fedi az oldalt. Ha egy Word-dokumentumot ketté szeretne osztani, módosítania kell a Word-dokumentum elrendezését oszlopok hozzáadásával vagy táblázatok beszúrásával.
Ez az útmutató elmagyarázza, hogyan.
Hogyan adhatunk oszlopokat egy Word-dokumentumhoz
A Word-dokumentum felosztásának legegyszerűbb módja az oszlopok hozzáadása. Az oszlopok segítségével a szöveget két részre oszthatja, így könnyen készíthet hírleveleket, füzeteket és hasonló dokumentumokat.
Ezeket a lépéseket úgy tervezték, hogy a Word 2016-ban és újabb verziókban működjenek (beleértve a Microsoft 365-előfizetőket is). Ha a Word régebbi verzióját használja, a lépések kissé eltérhetnek.
Oszlopok hozzáadása Word-dokumentumhoz:
- Nyissa meg a Word dokumentumot.
- Ha már elkezdett írni, válassza ki a szöveget a dokumentumban.
- Nyissa meg az Elrendezés lapot.
- Az Elrendezésben válassza az Oszlopok lehetőséget , és válasszon egyet a lehetőségek közül (vagy válasszon kettőt a Word-dokumentum kettéosztásához).
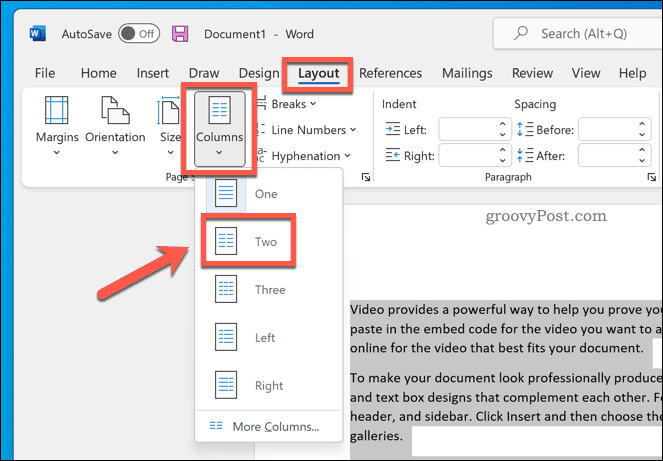
- Ha új oszlopot szeretne létrehozni a meglévő szöveg alatt, vigye a kurzort közvetlenül az új oszlopok területe fölé, és válassza az Elrendezés > Törések > Oszlop lehetőséget .
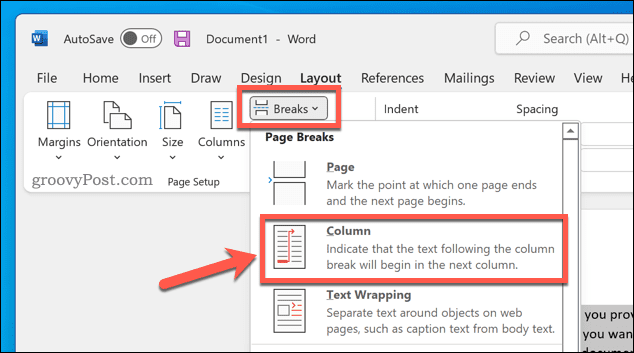
A módosítás alkalmazása után a Word-dokumentum automatikusan érvénybe lép. Ezután módosíthatja a dokumentum margóit, hogy minden oszlopnak több (vagy kevesebb) teret biztosítson.
Táblázat használata Word-dokumentum kettéosztására
A Word dokumentumokat táblázatokkal is kettéoszthatja. Ez egy kétoszlopos táblázat létrehozásával lehetséges, amely balról jobbra nyúlik. Mivel a táblázat ugyanolyan széles, mint az oldal, a táblázat segítségével elválaszthatja a két részt.
Táblázat használata Word-dokumentum felosztásához:
- Nyissa meg a Word-dokumentumot, vagy hozzon létre egy újat.
- Helyezze a villogó kurzort a megfelelő helyre az új táblázathoz.
- Nyomja meg a Beszúrás > Táblázat gombot .
- Válassza ki a táblázat méretét – válassza a 2×1 lehetőséget a dokumentum kettéosztásához.
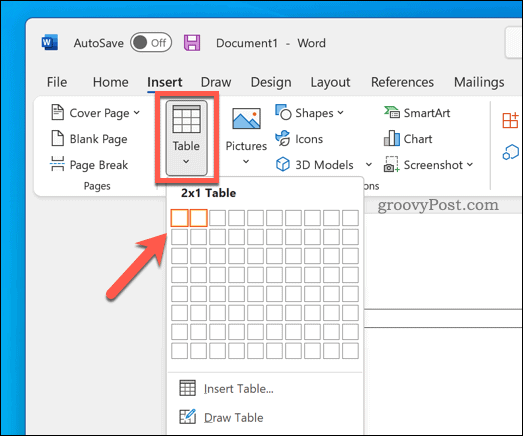
A létrehozott táblázat után kezdje el az írást minden oszlopba. Beállíthatja a táblázat méretét, hogy az egyik oszlop nagyobb legyen, mint a másik.
Testreszabhatja a táblázatot is , ha inkább el szeretné rejteni a táblázat határait.
Különböző Word dokumentumok létrehozása
A fenti lépésekkel könnyedén kettéoszthatja a Word-dokumentumot. Ezzel különböző típusú Word-dokumentumokat hozhat létre – akár füzetet vagy egész estés regényt is készíthet vele.
Szeretnéd kibontakozni a kreatív leveket? Először emlékeznie kell néhány alapvető Word-tippre a kreatív íróknak . Ha arra kíváncsi, mennyi ideig tart a dokumentum befejezése, bármikor nyomon követheti a Word szerkesztési idejét .
![Hogyan lehet élő közvetítést menteni a Twitch-en? [KIFEJEZETT] Hogyan lehet élő közvetítést menteni a Twitch-en? [KIFEJEZETT]](https://img2.luckytemplates.com/resources1/c42/image-1230-1001202641171.png)
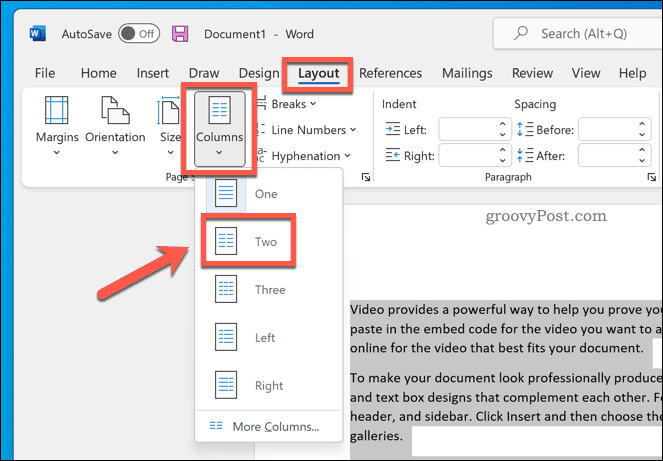
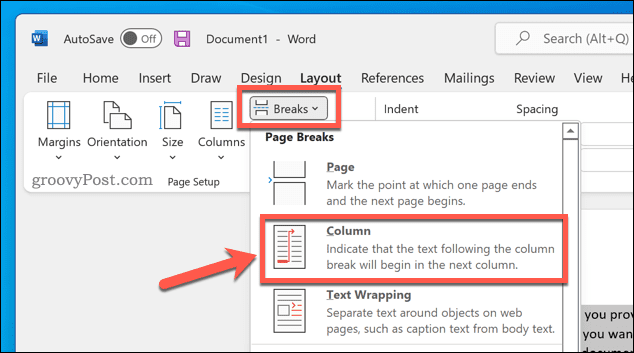
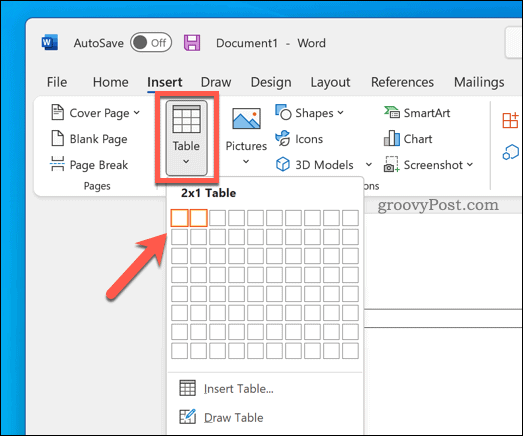


![[JAVÍTOTT] „A Windows előkészítése, ne kapcsolja ki a számítógépet” a Windows 10 rendszerben [JAVÍTOTT] „A Windows előkészítése, ne kapcsolja ki a számítógépet” a Windows 10 rendszerben](https://img2.luckytemplates.com/resources1/images2/image-6081-0408150858027.png)

![Rocket League Runtime Error javítása [lépésről lépésre] Rocket League Runtime Error javítása [lépésről lépésre]](https://img2.luckytemplates.com/resources1/images2/image-1783-0408150614929.png)



