Számos oka van annak, hogy hangokkal rögzítse a képernyőn zajló eseményeket, például rögzítsen egy sziromgyilkos pillanatot a LOL-ban, hogy megmutassa játékkészségeit, vagy egy online tanfolyam áttekintése később. Sokan talán nem tudják, hogy a Windowsba beépített képernyőrögzítő eszköz van, az Xbox Game Bar, amelyet a játékmenet hanggal történő rögzítésére hoztak létre Windows 10 rendszeren.
Az Xbox Game Bar mellett néhány hasznos alternatíva is segíthet a felhasználóknak a Windows 10 képernyő hanggal történő rögzítésében. A RecForth-hoz hasonló képernyőrögzítők áttörhetik azt a korlátot, hogy az Xbox Game Bar nem tud rögzíteni az asztali számítógépeken és a fájlkezelővel. Folytathatja az olvasást, hogy többet megtudjon róluk.
Képernyő rögzítése Windows rendszeren a beépített eszközzel
Az Xbox Game Bar egy játékfedő, amely lehetővé teszi a játékosok számára, hogy megörökítsék játékélményüket. A program a legtöbb számítógépes játékkal működik, és azonnali hozzáférést biztosít a widgetekhez a képernyő rögzítéséhez és megosztásához, a teljesítmény figyeléséhez és a barátokkal való beszélgetéshez. A hagyományos módszerekkel ellentétben a fenti műveletek mindegyikét végrehajthatja anélkül, hogy kilépne a játékból.
- Többszörös és teljes értékű szűrők és hangkeverés
- A legjobb képernyőfelvétel rekord játékmenethez
- Nincs időkorlát és nincs vízjel
- Natív képernyőrögzítő Windows 10/11 rendszerrel
1. lépés: Nyissa meg az Xbox Game Bart
A Game Bar előre telepítve van a Windows 10 rendszeren, aktiválásához nyomja meg a „Win+G” gombot a billentyűzeten. Megjelenik egy értesítés, amely megkérdezi, hogy meg akarja-e nyitni a játéksávot; meg kell győződnie arról, hogy az „Igen, ez egy játék” be van jelölve.
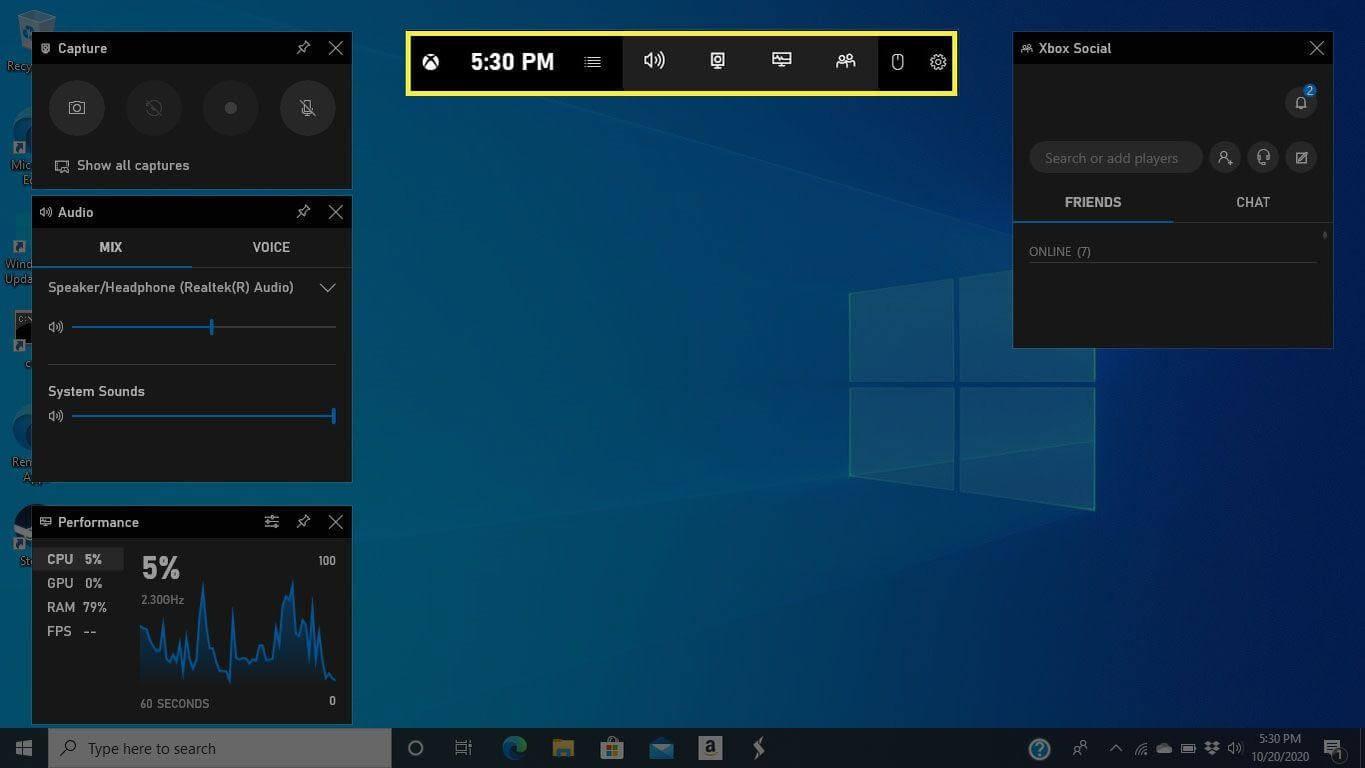
Ezután látni fogja az Xbox Game Bar lebegő widgetjét; készítse elő a játékablakot a Game Bar megnyitása előtt.
2. lépés: Indítsa el a játékmenet rögzítését
A beállítás befejezése után nyomja meg a Win + Alt + R billentyűkombinációt vagy a piros Felvétel gombot a képernyő rögzítésének elindításához. A képernyő jobb felső sarkában megjelenik egy rögzítési állapotsor, és a sávon lévő mikrofon ikonra kattintva be- vagy kikapcsolhatja a felvételt.
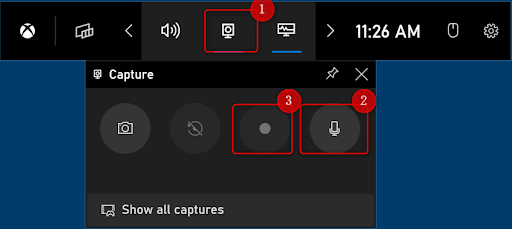
Néhány kütyü lebeg a képernyő felett, amelyek segítségével beállíthatja a játék hangerejét, valamint kiadhatja vagy figyelemmel kísérheti a CPU-, GPU- és memóriahasználatot.
3. lépés: Fejezze be a képernyő rögzítését
Nyomja meg ismét a „Win+Alt+R” gombot a felvétel befejezéséhez, vagy nyomja meg a Stop gombot is. Képernyőfelvételeit a rendszer egy „Összes felvétel megjelenítése” nevű mappába menti.
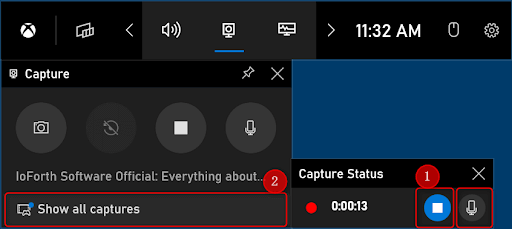
Tippek: Amíg a videokártyája támogatja az Intel Quick Sync H.260, AMD VCE, Nvidia NVENC vagy valamelyik kódolót, aktiválhatja és használhatja az Xbox Game Bart Windows 10 rendszerű számítógépén.
A RecForth használata Windows 10 képernyő hanggal rögzítésére
A RecForth egy nagy teljesítményű képernyőrögzítő a Windows 10/11 rendszerhez, az egyik kiváló lehetőség a képernyőrögzítés határokon túli testreszabására. Az Xbox Game Bartól eltérően a RecForth lehetővé teszi a képernyő bármely részének rögzítését képernyőképként vagy screencast videofájlként.
A legfontosabb jellemzők
- A szoftver a webkameráról rögzíti a felvételt
- A legalkalmasabb kiváló minőségű játékfelvételekhez
- Készítsen képernyőképet a felvétel közben
- Állítson be időzítőt a képernyőrögzítéshez
1. lépés: Töltse le ingyen a RecForth-ot
A RecForth a Microsoft által tanúsított biztonsági szoftver. Nyugodtan szerezze be ingyen a Microsoft Store-ból. A RecForth sikeres letöltése és telepítése után keresse meg a Start menüből, és nyissa meg.
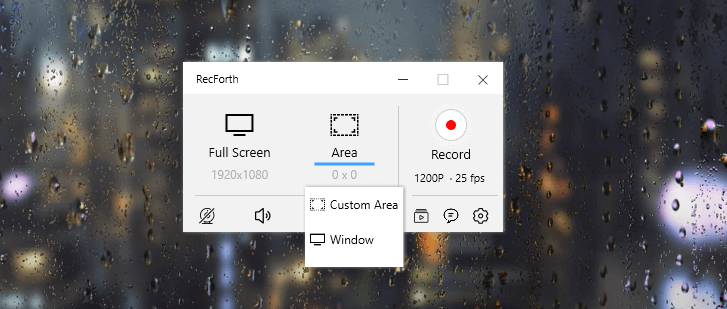
Három képernyőrögzítési mód létezik: teljes képernyő, egyéni terület és ablak. Igényei szerint kiválaszthatja a felvételi módot.
2. lépés: Állítsa be a Képernyőrögzítést
Nyissa meg a rögzíteni kívánt programot vagy ablakot, és válassza ki a rögzíteni kívánt területet. Dönthet úgy, hogy a hanggal együtt rögzíti a képernyőt vagy a webkamerát; csak annyit kell tennie, hogy bekapcsolja a webkamerát és a mikrofon gombot.
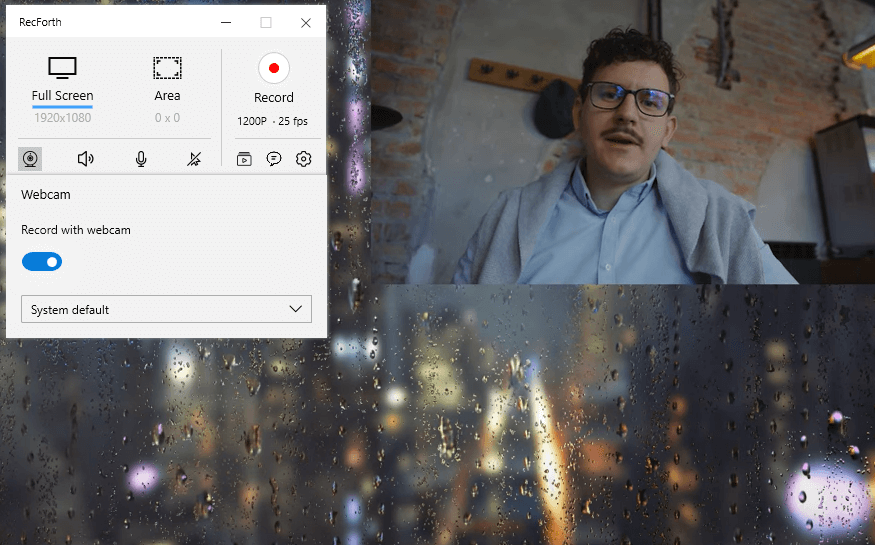
Ezenkívül kattintson a Beállítások gombra az alsó eszköztáron, hogy olyan speciális beállításokat érjen el, mint a Mutató, FPS, Felbontás.
3. lépés: Indítsa el a Windows képernyő hanggal történő rögzítését
Ha minden készen van, kattintson a piros felvétel gombra a felvétel elindításához. A felvétel szüneteltetéséhez, folytatásához vagy leállításához a rögzítési folyamat közben kattintson a megfelelő gombra a lebegő panelen.
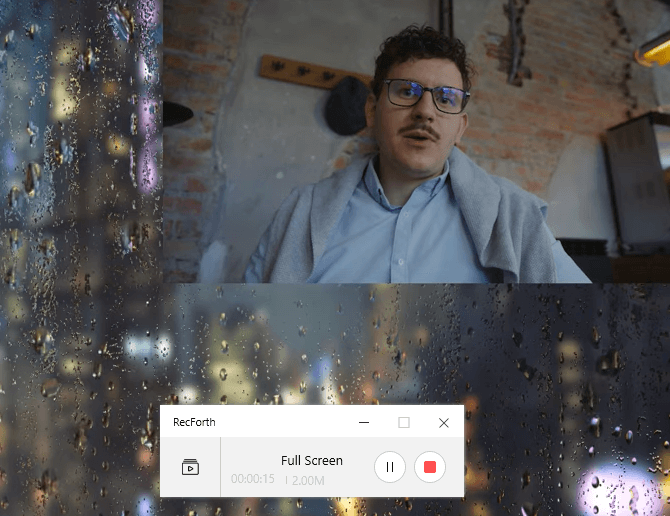
A rögzítés leállítása után a rögzítési fájl automatikusan mentésre kerül. Az összes felvételi fájlt megtalálja a RecForth mappájában. Ez ennyire egyszerű.
A következtetés
Leírtuk, hogyan rögzítheti képernyőjét Windows 10 rendszeren az Xbox Game Bar és a RecForth Screen Recorder segítségével. Az Xbox a legjobb egyetlen ablak alapszintű rögzítéséhez Windows 10 rendszeren, míg a RecForth Screen Recorder az első választás, ha rendszerhangokkal, narrációval, webkamerával vagy egyéb funkciókkal szeretné rögzíteni a képernyőt.
![Hogyan lehet élő közvetítést menteni a Twitch-en? [KIFEJEZETT] Hogyan lehet élő közvetítést menteni a Twitch-en? [KIFEJEZETT]](https://img2.luckytemplates.com/resources1/c42/image-1230-1001202641171.png)
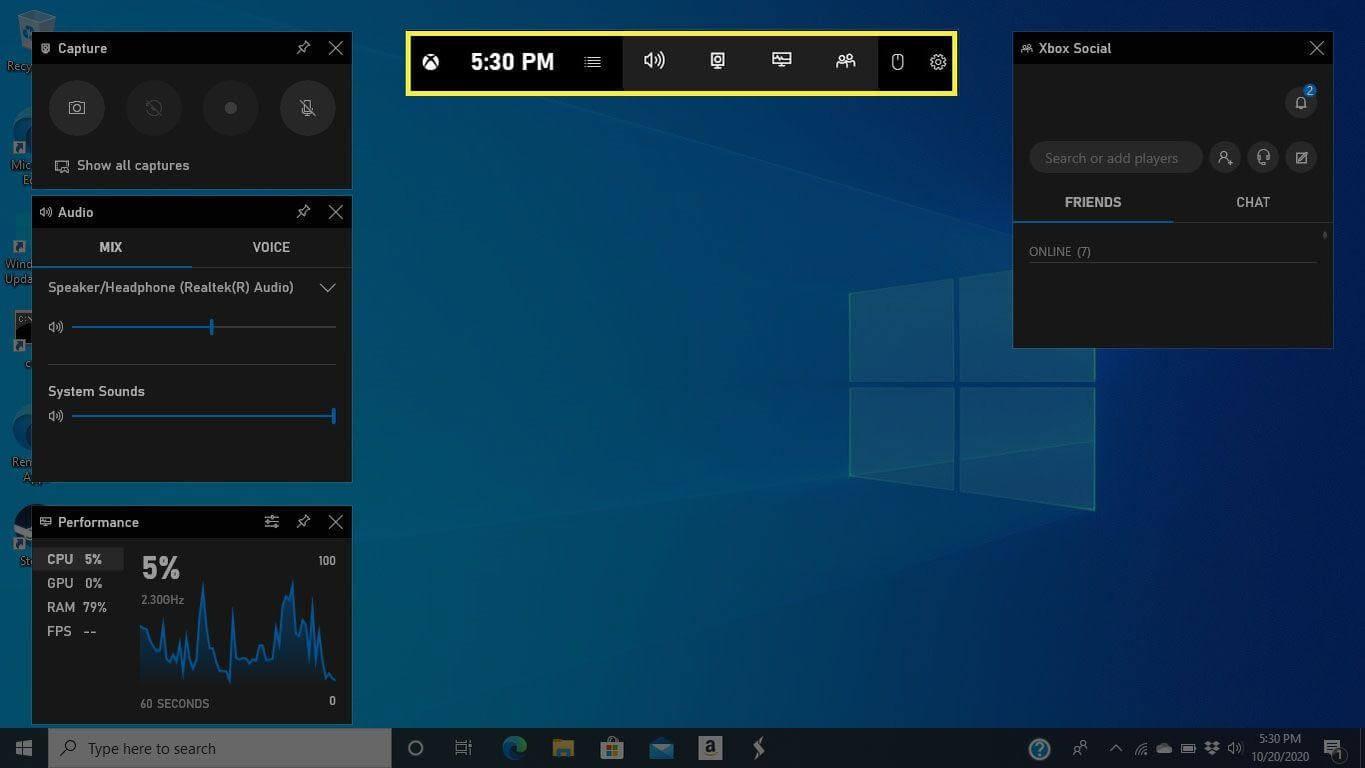
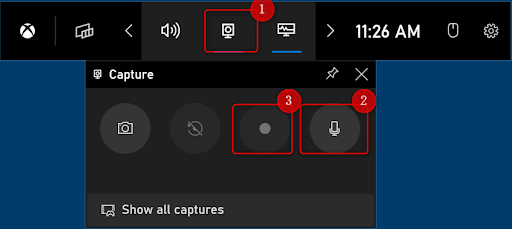
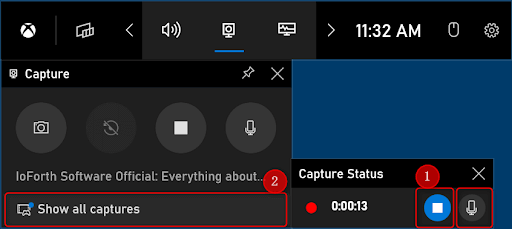
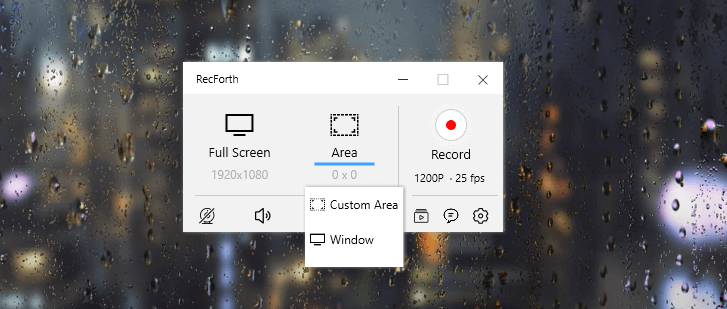
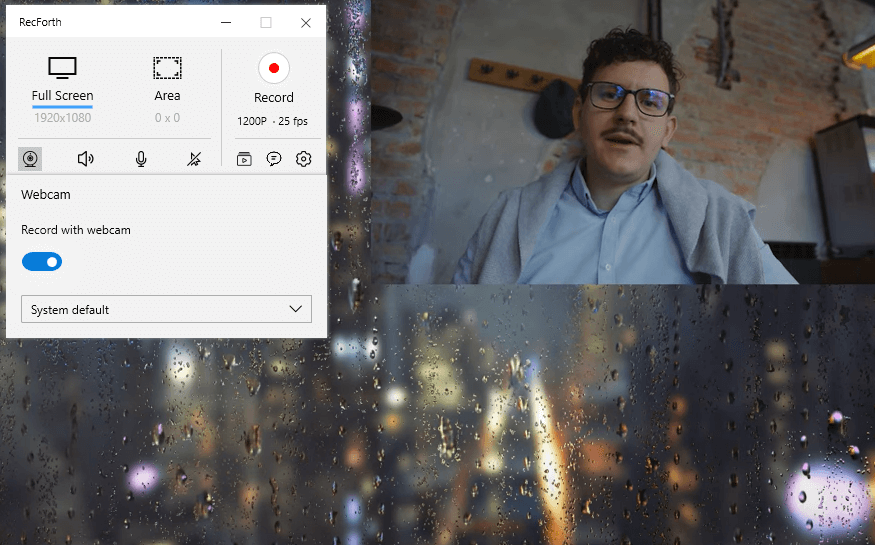
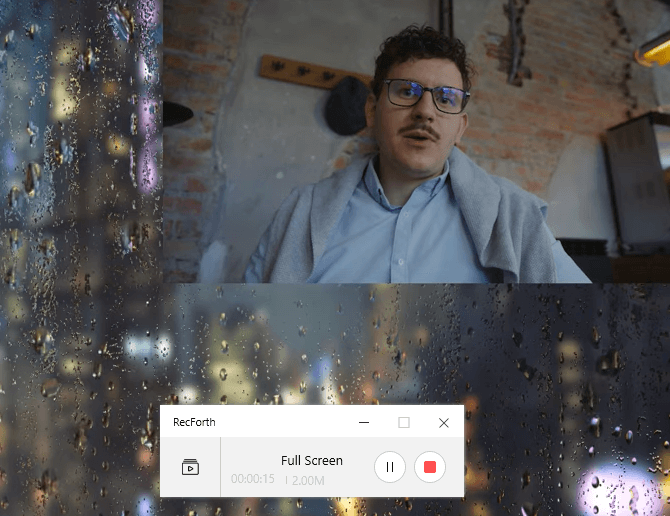


![[JAVÍTOTT] „A Windows előkészítése, ne kapcsolja ki a számítógépet” a Windows 10 rendszerben [JAVÍTOTT] „A Windows előkészítése, ne kapcsolja ki a számítógépet” a Windows 10 rendszerben](https://img2.luckytemplates.com/resources1/images2/image-6081-0408150858027.png)

![Rocket League Runtime Error javítása [lépésről lépésre] Rocket League Runtime Error javítása [lépésről lépésre]](https://img2.luckytemplates.com/resources1/images2/image-1783-0408150614929.png)



