Nincs szükség drága képszerkesztő szoftverre, például a Photoshopra a fényképek és egyéb képek Microsoft Word dokumentumokhoz való szerkesztéséhez. Bár a Microsoft Office Picture Manager már megszűnt, még mindig rengeteg beépített eszköz áll rendelkezésre a képek Wordben való szerkesztéséhez.
A Microsoft Word lehetővé teszi a színek és a fényerő formázását, szegélyek hozzáadását, képméretek kivágását, speciális effektusok hozzáadását stb. Bár az utasítások eltérőek lehetnek, ezeknek az utasításoknak a Word 2016-os és újabb verzióiban kell működniük, beleértve a Microsoft 365-öt (korábban O365-öt) és az Online-t.
Képek kivágása a Microsoft Word programban
A Microsoft Word programban többféleképpen is körbevághat egy képet. Kezdje a kép beszúrásával a Word-dokumentumba ( Beszúrás > Képek ), és válassza ki a képet.
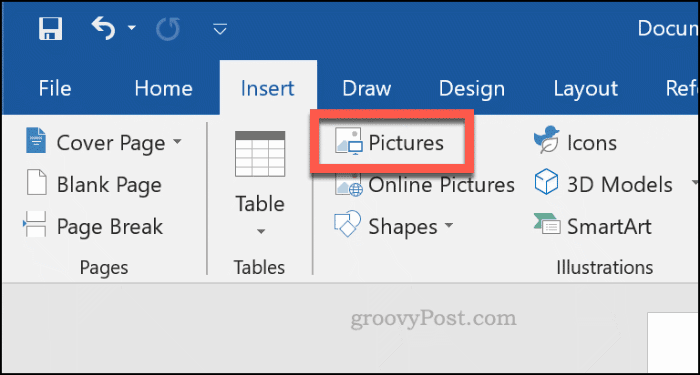
A kiválasztott kép formázásának megkezdéséhez kattintson a Formátum > Vágás (vagy a Formátum > Vágás > Vágás ) elemre. A képkivágási módba úgy is beléphet, hogy jobb gombbal rákattint a képre, és kiválasztja a Vágás lehetőséget .
Ezzel megváltoztatja a kép körvonalát az átméretezésről a körbevágásra.
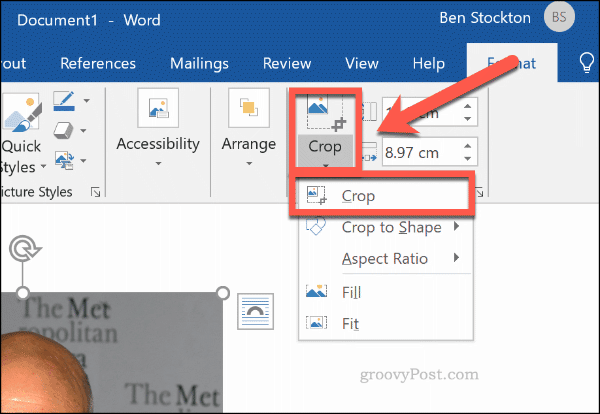
Mozgassa a kivágási körvonal eszközöket a kép körül, hogy a képterületet a végső méretre csökkentse. A kivágás szerkesztésének megerősítése után a kiszürkült területek eltávolításra kerülnek a végső képről.
Ha elégedett, kattintson egyszer a képen kívülre, vagy nyomja meg az Enter billentyűt a billentyűzeten.
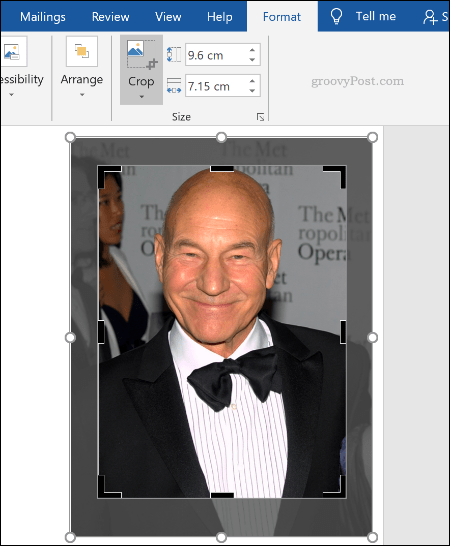
Képszínek formázása
A Word lehetővé teszi a képen használt színek formázását anélkül, hogy először exportálná a képszerkesztőbe. Testreszabhatja a kép élességét, fényerejét, telítettségét, tónusát és kontrasztját, akár manuálisan, akár a számos előre beállított szűrő valamelyikével.
A képformázó eszközök eléréséhez kattintson jobb gombbal a képére, és nyomja meg a Kép formázása gombot alul.
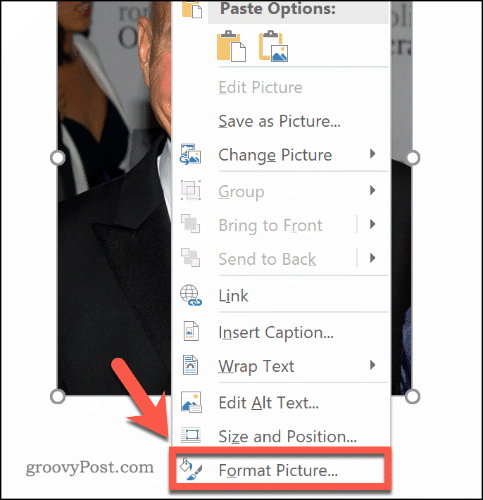
Ezzel a jobb oldalon megjelenik a Kép formázása menü. Kattintson a Kép ikonra (jobb szélen) a képszínszerkesztő eszközök eléréséhez.
A Képkorrekciók alatt mozgassa az egyes kategóriákhoz tartozó csúszkákat a kép élesítéséhez vagy lágyításához, illetve a fényerő és a kontraszt szintjének növeléséhez vagy csökkentéséhez. Az egyes kategóriákhoz tartozó Előbeállítások elemre is kattinthat , és kiválaszthatja az egyik bélyegképet, hogy a módosításokat a képére alkalmazza.
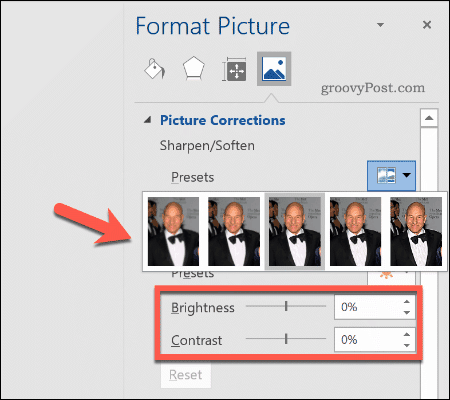
A Kép színe alatt módosíthatja a kiválasztott kép tónusát és telítettségét. Mozgassa az egyes opciók csúszkáját balra vagy jobbra az egyes szintek növeléséhez vagy csökkentéséhez.
Kattintson az Előbeállítások elemre , hogy beállítsa ezeket a szinteket a rendelkezésre álló előre beállított lehetőségek egyikével.
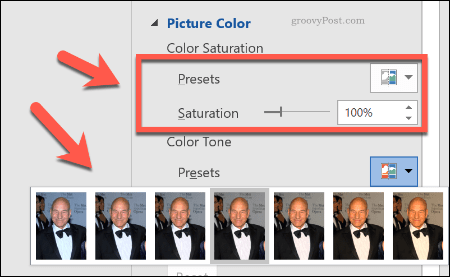
Ha nem elégedett bármelyik színmódosítással, kattintson az egyes kategóriák alatti Visszaállítás gombra a kép eredeti állapotának visszaállításához.
Speciális effektusok hozzáadása a képekhez
A Microsoft Word számos speciális effektust is tartalmaz, amelyek könnyen alkalmazhatók a képekre. Ezek közé tartozik a kép árnyéka, ragyogása és tükröződése, lágy élek és 3D-s ferde hatás.
A speciális effektusok hozzáadásához lépjen be a Kép formázása menübe ( jobb gombbal kattintson a > Kép formázása ), majd kattintson az Effektusok ikonra (balról a második). Az egyes beállítások eléréséhez kattintson az egyes alkategóriákra.
Ha árnyékot szeretne hozzáadni a képhez, kattintson az Árnyék elemre , és mozgassa a csúszkákat az átlátszóság, a méret, a szög, a szín stb. beállításához. Az Előbeállítás elemre kattintva megtekintheti az előnézetet, és helyette hozzáadhat egy Word által definiált vetett árnyékot.
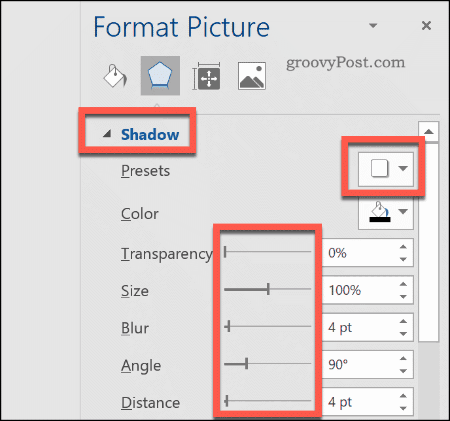
Kattintson a Tükröződés lehetőségre , és kövesse ugyanazokat az utasításokat, ha egyéni vagy előre beállított kép tükröződést szeretne hozzáadni a képhez. Ugyanezt tegye a Glow funkcióval a kép ragyogásának hozzáadásához, a Soft Edges funkcióval pedig a kép körüli élek lágyításához.
Ha 3D-s ferde hatást szeretne hozzáadni a képhez, kattintson a 3D-s formátum elemre . Válassza ki a kívánt effektust a kép felső és alsó részén is a Felső ferde és az alsó ferde elemre kattintva , és válassza ki az előre meghatározott lehetőségek egyikét.
A legördülő menük és az opciós mezők segítségével testreszabhatja a 3D ferde hatás mélységét, kontúrját, anyaghatásait és megvilágítási szintjeit is.
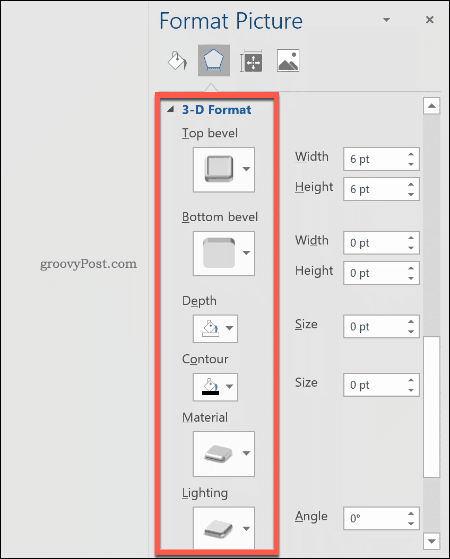
A számos előre beállított művészi effektus egyikét is hozzáadhatja képéhez. Ezek több effektust egyesítenek, hogy megváltoztassák az arculattervet.
Ehhez kattintson a Művészi effektusok alkategóriára, majd a Művészi effektusok ikonra. Válassza ki az egyik előre beállított opciót az egérrel, hogy alkalmazza a képére.
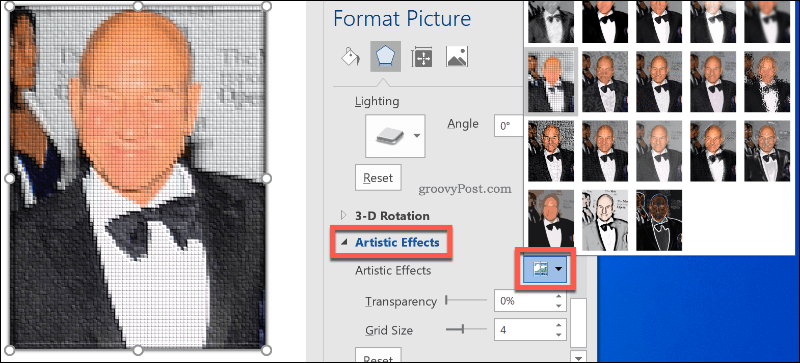
Képek tömörítése Microsoft Wordben
Ha képeket ad hozzá egy Word-dokumentumhoz, jelentősen megnövelheti annak méretét. A képek tömörítésével csökkentheti a dokumentum egészének fájlméretét.
Egyetlen kép formázásához kattintson a Formátum > Képek tömörítése elemre , és győződjön meg arról, hogy az Alkalmazás csak erre a képre jelölőnégyzet be van kapcsolva. Ha az összes csatolt képet tömöríteni szeretné, kattintson a jelölőnégyzet kijelölésének törléséhez.
A képek tömörítése csúszó skálán csökkenti a minőséget a HD minőségtől ( 330 pixel per hüvelyk ) az alapvető e-mail minőségig ( 96 pixel per hüvelyk ).
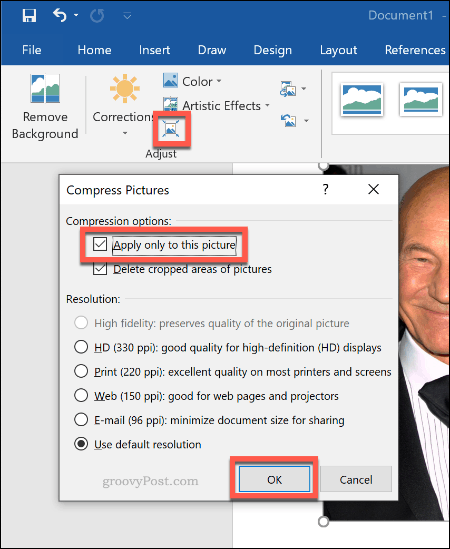
Minél jobb a minőség, annál nagyobb a Word fájl, ezért válassza ki a kívánt minőséget, majd kattintson az OK gombra a képek tömörítéséhez.
Egyszerű képszerkesztés
Ezek a szerkesztőeszközök megkönnyítik a Microsoft Word képeinek alapvető módosításait. A Windows 10 rendszerben képszerkesztő nélkül is átméretezheti a képeket.
Ha nagyobb változtatásokat kell végrehajtania a képeken, akkor ehelyett kipróbálhatja néhány ingyenes Photoshop-alternatívát .
![Hogyan lehet élő közvetítést menteni a Twitch-en? [KIFEJEZETT] Hogyan lehet élő közvetítést menteni a Twitch-en? [KIFEJEZETT]](https://img2.luckytemplates.com/resources1/c42/image-1230-1001202641171.png)
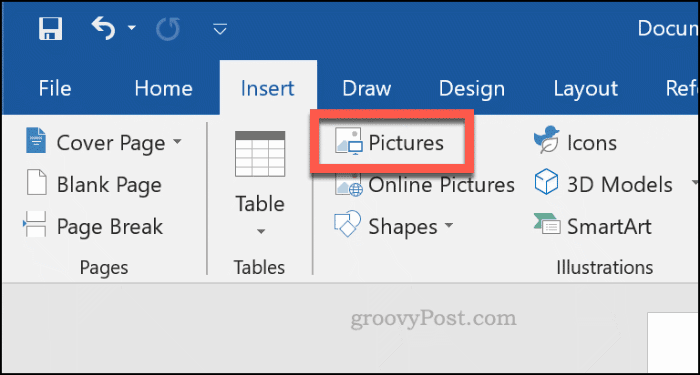
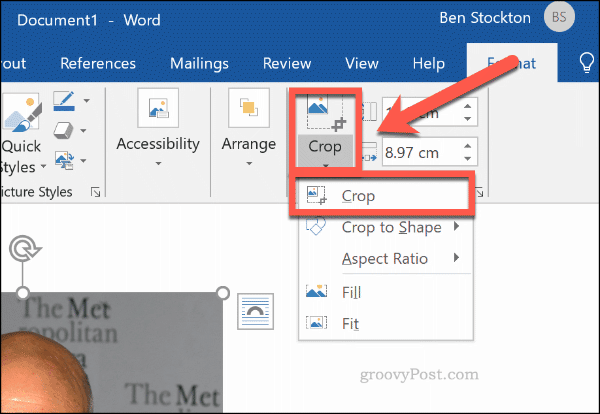
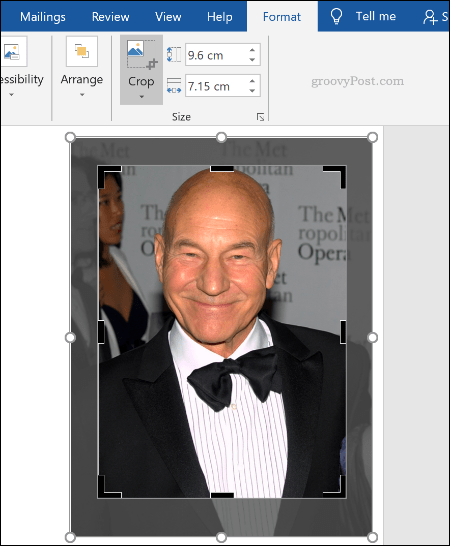
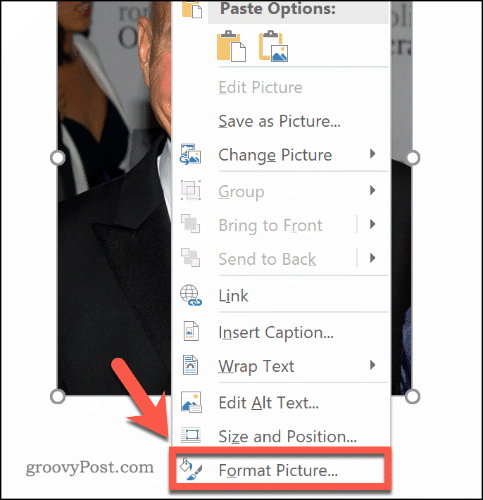
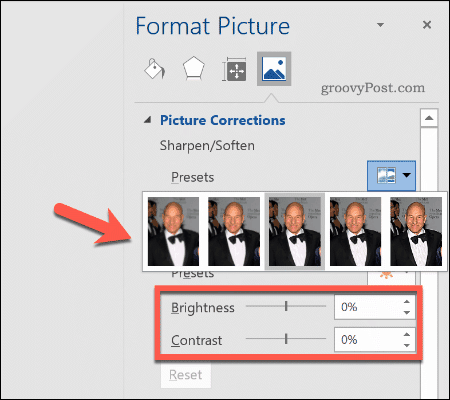
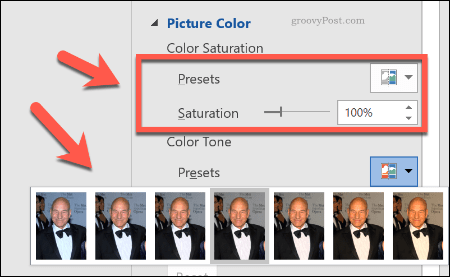
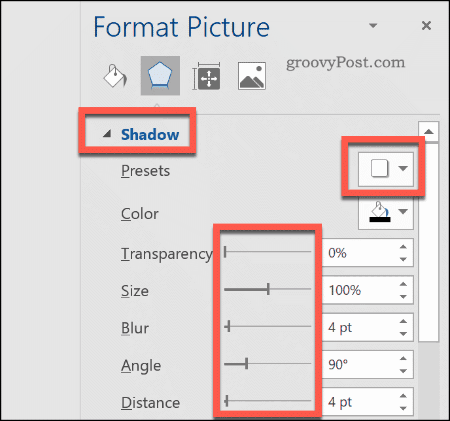
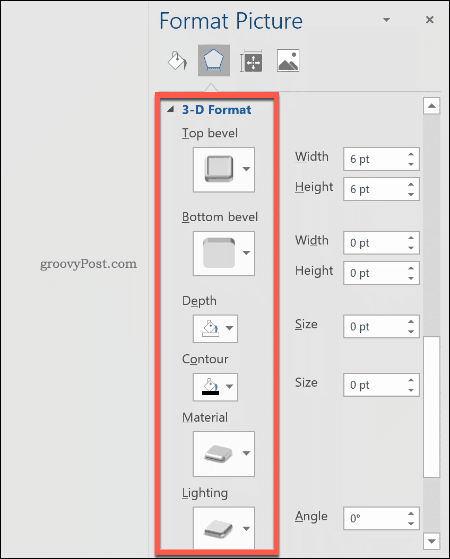
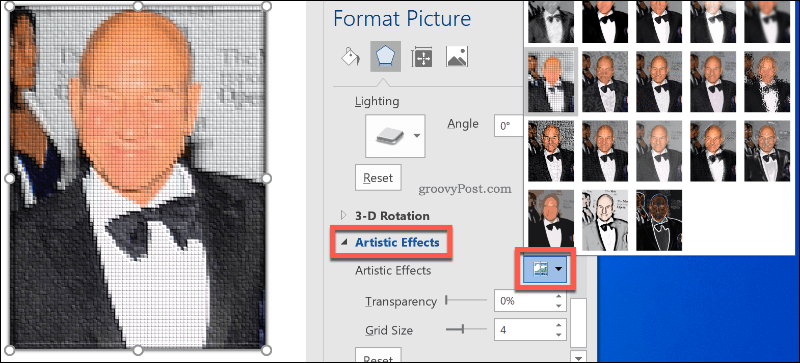
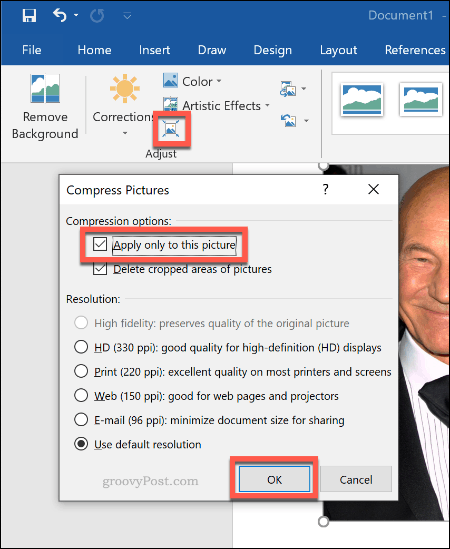


![[JAVÍTOTT] „A Windows előkészítése, ne kapcsolja ki a számítógépet” a Windows 10 rendszerben [JAVÍTOTT] „A Windows előkészítése, ne kapcsolja ki a számítógépet” a Windows 10 rendszerben](https://img2.luckytemplates.com/resources1/images2/image-6081-0408150858027.png)

![Rocket League Runtime Error javítása [lépésről lépésre] Rocket League Runtime Error javítása [lépésről lépésre]](https://img2.luckytemplates.com/resources1/images2/image-1783-0408150614929.png)



