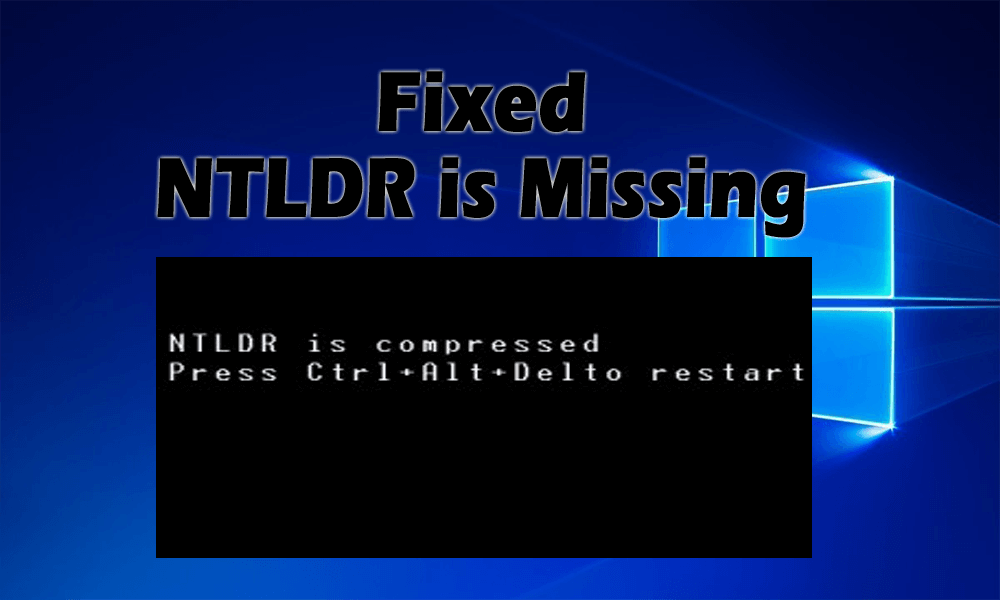
Azt tapasztalja, hogy az NTLDR hiba hiányzik a Windows képernyőről?
Ha IGEN, akkor jó helyen jár, ebben a cikkben megtalálja a hiányzó NTLDR hibával és a javítással kapcsolatos teljes információt.
Az ntldr hiánya egy gyakori hiba, amely miatt sok Windows 10-felhasználó jelent, és megoldásokat keres.
Olvassa el ezt a cikket, hogy megkapja a teljes javítást az ntldr is hiányzik hiba megoldásához .
Mi az NTLDR
Az NTLDR az NT betöltő rövidítése, amely az összes Windows operációs rendszer rendszerbetöltőjeként működik.
Általában az elsődleges merevlemezen fut, de futhat cserélhető eszközön is, például USB flash meghajtón, hajlékonylemezen vagy CD-ROM-on . Nem NT operációs rendszert is betölthet megfelelő rendszerindító szektorfájllal.
Az NTLDR három fájlt tartalmaz: ntldr, NTDETECT.COM és boot.ini.
Mi okozza az NTLDR hiányzó hibát?
Az NTLDR hibákért több lehetséges ok is felelős. Ennek a hibaüzenetnek a leggyakoribb oka az, hogy a számítógép olyan merevlemezről vagy flash meghajtóról próbál elindulni, amely nincs megfelelően beállítva az indításhoz.
Ez a hajlékonylemez-meghajtón vagy optikai meghajtón lévő adathordozókra is vonatkozik, amelyekről indítani próbál.
Az egyéb okok közé tartoznak a sérült rendszerfájlok , a sérült vagy rosszul konfigurált fájlok, az operációs rendszer frissítésével kapcsolatos problémák, a sérült merevlemez, a rossz szektor elérhetősége , az elavult BIOS és a sérült IDE-kábelek.
Néhány NTLDR-rel kapcsolatos hibaüzenet:
Íme néhány kapcsolódó hibaüzenet, amelyek akkor jelennek meg a számítógép képernyőjén, ha az ntldr hiányzik.
- „Az NTLDR hiányzik Nyomja meg bármelyik gombot az újraindításhoz”
- „Az NTLDR hiányzik Nyomja meg a Ctrl Alt Del billentyűt az újraindításhoz”
- "Boot: Nem található NTLDR Kérjük, helyezzen be egy másik lemezt"
Hogyan lehet javítani, ha az NTLDR hiányzik a Windows 10 rendszerből?
Különféle megoldások segíthetnek megoldani az ntldr hiányzó hibaüzenetét a számítógépről. Tekintse meg az alábbiakban említett megoldásokat:
Tartalomjegyzék
1. megoldás: Cserélje ki az NTDETECT.COM és az NTLDR fájlokat
Az ntldr hiányzó hiba megoldásához a Windows XP vagy a Windows újabb verziójának telepítő CD-jét/DVD-jét kell használnia.
A probléma megoldásához kövesse az alábbi lépéseket:
- Először helyezze be a Windows telepítő CD-jét/DVD-jét a számítógép sérült CD/DVD-meghajtójába.
MEGJEGYZÉS: Győződjön meg arról, hogy a számítógép CD/DVD-meghajtóról indul a rendszerindító menü használatával vagy a számítógép BIOS-beállításainak visszaállításával.
- Indítsa újra a számítógépet a Windows telepítő CD-ről/DVD-ről.
- Nyomja meg az „ R ” gombot a Windows helyreállítási konzol betöltéséhez , így a Windows automatikusan megtalálja a telepítést a merevlemezen.
- Válassza ki a javításra szoruló Windows-telepítést.
- A helyreállítási konzolon másolja az „ntldr” és „ com” fájlokat a Windows telepítőmeghajtójára.
- Tegyük fel, hogy a Windows telepítőmeghajtója „C:\”, a CD/DVD-meghajtó betűjele pedig „D:\” , használja mindkét alábbi parancsot, és mindegyik parancs után nyomja meg az Enter billentyűt:
"COPY D:\i386\ntldr C:\"
"MÁSOLÁS D:\i386\ntdetect.com C:\"
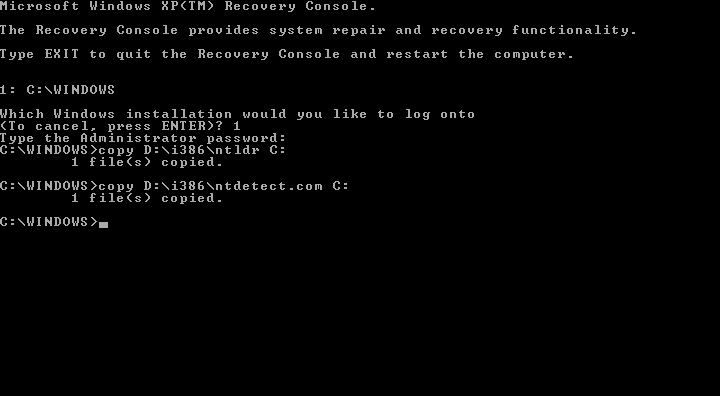
- Nyomja meg az EXIT gombot , és zárja be a helyreállítási konzolt
- Most távolítsa el a Windows telepítő CD-jét/DVD-jét a számítógépéről
Indítsa újra a számítógépet, és ellenőrizze, hogy az ntldr-ből hiányzik-e a Windows XP, 7 vagy Windows 10 hiba, megoldódott-e vagy sem.
2. megoldás: Próbálja meg módosítani a BIOS rendszerindítási sorrendjét
Egy másik megoldás, amely segít az ntldr kijavításában, hiányzik a Windows 10 hiba. Próbálja meg módosítani a BIOS rendszerindítási sorrendjét, hogy megbizonyosodjon arról, hogy a számítógép először tölt be dolgokat a belső meghajtóról.
Ehhez kövesse az alábbi lépéseket:
- Indítsa újra a számítógépet
- Nyomja meg a gombot a BIOS menü megnyitásához
- A billentyűk a számítógép típusától és a számítógép gyártójától függenek
- Ha a képernyőn különböző gombok jelennek meg, akkor óvatosan keresse meg a billentyűt a BIOS menü , a BIOS vagy a Setup megnyitásához
- Miután megtalálta a BIOS megnyitásához szükséges kulcsot, válassza ki a Boot fület a nyíl segítségével
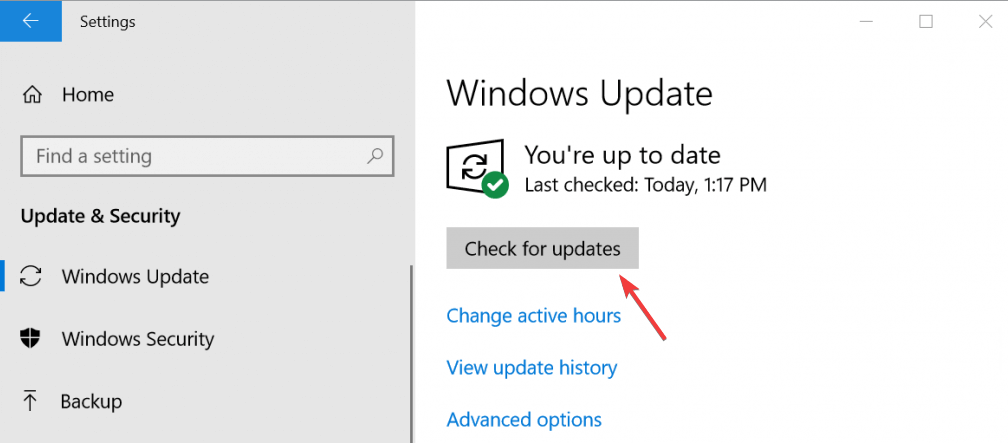
- Most helyezze át a merevlemezt, és tartsa a lista tetején
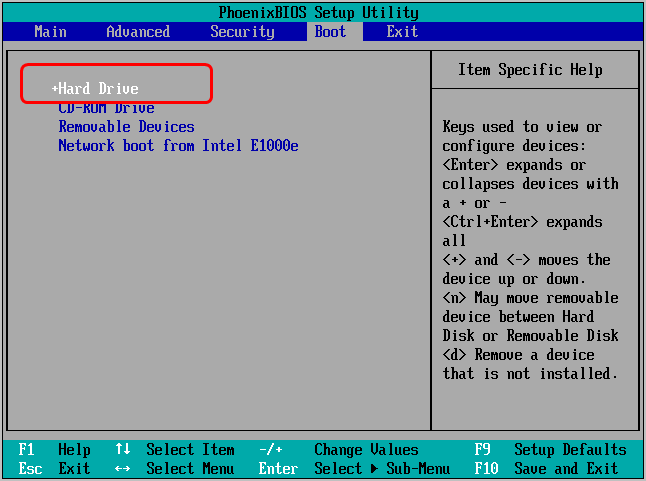
Amikor megpróbálja megtalálni a BIOS-kulcsot, legyen nagyon óvatos, ne nyomjon meg rossz gombot.
Ezt követően meg kell változtatni a BIOS Boot sorrendjét, megnézni, hogy az ntldr hiányzó hiba megoldódott-e vagy sem.
3. megoldás: Építse újra a boot.ini fájlt
Ha az ntldr hiányzó hiba a telepítéshez nem megfelelően konfigurált boot.ini fájl miatt következik be , akkor a hiba kijavításához újraépítheti a boot.ini fájlt.
Ehhez kövesse az alábbi lépéseket:
- Helyezze be a Windows telepítő CD-jét a számítógépébe
- Indítsa újra a számítógépet, és indítsa el a CD-ről
- Nyomja meg bármelyik gombot a CD-ről történő indításhoz
- A Javítókonzol eléréséhez nyomja meg az R billentyűt, amikor a Windows Opciók be vannak töltve
- Most jelentkezzen be a Windowsba a rendszergazdai jelszóval , és nyomja meg az 1 gombot
- Írja be az alábbi parancsot a Parancssorba:
bootcfg /rebuild
- Amikor a rendszerek kérik, hogy adják hozzá az azonosított Windows-telepítést a rendszerindító listához, válaszoljon Igen
- Betöltési azonosítóként adja meg a „Windows XP vagy azt a Windows verziót, amelyben ezt a hibát észleli”, az operációs rendszer betöltési beállításaiként pedig a „ /fastdetect ” értéket.
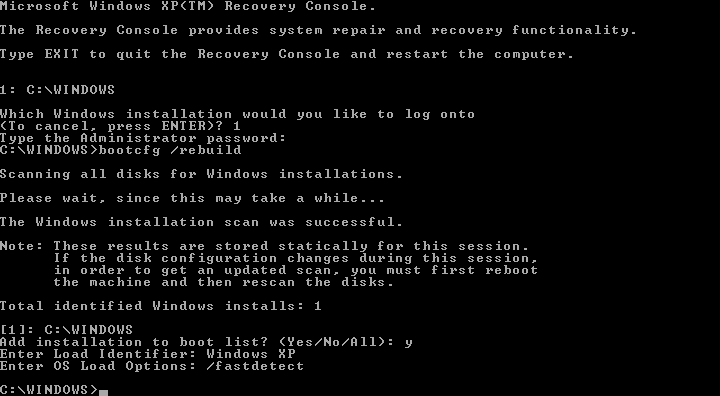
- Távolítsa el a telepítő CD-t
- Indítsa újra a számítógépet
A boot.ini fájlok újraépítése után többé nem fogja észrevenni, hogy az ntldr hiányzik a Windows rendszerben.
4. megoldás: Próbálja meg megváltoztatni a rendszerindítási szektor kódját
Az ntldr hiba hiányzik a Windows 7 , Windows 8, 8.1 vagy Windows 10 rendszerből, megoldható a megfelelő BOOTMGR beírásával, amely a rendszerindító szektor kódjához kapcsolódik.
Kövesse a lépéseket a megfelelő rendszerindító szektor kódjának írásához:
- Helyezze be a Windows (bármely verziójú) telepítő CD-jét
- Indítsa újra a számítógépet, és indítsa el a rendszert CD-ről
- CD-ről történő indításhoz nyomja meg bármelyik gombot
- Válassza ki a megfelelő nyelvet, időt és billentyűzetbevitelt
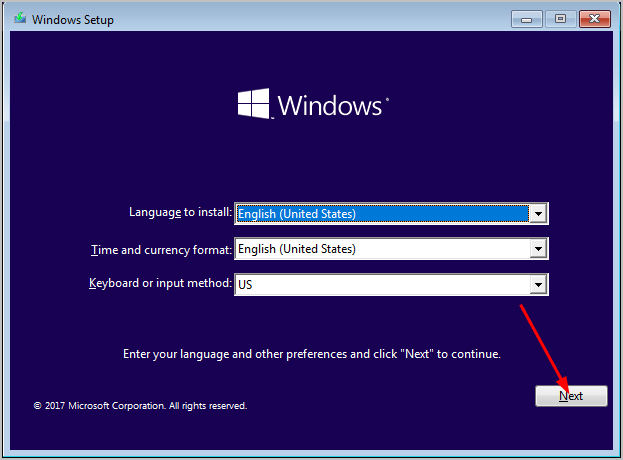
- Kattintson a Számítógép javítása elemre
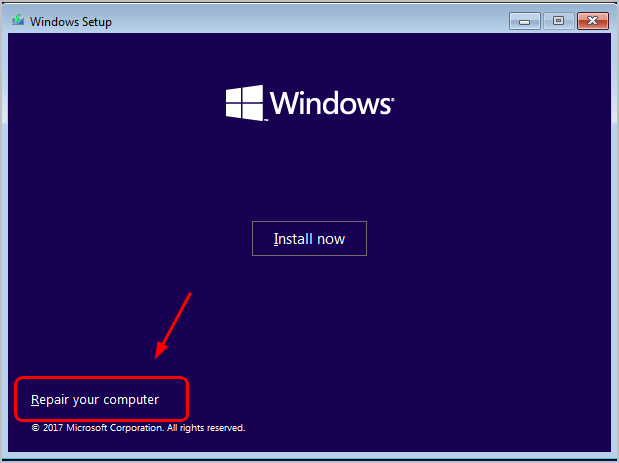
- Válassza ki a Windows telepítőmeghajtót , és kattintson a Tovább gombra
- Válassza a parancssort, amikor megjelenik a rendszer-helyreállítási lehetőség
- Írja be a bootcfg/rebuild parancsot , és nyomja meg az enter billentyűt
- Nyomja meg az Y gombot , amikor a Windows telepítése megkérdezi, hogy hozzá kell-e adni a rendszerindító listához
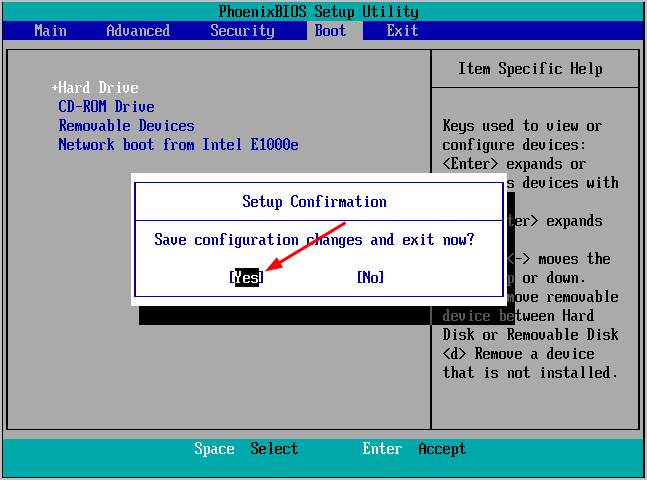
- Most távolítsa el a CD-t, és indítsa újra a számítógépet
A számítógép újraindítása után ellenőrizze, hogy az ntldr hiányzik hibaüzenet eltűnik-e a képernyőről.
5. megoldás: Húzza ki a cserélhető meghajtót
Néha az „ NTLDR hiányzik ” hibaüzenetet kapja, ha a számítógép nem indítható CD-ről/DVD-ről/BD-ről, hajlékonylemezről vagy külső merevlemezről vagy flash meghajtóról próbál elindulni.
Ellenőrizze, hogy az optikai (CD/DVD/BD) és hajlékonylemez-meghajtókban van-e adathordozó, és távolítsa el az összes csatlakoztatott külső meghajtót.
Miután kihúzta a cserélhető meghajtót a számítógépből, nyomja meg a Ctrl + Alt + Del billentyűket a számítógép újraindításához.
Most egy normál Windows képernyőt fog látni anélkül, hogy az ntldr hiányzik a Windows 10 hibából.
6. megoldás: Ellenőrizze a SATA kábelt
Ha a fenti megoldások egyike sem működött az ntldr hiányzik hiba megoldásában, akkor javasoljuk, hogy ellenőrizze a számítógép SATA kábelét.
Nyissa ki a számítógép házát, és ellenőrizze, hogy a SATA kábel megfelelően van -e csatlakoztatva.

Ha csatlakoztatva van, akkor valami másban lehet a probléma. A probléma megoldásához szakember vagy technikus segítségét veheti igénybe.
Tegye hibamentessé Windows számítógépét vagy laptopját
Még a fenti megoldások végrehajtása után sem tudja megoldani az ntldr hiányzik hibát, akkor ez egy belső Windows PC/Laptop probléma lehet.
Javasoljuk, hogy ellenőrizze a számítógépét/laptopját a PC Repair Tool segítségével . Ez egy fejlett javítóeszköz, amely átvizsgálja a rendszert, észleli a problémát, és megoldja az összes hibát, például a DLL-hibát, a beállításjegyzéki hibát, megakadályozza a fájlvesztést, a vírusfertőzést és sok mást.
Ez az eszköz nem csak a hibákat javítja, hanem javítja a Windows rendszerfájlokat és optimalizálja a számítógép teljesítményét.
Szerezzen be PC-javító eszközt, amellyel hibamentessé teheti számítógépét vagy laptopját
Következtetés
Várhatóan a fent említett megoldások segítettek az ntldr is hiányzó hiba kijavításában.
Ügyeljen arra, hogy gondosan kövesse a megoldásokat, hogy működjön az ntldr hiányzó hiba megoldásában. Ha semmi sem működik, megpróbálhatja az ajánlott eszközt.
Remélem, tetszett ez a cikk, és hasznosnak bizonyul a probléma megoldásában.
![Hogyan lehet élő közvetítést menteni a Twitch-en? [KIFEJEZETT] Hogyan lehet élő közvetítést menteni a Twitch-en? [KIFEJEZETT]](https://img2.luckytemplates.com/resources1/c42/image-1230-1001202641171.png)
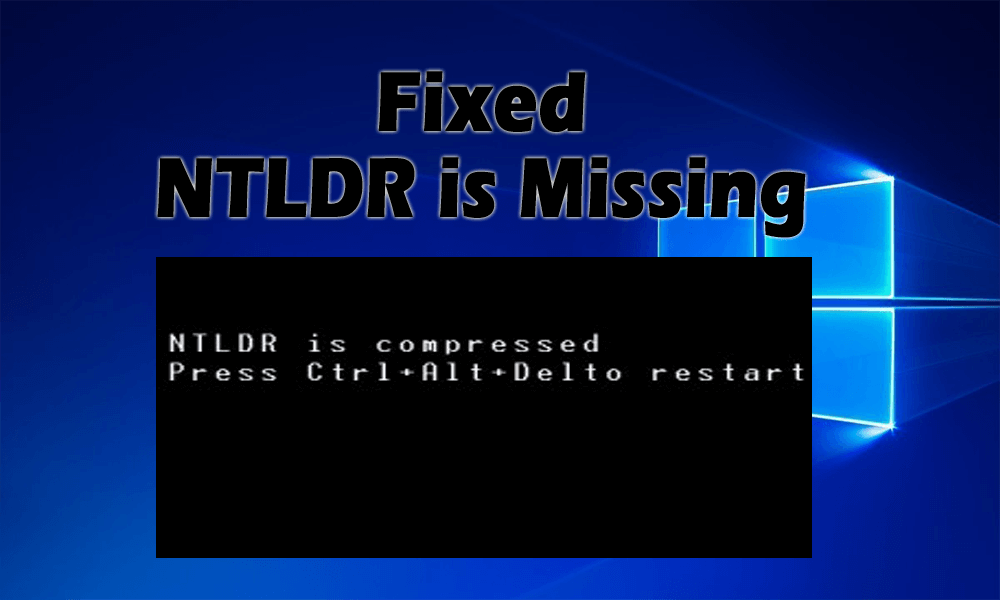
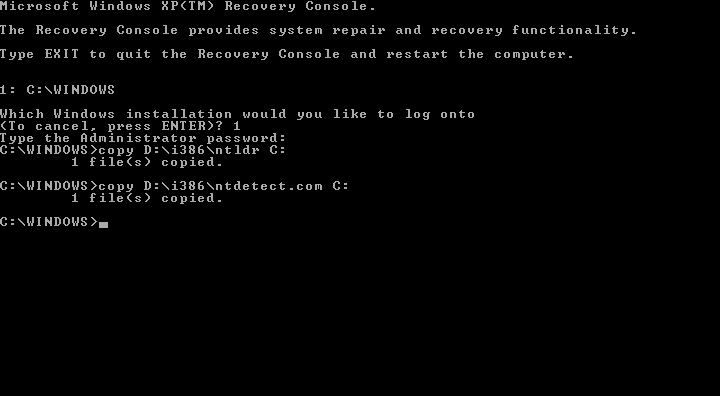
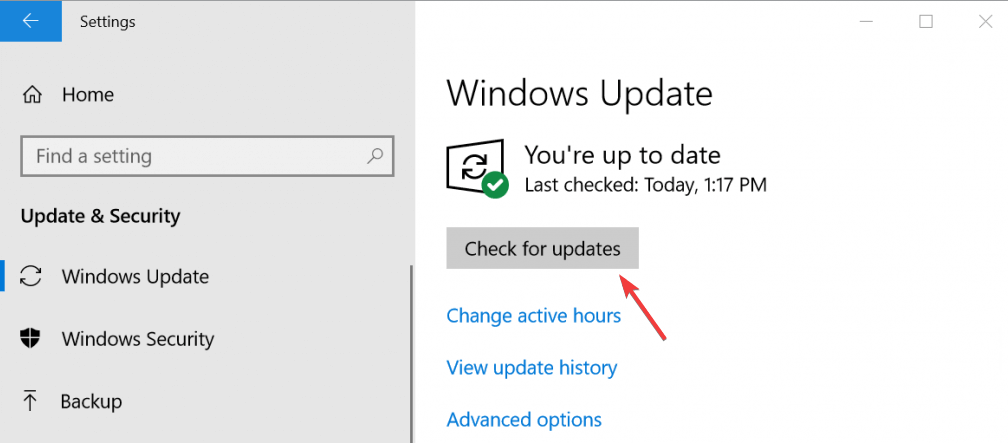
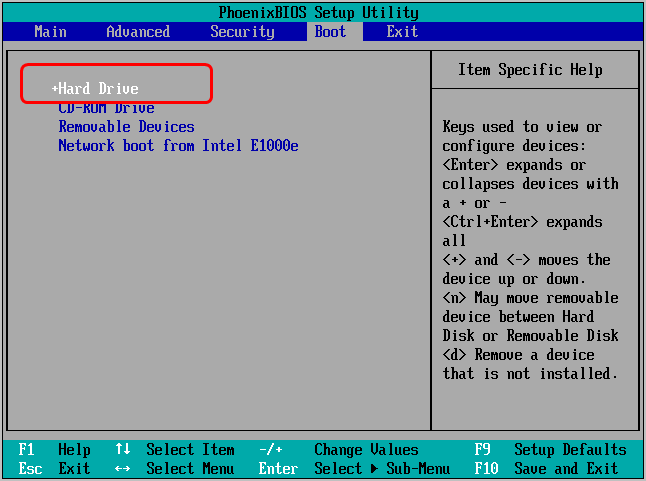
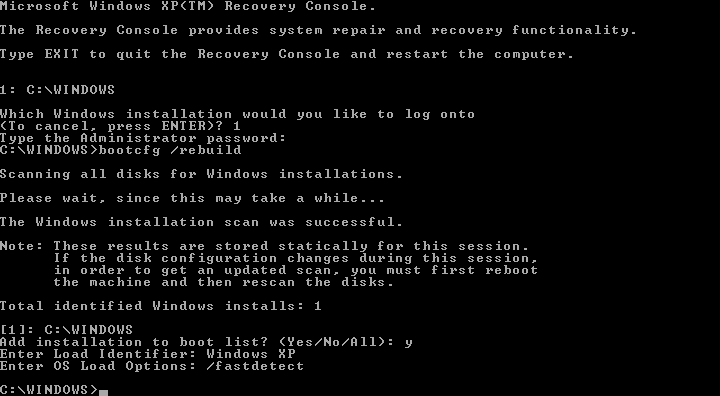
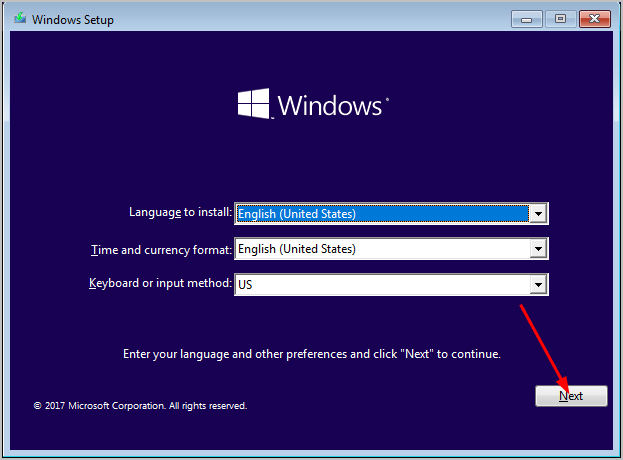
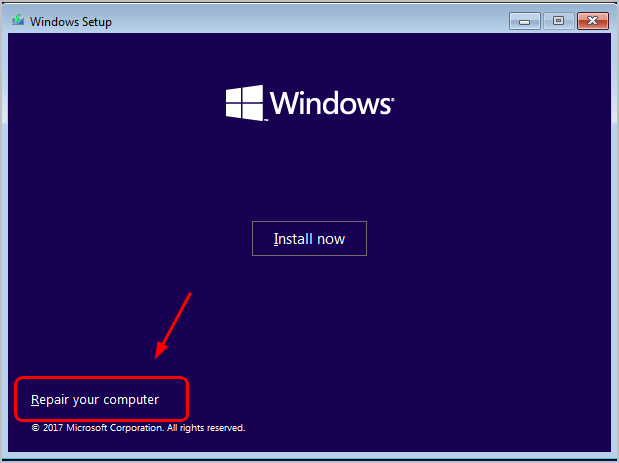
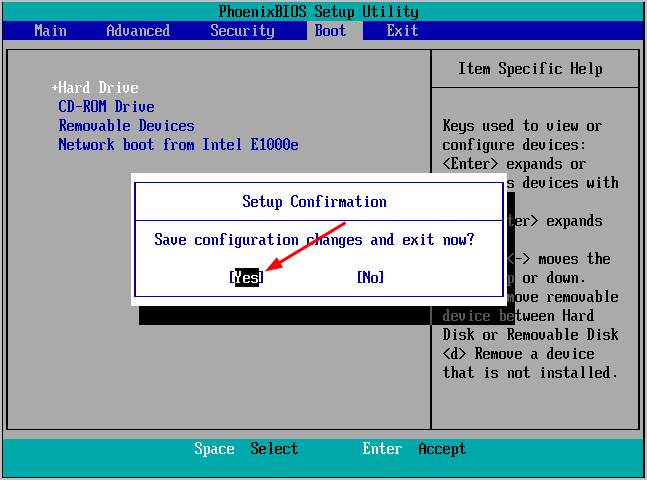



![[JAVÍTOTT] „A Windows előkészítése, ne kapcsolja ki a számítógépet” a Windows 10 rendszerben [JAVÍTOTT] „A Windows előkészítése, ne kapcsolja ki a számítógépet” a Windows 10 rendszerben](https://img2.luckytemplates.com/resources1/images2/image-6081-0408150858027.png)

![Rocket League Runtime Error javítása [lépésről lépésre] Rocket League Runtime Error javítása [lépésről lépésre]](https://img2.luckytemplates.com/resources1/images2/image-1783-0408150614929.png)



