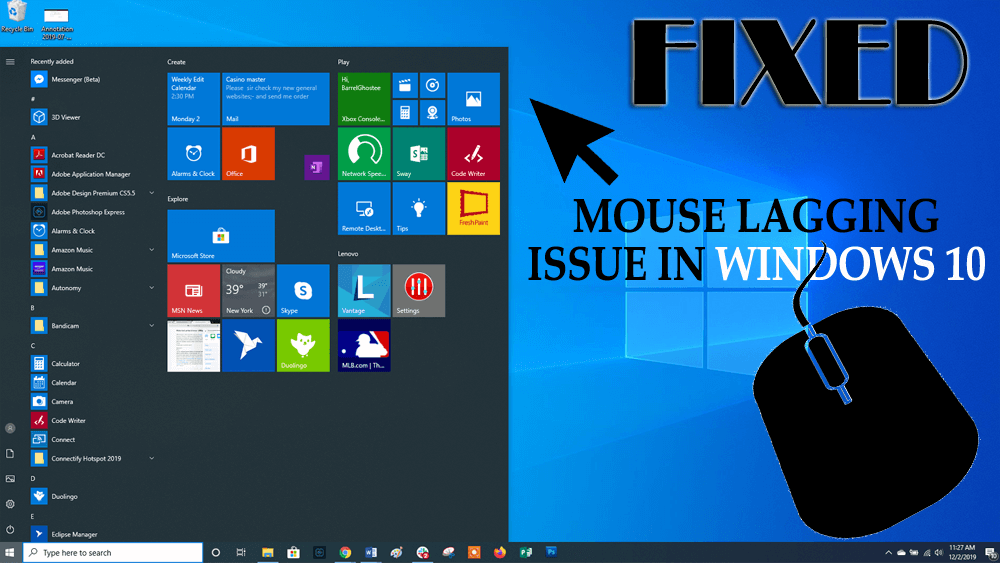
A Windows 10 egérkésleltetési problémája az egyik bosszantó probléma, amely hatással lehet a Windows 10 rendszer használatának teljes élményére.
Ha munka közben a Windows 10 egérhibával is találkozik , akkor a hibaelhárítási megoldások segítségével javíthatja ki őket.
Olvassa el ezt a cikket, és hajtsa végre az egérkésleltetési probléma megoldásának módszereit a Windows 10 rendszerben . Mielőtt azonban rátérne a megoldásokra, ismerje meg az egér késésének okát.
Mi okozza az egér késését?
Az egér késésének fő oka a rendszer késése. Ha a számítógép kifogy a komoly erőforrásokból, például a RAM-ból vagy a feldolgozási teljesítményből , az egész rendszer késést okoz.
Ez a késleltetett probléma magában foglalja a lassan mozgó kurzort, a késői billentyűzetbevitelt és a dadogást. Ezért tanácsos megoldani a késleltetett problémát az alábbi, ebben a cikkben ismertetett megoldásokkal.
Hogyan javítható az egérkésés a Windows 10 rendszeren?
Az egérrel lemaradt Windows 10 probléma megoldásához és jobb működéséhez végre kell hajtania az alább említett lépéseket, és meg kell szüntetnie ezt a problémát.
Tartalomjegyzék
1. módszer – A Scroll inaktív Windows engedélyezése vagy letiltása
Az inaktív Windows görgetésének engedélyezéséhez vagy letiltásához kövesse az alábbi lépéseket, és javítsa ki az egérrel lemaradt Windows 10 problémát:
- Kattintson a Windows ikonra
- Menjen a beállításokhoz
- Válassza az Eszköz szakaszt
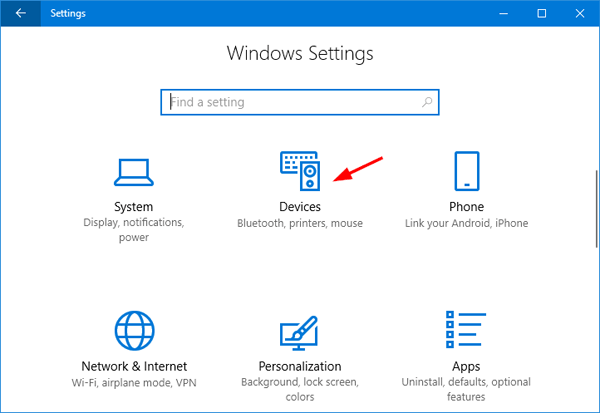
- Kattintson az Egér és érintőpad elemre
- Keresse meg a Scroll Inactive Windows elemet, amikor rámutatom az egérmutatót , és letiltom vagy engedélyezem.
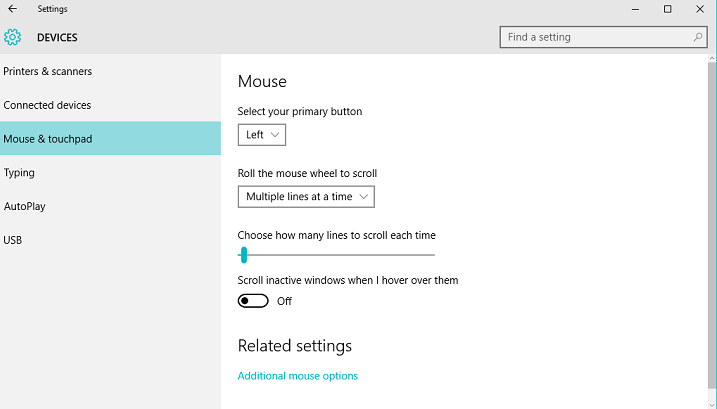
Megjegyzés: Alkalmazza ezt a módszert néhányszor, és győződjön meg arról, hogy javítja-e az egérrel kapcsolatos Windows 10 problémát.
2. módszer – A tenyérellenőrzési küszöb módosítása
A Windows 10 egérkésleltetési problémájának kijavításához itt van egy másik módszer, amely segít megoldani. Módosítsa a tenyérellenőrzési küszöböt. Ehhez kövesse az alábbi lépéseket:
Ismét menjen az Egér és érintőpad beállításaihoz (az 1. módszerben található).
- Most kattintson a További egérbeállítások elemre.
- Válassza az Érintőtábla lapot.
- Kattintson a Beállítások -> Speciális gesztuskonfiguráció elemre .
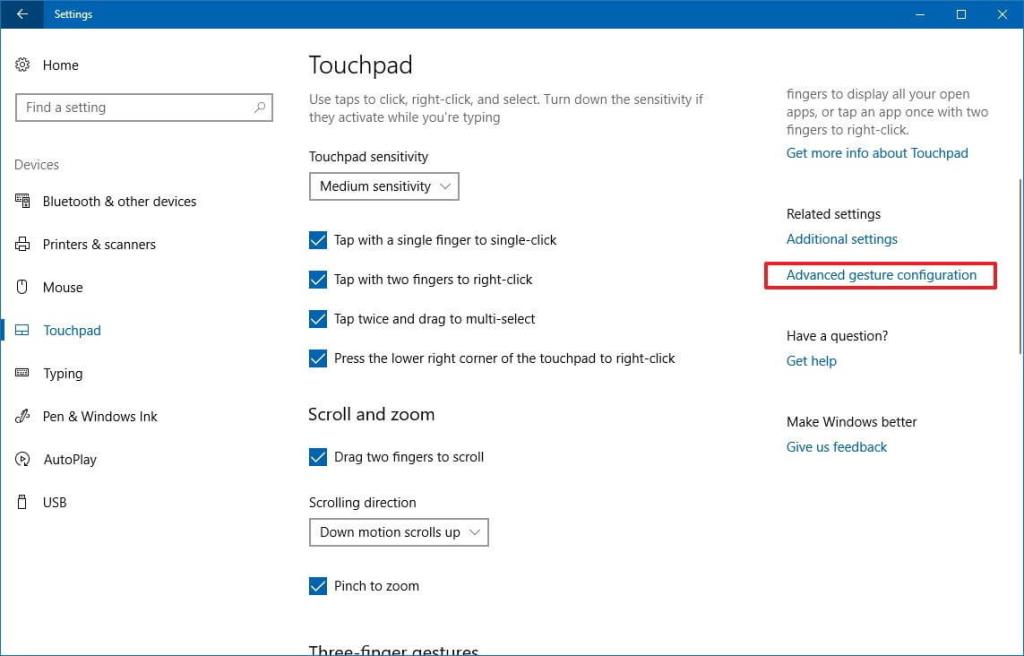
- Keresse meg a tenyérellenőrzési küszöböt, és mozgassa teljesen balra.
3. módszer – Állítsa az érintőpadot Késleltetés nélkül állásba
Az érintőpad késleltetés nélküli beállításához itt található az ehhez említett lépés, amely segíthet az egér késleltetési problémájának megoldásában a Windows 10 rendszerben.
- Ennek alkalmazásához el kell navigálnia az Egér és érintőpad beállításaihoz (az 1. módszerben található).
- Itt keresse meg az érintőpad részt
- Állítsa a kattintások előtti késleltetést Nincs késleltetés értékre (mindig bekapcsolva).
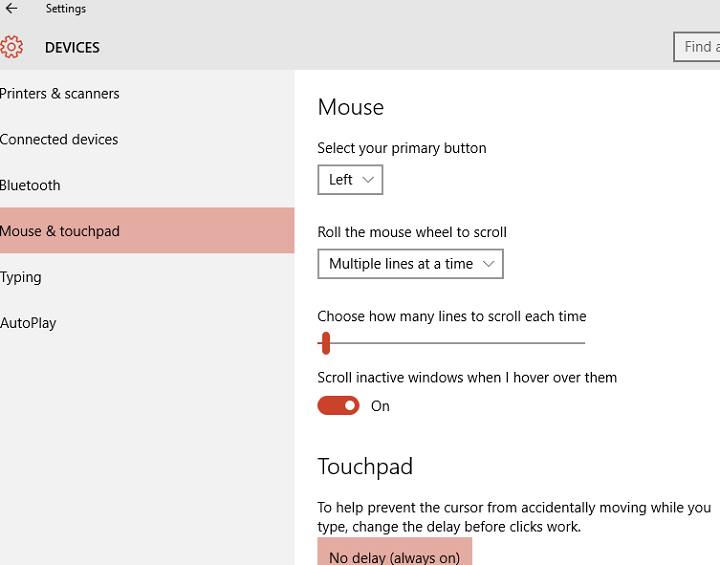
4. módszer – Kapcsolja ki a Cortanát
Ez a módszer kissé szokatlan, de a felhasználók szerint „a Cortana kikapcsolása után az egérkéséssel kapcsolatos probléma megoldódott”. Tehát kapcsolja ki a Cortanát az alábbi módszerrel:
- Nyissa meg a Cortanát és a bal felső sarokban található -> Beállítások.
- Keresse meg a Cortanát, és kapcsolja ki.
5. módszer – Az NVIDIA High Definition Audio letiltása
Ez a probléma az NVIDIA High Definition Audio és más audio-illesztőprogramok miatt is előfordulhat. Próbálja meg letiltani az NVIDIA kártyát, kövesse az alábbi lépéseket:
- Távolítsa el/távolítsa el a GeForce élményalkalmazást.
- Lépjen az Eszközkezelő -> NVIDIA High Definition Audio menüpontra.
- Kattintson a jobb gombbal rá, és válassza a Letiltás lehetőséget.
Ugyanezek a lépések érvényesek a többi audio-illesztőprogramra is, például a Realtek-re.
Megjegyzés: Ha az illesztőprogram letiltása nem működik, távolítsa el őket.
6. módszer: Módosítsa az egérfrekvenciát
A Windows 10 egér lemaradási problémája a gyakorisága miatt is megjelenhet. Ha vezeték nélküli egeret használ, akkor ez a probléma általában hatással lehet rá.
Ezért javasoljuk, hogy módosítsa az egér frekvenciáját a probléma megoldásához. Ehhez kövesse az alábbi lépéseket:
- Nyissa meg az egérkonfigurációs szoftvert
- Változtassa meg a frekvenciát 500 Hz-ről 250 Hz-re
A frekvencia megváltoztatása után többé nem kell szembenéznie a Windows 10 egérkéséssel .
7. módszer: Módosítsa a Clickpad beállításait
Íme egy másik megoldás, amely segít megoldani a Windows 10 egérrel kapcsolatos problémáját, csak módosítania kell a kattintópad beállításait:
Kövesse a lépéseket a Clickpad beállításainak módosításához:
- Nyissa meg a vezérlőpultot
- Kattintson az Egér szakaszra
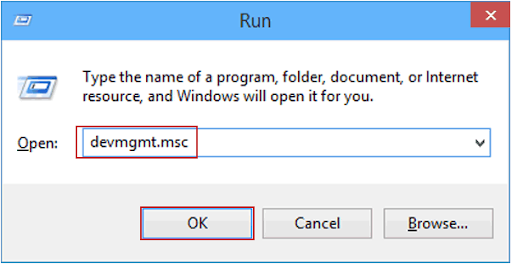
- Lépjen a Clickpad-re
- Kattintson a beállításokra
- Kattintson a Speciális fülre
- Válassza a SmartSense lehetőséget
- Most állítsa a Speciális szűrőt Minimum értékre
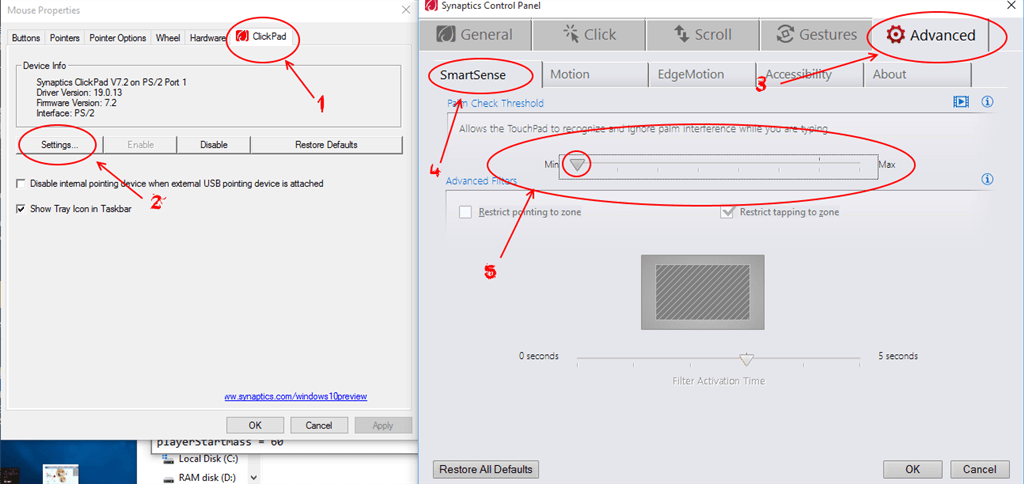
A Clickpad beállításainak módosítása után a Windows 10 egérrel kapcsolatos problémája megoldódik, és késések nélkül használhatja az egeret.
8. módszer: Csatlakoztassa az egér-vevőt az USB 2.0 porthoz
A Windows 10 egérkésési problémája a vezeték nélküli egér esetében is megjelenik. A probléma megoldása érdekében sok felhasználó megpróbálta csatlakoztatni egérvevőjét az USB 2.0 porthoz .
Miután csatlakoztatta az egeret, a késleltetési probléma teljesen eltűnik.
9. módszer: Módosítsa az Energiagazdálkodási beállítást
Az energiagazdálkodás módosítása segíthet a Windows 10 egérkésleltetésének kijavításában. Ehhez kövesse az alábbi lépéseket:
- Nyomja meg a Windows ikont
- Írja be az Eszközkezelőt, és kattintson rá
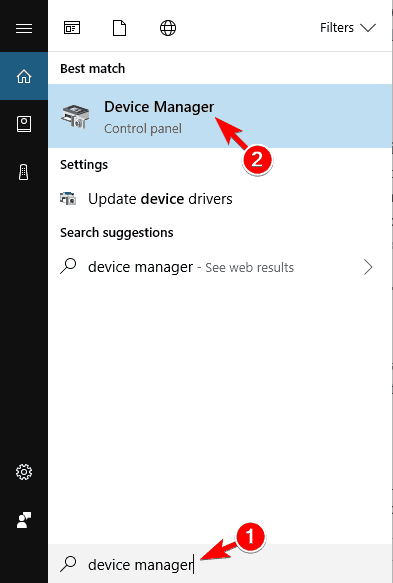
- Kattintson az USB Hub eszközre, és nyissa meg a tulajdonságokat
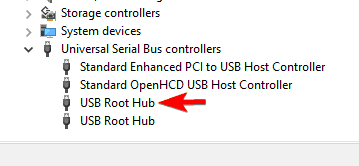
- Most kattintson az energiagazdálkodás fülre
- Törölje a jelet az Engedélyezze, hogy a számítógép kikapcsolja ezt az eszközt az energiatakarékosság érdekében jelölőnégyzetből
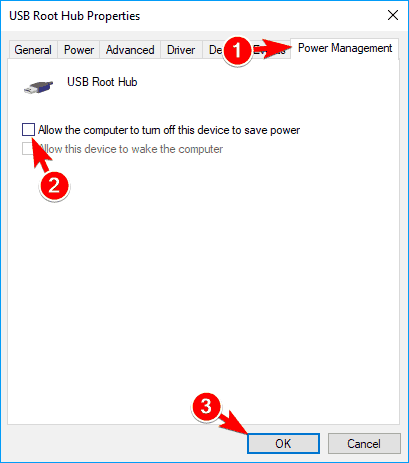
- Kattintson az OK gombra , és mentse a változtatásokat
Ismételje meg a fenti lépéseket az összes USB Hub eszközön. Az összes változtatás után könnyedén kijavítja a Windows 10 egérkésést.
10. módszer: Telepítse újra az egér illesztőprogramját
Mielőtt újratelepítené az egér illesztőprogramját, próbálja ki az egeret egy másik számítógépen, és ellenőrizze, hogy a Windows 10 egérhibája megoldódott-e vagy sem.
Ha nem, telepítse újra az egér illesztőprogramját. Ehhez kövesse az alábbi lépéseket:
- Kattintson a Windows ikonra
- Írja be az Eszközkezelőt, és kattintson rá
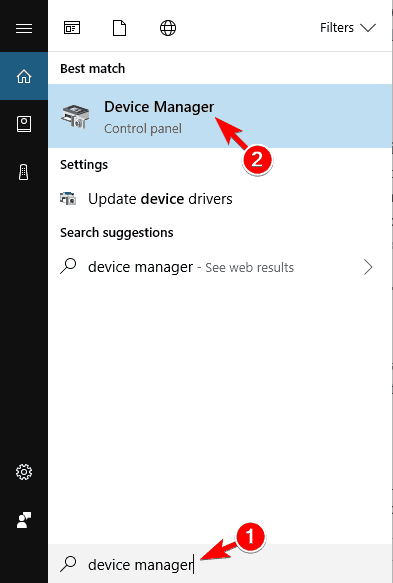
- Keresse meg az Egerek és egyéb mutatóeszközök elemet , kattintson rá, és bontsa ki
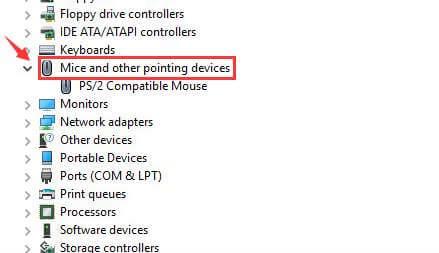
- Kattintson az egér nevére, majd az Illesztőprogram fülre
- Kattintson az Eszköz eltávolítása opcióra
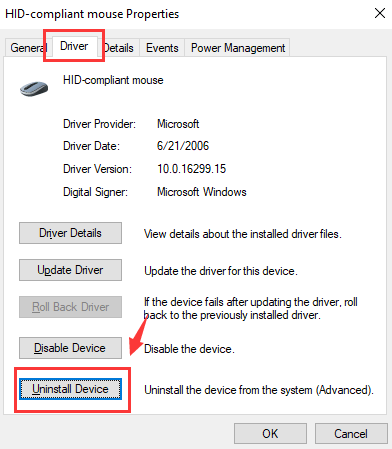
- Kattintson az OK gombra
- Nyomja meg a Tab billentyűt a számítógép későbbi újraindításához
- Ismét lépjen az Eszközkezelőbe, kattintson a Művelet elemre
- Kattintson a hardvermódosítások keresése gombra
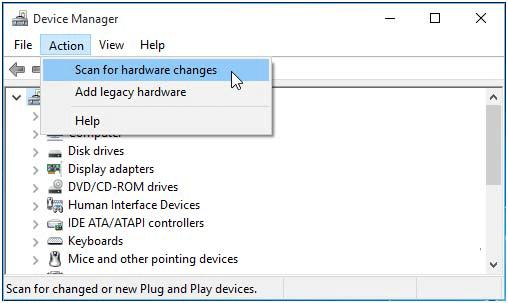
- Ellenőrizze, hogy az egér késleltetési problémája megoldódott-e vagy sem. Ha nem, nyomja meg az F5 billentyűt, és induljon el a szkennelés
Ezzel újratelepíti az egér illesztőprogramját, és a késleltetett probléma megoldódik.
Tegye hibamentessé és biztonságossá Windows számítógépét/laptopját
Nagyon fontos, hogy a Windows biztonságos és hibamentes legyen, ehhez egy eszközzel át kell vizsgálni a rendszert. Próbálja ki a PC Repair Tool-t .
Ezt az eszközt szakemberek tervezték, hogy távol tartsák a Windowst az olyan hibáktól, mint a DLL, registry, BSOD, játék, frissítés, alkalmazás, frissítés és egyebek.
Csak át kell vizsgálnia a számítógépét ezzel az eszközzel, és a többi munkát automatikusan, gond nélkül elvégzi. A korrupt rendszerfájlok javításával is optimalizálja a teljesítményt.
Szerezze be a PC-javító eszközt, hogy hibamentessé és biztonságossá tegye Windows számítógépét/laptopját
Következtetés
A fent említett olyan megoldások, amelyek segítenek megoldani a Windows 10 egérrel kapcsolatos problémáját, és megfelelően működni.
Hajtsa végre a megoldásokat egymás után, és ellenőrizze, hogy melyik felel meg Önnek az egérrel kapcsolatos késleltetett probléma megszüntetéséhez.
Várhatóan tetszett ez a cikk, és hasznosnak bizonyul az egérproblémák és egyéb kérdések megoldásában.
![Hogyan lehet élő közvetítést menteni a Twitch-en? [KIFEJEZETT] Hogyan lehet élő közvetítést menteni a Twitch-en? [KIFEJEZETT]](https://img2.luckytemplates.com/resources1/c42/image-1230-1001202641171.png)
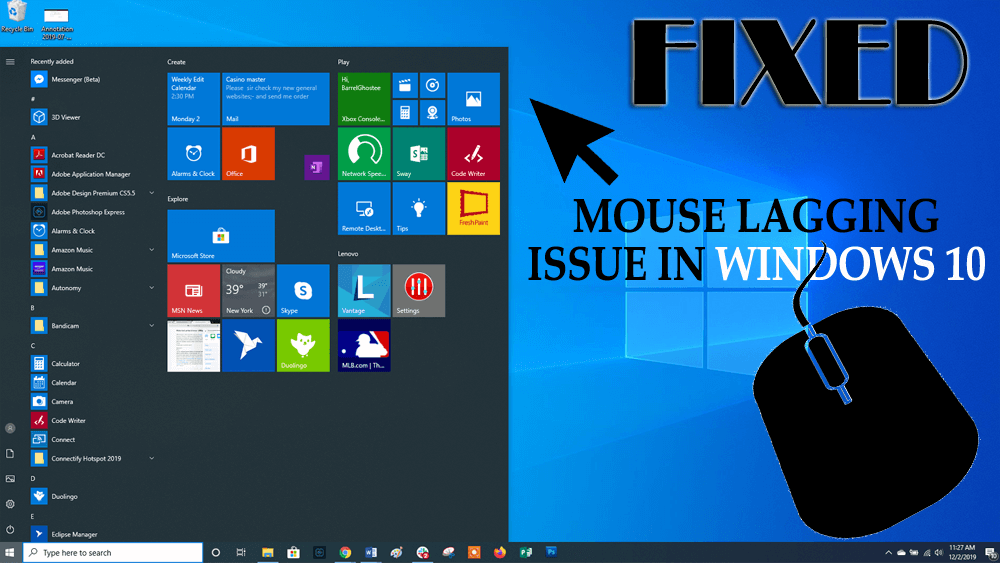
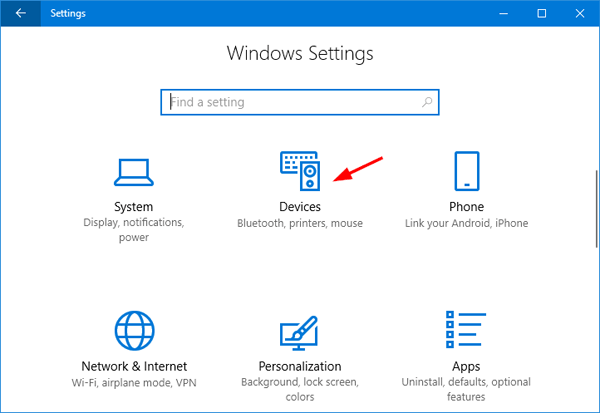
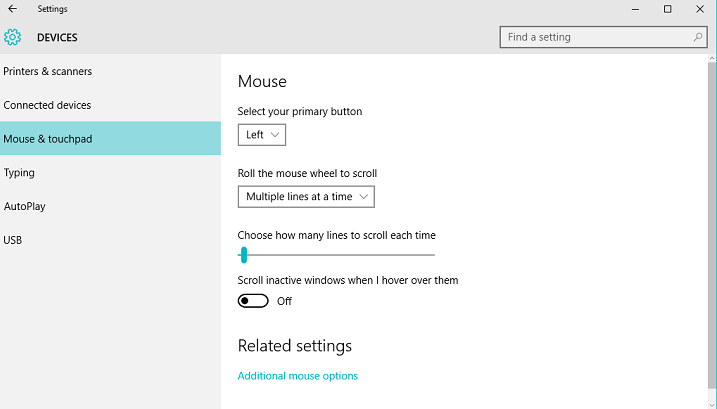
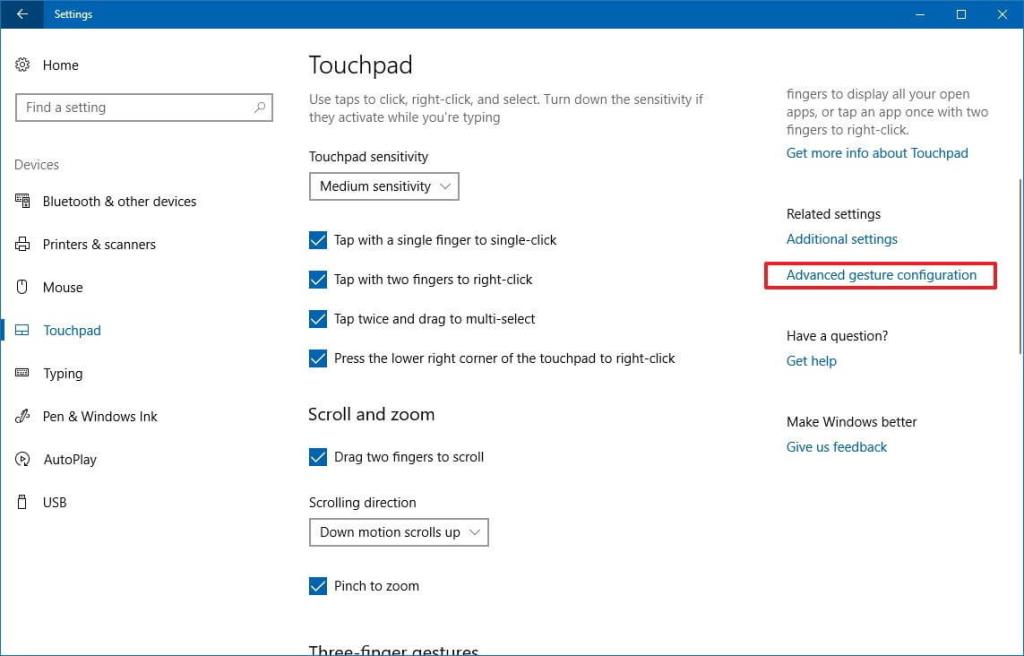
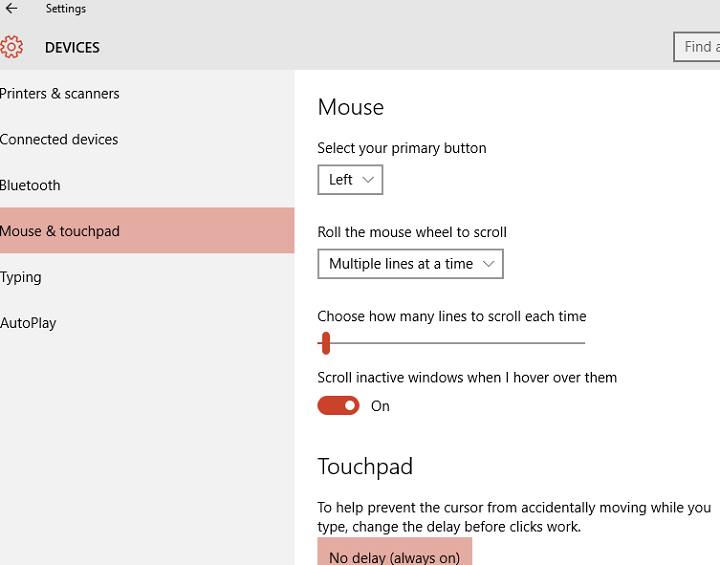
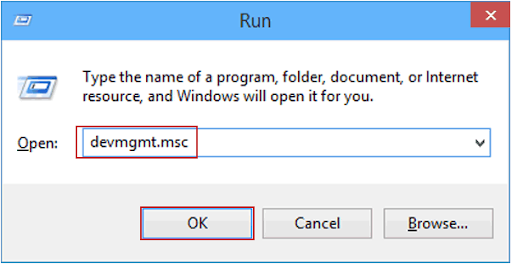
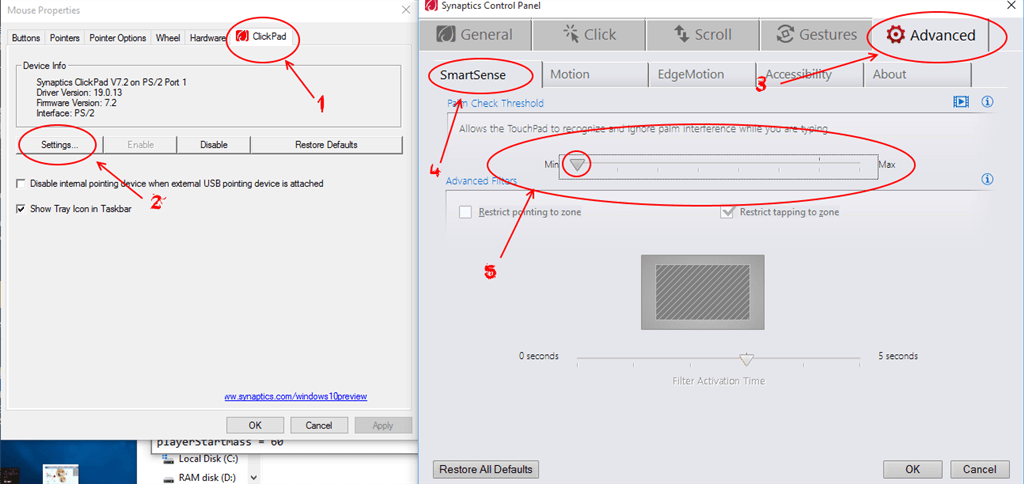
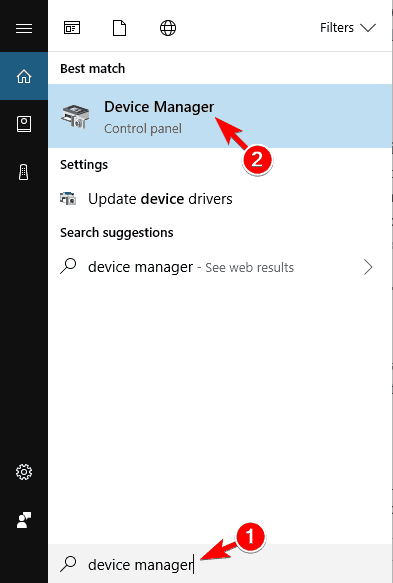
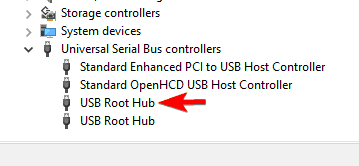
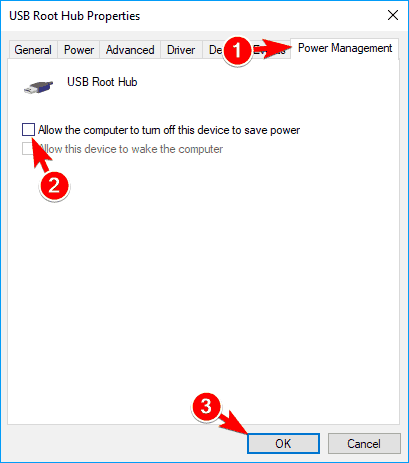
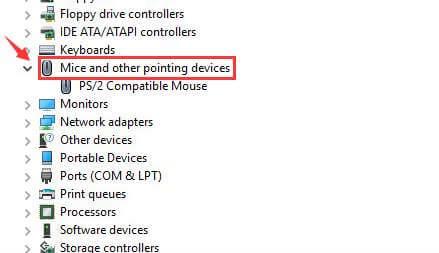
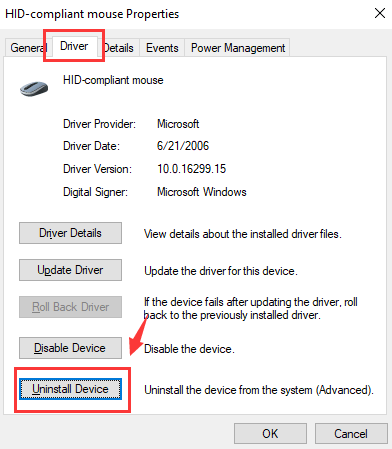
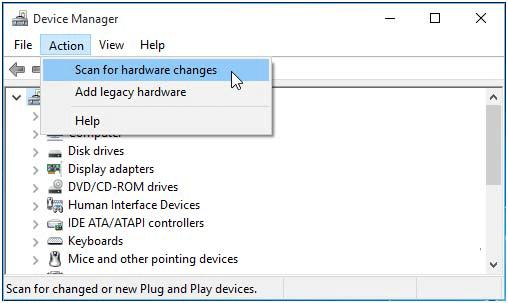


![[JAVÍTOTT] „A Windows előkészítése, ne kapcsolja ki a számítógépet” a Windows 10 rendszerben [JAVÍTOTT] „A Windows előkészítése, ne kapcsolja ki a számítógépet” a Windows 10 rendszerben](https://img2.luckytemplates.com/resources1/images2/image-6081-0408150858027.png)

![Rocket League Runtime Error javítása [lépésről lépésre] Rocket League Runtime Error javítása [lépésről lépésre]](https://img2.luckytemplates.com/resources1/images2/image-1783-0408150614929.png)



