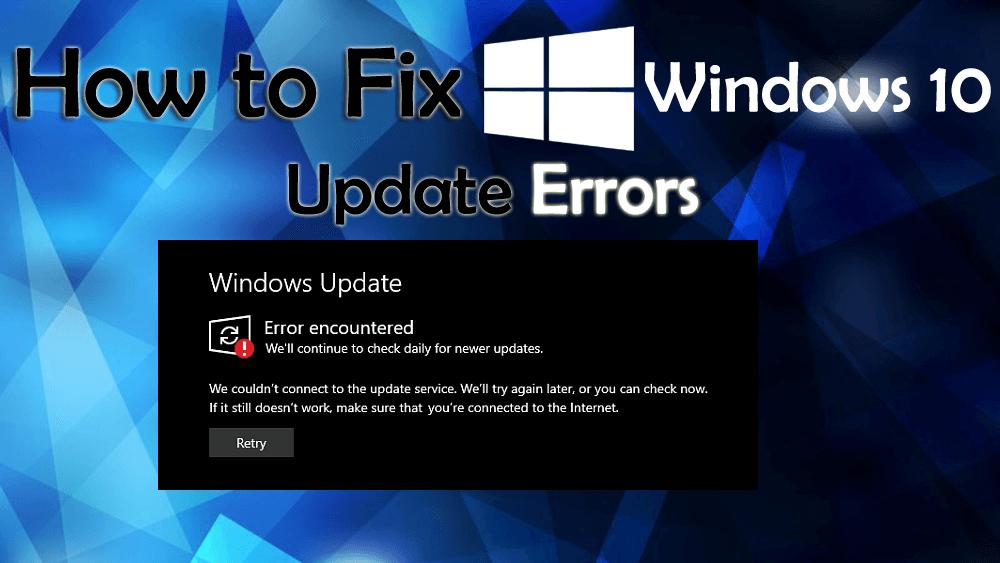
A Windows 10 frissítési hibái gyakori kifejezés azon felhasználók számára, akik a Windows 10 operációs rendszerrel tartoznak. Rengeteg olyan szolgáltatás létezik, amelyek a Windows 10-et kedveltebbé teszik a műszaki emberek körében. De mint tudjuk, minden dicsért dolognak vannak hibái, és a Windows 10 operációs rendszernek is.
Amikor a felhasználók megpróbálják frissíteni a Windows 10-et, különböző típusú frissítési hibákat jelenítenek meg, amikor megpróbálják letölteni valamelyik elérhető frissítést.
A Windows frissítési hibája miatt a számítógép lefagy , miközben a felhasználó megpróbálja telepíteni a frissítéseket, vagy a számítógép lefagy a frissítési folyamat során.
Számos ok okozhat Windows 10 frissítési hibákat, amelyek miatt a felhasználók nem tudják ellenőrizni az elérhető frissítéseket , vagy nem tudják letölteni/telepíteni őket, vagy néha egyáltalán nem hajthatók végre.
Ha Ön is azon Windows 10 felhasználók közé tartozik, akik nem tudják telepíteni a legújabb frissítést a frissítési hibák miatt, akkor ez a cikk Önnek szól.
Itt nemcsak a Windows frissítési hibáinak megoldására szolgáló javításokat kapja meg, hanem megismerheti azok előfordulásának okát, egyes frissítési hibakódokat és másokat.
Mire vársz még? Kezdjük el…
Mi okozza a Windows 10 frissítési hibáit?
Számos váratlan hiba jelenik meg a Windows rendszeren a frissítési folyamat során, és megszakítja a teljes folyamatot.
Tekintse meg az okokat, és nézze meg, mi akadályozza meg a frissítési folyamatot:
- A tűzfal hibásan működik
- Sérült vagy sérült rendszerfájlok
- Nem megfelelő proxy beállítások
- Sérült Windows rendszerleíró adatbázis
- Elavult Windows operációs rendszer
- Gyenge internetkapcsolat
- Nem megfelelő rendszerleállítás
- Vírusfertőzés
- Rossz DNS beállítások
- A számítógép nem tud hozzáférni a WSUS szerverhez
Most, hogy ismeri a Windows frissítési hibájának okát , tekintse meg a Windows 10 gyakori frissítési hibáinak listáját, és nézze meg, melyikkel találkozik.
Néhány gyakori Windows 10 frissítési hiba
Az alábbiakban felsoroljuk a Windows 10 gyakori frissítési hibáit , amelyek megkönnyítik az Ön számára felmerülő frissítési hibák azonosítását, majd folytathatja a megoldásokat a javításukra.
Bár több Windows-frissítési hiba is megjelenhet a rendszeren, bármilyen hibakód is előfordul a frissítés során, ezeket a cikkben ismertetett megoldásokkal megoldhatja.
Hogyan javíthatok ki egy Windows 10 frissítési hibát?
A Windows 10 frissítési hibáinak megszabadulása érdekében végre kell hajtania az alábbi megoldásokat. Tekintse meg, hogy melyik megoldás segített a Windows frissítési hibájának leküzdésében, és lehetővé teszi a frissítés telepítési folyamatának további hibák és problémák nélküli befejezését.
Tartalomjegyzék
1. megoldás – Futtassa a beépített Windows Update hibaelhárítást
A Windows 10 beépített funkciója a Hibaelhárítás, amely segít a különféle Windows-problémák és hibák kijavításában. A hibaelhárító futtatásával megszabadulhat a Windows 10 frissítési hibáitól .
Ehhez kövesse az alábbi lépéseket:
- Nyomja meg a Windows billentyűt
- Menjen a beállításokhoz
- Válassza a frissítés és biztonság szakaszt
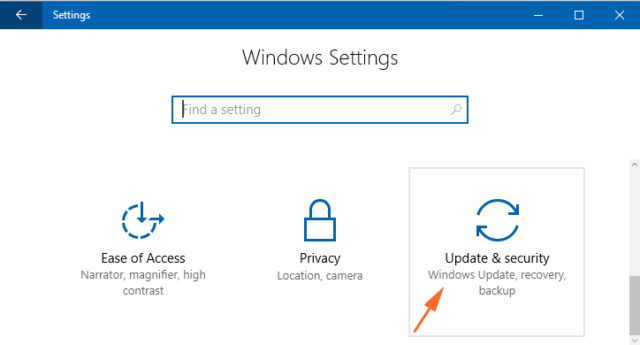
- Válassza a Hibaelhárítás lehetőséget
- Kattintson a Windows frissítésre> futtassa a hibaelhárítót
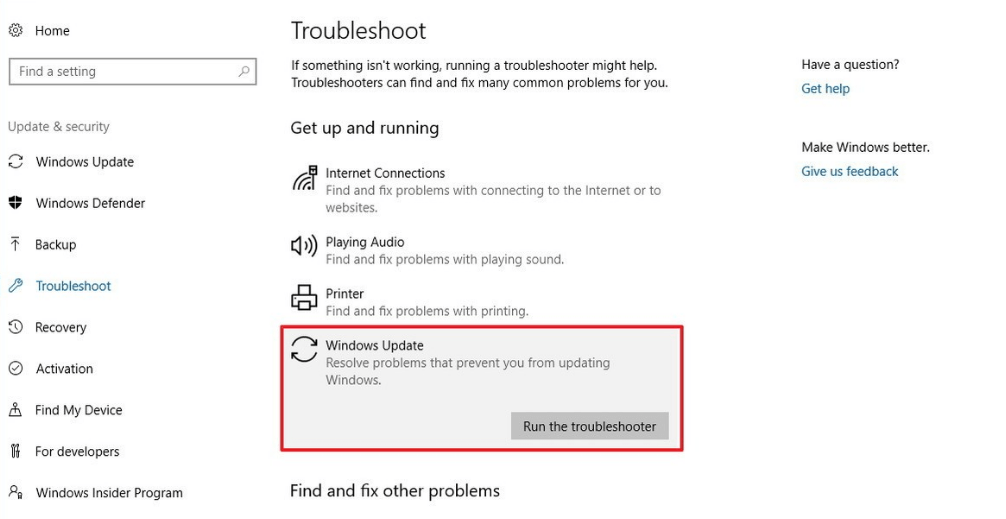
Most várja meg, amíg a hibaelhárító átmegy a Windows rendszeren, és észleli, mi okozza a frissítési hibát, és kijavítja.
A hibaelhárítási folyamat befejezése után indítsa újra a rendszert, és próbálja meg frissíteni a Windows 10 rendszert, és ellenőrizze, hogy megjelenik-e valamilyen hiba.
2. megoldás – Változtassa meg a DNS-kiszolgálót
Néha az internetszolgáltató lehet az oka a Windows 10 frissítési hibájának . Ebben az esetben a DNS-kiszolgáló nem kompatibilis a Microsoft frissítési kiszolgálóival, és nem teszi lehetővé a kapcsolatot a Microsoft szerver és a számítógép között.
Ezért a probléma megoldásához kézzel kell módosítania a DNS-címet, majd folytatnia kell a Windows frissítési folyamatát.
Íme a lépések ehhez:
- Kattintson a Windows ikonra
- Írja be a vezérlőpultot , és nyomja meg az Enter billentyűt
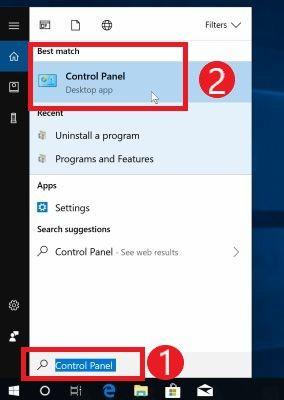
- Válassza a Hálózat és internet lehetőséget
- Válassza a Hálózati és megosztási központot
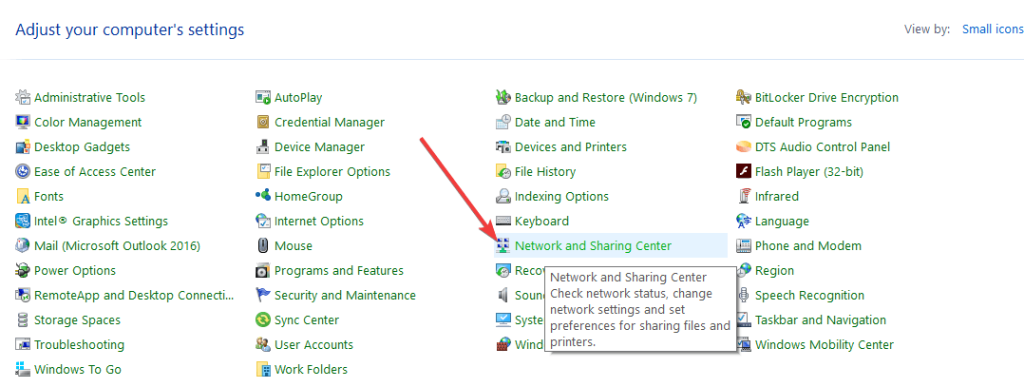
- Kattintson az Adapterbeállítások módosítása elemre
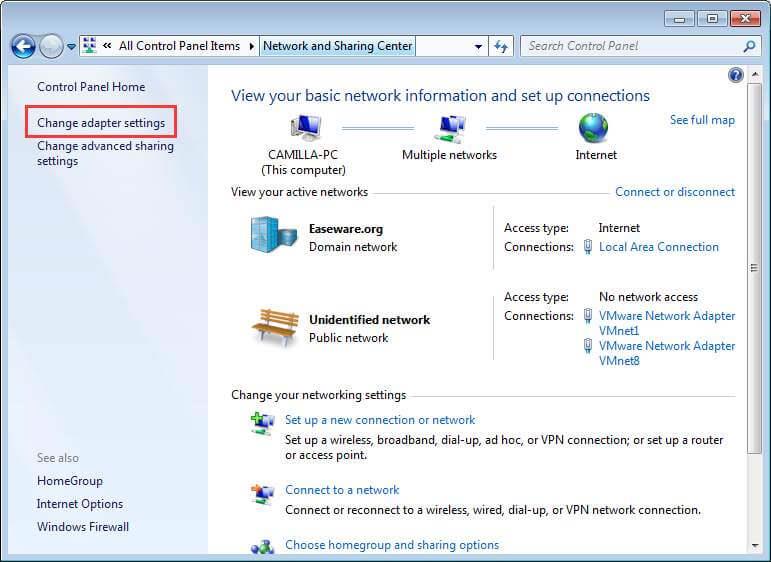
- Kattintson a jobb gombbal a kapcsolatra, majd kattintson a Tulajdonságok elemre .
- Most válassza ki az Internet Protocol 4-es verzióját (TCP/IPv4)
- Lépjen a Tulajdonságok menüpontra
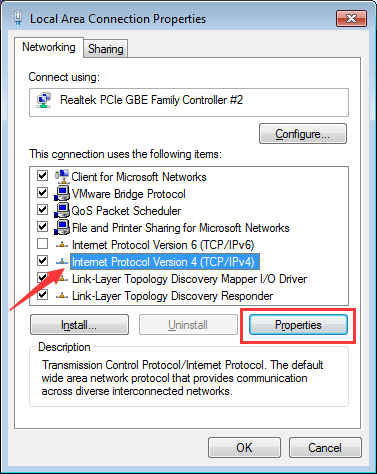
- Válassza a lehetőséget – Használja az alább megadott DNS-kiszolgálócímeket
- Adja meg az új DNS-kiszolgálót, az alábbi opcióval is választhat
Előnyben részesített DNS-kiszolgáló: 8.8.8.8
Alternatív DNS-kiszolgáló: 8.8.4.4
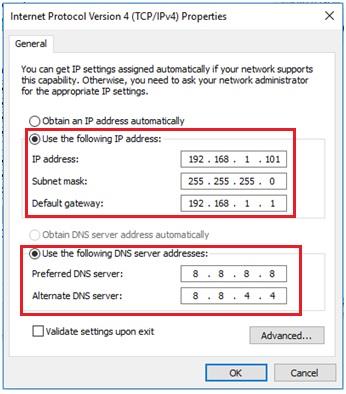
A fenti lépések végrehajtása után próbálja meg telepíteni a frissítéseket a Windows rendszerben, és ellenőrizze, hogy nem jelenik-e meg hiba a frissítési folyamat során.
3. megoldás – Törölje a fájlokat a Software Distribution alkalmazásból
Először is le kell állítania a Windows Update szolgáltatást és a Background Intelligent Transfer Service szolgáltatást a Windows 10 frissítési hibájának megoldásához .
- Ehhez nyissa meg a parancssort rendszergazdai jogosultságokkal.
- Írja be a „ win+x ” parancsot, és válassza ki a parancssort ( admin ).
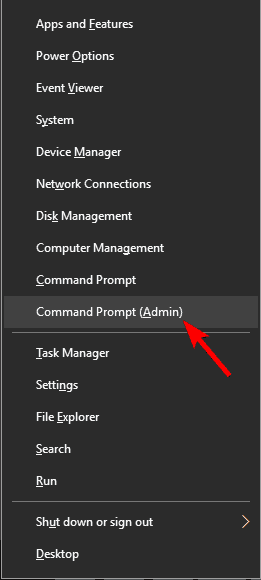
- Utána futtassa egyenként az alábbi parancsokat.
net stop wuauserv
net stop bitek
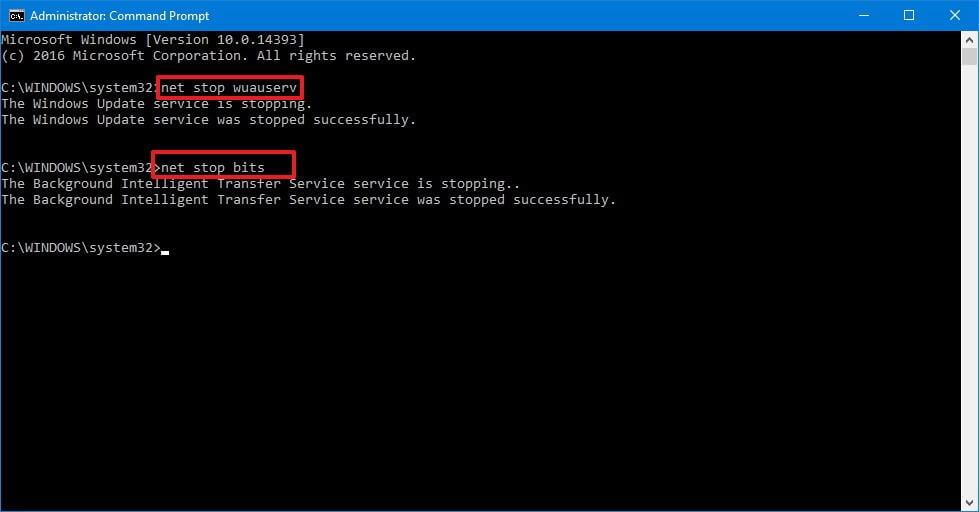
- Ezek a parancsok kikapcsolják a Windows Update szolgáltatást és a Background Intelligent Transfer Service szolgáltatást.
- Ezután törölje a fájlokat a C:\Windows\SoftwareDistribution mappából .
- Keresse meg a ' C:\Windows\SoftwareDistribution ' mappát
- Nyomja meg a CTRL + A billentyűkombinációt az összes fájl kiválasztásához, majd nyomja meg a Törlés gombot
- Ha nem tudja törölni az összes fájlt a mappából, indítsa újra a számítógépet, és próbálja újra.
- Miután törölte a teljes fájlt a mappából, indítsa újra a számítógépet.
- Most be kell kapcsolnia a Windows Update szolgáltatásokat az alábbi parancsok végrehajtásával a parancssor segítségével (admin):
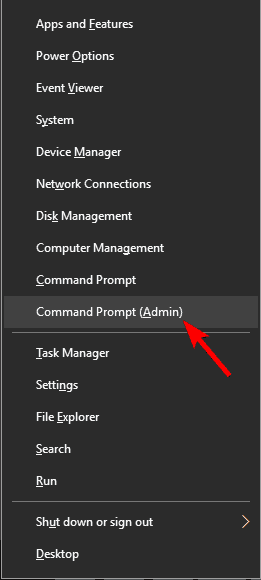
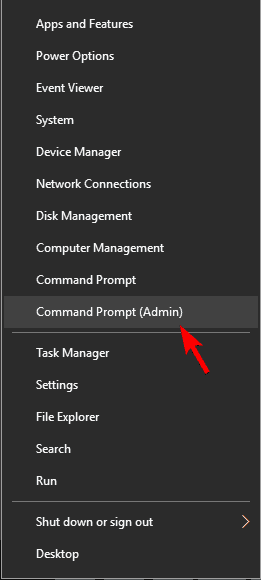
net start wuauserv
net kezdő bitek
Végül a fent említett parancsok végrehajtása után próbálja meg hiba nélkül frissíteni Windows PC-jét vagy Laptopját.
4. megoldás – Javítsa ki a Windows frissítést kötegfájl használatával
Ez egy másik megoldás, amely biztosan segít a Windows 10 frissítési hibájának kijavításában . Próbálja meg kijavítani a Windows frissítési hibáját kötegfájl segítségével. Ehhez kövesse az alábbi lépéseket:
- Nyissa meg a Jegyzettömböt , és illessze be az alábbi szöveget.
@ECHO KI
echo Ennek a szkriptnek az a célja, hogy megakadályozza, hogy a Windows Update TELJESEN és TELJESEN szemét legyen
visszhang.
SZÜNET
visszhang.
attrib -h -r -s %windir%\system32\catroot2
attrib -h -r -s %windir%\system32\catroot2\*.*
net stop wuauserv
net stop CryptSvc
net stop BITS
ren %windir%\system32\catroot2 catroot2.old
ren %windir%\SoftwareDistribution eladva.old
ren „%ALLUSERSPROFILE%\application data\Microsoft\Network\downloader” downloader.old
net Start BITS
net start CryptSvc
net start wuauserv
visszhang.
echo Windows Update most már megfelelően működik. Köszönöm Microsoft.
visszhang.
SZÜNET
- Ezt követően mentse el ezt a szövegfájlt Fix.bat néven, és mentse az asztalra.
- Most le kell futtatnia ezt a kötegfájlt.
- Kattintson a jobb gombbal a Fix.bat fájlra, és válassza a Futtatás rendszergazdaként lehetőséget .
Végül indítsa újra a számítógépet, és futtassa újra a Windows Update-et.
5. megoldás – Tiltsa le a Windows tűzfalat
Sokszor a Windows tűzfal ütközik a legújabb frissítéssel, és a frissítési hibaüzenet megjelenítése miatt a letöltés és telepítés nem lehetséges.
Ezért tanácsos kikapcsolni a tűzfal beállításait a Windows frissítési hibáinak kijavításához. Ehhez kövesse az alábbi lépéseket:
- Nyomja meg a Windows billentyűt
- Írja be a vezérlőpultot , és nyomja meg az Enter billentyűt
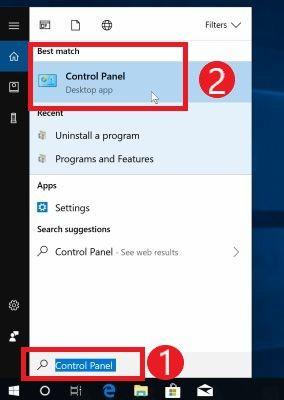
- Válassza ki a rendszert és a biztonságot
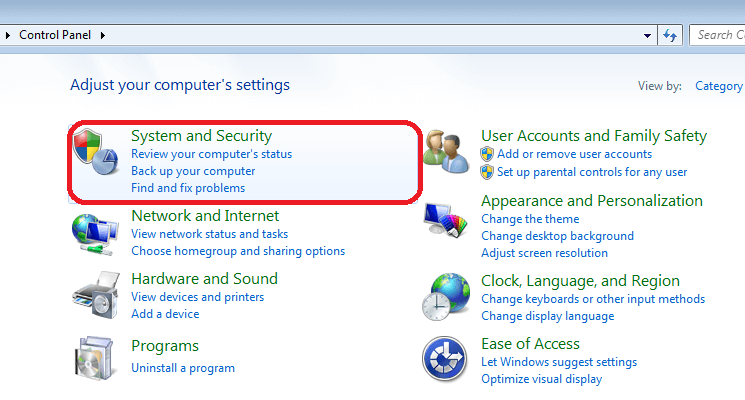
- Kattintson a Windows tűzfal elemre
- Válassza a Windows tűzfal be-/kikapcsolása lehetőséget a panel bal oldalán
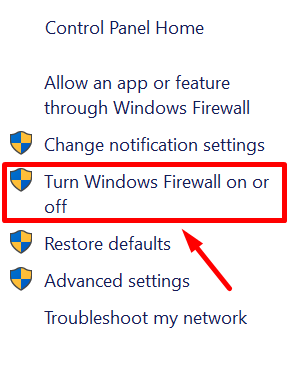
- Válassza a Windows tűzfal kikapcsolása lehetőséget mind a magán , mind a nyilvános hálózaton.
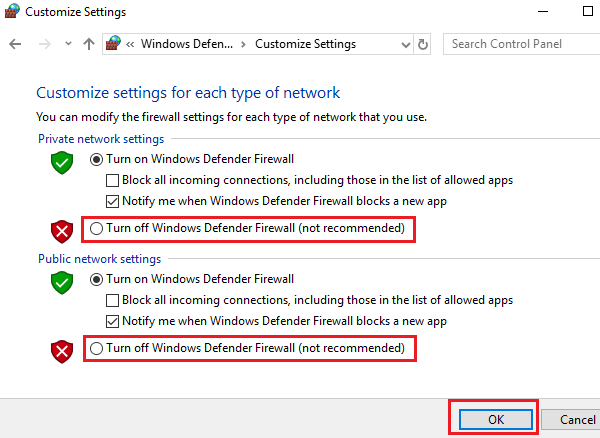
A tűzfal opció kikapcsolása után frissítse a rendszert, és ellenőrizze, hogy megjelenik-e a Windows frissítési hiba .
6. megoldás – Futtassa a Rendszerfájl-ellenőrzőt
Sérült vagy sérült rendszerfájlok is okozhatják a Windows 10 frissítési hibáit . A probléma megoldásához meg kell javítania a rendszerfájlt, ehhez futtasson egy SFC-vizsgálatot a fájlok javításához.
Az alábbiakban bemutatjuk az SFC-keresés futtatásának lépéseit:
- Kattintson a Windows ikonra
- Írja be a cmd parancsot , kattintson jobb gombbal az eredményre, és válassza a Futtatás rendszergazdaként lehetőséget
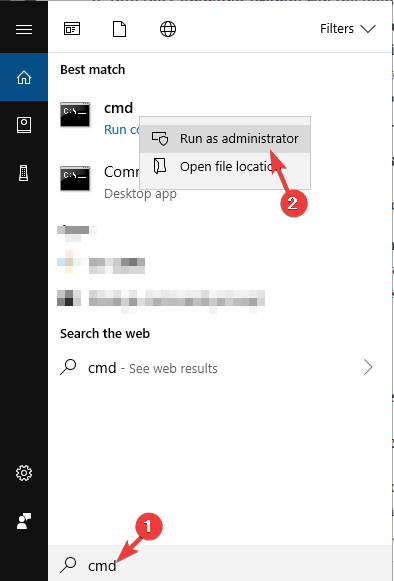
- A parancssor ablakába írja be az alábbi parancsot, és nyomja meg az Enter billentyűt
sfc/scannow
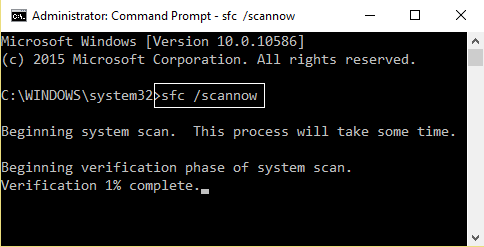
Várjon néhány percet, amíg a szkennelési folyamat befejeződik, majd indítsa újra a számítógépet
Most próbálja meg telepíteni a Windows-frissítést, és ellenőrizze, hogy megteheti-e hiba nélkül.
7. megoldás – Szüneteltesse meg és folytassa a frissítéseket
Néha problémákkal szembesülhet a Windows 10 frissítése során, ezért tanácsos szüneteltetni, majd folytatni a frissítéseket, amelyek segítenek a Windows 10 frissítési hibáinak kijavításában .
Íme a frissítések szüneteltetésének és folytatásának lépései:
- Nyomja meg a Windows logót
- Menjen a beállításokhoz
- Válassza a Frissítés és biztonság lehetőséget
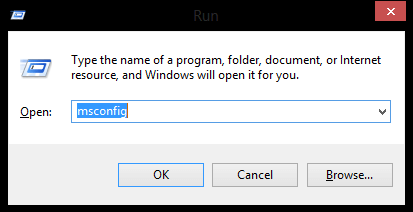
- Kattintson a Windows frissítés elemre, majd 7 napig szüneteltesse a frissítéseket
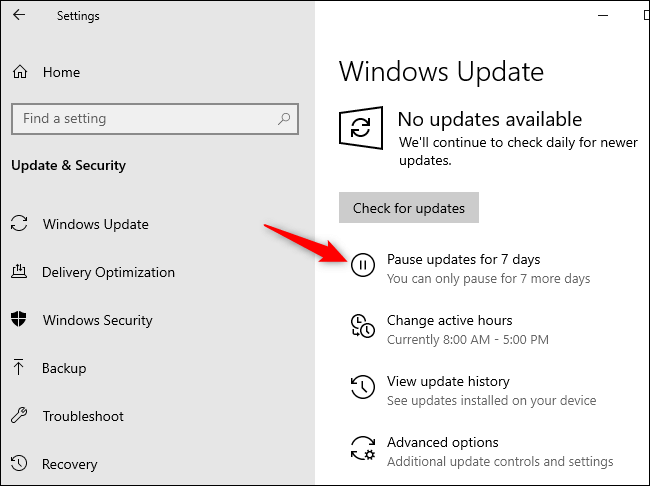
- Ha 7 nap előtt szeretné folytatni a frissítéseket, kattintson a Windows frissítés> Frissítések folytatása lehetőségre
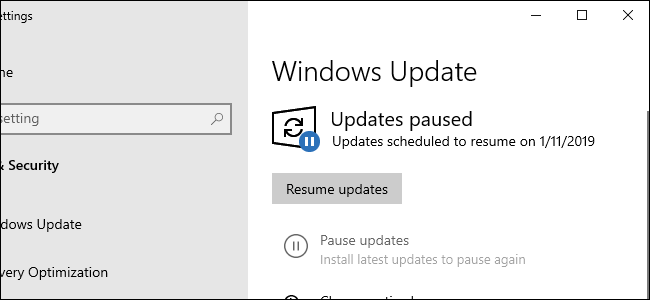
Ezzel egyszerűen elkerülheti a frissítési hibákat a Windows 10 rendszerben , és Windows PC-je zökkenőmentesen fog működni.
8. megoldás – Hozzon létre médiakészítő eszközt
Ha a fenti megoldások nem működtek a Windows 10 frissítési hibáinak megoldásában , akkor egyszerűen végezzen tiszta telepítést egy médiakészítő eszköz segítségével.
Kövesse a lépéseket egy médiakészítő eszköz létrehozásához a hiba kijavításához:
- Először is töltse le a Media Creation Tool-t
- Szerezz egy 8 GB-os USB-meghajtót
- Helyezze be az USB-meghajtót az operációs rendszerbe, és futtassa a médiakészítő eszközt
- Válassza a Telepítési adathordozó létrehozása (DVD, USB flash meghajtó vagy ISO fájl) lehetőséget egy másik számítógéphez , majd kattintson a Tovább gombra
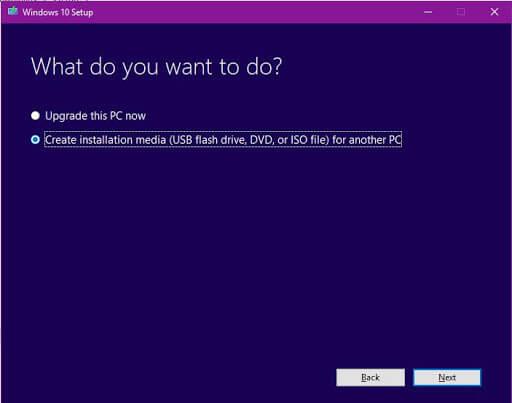
- Kattintson a Használja az ajánlott opciókat ehhez a számítógéphez , majd kattintson a Tovább gombra
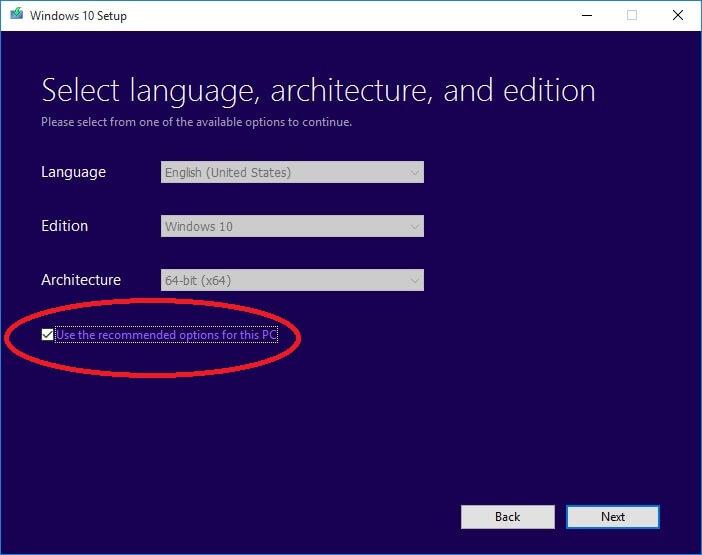
- Válassza az USB flash meghajtó opciót, majd kattintson a Tovább gombra
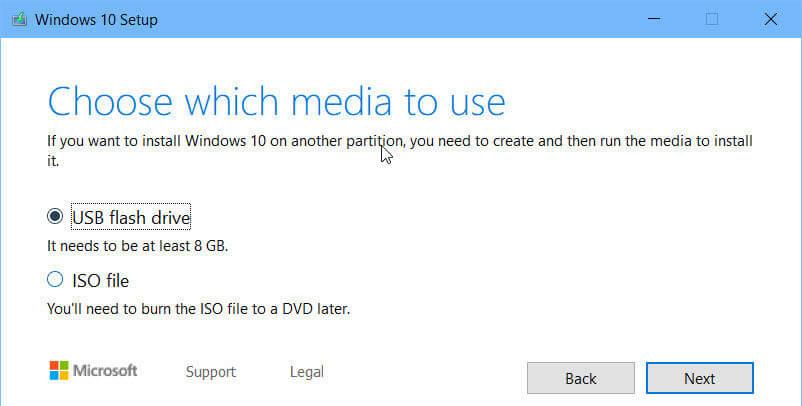
- Most válasszon egy USB flash meghajtót , és kattintson a Tovább gombra
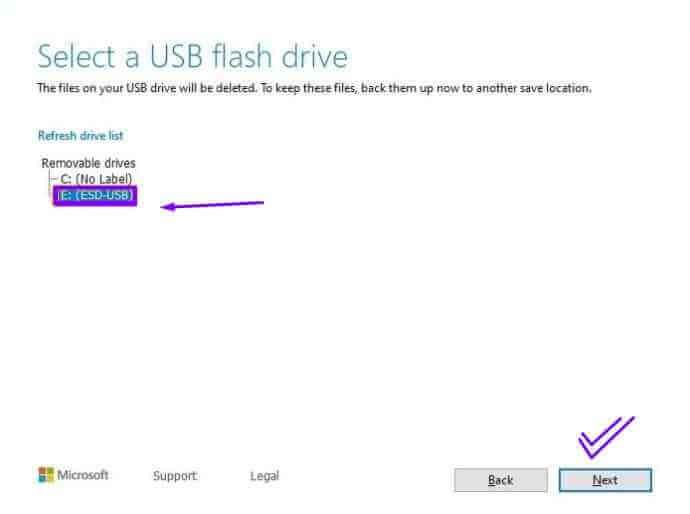
- Kattintson a Befejezés gombra
- Választhatja a Számítógép frissítése most lehetőséget is a mit kell tennie alatt, ez egyszerűen frissíti a Windows PC-t anélkül, hogy hiba jelenne meg.
A Windows 10 frissítési hibáinak legjobb megoldása
Nos, többféleképpen is megoldhatja a frissítési hibát a Windows 10 rendszerben . De ha Ön nem egy műszaki ember, és nehéznek találja a kézi megoldások végrehajtását, akkor itt az egyszerű módja.
Próbálja ki a PC Repair Tool-t . Ez az egyik legjobb és legegyszerűbb módja a Windows-hiba javításának, és bárki számára nagyon könnyen használható. Csak le kell töltenie ezt az eszközt, és a többi munka gond nélkül megtörténik.
Átvizsgálja a teljes operációs rendszert, észleli a hibákat, és automatikusan megoldja azokat. Nem csak a frissítési hiba, hanem ez az eszköz más hibákat is kijavít, például DLL-t, BSOD-t, rendszerleíró adatbázist, játékot , növeli a számítógép teljesítményét és még sok mást.
Szerezze be a PC-javító eszközt a Windows 10 frissítési hibáinak kijavításához
Következtetés
Rendben, bemutattam azokat a hatékony megoldásokat, amelyek végigvezetik Önt a Windows 10 frissítési hibájának megoldásában, így telepítheti a legújabb frissítést, és hibamentesen használhatja rendszerét.
Bár a Windows 10 különféle frissítési hibái vannak , a javítások némelyike hasonló mindenhez, amely könnyen megoldja a hibát. Végignézheti a hibalistát, és megnézheti, hogy talál-e benne szereplő hibákat.
Ettől eltekintve, ha még mindig nem tud megszabadulni a frissítési hibától, egyszerűen használja a fenti legjobb megoldást, vagy nézze meg a frissítési hiba kategóriát , és törölje a Windows hibáját.
![Hogyan lehet élő közvetítést menteni a Twitch-en? [KIFEJEZETT] Hogyan lehet élő közvetítést menteni a Twitch-en? [KIFEJEZETT]](https://img2.luckytemplates.com/resources1/c42/image-1230-1001202641171.png)
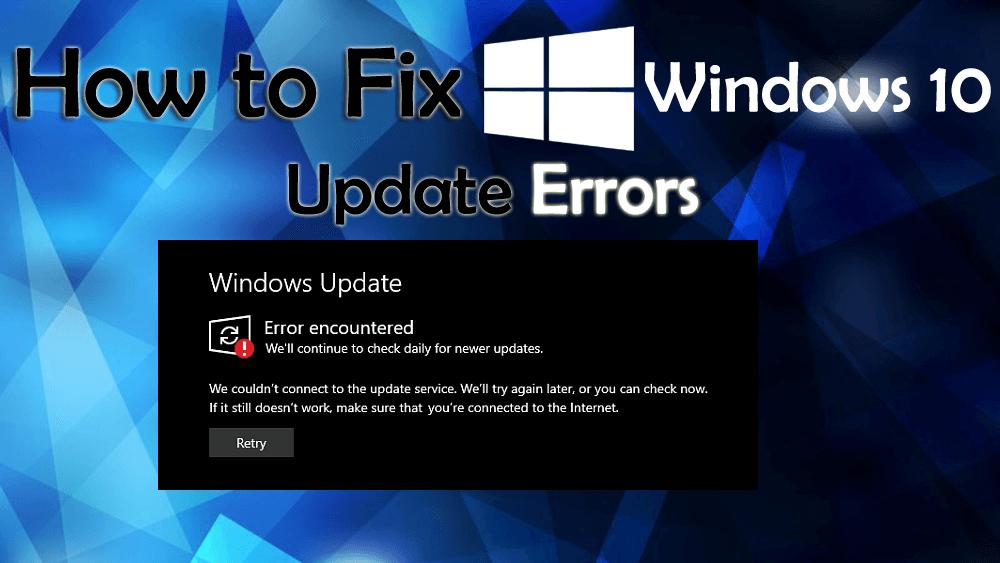
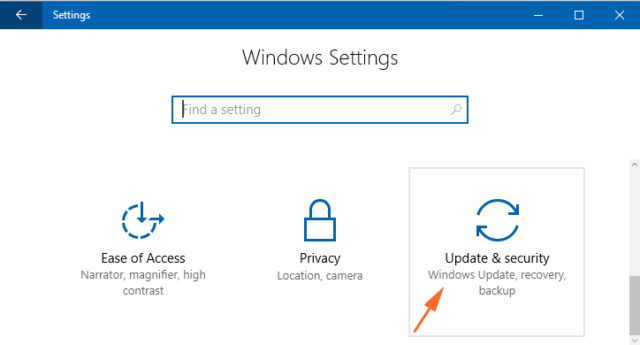
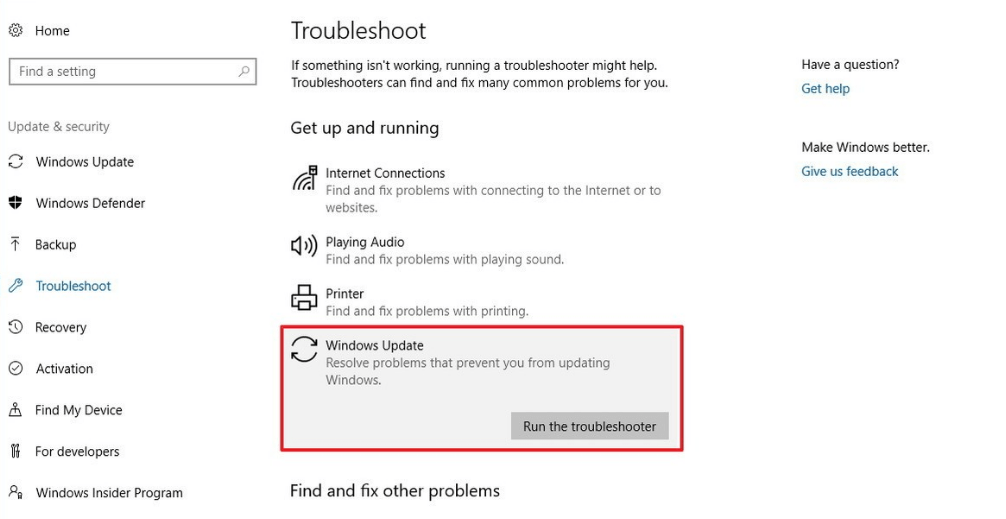
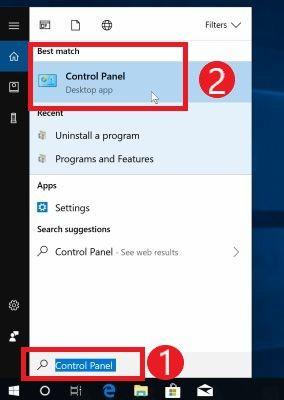
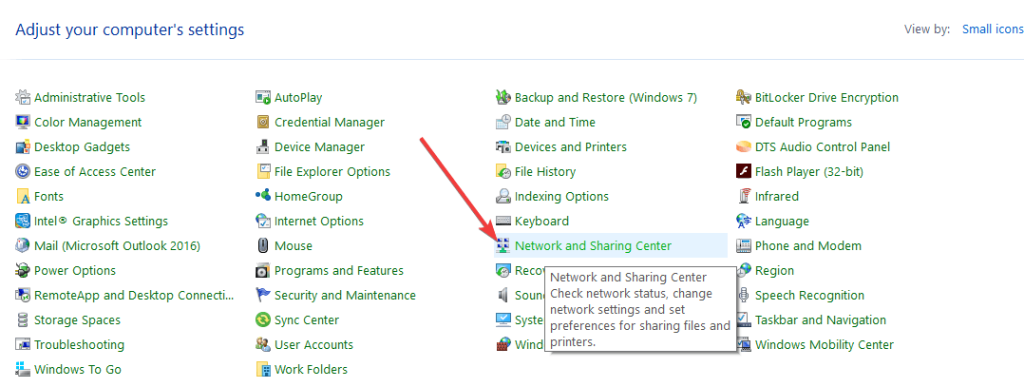
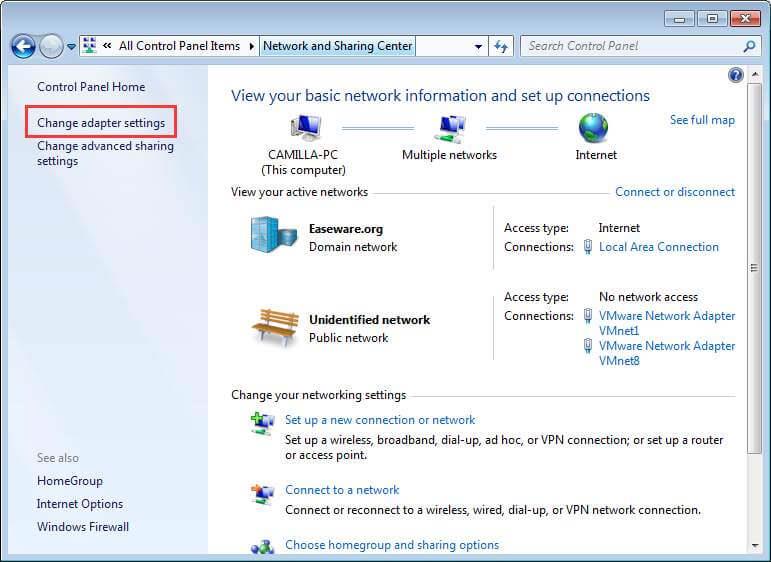
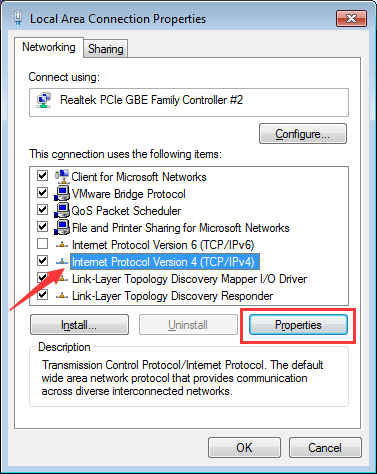
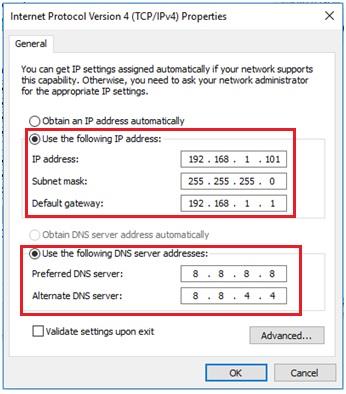
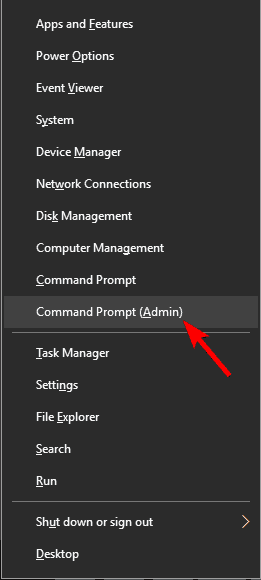
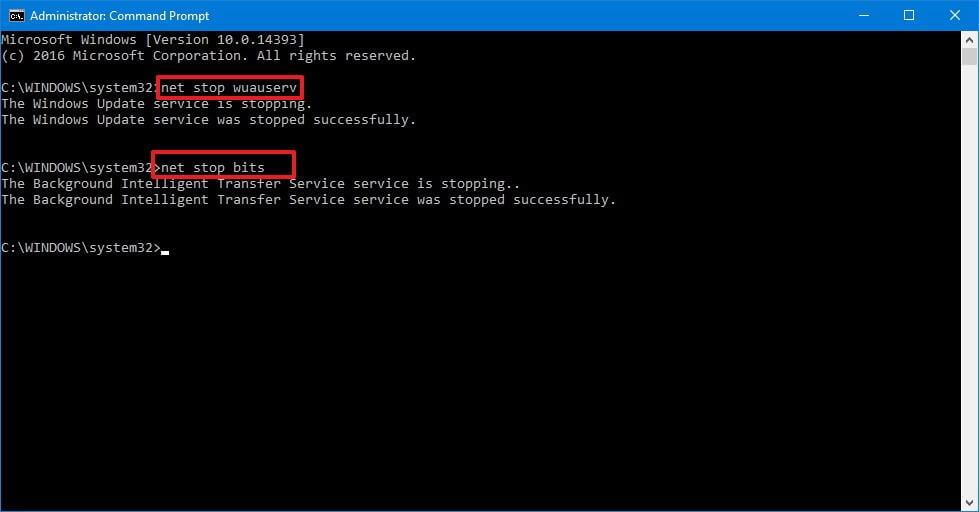
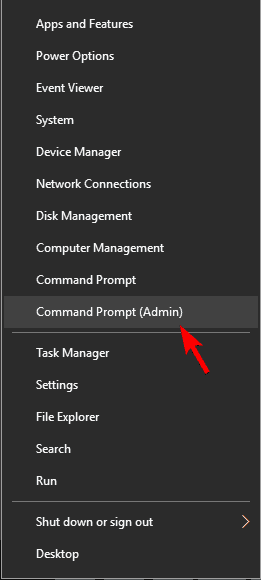
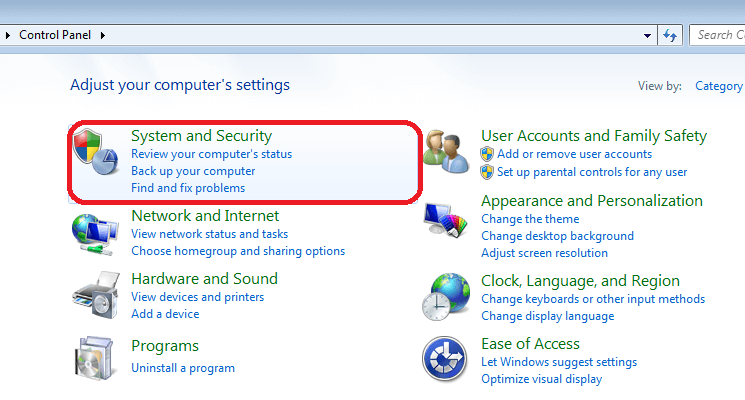
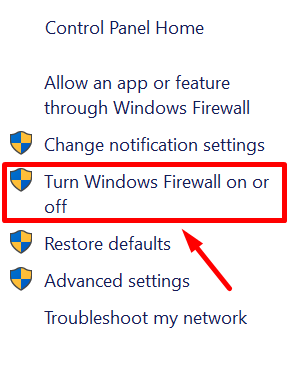
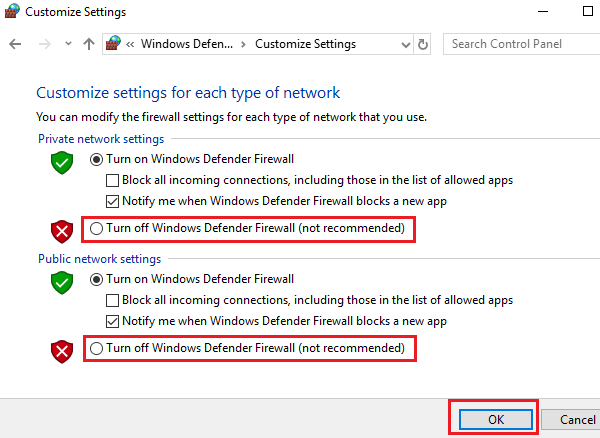
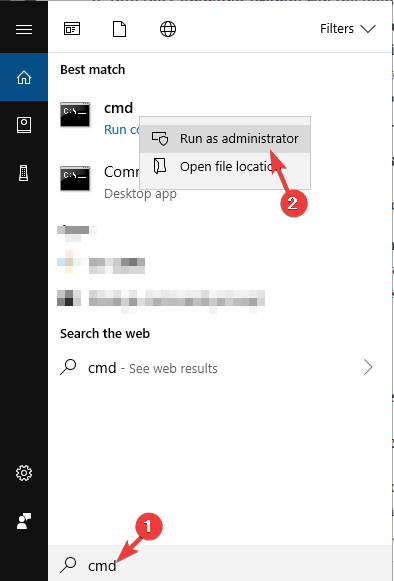
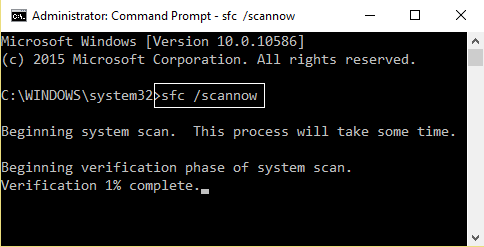
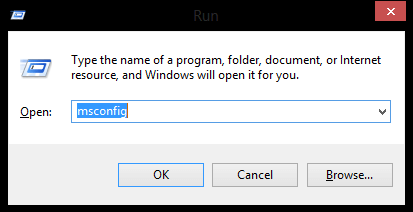
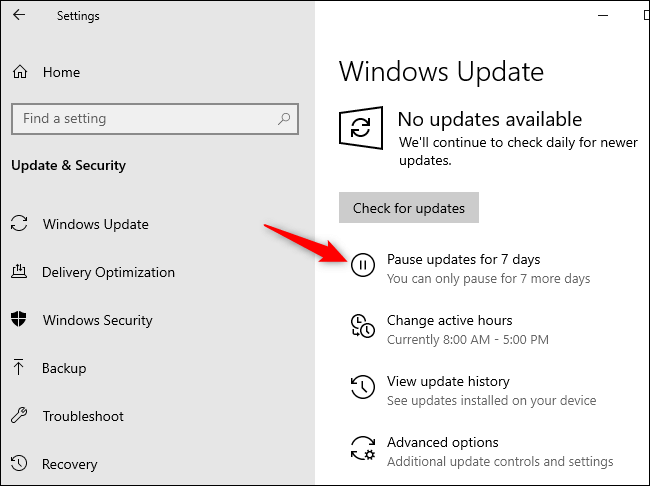
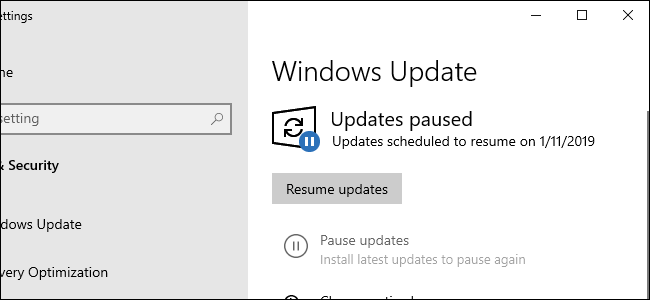
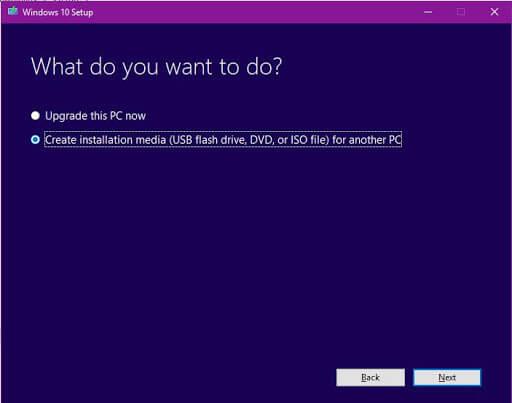
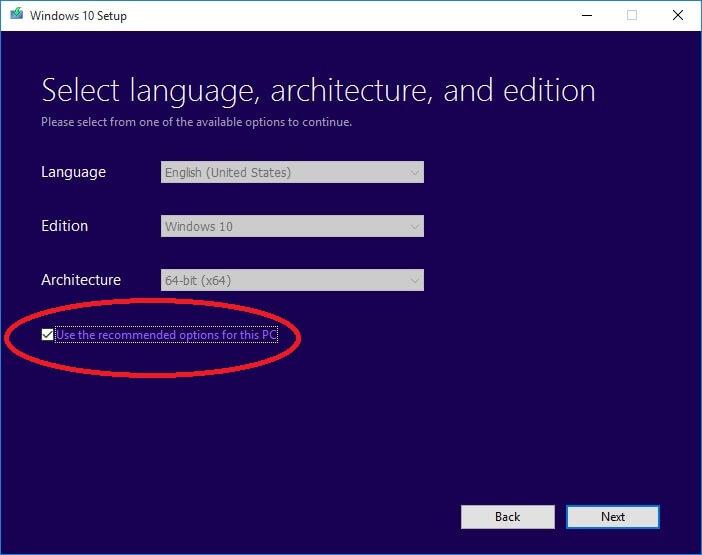
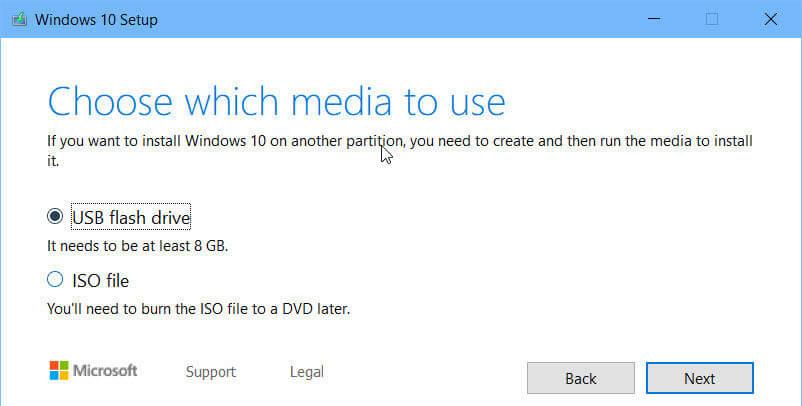
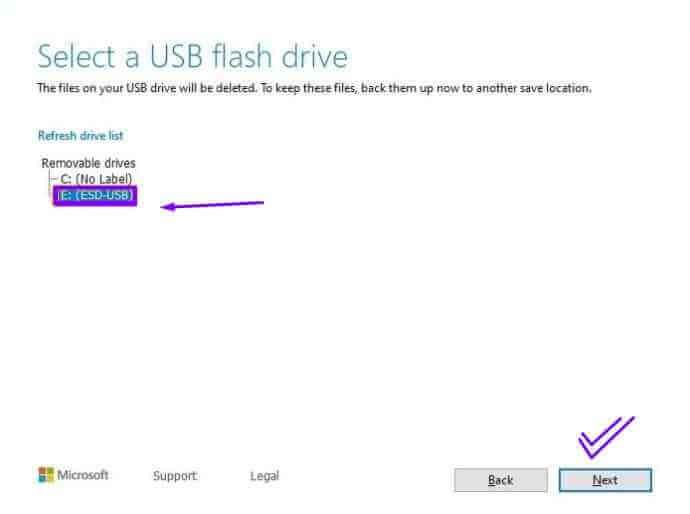


![[JAVÍTOTT] „A Windows előkészítése, ne kapcsolja ki a számítógépet” a Windows 10 rendszerben [JAVÍTOTT] „A Windows előkészítése, ne kapcsolja ki a számítógépet” a Windows 10 rendszerben](https://img2.luckytemplates.com/resources1/images2/image-6081-0408150858027.png)

![Rocket League Runtime Error javítása [lépésről lépésre] Rocket League Runtime Error javítása [lépésről lépésre]](https://img2.luckytemplates.com/resources1/images2/image-1783-0408150614929.png)



