Ön az, aki azzal küszködik, hogy a Windows 10 frissítése után nincs hang, akkor ez a cikk neked szól?
Ma ebben a cikkben leírom a felhasználók által jelentett leggyakoribb problémát - a Windows 10 hangproblémákat.
Tehát ha hangproblémái vannak a Windows 10 rendszerben , akkor az alábbi javítások működhetnek az Ön számára.
Ügyeljen arra, hogy kövesse a javításokat a sorrendben, kezdje az elsővel, ha az működik, akkor jó és jó, de ha nem, akkor irány a következő.
Először azonban ismerje meg a Windows 10 frissítése utáni hangok meghibásodásának okait .
Miért nem működik a hangom a Windows 10 frissítése után?
Nos, számos oka van annak, hogy a hang nem működik a Windows 10 frissítése után. Tehát nézzünk meg néhányat a leggyakoribbak közül:
- A hardverproblémák a leggyakrabban felelősek a nem működő hangért
- A telepített Windows 10 legújabb frissítése miatt, mivel ez ütközhet egy régebbi audio-illesztőprogrammal vagy a hangkártyával.
- A szoftverkonfliktus a hanghiba másik lehetséges oka
Most kövesse a kapott megoldásokat a hang hiányának megszüntetésére a Windows 10 2019-es frissítése után.
Hogyan javítható a Windows 10 hangja, amely nem működik a frissítés után?
Annak érdekében, hogy ne javítsa ki a Windows 10 problémáját, próbálja ki a javításokat egyenként, a következő sorrendben:
Tartalomjegyzék
1. megoldás: Futtassa az Audio hibaelhárítót
Először is javasolt az audio hibaelhárító futtatása, mivel ez javíthatja a Windows 10 rendszeren nem működő hangot.
Kövesse a lépéseket a hibaelhárító futtatásához:
- A keresési mezőbe írja be az audio hibaelhárító szót , válassza a Hanglejátszással kapcsolatos problémák javítása és keresése lehetőséget, majd válassza a Tovább lehetőséget
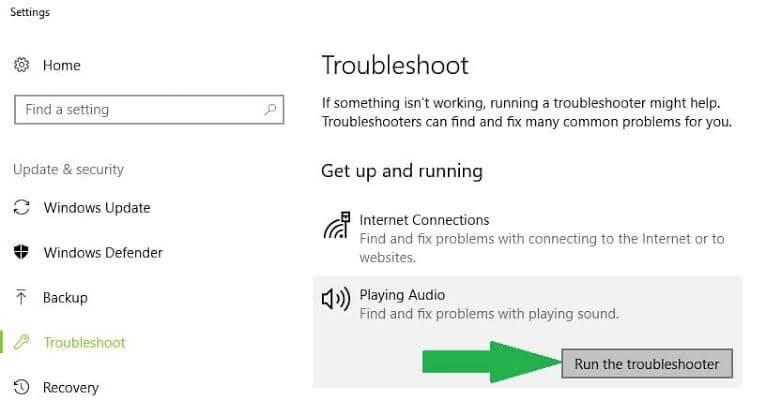
- Most válassza ki a hibaelhárításhoz szükséges eszközt > és folytassa a következővel
- Nos, a hibaelhárítót a hangbeállításokból is elindíthatja , majd válassza a Start > Beállítások > Rendszer > Hang > Hibaelhárítás menüpontot.
Ellenőrizze, hogy a hangtalanul működő probléma megoldódott-e, vagy kövesse a következő megoldást.
2. megoldás: Ellenőrizze a kábeleket, csatlakozókat, csatlakozókat, hangerőt, hangszórókat és fejhallgató-csatlakozásokat
Ez egy másik lehetséges megoldás, amely sok felhasználó számára működött.
Kövesse egyenként a megadott lépéseket:
- Ellenőrizze, hogy a hangszóró és a fejhallgató megfelelően van-e csatlakoztatva , és győződjön meg arról is, hogy minden vezeték és kábel megfelelően van-e csatlakoztatva.
- Ha több aljzatot kell csatlakoztatni, akkor ellenőrizze, hogy a teljes vezetékek és kábelek a megfelelő aljzatba vannak dugva.
-
- Megjegyzés: Ügyeljen arra, hogy az aljzatot a megfelelő aljzatba helyezze. Egyes rendszerek a zöld jack csatlakozót használják a kimenethez, és a rózsaszínt a mikrofonhoz, mások pedig fejhallgatónak és mikrofonnak vannak jelölve.
- Ellenőrizze, hogy a készülék be van-e kapcsolva, és a hangerő nincs kikapcsolva
- Próbálja meg a hangszórót és a fejhallgatót a másik USB-porthoz csatlakoztatni
- Előfordulhat, hogy a hangszórók nem működnek, ha a fejhallgató csatlakoztatva van. Ezután húzza ki a fejhallgatót, és ellenőrizze, hogy működik-e az Ön számára.
Most, ha minden jól működik, lépjen a következő megoldásra a Windows 10 rendszeren nem működő hang javításához.
3. megoldás: Ellenőrizze a hangbeállításokat
Ellenőrizze, hogy az audioeszközök le vannak-e tiltva vagy elnémítva.
Ehhez kövesse az alábbi lépéseket:
- Kattintson a jobb gombbal a Hangszórókra , majd válassza a Hangerőkeverő megnyitása lehetőséget .
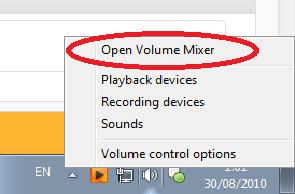
- Megtekintheti a rendszer hangerőszabályzóit. Győződjön meg arról, hogy nincsenek elnémítva, vagy válassza a hangerőszabályzót a némítás feloldásához
- Most ellenőrizze az eszköz tulajdonságait, hogy ellenőrizze, nincsenek-e letiltva az eszközök. Válassza a Start > Beállítások > Rendszer > Hang menüpontot .
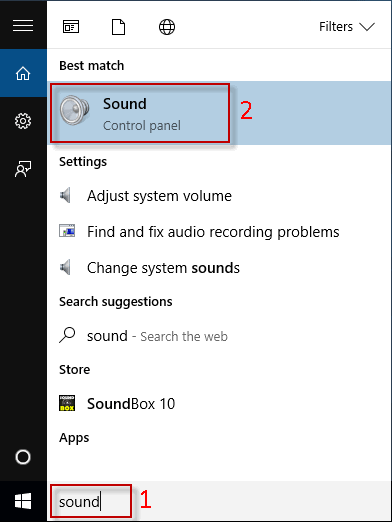
- És válassza ki az audioeszközt, majd válassza az Eszköz tulajdonságai lehetőséget mind a kimeneti, mind a bemeneti eszközökhöz.
- Ezenkívül jelölje be a Letiltás jelölőnégyzetet a kimeneti és bemeneti eszközöknél.
Ha ezzel nem sikerül megoldani, hogy a Windows 10 nem működik a frissítés után, akkor lépjen a következő megoldásra
4. megoldás. Frissítse az audio-illesztőprogramokat
Ahogy fentebb említettük, az elavult vagy inkompatibilis illesztőprogramok is okozhatják a hangproblémát a Windows 10 rendszerben. Tehát itt győződjön meg arról, hogy az audio-illesztőprogramok frissítve vannak, vagy ha a Windows 10 frissítése után problémába ütközik, állítsa vissza az audio-illesztőprogramot.
Sok felhasználó beszámol a Realtek High Definition Audio Driver Windows 10-hez készült problémájáról is .
Az audio-illesztőprogram frissítéséhez látogasson el a gyártó webhelyére vagy a Microsoft hivatalos webhelyére, és keresse meg a Windows 10 operációs rendszerével kompatibilis legújabb illesztőprogram-frissítést.
Ezt automatikusan is megteheti a Driver Easy futtatásával. Az elavult illesztőprogramok keresése automatikusan frissíti azokat.
Get Driver Easy az audio illesztőprogramok automatikus frissítéséhez
Ha hangproblémával szembesül a legújabb Windows 10 frissítés telepítése után, akkor vissza kell állítania az audio-illesztőprogramot.
Kövesse a lépéseket az audio-illesztőprogram visszaállításához:
- A keresőmezőbe > írja be az eszközkezelőt
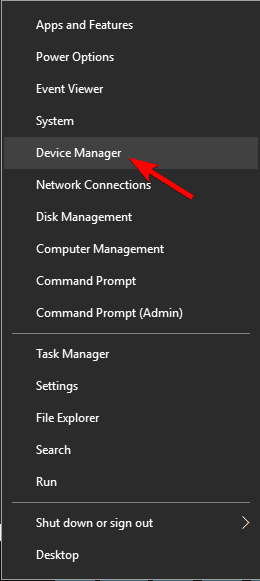
- És válassza ki a Hang-, videó- és játékvezérlők melletti nyilat a kibontásához.
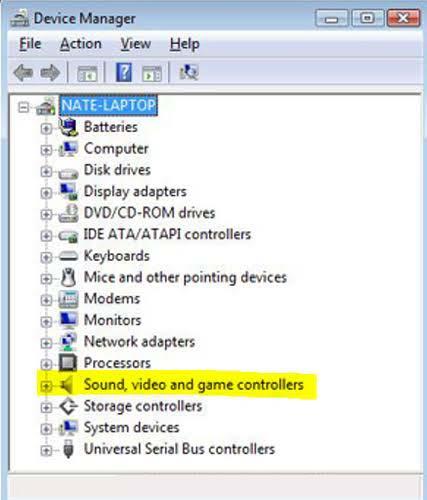
- Most kattintson a jobb gombbal a hangkártya vagy audioeszköz listára, majd válassza a Tulajdonságok parancsot .
- Válassza az Illesztőprogram fület, majd az Illesztőprogram visszaállítása lehetőséget .
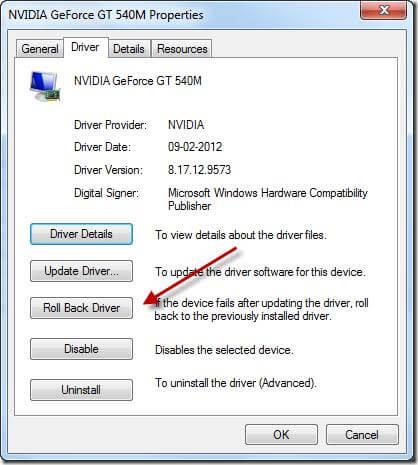
- Olvassa el a megadott utasításokat, majd válassza az Igen lehetőséget az audio-illesztőprogram visszaállításához.
Becslések szerint az audio-illesztőprogram visszaállítása működik, de ha nem, akkor javasolt a rendszer-visszaállítás végrehajtása .
5. megoldás: Állítsa be az Audioeszközt alapértelmezettként
Ha az audioeszközt USB-n vagy HDMI-n keresztül csatlakoztatja, be kell állítania az eszközt alapértelmezett eszközként.
- A keresőmezőben , majd a vezérlőpultban válassza ki a listából.

- Most válassza a Hardver és hang > Hang lehetőséget.
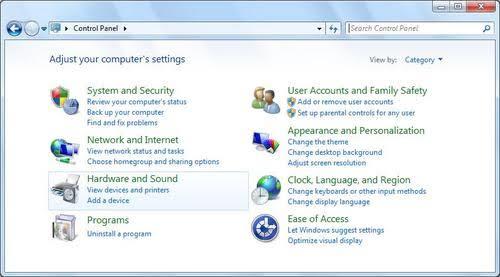
- Ezután a Lejátszás lapon kattintson jobb gombbal az audioeszköz listájára , válassza a Beállítás alapértelmezett eszközként lehetőséget, majd az OK lehetőséget.
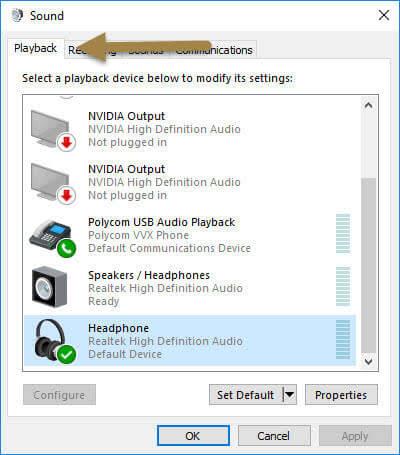
Ha az audioeszköz alapértelmezett eszközként történő beállítása nem működik, folytassa a következő megoldással.
6. megoldás: Indítsa újra az Audio Services alkalmazást
Ez a megoldás sok olyan felhasználó számára működött, akik azzal küzdenek, hogy a Windows 10 hangja nem működött a frissítési probléma után.
Kövesse a megadott lépéseket:
- A keresőmezőbe írja be, hogy szolgáltatások , majd válassza ki a találatok közül.
- Válassza ki az alábbi szolgáltatásokat, kattintson a jobb gombbal, majd válassza az Újraindítás lehetőséget :
- Windows Audio
- Windows Audio Endpoint Builder
- Távoli eljáráshívás (RPC)
Most ellenőrizze, hogy a nincs hang probléma megoldódott-e vagy sem.
7. megoldás: Próbáljon ki különböző hangformátumokat
Kövesse az alábbi utasításokat a hangformátum módosításához a Windows 10 rendszerben:
- Nyissa meg a vezérlőpultot , majd válassza a Hardver és hang > Hang lehetőséget .
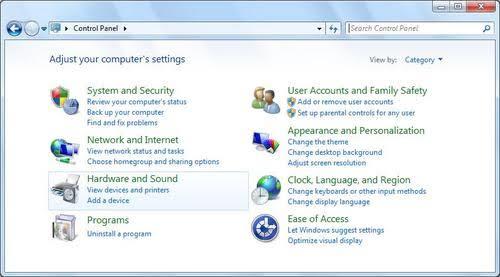
- Ezután a Lejátszás lapon kattintson a jobb gombbal az Alapértelmezett eszközre , majd válassza a Tulajdonságok lehetőséget .
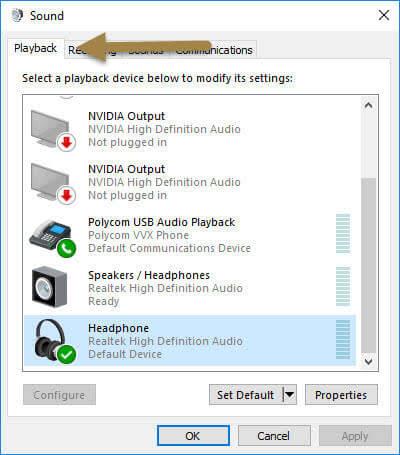
- És az Alapértelmezett formátum alatt a Speciális lapon módosítsa a beállítást, majd válassza az OK lehetőséget ,
- Most tesztelje az audioeszközt. Ha ez nem működik, módosítsa újra a beállítást
Remélem, ez működik az Ön számára.
8. megoldás: Ellenőrizze az IDT High Definition Audio CODEC-et az Eszközkezelőben
Az is látható, hogy néhány hangproblémát az audiorendszer IDT High Definition Audio CODEC-ével kapcsolatos probléma okoz.
Itt a probléma megoldásához manuálisan kell frissítenie az illesztőprogramot, mivel ez lehetővé teszi a kiválasztani kívánt hangillesztőprogram kiválasztását.
Megjegyzés: Az összes rendszer nem rendelkezik IDT High Definition Audio CODEC-kel.
Most kövesse a megadott lépéseket
- Nyissa meg az Eszközkezelőt , majd válassza ki a Hang-, videó- és játékvezérlők melletti nyilat a kibontásához.
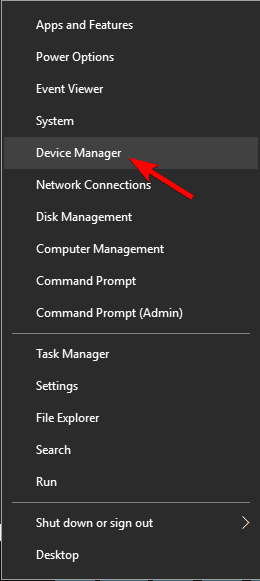
- Most keresse meg az IDT High Definition Audio CODEC kifejezést . Kattintson a jobb gombbal rá, és válassza az Illesztőprogram frissítése > Az illesztőprogramok keresése a számítógépemen > Hadd válasszak a számítógépemen található eszközillesztőprogramok listájából lehetőséget .
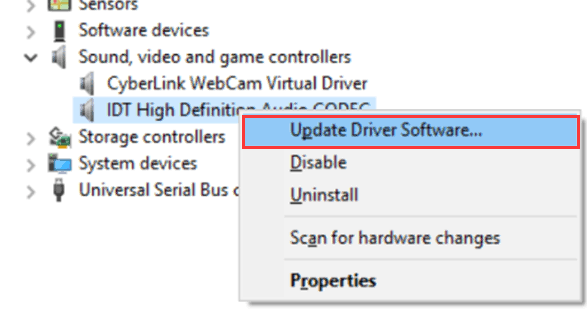
- Megjelenik az előre telepített illesztőprogramok listája, válassza a High Definition Audio Device lehetőséget , majd válassza a Tovább lehetőséget
Tehát ezek olyan javítások, amelyeket egyenként kipróbálhat, hogy kijavítsa a Windows 10 hangja, amely nem működik a frissítési probléma után.
Ha azonban a Windows 10 frissítési problémája után sem tapasztal hangot, ellenőrizze a rendszert a PC Repair Tool segítségével.
A hang nélküli probléma legjobb és egyszerű módja
Ha a fenti megoldás kipróbálása után továbbra is a Windows 10 nem működik hangproblémával találkozik a legújabb frissítés telepítése után vagy előtt, akkor nyugodtan ellenőrizze a rendszert a megbízható PC Repair Tool segítségével .
Ez egy fejlett eszköz, amely képes kijavítani a különféle számítógépes problémákat, például DLL-hibát, beállításjegyzék-hibát, alkalmazásproblémát, Windows frissítéssel kapcsolatos hibákat és még sok mást.
Ennek ellenére kijavítja a sérült Windows rendszerfájlokat, hogy optimalizálja a Windows PC teljesítményét.
Szerezze be a PC Repair Tool eszközt a Windows 10 hangproblémák megoldásához
Következtetés:
Remélem, hogy a megadott megoldások megfelelnek az Ön számára a Windows 10 Sound nem működik a frissítés utáni probléma megoldásában.
Ügyeljen arra, hogy a megadott sorrendben kövesse a megoldásokat.
Remélem, hogy a cikk működik az Ön számára, de ha nem, akkor menjen a Microsoft támogatási részlegéhez , és írja le a problémát.
Ha bármilyen megjegyzése, kérdése vagy javaslata van, ossza meg velünk.
![Hogyan lehet élő közvetítést menteni a Twitch-en? [KIFEJEZETT] Hogyan lehet élő közvetítést menteni a Twitch-en? [KIFEJEZETT]](https://img2.luckytemplates.com/resources1/c42/image-1230-1001202641171.png)
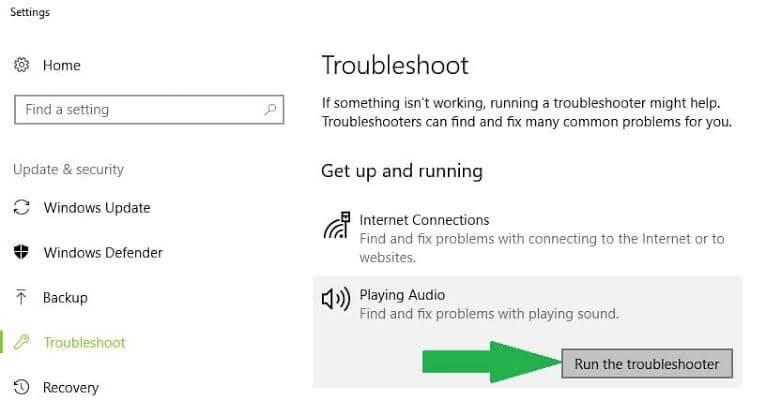
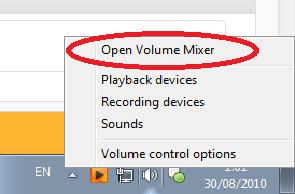
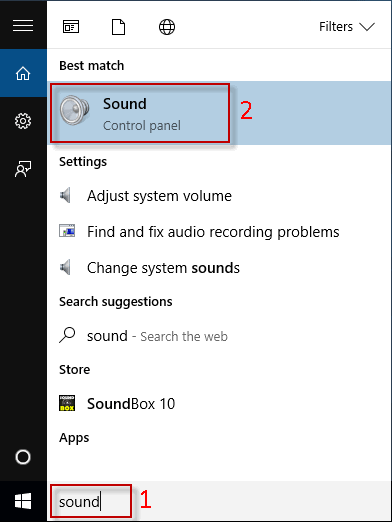
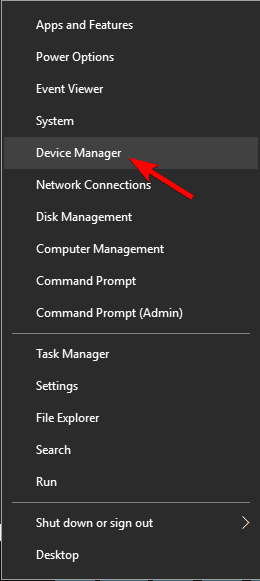
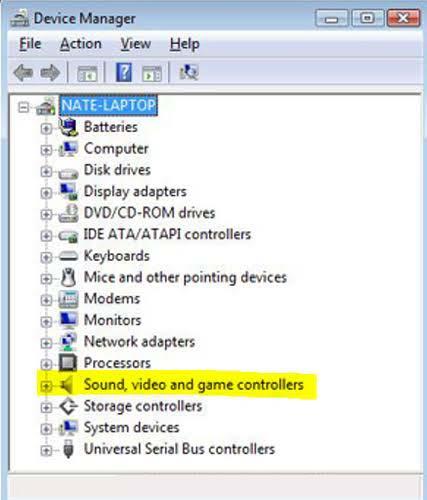
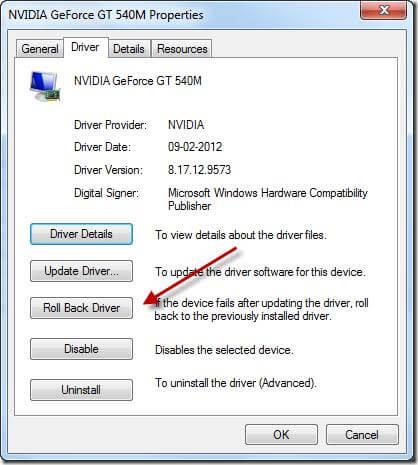

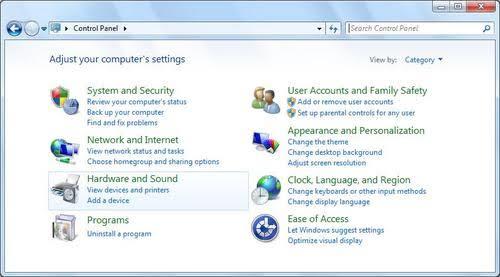
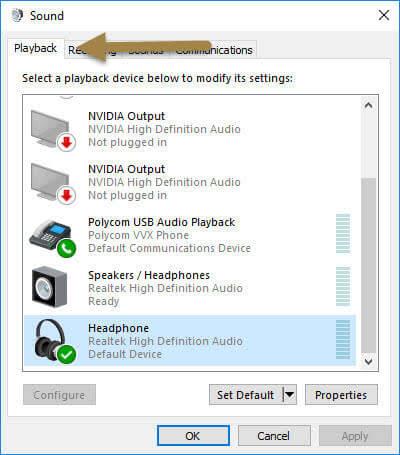
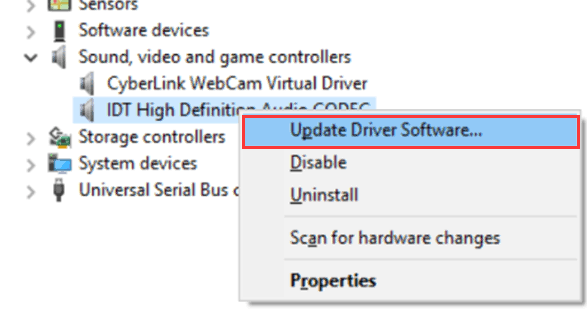


![[JAVÍTOTT] „A Windows előkészítése, ne kapcsolja ki a számítógépet” a Windows 10 rendszerben [JAVÍTOTT] „A Windows előkészítése, ne kapcsolja ki a számítógépet” a Windows 10 rendszerben](https://img2.luckytemplates.com/resources1/images2/image-6081-0408150858027.png)

![Rocket League Runtime Error javítása [lépésről lépésre] Rocket League Runtime Error javítása [lépésről lépésre]](https://img2.luckytemplates.com/resources1/images2/image-1783-0408150614929.png)



