![Hogyan lehet javítani a játék akadozását a Windows 10 és 11 rendszerben? [2022-es frissített útmutató] Hogyan lehet javítani a játék akadozását a Windows 10 és 11 rendszerben? [2022-es frissített útmutató]](https://img2.luckytemplates.com/resources1/images2/image-883-0408151206650.png)
A Windows 10 rendszeren a játékok dadogása gyakori probléma, amelyet mindannyian tapasztalhattunk, és azon töprengtünk, hogyan javíthatnám ki a játékok akadozását? Sajnos a játék dadogása vagy mikro-dadogás nem más, mint egy nagyon irritáló hiba, mivel a játék összeomlik és késlelteti a játékmenetet.
Ez a probléma számos ok miatt jelentkezett, például az elavult rendszer vagy az inkompatibilis szoftver miatt.
A játék akadozásával vagy összeomlásával kapcsolatos probléma megoldásához a Speciális rendszerjavító eszközt ajánljuk:
Ez a szoftver az Ön egyablakos megoldása a Windows hibák kijavítására, a rosszindulatú programok elleni védelemre, a hulladékok tisztítására és a számítógép maximális teljesítményének optimalizálására 3 egyszerű lépésben:
- Töltse le a kiváló minősítésű speciális rendszerjavító eszközt a TrustPilot rendszeren .
- Kattintson a Telepítés és keresés most lehetőségre a számítógépes problémákat okozó telepítési és vizsgálati problémákhoz.
- Ezután kattintson a Kattintson ide az összes probléma azonnali megoldásához lehetőségre a számítógép hatékony javításához, tisztításához, védelméhez és optimalizálásához.
Nos, ha a Windows 10 rendszerű gépén nagy igénybevételt igénylő játékok közben a játék akadozásával is találkozik. Akkor ez a cikk neked szól. Ebben a cikkben megtalálja a tíz lehetséges legjobb megoldást a játékok dadogós problémáinak elhárítására.
Először azonban nézzen meg néhány egyéb , a Windows 10 rendszerben akadozó játékokkal kapcsolatos problémát , amelyet itt kijavítunk.
Egyéb problémák a játék dadogásával kapcsolatban a Windows 10 rendszerben:
- Dadogás a magas FPS-sel rendelkező játékokban – Ez egy másik bosszantó probléma, amellyel a játékosok játék közben találkoznak. Ez akkor jelenik meg, ha játék közben növeli a képkockasebességet.
- A játékok hirtelen dadognak – Sok játékos számára a Windows 10 rendszerű számítógépen való játék közben hirtelen dadogni kezd. A javításhoz kövesse a megadott megoldásokat.
- Mikro dadogás Windows 10 – A játékosok szerint mikro dadogást tapasztalnak néhány játék közben. A javításhoz próbálja meg letiltani a Dynamic Tick, a HPET és a platformclock funkciót.
- Dadogó késés a 2020-03-as Windows-frissítés után – Ez a legújabb probléma, amellyel a felhasználók szembesülnek a 2020-03-as Windows-frissítések telepítése után. Az összes játék akadozni kezd, és megpróbálja módosítani a játékon belüli beállításokat és a számítógép beállításait a megadott lépéseket követve.
- A játékok akadoznak csúcskategóriás PC-n – A játékosok hirtelen akadozó és zökkenőmentes játékokról számoltak be csúcskategóriás PC-n. A probléma megoldásához kapcsolja ki a játék DVR-t, a játéksávot és a Vsync-et, ahogyan ebben a cikkben tárgyaljuk.
Ma ebben a cikkben a PC-játékok dadogásának problémájával foglalkozom a Windows 10 rendszerben, és a lehető legjobb megoldásokkal a dadogás probléma kiküszöbölésére.
Mit értesz játék dadogás alatt?
A játék dadogása egy olyan hiba, amely a GPU-kockák közötti szabálytalan megszakítások miatt jelentkezik, és jelentős hatással van a játékmenetre.
Egy olyan játék, amely véletlenszerűen lelassul, lemarad, késik a játékos akciója , és a játékos nehezen tudja zökkenőmentesen futtatni a PC-játékot.
Ez egy nagyon bosszantó probléma, és ha kíváncsi arra, hogy miért akadoznak hirtelen a játékaim, akkor az alábbiakban tekintse meg a Windows 10 rendszerben előforduló PC-játékok akadozásának néhány gyakori okát.
Miért akadozik a játékom a Windows 10 rendszeren?
A játék akadozásával kapcsolatos problémák különböző helyzetekben fordultak elő a különböző Windows 10 felhasználóknál. Egyes felhasználók szerint a Windows 10 build frissítéseinek telepítése után szembesülnek a játék akadozásával .
A játékkal kapcsolatos problémák általában a Windows 10 Creators frissítése és a 2018. áprilisi frissítések után jelentkeznek, és a játékosok arról számoltak be, hogy a fórum szálaiban a játék akadozik csúcskategóriás PC-n.
Az alábbiakban áttekintjük a Windows 10 rendszerben előforduló játékok akadozásának leggyakoribb okait.
- Lehetséges, hogy a hiányzó és elavult grafikus kártya illesztőprogramja akadozást okozhat a játékban.
- Az FPS és a frissítési gyakoriság közötti eltérés miatt.
- Az FPS-esés akadozást is okozhat a játékban.
- A rendszere nem felel meg a játék rendszerkövetelményeinek
- Ha magas grafikus beállításokat használ a számítógépén, akkor a játék akadozik
- Néha a játékon belüli beállítások is okozhatják a játék akadozásának problémáját
Tehát ezek a dadogós játékok gyakori bűnösei. Most kövesse a megadott határozatokat, amíg meg nem találja a megfelelőt.
Hogyan javíthatom ki a dadogást a Games Windows 10 PC-n?
Kijavíthatja a játékok akadozását vagy késését a számítógépen, ha gondoskodik arról, hogy rendszere megfeleljen a játék zökkenőmentes játékához szükséges rendszerkövetelményeknek . Alternatív megoldásként győződjön meg arról is, hogy frissített grafikus kártya-illesztőprogramokat, Windows 10 rendszert és a játékot a játékfejlesztők által kiadott legújabb javítással futtatja.
Ennek ellenére az alábbiakban további részletes megoldások találhatók, amelyeket érdemes kipróbálni. Nyugodtan kövesse őket ennek megfelelően.
Tartalomjegyzék
1. megoldás – Előzetes javítások
Mielőtt követné az alábbi megoldásokat, javasoljuk, hogy próbáljon meg néhány gyors módosítást a PC-játékok akadozásának megoldására a Windows 10 rendszerben.
- Ellenőrizze a játék zökkenőmentes játékához szükséges rendszerkövetelményeket, és ellenőrizze, hogy rendszere megfelel-e a játékhoz szükséges követelményeknek.
- A játék futtatásához telepítse a játékfejlesztők által kiadott legújabb javítást.
- Frissítse Windows 10 rendszerét a legújabb frissítésekkel.
Ha továbbra is a Windows 10 játék akadozásával néz szembe , kövesse az alábbi javításokat.
2. megoldás – Frissítse a grafikus kártya illesztőprogramját
Valószínűleg a játék akadozik az elavult grafikus kártya illesztőprogramjainak futtatásakor. Tehát először ellenőrizze a grafikus kártya illesztőprogramjának frissítéseit, és frissítse azokat.
Ehhez kövesse az alábbi lépéseket:
- Nyomja meg a Windows + R billentyűt , majd a Run Box mezőbe írja be a dxdiag parancsot , majd kattintson az OK gombra
![Hogyan lehet javítani a játék akadozását a Windows 10 és 11 rendszerben? [2022-es frissített útmutató] Hogyan lehet javítani a játék akadozását a Windows 10 és 11 rendszerben? [2022-es frissített útmutató]](https://img2.luckytemplates.com/resources1/images2/image-8613-0408151207976.jpg)
- Most a Rendszer lapon ellenőrizze, és jegyezze fel az operációs rendszer részleteit.
![Hogyan lehet javítani a játék akadozását a Windows 10 és 11 rendszerben? [2022-es frissített útmutató] Hogyan lehet javítani a játék akadozását a Windows 10 és 11 rendszerben? [2022-es frissített útmutató]](https://img2.luckytemplates.com/resources1/images2/image-7026-0408151208884.jpg)
- Kattintson a Megjelenítés fülre, és itt ellenőrizze a grafikus kártya, a gyártó és az aktuális illesztőprogram-verzió részleteit. Jegyezze fel ezeket a részleteket.
![Hogyan lehet javítani a játék akadozását a Windows 10 és 11 rendszerben? [2022-es frissített útmutató] Hogyan lehet javítani a játék akadozását a Windows 10 és 11 rendszerben? [2022-es frissített útmutató]](https://img2.luckytemplates.com/resources1/images2/image-5061-0408151209161.jpg)
- Ezután nyissa meg a grafikus kártya gyártójának webhelyét a böngészőjében, esetleg az AMD vagy az NVIDIA webhelyét.
- Lépjen az illesztőprogram letöltési oldalára , és válassza ki a grafikus kártya típusát és platformját az illesztőprogram-letöltési oldal legördülő menüiből.
![Hogyan lehet javítani a játék akadozását a Windows 10 és 11 rendszerben? [2022-es frissített útmutató] Hogyan lehet javítani a játék akadozását a Windows 10 és 11 rendszerben? [2022-es frissített útmutató]](https://img2.luckytemplates.com/resources1/images2/image-6098-0408151209563.jpg)
- Ezután töltse le a grafikus kártya illesztőprogramjának legújabb verzióját, amely kompatibilis a Windows rendszerrel. Ha nem egyezik a DirectX diagnosztikai eszköz Megjelenítés lapján látható aktuális illesztőprogram-verzióval . Ezután válassza az illesztőprogram mentését az asztalra.
- Kattintson jobb gombbal az illesztőprogram ikonjaira az asztalon, majd válassza a Futtatás rendszergazdaként lehetőséget.
- Lehetséges, hogy ki kell választania az illesztőprogram-fájlok kibontási útvonalát.
- Most megnyílik a telepítővarázsló ablaka, amelyből telepítheti az illesztőprogramot.
Próbálja meg most futtatni a játékot, és ellenőrizze, hogy akadozik-e vagy sem a Windows 10 rendszerben, vagy kövesse a következő megoldást.
Nos, az illesztőprogramot is frissíti az automatikus illesztőprogram-frissítővel, próbálja meg futtatni a Driver Easy programot az illesztőprogram automatikus frissítéséhez.
Az illesztőprogram egyszerűen frissítheti a grafikus kártya illesztőprogramjait
3. megoldás – Tiltsa le a Windows Game Bar & Game DVR-t
A Windows játéksáv és a játék DVR letiltása sok játékos számára megoldja a dadogást és a lemaradást, amikor Windows 10 rendszeren játszik.
Ehhez kövesse az alábbi lépéseket:
- Nyomja meg a Windows + I billentyűt > a Beállítások megnyitásához .
- Ezután a Beállítások ablakban kattintson a Játék lehetőségre a folytatáshoz.
- Nyissa meg a Játéksáv panelt , majd kapcsolja ki a Játékklipek, képernyőképek rögzítése és közvetítése a Játéksáv segítségével lehetőséget .
![Hogyan lehet javítani a játék akadozását a Windows 10 és 11 rendszerben? [2022-es frissített útmutató] Hogyan lehet javítani a játék akadozását a Windows 10 és 11 rendszerben? [2022-es frissített útmutató]](https://img2.luckytemplates.com/resources1/images2/image-5753-0408151209836.jpg)
- Most lépjen a Játék DVR lapra, majd kapcsolja ki a Rögzítés a háttérben funkciót játék közben .
![Hogyan lehet javítani a játék akadozását a Windows 10 és 11 rendszerben? [2022-es frissített útmutató] Hogyan lehet javítani a játék akadozását a Windows 10 és 11 rendszerben? [2022-es frissített útmutató]](https://img2.luckytemplates.com/resources1/images2/image-6789-0408151210232.jpg)
- Ezután lépjen ki a Beállítások ablakból , majd ellenőrizze, hogy a játék akadozó Windows 10 problémája megoldódott-e vagy sem.
4. megoldás – Zárja be a háttérben futó alkalmazásokat
Ha túl sok program fut a háttérben , az befolyásolja a számítógép teljesítményét. Tehát, mielőtt játszana, győződjön meg arról, hogy az alkalmazások nem futnak a háttérben .
Ehhez kövesse az alábbi lépéseket:
![Hogyan lehet javítani a játék akadozását a Windows 10 és 11 rendszerben? [2022-es frissített útmutató] Hogyan lehet javítani a játék akadozását a Windows 10 és 11 rendszerben? [2022-es frissített útmutató]](https://img2.luckytemplates.com/resources1/images2/image-6444-0408151210508.jpg)
- Most válasszon egy programot a Feladatkezelő Folyamatok lapján .
- Nyomja meg a Feladat befejezése gombot a kiválasztott program bezárásához.
![Hogyan lehet javítani a játék akadozását a Windows 10 és 11 rendszerben? [2022-es frissített útmutató] Hogyan lehet javítani a játék akadozását a Windows 10 és 11 rendszerben? [2022-es frissített útmutató]](https://img2.luckytemplates.com/resources1/images2/image-7480-0408151210909.jpg)
Ügyeljen arra is, hogy letiltja a harmadik féltől származó szolgáltatásokat úgy, hogy duplán kattint egy szolgáltatásra a Háttérfolyamatok alatt , majd kattintson a jobb gombbal a szolgáltatásra, majd válassza a Leállítás lehetőséget a RAM felszabadításához.
Itt megtudhatja, hogyan optimalizálhatja a Windows 10 számítógépek teljesítményét.
5. megoldás – V-Sync engedélyezése
Sok esetben a monitor és a GPU közötti képkockasebesség inkonzisztenciája miatt a játékok akadozni kezdenek a Windows 10 rendszerben. Ezért egyes AMD és NVIDIA PC-k V-sync és Enhanced Sync beállításokat tartalmaznak, amelyek lehetővé teszik a felhasználók számára a GPU és a VDU képkockasebesség szinkronizálását.
A képkockasebesség szinkronizálása pedig eltávolítja a dadogás és a lemaradás kockázatát a játékokban. Ehhez kövesse az alábbi lépéseket:
- Kattintson a jobb gombbal az asztalra, majd a helyi menüben válassza az NVIDIA Control Panel lehetőséget .
- Ezután kattintson a 3D beállítások > elemre a további lehetőségek megnyitásához > válassza a 3D beállítások kezelése lehetőséget .
- Most a Függőleges szinkronizálás legördülő menüben, és válassza ki a Kényszer lehetőséget az opciónál
- Az AMD Enhanced Sync bekapcsolásához , amely felváltotta a V-Sync -et, kattintson jobb gombbal az asztalra, és válassza az AMD Radeon beállításait
- Az AMD Radeon beállítások ablakban > kattintson a Globális beállítások elemre
- Ezután kattintson a Várjon függőleges frissítésre a Továbbfejlesztett szinkronizálás kiválasztásához
Reméljük, hogy ez működik a Windows 10 játékokban előforduló dadogás probléma megoldásában, de ha nem, akkor menjen a következő megoldáshoz.
6. megoldás – Az Intel Turbo Boost letiltása
Sokszor az Intel Turbo Boost kikapcsolása javítja a játék akadozását, lemaradását a Windows 10 rendszerben való játék közben.
Ehhez kövesse az alábbi lépéseket:
- Nyomja meg a Windows + R > billentyűkombinációt a Futtatás párbeszédpanel megnyitásához , írja be a powercfg.cpl parancsot , majd kattintson az OK gombra a folytatáshoz.
![Hogyan lehet javítani a játék akadozását a Windows 10 és 11 rendszerben? [2022-es frissített útmutató] Hogyan lehet javítani a játék akadozását a Windows 10 és 11 rendszerben? [2022-es frissített útmutató]](https://img2.luckytemplates.com/resources1/images2/image-7247-0408173121471.png)
- Ezután az előugró ablakban, majd a folytatáshoz kattintson a Tervbeállítások módosítása elemre .
![Hogyan lehet javítani a játék akadozását a Windows 10 és 11 rendszerben? [2022-es frissített útmutató] Hogyan lehet javítani a játék akadozását a Windows 10 és 11 rendszerben? [2022-es frissített útmutató]](https://img2.luckytemplates.com/resources1/images2/image-8171-0408151211578.jpg)
- Kattintson a Speciális energiabeállítások módosítása > bontsa ki a Processzor energiagazdálkodása lehetőséget .
![Hogyan lehet javítani a játék akadozását a Windows 10 és 11 rendszerben? [2022-es frissített útmutató] Hogyan lehet javítani a játék akadozását a Windows 10 és 11 rendszerben? [2022-es frissített útmutató]](https://img2.luckytemplates.com/resources1/images2/image-6206-0408151211861.jpg)
- És bővítse a Maximális processzorsebességet .
![Hogyan lehet javítani a játék akadozását a Windows 10 és 11 rendszerben? [2022-es frissített útmutató] Hogyan lehet javítani a játék akadozását a Windows 10 és 11 rendszerben? [2022-es frissített útmutató]](https://img2.luckytemplates.com/resources1/images2/image-8862-0408151212251.jpg)
- Most állítsa be a Bekapcsolt akkumulátor és a Csatlakoztatva értékeket 99% -ra .
- Végül kattintson az Alkalmaz és az OK gombra a módosítások mentéséhez.
Az összes módosítás mentése után indítsa újra a számítógépet, és játsszon a játékkal, hogy ellenőrizze, akadozik-e vagy sem.
7. megoldás – A dinamikus pipa letiltása
Ha a fenti megoldás nem működik az Ön számára, akkor tiltsa le a dinamikus pipát a Windows 10 rendszerben.
Ehhez kövesse az alábbi lépéseket:
- Nyomja meg a Win + R billentyűt , a Futtatás mezőbe , írja be a CMD-t , és nyissa meg a parancssort rendszergazdaként.
![Hogyan lehet javítani a játék akadozását a Windows 10 és 11 rendszerben? [2022-es frissített útmutató] Hogyan lehet javítani a játék akadozását a Windows 10 és 11 rendszerben? [2022-es frissített útmutató]](https://img2.luckytemplates.com/resources1/images2/image-3345-0408151212524.png)
- Ezután a Parancssor ablakba írja be az alábbi parancsokat, majd mindegyik után nyomja meg az Enter billentyűt a folytatáshoz.
bcdedit /set disabledynamictick igen
bcdedit /set useplatformclock true
bcdedit /set tscsyncpolicy Továbbfejlesztve
![Hogyan lehet javítani a játék akadozását a Windows 10 és 11 rendszerben? [2022-es frissített útmutató] Hogyan lehet javítani a játék akadozását a Windows 10 és 11 rendszerben? [2022-es frissített útmutató]](https://img2.luckytemplates.com/resources1/images2/image-9865-0408151212972.jpg)
- Amint kész, indítsa újra a rendszert , és ellenőrizze, hogy a játék akadozó Windows 10 problémája megoldódott-e vagy sem.
8. megoldás – Tiltsa le a Diagnosztikai házirend szolgáltatást
Most azt javasoljuk, hogy a játékok indítása előtt tiltsa le a Diagnosztikai házirend szolgáltatást. Ez sok felhasználó számára bevált, hogy csökkentse a játék akadozását vagy lemaradását a Windows 10 PC-n.
Ehhez kövesse az alábbi lépéseket:
- Nyomja meg a Win + R billentyűt , majd a Futtatás mezőbe írja be a services.msc > OK parancsot
![Hogyan lehet javítani a játék akadozását a Windows 10 és 11 rendszerben? [2022-es frissített útmutató] Hogyan lehet javítani a játék akadozását a Windows 10 és 11 rendszerben? [2022-es frissített útmutató]](https://img2.luckytemplates.com/resources1/images2/image-9520-0408151213234.png)
- Most kattintson duplán a Diagnostic Policy Service elemre .
![Hogyan lehet javítani a játék akadozását a Windows 10 és 11 rendszerben? [2022-es frissített útmutató] Hogyan lehet javítani a játék akadozását a Windows 10 és 11 rendszerben? [2022-es frissített útmutató]](https://img2.luckytemplates.com/resources1/images2/image-2590-0408151213683.jpg)
- Az Indítás típusa legördülő menüben válassza a Letiltva lehetőséget
- Ezután kattintson az Alkalmaz gombra, majd válassza az OK lehetőséget
Mivel a Diagnostic Policy Service le van tiltva, indítsa újra a rendszert, hogy ellenőrizze, hogy a játék akadozása továbbra is megjelenik-e a Windows 10 rendszerben.
9. megoldás – Állítsa be a játékon belüli beállításokat
Ha a fenti megoldások egyike sem működik az összes játékban előforduló dadogás megszüntetésére, akkor csökkentse a játékon belüli beállításokat.
Kövesse a megadott lépéseket:
- Ügyeljen arra, hogy a játékot ablakos módban futtassa.
- És állítsa a játék grafikai beállításait Low vagy Normal értékre.
- Ezenkívül ellenőrizze bizonyos beállításokat, például az árnyék minőségét, a textúra részleteit és néhány effektust, amelyek lelassíthatják a játékot.
- Ügyeljen arra, hogy ezeket a grafikus beállításokat alacsonyra állítsa
A játékon belüli beállítások csökkentése után a becslések szerint a játékok Windows 10 akadozó problémája megoldódott.
10. megoldás – Módosítsa a számítógép beállításait
Ha csúcskategóriás számítógépen akadozó játékokkal találkozik , előfordulhat, hogy módosítania kell néhány beállítást a számítógépén.
A Windows beállításainak megfelelő módosítása nemcsak a játék akadozásának problémáját oldja meg, hanem növeli a rendszer teljesítményét is.
Alább tekintse meg a Windows néhány beállítását, amelyeket módosítani kell.
1: Állítsa be a rendszer nagy teljesítményét
- Nyissa meg a Vezérlőpultot (ellenőrizze a 6. lépés lépéseit)
- Ezután kattintson az Energiagazdálkodási lehetőségek elemre.
![Hogyan lehet javítani a játék akadozását a Windows 10 és 11 rendszerben? [2022-es frissített útmutató] Hogyan lehet javítani a játék akadozását a Windows 10 és 11 rendszerben? [2022-es frissített útmutató]](https://img2.luckytemplates.com/resources1/images2/image-4382-0408151214134.jpg)
- A Preferált tervek > Válassza a Nagy teljesítmény lehetőséget .
![Hogyan lehet javítani a játék akadozását a Windows 10 és 11 rendszerben? [2022-es frissített útmutató] Hogyan lehet javítani a játék akadozását a Windows 10 és 11 rendszerben? [2022-es frissített útmutató]](https://img2.luckytemplates.com/resources1/images2/image-1003-0408151214580.jpg)
- Most indítsa újra a számítógépet > nyissa meg a játékot, és nézze meg, hogy akadozik-e vagy sem.
2: Módosítsa a beállításokat a Rendszer tulajdonságai oldalon
- Kattintson a Start gombra , majd a keresőmezőbe , írja be ezt a számítógépet , kattintson a jobb gombbal a This PC elemre , majd válassza a Tulajdonságok parancsot .
![Hogyan lehet javítani a játék akadozását a Windows 10 és 11 rendszerben? [2022-es frissített útmutató] Hogyan lehet javítani a játék akadozását a Windows 10 és 11 rendszerben? [2022-es frissített útmutató]](https://img2.luckytemplates.com/resources1/images2/image-3556-0408173121883.png)
- És kattintson a Speciális rendszerbeállítások lehetőségre
![Hogyan lehet javítani a játék akadozását a Windows 10 és 11 rendszerben? [2022-es frissített útmutató] Hogyan lehet javítani a játék akadozását a Windows 10 és 11 rendszerben? [2022-es frissített útmutató]](https://img2.luckytemplates.com/resources1/images2/image-1662-0408151215573.png)
- Ezután a Speciális lapon, a Teljesítmény részben kattintson a Beállítások lehetőségre…
- Most kattintson a Speciális fülre, győződjön meg arról, hogy a Programok legjobb teljesítményéhez igazítás lehetőséget választja , majd kattintson az Alkalmaz gombra .
- És a beállítások konfigurálásakor> indítsa újra a számítógépet > próbálja meg futtatni a akadozó játékot, és ellenőrizze, hogy a probléma továbbra is fennáll-e vagy sem.
3: Tiltsa le a CPU Core 0-t a játékban
Próbálja meg letiltani a CPU Core 0-t a feladatkezelőben az akadozó játéknál.
- A billentyűzeten nyomja meg a Ctrl , Shift + Esc billentyűket > a Feladatkezelő megnyitásához.
- Ezután kattintson a Részletek elemre
![Hogyan lehet javítani a játék akadozását a Windows 10 és 11 rendszerben? [2022-es frissített útmutató] Hogyan lehet javítani a játék akadozását a Windows 10 és 11 rendszerben? [2022-es frissített útmutató]](https://img2.luckytemplates.com/resources1/images2/image-9596-0408151215846.jpg)
- Ezután kattintson a jobb gombbal a CS:GO.exe fájlra , majd válassza az Affinitás beállítása lehetőséget .
![Hogyan lehet javítani a játék akadozását a Windows 10 és 11 rendszerben? [2022-es frissített útmutató] Hogyan lehet javítani a játék akadozását a Windows 10 és 11 rendszerben? [2022-es frissített útmutató]](https://img2.luckytemplates.com/resources1/images2/image-5905-0408151216250.png)
- Törölje a jelölést a CPU 0 melletti négyzetből , majd kattintson az OK gombra .
![Hogyan lehet javítani a játék akadozását a Windows 10 és 11 rendszerben? [2022-es frissített útmutató] Hogyan lehet javítani a játék akadozását a Windows 10 és 11 rendszerben? [2022-es frissített útmutató]](https://img2.luckytemplates.com/resources1/images2/image-8873-0408151216697.png)
És most megoldódott a Windows 10 akadozó játéka .
Most nézzen meg néhány olyan számítógépes játékot, amelyek akadozási problémát okoznak a Windows 10 rendszerben való játék során.
Gyakori játékok, amelyek többnyire akadoznak Windows 10 rendszeren:
Bár a legtöbb játék akadozik játék közben, az alábbiakban megtekinthet néhány olyan gyakori játékot, amelyet a játékosok tapasztaltak, és amelyekről beszámoltak a Windows 10 rendszeren akadozó játékokról.
Ha továbbra is a játék dadogás problémájával találkozik játék közben, akkor itt javasolt a Game Booster futtatása . Ez javítja a rendszer teljesítményét a játék zökkenőmentes futtatásához.
- A rendszer erőforrásainak optimalizálásával felpörgeti a játékot
- Jobb és gördülékenyebb játékmenetet kínál
- Jobb FPS sebességet kap
- Tegye zökkenőmentessé a játékot a reszponzív játékhoz
- Javítsa ki az alacsony FPS-t és a késleltetett problémákat is.
Következtetés
A játék dadogása a Windows 10 rendszerben kétségtelenül nagyon bosszantó probléma, mivel nem tud zökkenőmentesen játszani a számítógépén.
Nos, ez egy véletlenszerű probléma, amely a csúcskategóriás számítógépeken is előfordul, ezért ebben a cikkben megpróbáltam felsorolni a Windows 10 játék dadogás problémájával kapcsolatos teljes információt.
Ügyeljen arra, hogy egyesével kövesse a megadott megoldásokat, amíg meg nem találja az Ön számára megfelelőt.
Ezen túlmenően, ha javítani szeretné a Windows PC teljesítményét és javítani szeretné a számítógép egyéb hibáit, ellenőrizze a rendszert egy biztonságos PC javítóeszközzel.
Néha a PC belső hibái miatt a játékosok különféle problémákkal találkoznak játék közben is, ezért nyugodtan ellenőrizze a rendszert az automatikus javítóeszközzel.
Sok szerencsét!!!
11. megoldás – Csökkentse a CPU hőmérsékletét
A modern CPU-k az órajelek széles skáláján működhetnek. A processzor által használt pontos frekvencia azonban számos tényezőtől függ, amelyek közül a legfontosabb a hőmérséklet.
Ahogy a CPU felmelegszik, elkezdi csökkenteni a teljesítményét, csökkentve az áramfelvételt és a termelt hőt. Bár ez megóvja a processzort a hosszú távú hardverkárosodástól, lelassítja a feldolgozást, és akadozást okozhat játék közben.

A legjobb módja annak, hogy ellenőrizze, hogy számítógépe túlmelegedési problémától szenved-e, egy harmadik féltől származó eszköz, például a Core Temp használata. Ezután figyelje a CPU hőmérsékletét intenzív játék közben, hogy megbizonyosodjon arról, hogy a hőmérséklet meghaladja-e a 80 ℃-ot, és beindul a fojtás.
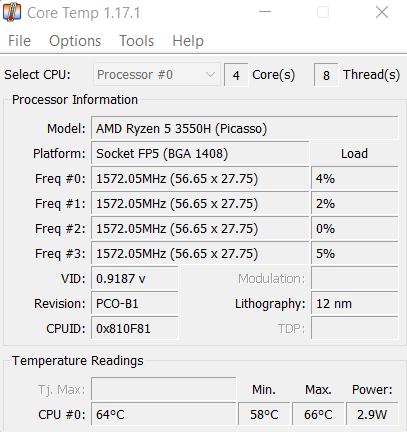
Mi a teendő, ha kiderül, hogy a túlmelegedés okozza a problémát? Ez attól függ, hogy milyen rendszert használ. Az asztali számítógépek esetében általában az új hőpaszta felvitele és egy jobb hűtőventilátor beszerzése jelent megoldást.
Másrészt a laptopok általában a felgyülemlett por és az elzáródott légáramlás miatt kezdenek felmelegedni. Ha például egy laptopot sík felületre helyez, megakadályozza az alsó ventilátorok megfelelő hűtését, ami növeli a hőmérsékletet. Fontolja meg a hűtőpárna használatát, és időnként tisztítsa meg a belső részeket a jobb teljesítmény érdekében.
![Hogyan lehet élő közvetítést menteni a Twitch-en? [KIFEJEZETT] Hogyan lehet élő közvetítést menteni a Twitch-en? [KIFEJEZETT]](https://img2.luckytemplates.com/resources1/c42/image-1230-1001202641171.png)
![Hogyan lehet javítani a játék akadozását a Windows 10 és 11 rendszerben? [2022-es frissített útmutató] Hogyan lehet javítani a játék akadozását a Windows 10 és 11 rendszerben? [2022-es frissített útmutató]](https://img2.luckytemplates.com/resources1/images2/image-883-0408151206650.png)
![Hogyan lehet javítani a játék akadozását a Windows 10 és 11 rendszerben? [2022-es frissített útmutató] Hogyan lehet javítani a játék akadozását a Windows 10 és 11 rendszerben? [2022-es frissített útmutató]](https://img2.luckytemplates.com/resources1/images2/image-8613-0408151207976.jpg)
![Hogyan lehet javítani a játék akadozását a Windows 10 és 11 rendszerben? [2022-es frissített útmutató] Hogyan lehet javítani a játék akadozását a Windows 10 és 11 rendszerben? [2022-es frissített útmutató]](https://img2.luckytemplates.com/resources1/images2/image-7026-0408151208884.jpg)
![Hogyan lehet javítani a játék akadozását a Windows 10 és 11 rendszerben? [2022-es frissített útmutató] Hogyan lehet javítani a játék akadozását a Windows 10 és 11 rendszerben? [2022-es frissített útmutató]](https://img2.luckytemplates.com/resources1/images2/image-5061-0408151209161.jpg)
![Hogyan lehet javítani a játék akadozását a Windows 10 és 11 rendszerben? [2022-es frissített útmutató] Hogyan lehet javítani a játék akadozását a Windows 10 és 11 rendszerben? [2022-es frissített útmutató]](https://img2.luckytemplates.com/resources1/images2/image-6098-0408151209563.jpg)
![Hogyan lehet javítani a játék akadozását a Windows 10 és 11 rendszerben? [2022-es frissített útmutató] Hogyan lehet javítani a játék akadozását a Windows 10 és 11 rendszerben? [2022-es frissített útmutató]](https://img2.luckytemplates.com/resources1/images2/image-5753-0408151209836.jpg)
![Hogyan lehet javítani a játék akadozását a Windows 10 és 11 rendszerben? [2022-es frissített útmutató] Hogyan lehet javítani a játék akadozását a Windows 10 és 11 rendszerben? [2022-es frissített útmutató]](https://img2.luckytemplates.com/resources1/images2/image-6789-0408151210232.jpg)
![Hogyan lehet javítani a játék akadozását a Windows 10 és 11 rendszerben? [2022-es frissített útmutató] Hogyan lehet javítani a játék akadozását a Windows 10 és 11 rendszerben? [2022-es frissített útmutató]](https://img2.luckytemplates.com/resources1/images2/image-6444-0408151210508.jpg)
![Hogyan lehet javítani a játék akadozását a Windows 10 és 11 rendszerben? [2022-es frissített útmutató] Hogyan lehet javítani a játék akadozását a Windows 10 és 11 rendszerben? [2022-es frissített útmutató]](https://img2.luckytemplates.com/resources1/images2/image-7480-0408151210909.jpg)
![Hogyan lehet javítani a játék akadozását a Windows 10 és 11 rendszerben? [2022-es frissített útmutató] Hogyan lehet javítani a játék akadozását a Windows 10 és 11 rendszerben? [2022-es frissített útmutató]](https://img2.luckytemplates.com/resources1/images2/image-7247-0408173121471.png)
![Hogyan lehet javítani a játék akadozását a Windows 10 és 11 rendszerben? [2022-es frissített útmutató] Hogyan lehet javítani a játék akadozását a Windows 10 és 11 rendszerben? [2022-es frissített útmutató]](https://img2.luckytemplates.com/resources1/images2/image-8171-0408151211578.jpg)
![Hogyan lehet javítani a játék akadozását a Windows 10 és 11 rendszerben? [2022-es frissített útmutató] Hogyan lehet javítani a játék akadozását a Windows 10 és 11 rendszerben? [2022-es frissített útmutató]](https://img2.luckytemplates.com/resources1/images2/image-6206-0408151211861.jpg)
![Hogyan lehet javítani a játék akadozását a Windows 10 és 11 rendszerben? [2022-es frissített útmutató] Hogyan lehet javítani a játék akadozását a Windows 10 és 11 rendszerben? [2022-es frissített útmutató]](https://img2.luckytemplates.com/resources1/images2/image-8862-0408151212251.jpg)
![Hogyan lehet javítani a játék akadozását a Windows 10 és 11 rendszerben? [2022-es frissített útmutató] Hogyan lehet javítani a játék akadozását a Windows 10 és 11 rendszerben? [2022-es frissített útmutató]](https://img2.luckytemplates.com/resources1/images2/image-3345-0408151212524.png)
![Hogyan lehet javítani a játék akadozását a Windows 10 és 11 rendszerben? [2022-es frissített útmutató] Hogyan lehet javítani a játék akadozását a Windows 10 és 11 rendszerben? [2022-es frissített útmutató]](https://img2.luckytemplates.com/resources1/images2/image-9865-0408151212972.jpg)
![Hogyan lehet javítani a játék akadozását a Windows 10 és 11 rendszerben? [2022-es frissített útmutató] Hogyan lehet javítani a játék akadozását a Windows 10 és 11 rendszerben? [2022-es frissített útmutató]](https://img2.luckytemplates.com/resources1/images2/image-9520-0408151213234.png)
![Hogyan lehet javítani a játék akadozását a Windows 10 és 11 rendszerben? [2022-es frissített útmutató] Hogyan lehet javítani a játék akadozását a Windows 10 és 11 rendszerben? [2022-es frissített útmutató]](https://img2.luckytemplates.com/resources1/images2/image-2590-0408151213683.jpg)
![Hogyan lehet javítani a játék akadozását a Windows 10 és 11 rendszerben? [2022-es frissített útmutató] Hogyan lehet javítani a játék akadozását a Windows 10 és 11 rendszerben? [2022-es frissített útmutató]](https://img2.luckytemplates.com/resources1/images2/image-4382-0408151214134.jpg)
![Hogyan lehet javítani a játék akadozását a Windows 10 és 11 rendszerben? [2022-es frissített útmutató] Hogyan lehet javítani a játék akadozását a Windows 10 és 11 rendszerben? [2022-es frissített útmutató]](https://img2.luckytemplates.com/resources1/images2/image-1003-0408151214580.jpg)
![Hogyan lehet javítani a játék akadozását a Windows 10 és 11 rendszerben? [2022-es frissített útmutató] Hogyan lehet javítani a játék akadozását a Windows 10 és 11 rendszerben? [2022-es frissített útmutató]](https://img2.luckytemplates.com/resources1/images2/image-3556-0408173121883.png)
![Hogyan lehet javítani a játék akadozását a Windows 10 és 11 rendszerben? [2022-es frissített útmutató] Hogyan lehet javítani a játék akadozását a Windows 10 és 11 rendszerben? [2022-es frissített útmutató]](https://img2.luckytemplates.com/resources1/images2/image-1662-0408151215573.png)
![Hogyan lehet javítani a játék akadozását a Windows 10 és 11 rendszerben? [2022-es frissített útmutató] Hogyan lehet javítani a játék akadozását a Windows 10 és 11 rendszerben? [2022-es frissített útmutató]](https://img2.luckytemplates.com/resources1/images2/image-9596-0408151215846.jpg)
![Hogyan lehet javítani a játék akadozását a Windows 10 és 11 rendszerben? [2022-es frissített útmutató] Hogyan lehet javítani a játék akadozását a Windows 10 és 11 rendszerben? [2022-es frissített útmutató]](https://img2.luckytemplates.com/resources1/images2/image-5905-0408151216250.png)
![Hogyan lehet javítani a játék akadozását a Windows 10 és 11 rendszerben? [2022-es frissített útmutató] Hogyan lehet javítani a játék akadozását a Windows 10 és 11 rendszerben? [2022-es frissített útmutató]](https://img2.luckytemplates.com/resources1/images2/image-8873-0408151216697.png)

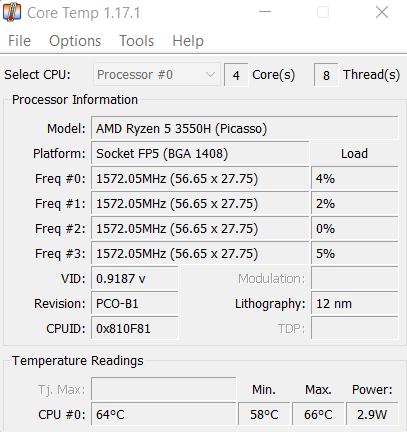


![[JAVÍTOTT] „A Windows előkészítése, ne kapcsolja ki a számítógépet” a Windows 10 rendszerben [JAVÍTOTT] „A Windows előkészítése, ne kapcsolja ki a számítógépet” a Windows 10 rendszerben](https://img2.luckytemplates.com/resources1/images2/image-6081-0408150858027.png)

![Rocket League Runtime Error javítása [lépésről lépésre] Rocket League Runtime Error javítása [lépésről lépésre]](https://img2.luckytemplates.com/resources1/images2/image-1783-0408150614929.png)



