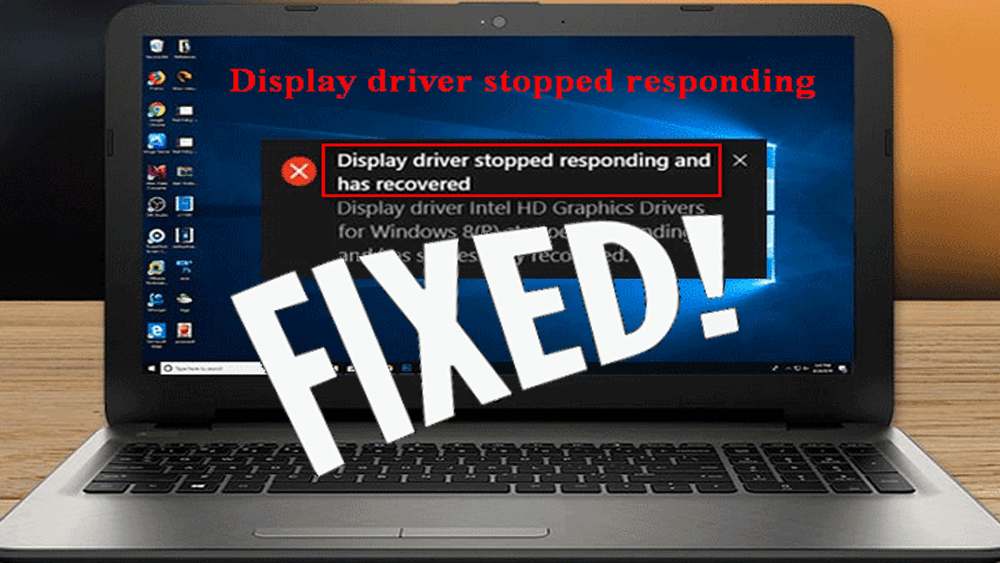
„ A kijelző-illesztőprogram nem válaszol, és helyreállt ” Hibaüzenet jelenik meg a Windows 10/8.1/8/7/XP rendszeren, ha a felhasználó bármilyen telepített alkalmazást, például játékot vagy videoalkalmazást futtat.
A rendszer ilyen típusú hibát jelenít meg, ha az időtúllépés-észlelés és helyreállítás (TDR) funkció azt észleli, hogy a grafikus kártya (GPU) nem tud válaszolni egy bizonyos időn belül, és újrainicializálja a Windows Display Driver Model (WDDM) segítségével.
Ha Ön azon Windows-felhasználók közé tartozik, akiknél a kijelző-illesztőprogram nem válaszol, ��s helyreállította a hibát, és megoldást keres, akkor ez a cikk Önnek szól.
Olvassa el ezt a cikket, és tekintse meg a hibaelhárítási megoldásokat, és javítsa ki a kijelző-illesztőprogram nem válaszolt hibáját. Ezenkívül ismerje meg a kijelző-illesztőprogram-hiba előfordulásának okát .
Mi az oka annak, hogy a kijelző-illesztőprogram nem válaszol?
Az alábbiakban felsorolunk néhány olyan okot, amelyek miatt a kijelző-illesztőprogram nem válaszolt, és a hibaüzenet helyreállította a Windows rendszert. Vessen egy pillantást rájuk, és nézze meg, hogy milyen okból szembesül ezzel a hibával.
- Ez a típusú hibaüzenet akkor jelenik meg, ha a kijelző-illesztőprogram elavult, rossz helyen van, megsérül vagy elromlik.
- Néha azért, mert a régi videokártya felelős az ilyen hibákért, ez azért történik, mert teljesen inkompatibilis a Windows operációs rendszerrel.
- Túl sok alkalmazás egyidejű futtatása a háttérben szintén kiválthatja ezt a hibát.
- Amikor az elfogadhatónál több időt vesz igénybe, hogy a GPU megjelenítse a grafikát a kijelzőn vagy a monitoron.
Hogyan javíthatom ki a kijelző-illesztőprogramot, amely nem válaszol, és helyreállította a hibát?
Az alábbiakban bemutatjuk azokat a hasznos megoldásokat, amelyek javítják a kijelző-illesztőprogram működését, és helyreállították a hibát . Lehetséges, hogy a problémát egy vagy több ok váltja ki, ezért az összes megadott módszert meg kell próbálnia, amíg a probléma teljesen meg nem oldódik.
Ezek a módszerek az összes 64 bites vagy 32 bites Windows operációs rendszerre alkalmazhatók, beleértve a Windows 10, Windows 8.1 és Windows 8 rendszereket is.
1. módszer – Próbálja meg kijavítani a hibát az Eszközkezelőn keresztül
- Nyomja meg a Windows + R billentyűt a futtatási ablak megnyitásához,
- Írja be a devmgmt.msc parancsot, és nyomja meg az Enter billentyűt az Eszközkezelő beépülő modul megnyitásához.
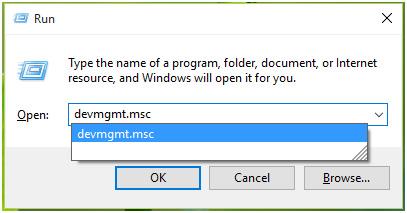
- Itt kattintson a > jelen gombra a kijelzőadapterekkel együtt . Kibővíti a Display adapter opciót.
- Kattintson a jobb gombbal az elérhető eszközökre ebben a részben, majd kattintson az Illesztőprogram frissítése elemre .
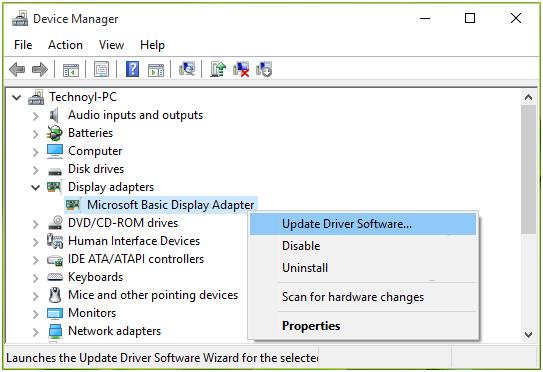
- A következő Windows rendszerben válassza az Illesztőprogramok keresése a számítógépen lehetőséget .
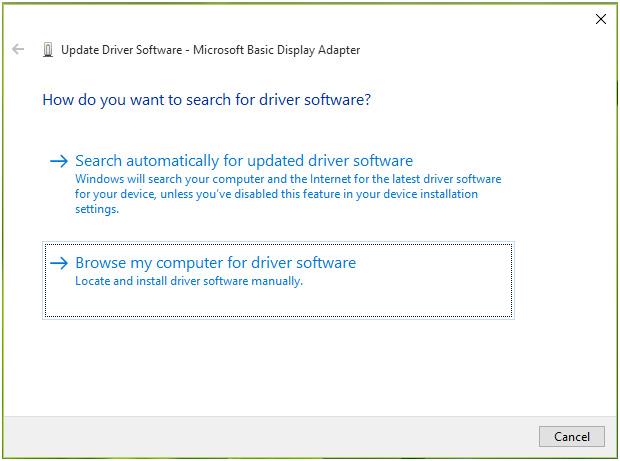
- Kattintson az alábbi képen látható
Hadd válasszak a számítógépemen található eszköz-illesztőprogramok listájából lehetőségre .
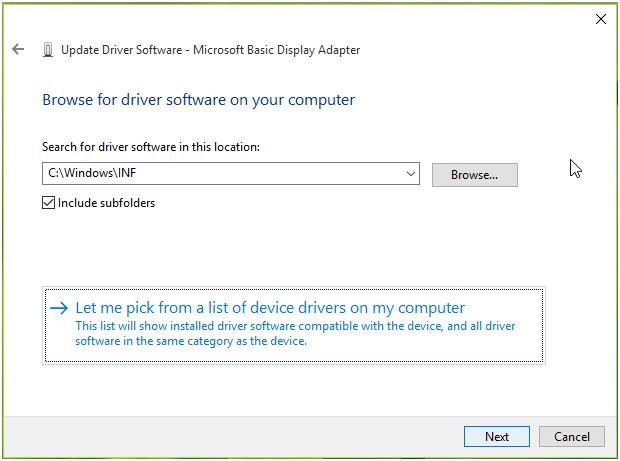
- A következő ablakban „ Válassza ki a hardverhez telepíteni kívánt eszközillesztőt” részben jelölje be a Kompatibilis hardver megjelenítése lehetőséget.
- Most válasszon egy korábban telepített illesztőprogramot, és kattintson a Tovább gombra .
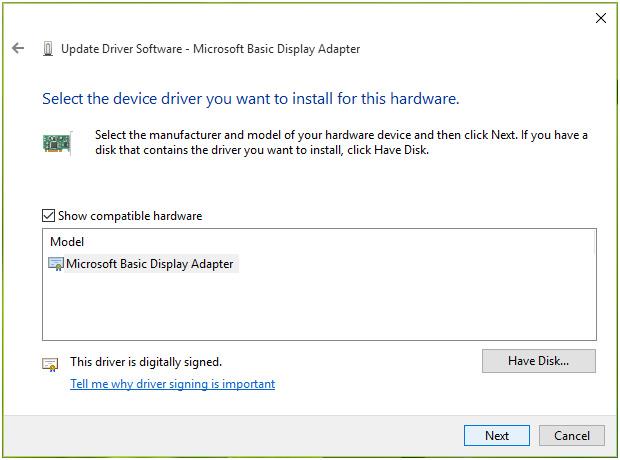
- Végül értesítést kap az illesztőprogram sikeres telepítéséről. Kattintson a Bezárás gombra , és indítsa újra a rendszert.
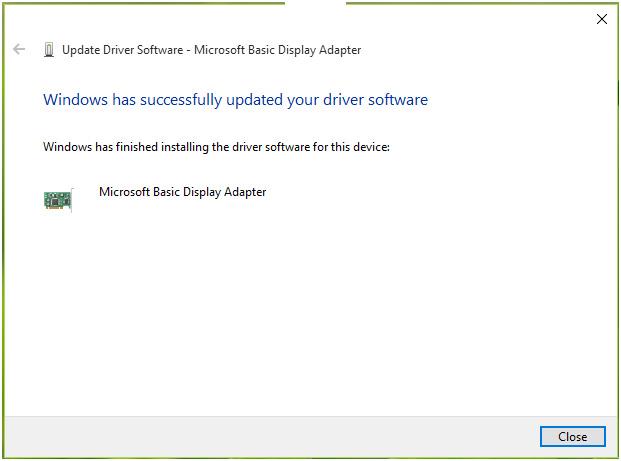
2. módszer – Zárja be a szükségtelen alkalmazásokat
Túl sok alkalmazás, például böngésző Windows, e-mail üzenetek, videolejátszók vagy játékalkalmazások végrehajtása teljesítményproblémákat okozhat, ami ahhoz vezethet, hogy a kijelző-illesztőprogram leáll, és helyreállította a hibát .
Ezért javasoljuk, hogy zárja be a számítógépén futó összes felesleges alkalmazást a hiba megoldásához.
3. módszer – Javítsa ki ezt a hibát a Rendszerleíróadatbázis-szerkesztőn keresztül
Az Időtúllépés észlelésének és helyreállításának megfelelő beállításjegyzék értékének növelésével megpróbálja növelni a GPU feldolgozási idejét, és megoldja, hogy a kijelző-illesztőprogram nem válaszol, és helyreállította a hibát.
Ehhez kövesse az alábbi lépéseket:
- Nyomja meg a Windows + R billentyűt a futtatási ablak megnyitásához
- Írja be a Regedit parancsot a Rendszerleíróadatbázis-szerkesztő megnyitásához Kattintson az OK gombra.
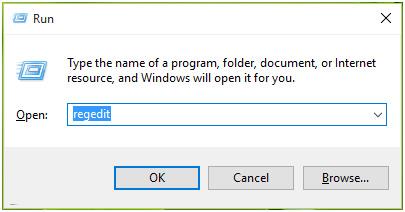
- A Rendszerleíróadatbázis-szerkesztő bal oldali ablaktáblájában keresse meg a következő beállításkulcsot:
HKEY_LOCAL_MACHINE\SYSTEM\CurrentControlSet\Control\GraphicsDrivers
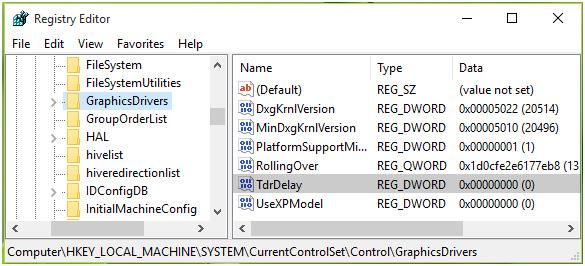
- A GraphicsDrivers kulcs jobb oldali ablaktáblájában létre kell hoznia egy TdrDelay nevű regisztrációs duplaszót , és módosítania kell annak értékadatait :
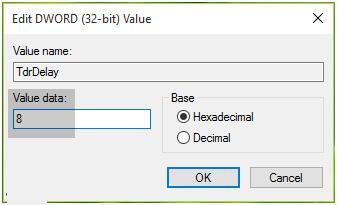
- Kattintson duplán a módosításához. Állítsa a DWORD értékadatait 8 - ra . Kattintson az OK gombra . Zárja be a Rendszerleíróadatbázis-szerkesztőt, és indítsa újra.
4. módszer – Állítsa be a vizuális effektusokat
A jobb teljesítmény érdekében be kell állítania a vizuális effektusokat. Ez nemcsak jobbá teszi a számítógépét, hanem azt is megoldja, hogy a kijelző-illesztőprogram nem válaszol, és helyreállította a hibát.
Az alábbiakban bemutatjuk a vizuális effektusok beállításának lépéseit, és hajtsa végre őket:
- Kattintson a Start gombra
- válassza a Vezérlőpult lehetőséget
- A keresőmezőbe írja be a Teljesítményinformációk és eszközök szót
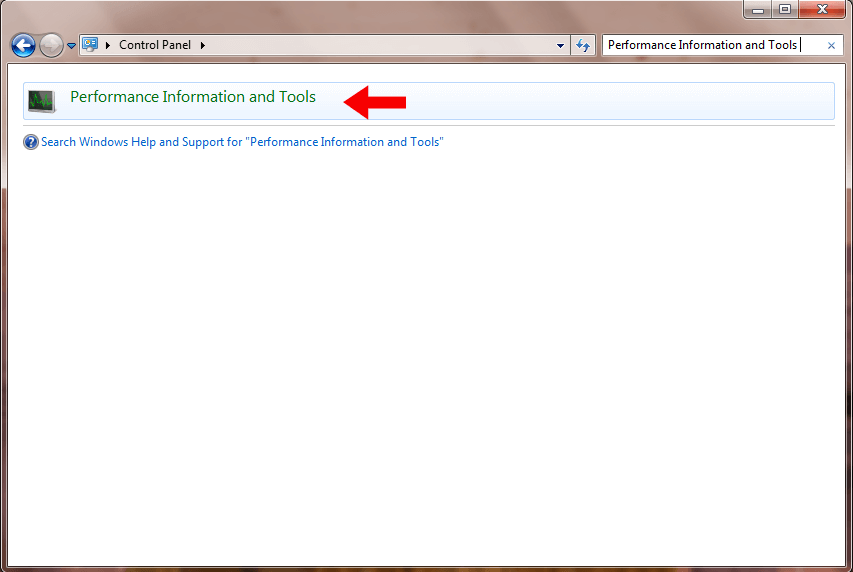
- Kattintson a Vizuális effektusok beállítása elemre
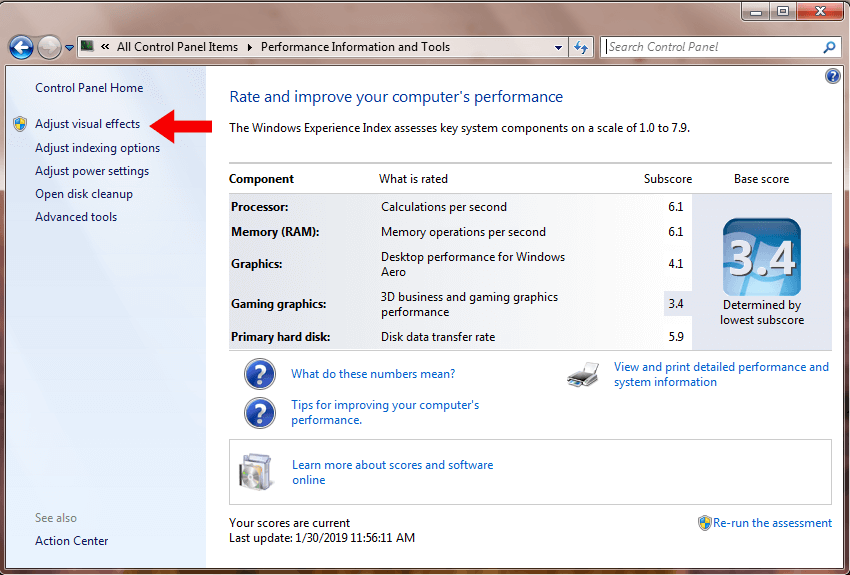
- Válassza ki a vizuális effektus lapot a teljesítménybeállítások ablakában
- Kattintson a Beállítás gombra a legjobb teljesítmény érdekében , majd kattintson az OK gombra
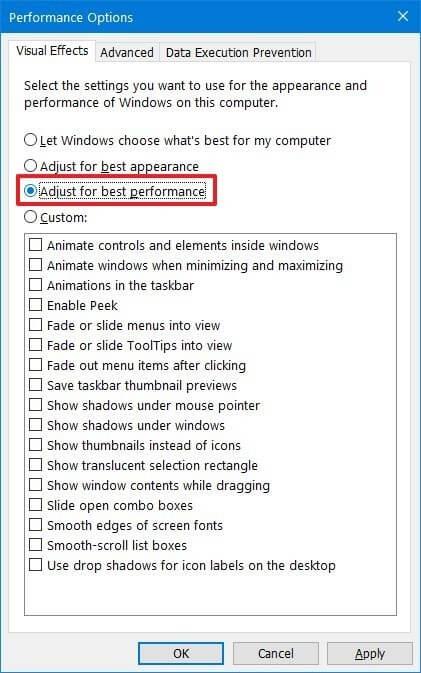
A fenti lépések elvégzése után a számítógép jobb teljesítményre lesz beállítva, és nem néz szembe, a kijelző-illesztőprogram leállt , és helyreállította a hibát.
5. módszer – Távolítsa el a grafikus illesztőprogramokat
A grafikus illesztőprogramok eltávolítása segíthet a kijelző-illesztőprogram leállási hibájának megoldásában.
Az illesztőprogram eltávolítása után újra telepítheti, és megszakítás nélkül folytathatja a munkát.
Kövesse az alábbi lépéseket az illesztőprogram eltávolításához:
- Nyomja meg a Windows + R billentyűt
- Írja be a devmgmt parancsot. msc és kattintson az OK gombra
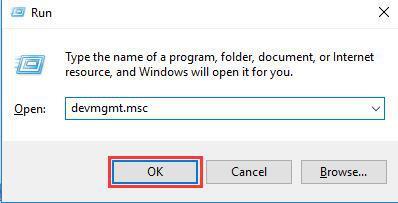
- Megjelenik az Eszközkezelő ablak, válassza ki az eltávolítani kívánt eszközt
- Bontsa ki az eszközkategóriát, kattintson jobb gombbal az illesztőprogramra, és kattintson az eltávolítási lehetőségre
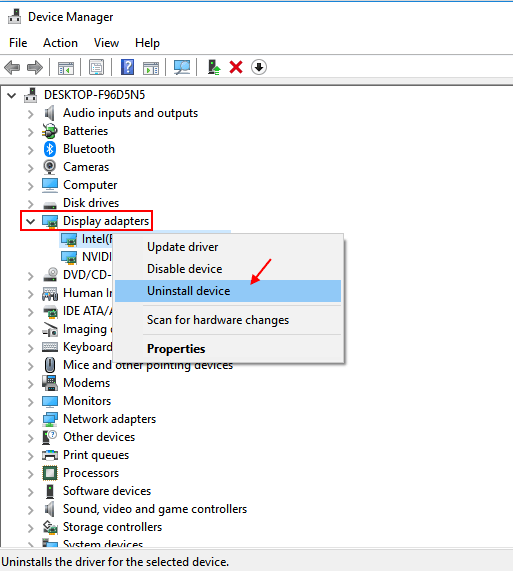
A grafikus illesztőprogram eltávolítása után indítsa újra a számítógépet, és ellenőrizze, hogy a kijelző-illesztőprogram nem válaszol-e, és a helyreállított hiba eltűnt-e vagy sem.
Kipróbálhatja a Revo Uninstaller-t is , hogy könnyen eltávolítsa az illesztőprogramokat vagy bármely más programot a Windows PC-ről/laptopról.
Szerezze be a Revo Uninstaller programot a programok egyszerű eltávolításához
Javasolt megoldás a számítógépes hibák javítására
Ha észreveszi, hogy a számítógép teljesítménye lassú, és bármilyen tevékenység végrehajtása közben hibát jelez, próbálja ki a PC javítóeszközt .
Ez egy fejlett javítóeszköz, amely kijavítja a különféle Windows PC-hibákat és olyan problémákat, mint az illesztőprogram-probléma, a rendszerleíró adatbázis hibája, a DLL-hibák, a játékhibák, kijavítja a sérült rendszerfájlokat, megakadályozza a vírusokat és még sok más dolgot.
Csak le kell töltenie ezt az eszközt, és automatikusan átvizsgálja a számítógépet, és hibamentessé teszi a teljesítményt a simább élmény érdekében.
Szerezze be a PC-javító eszközt a számítógépes problémák és hibák kijavításához
Következtetés
A kijelző-illesztőprogram nem válaszol, és helyreállította a hibát, a cikkben ismertetett módszerekkel javítható.
Alkalmazza egymás után a javításokat, és nézze meg, melyik oldja meg a hibát.
Remélhetőleg tetszett ez a cikk, és segített a kijelző-illesztőprogram hibájának és más kapcsolódó kérdések megoldásában.
![Hogyan lehet élő közvetítést menteni a Twitch-en? [KIFEJEZETT] Hogyan lehet élő közvetítést menteni a Twitch-en? [KIFEJEZETT]](https://img2.luckytemplates.com/resources1/c42/image-1230-1001202641171.png)
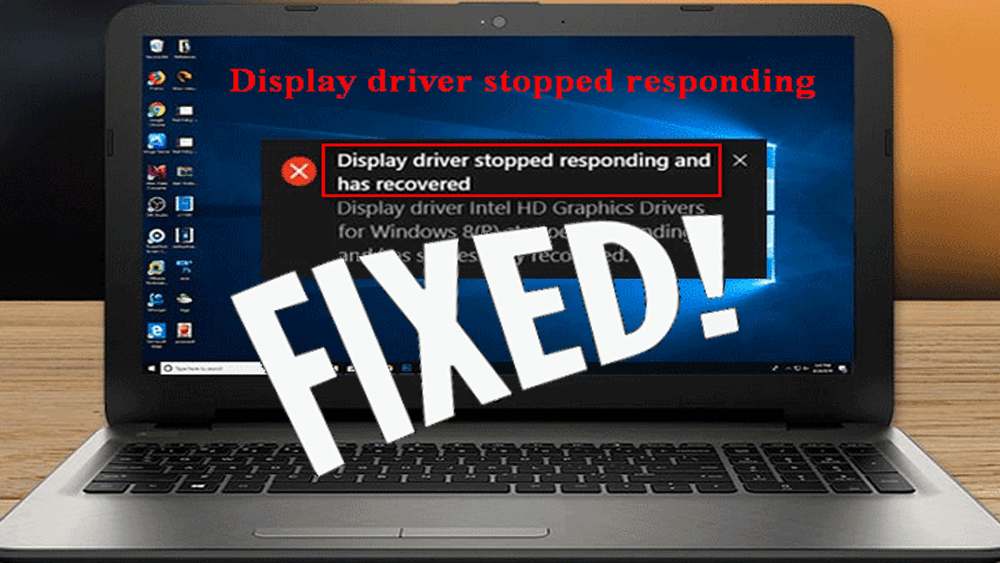
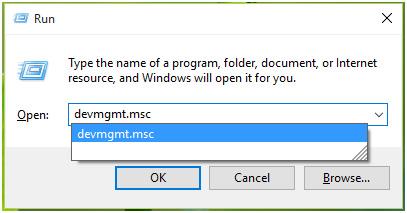
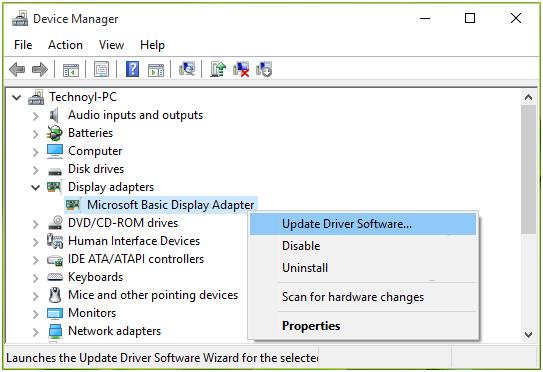
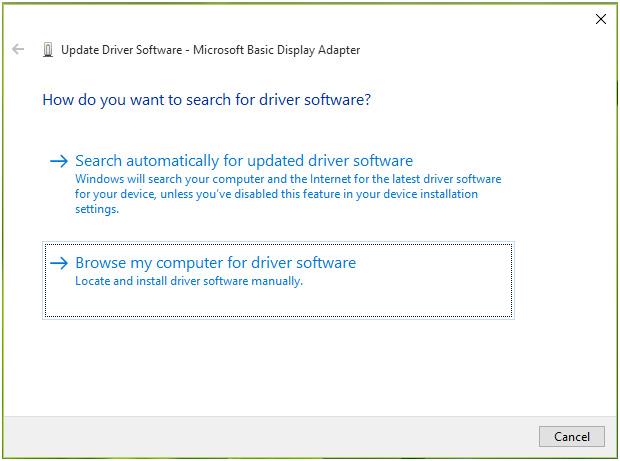
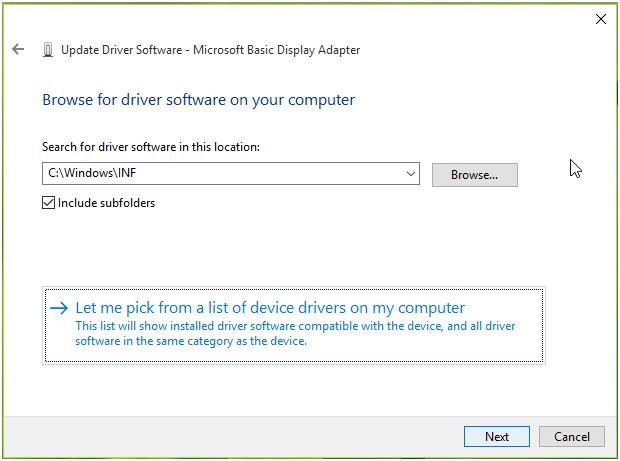
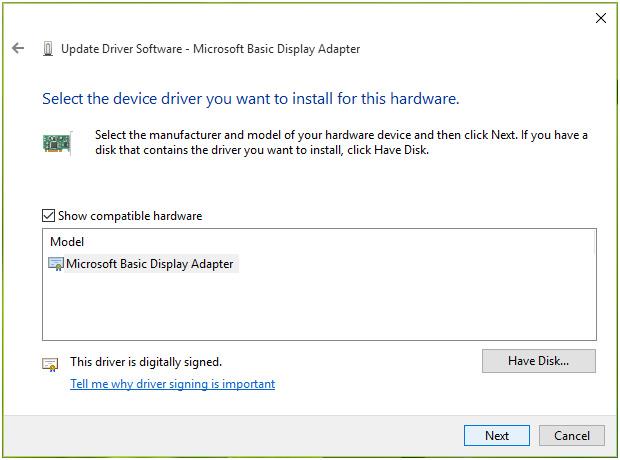
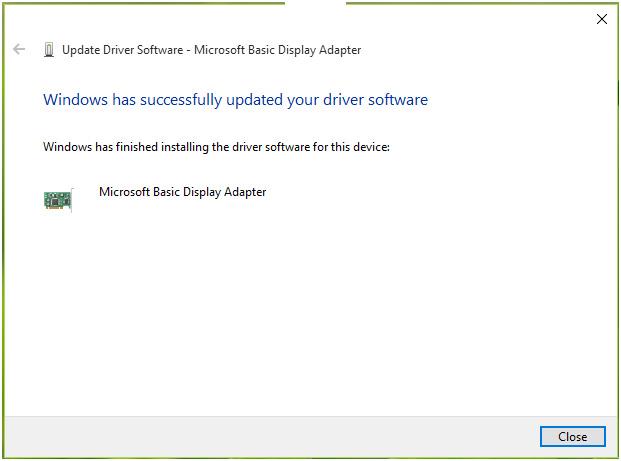
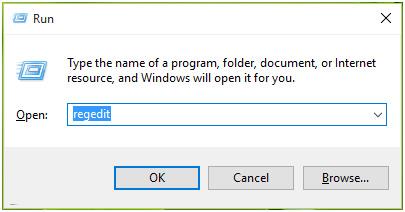
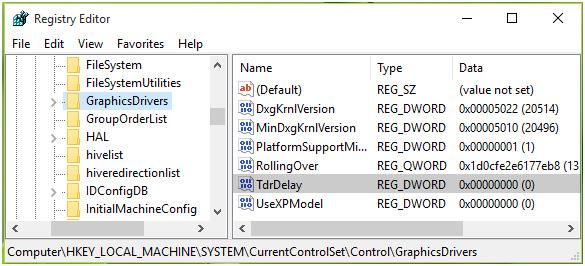
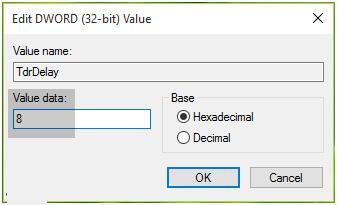
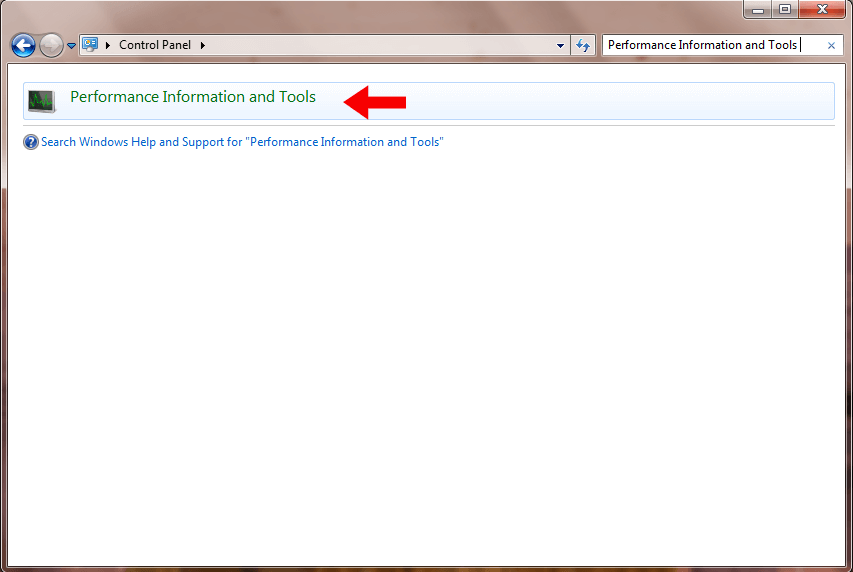
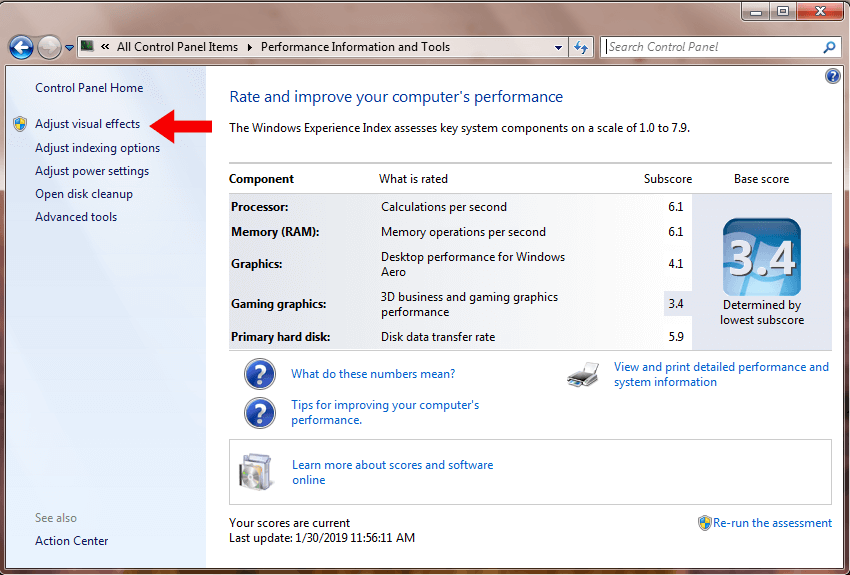
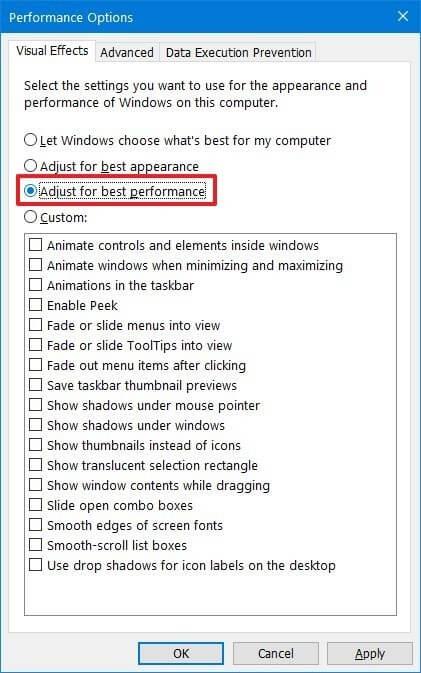
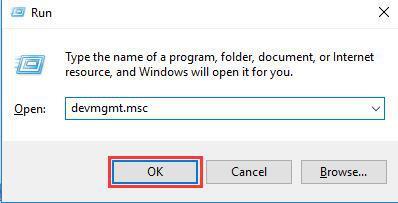
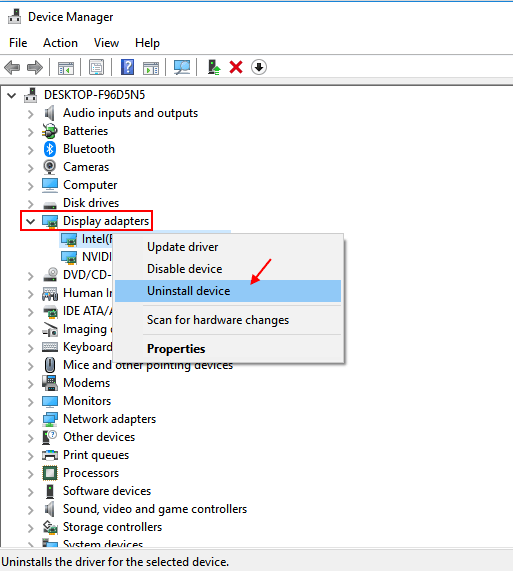


![[JAVÍTOTT] „A Windows előkészítése, ne kapcsolja ki a számítógépet” a Windows 10 rendszerben [JAVÍTOTT] „A Windows előkészítése, ne kapcsolja ki a számítógépet” a Windows 10 rendszerben](https://img2.luckytemplates.com/resources1/images2/image-6081-0408150858027.png)

![Rocket League Runtime Error javítása [lépésről lépésre] Rocket League Runtime Error javítása [lépésről lépésre]](https://img2.luckytemplates.com/resources1/images2/image-1783-0408150614929.png)



