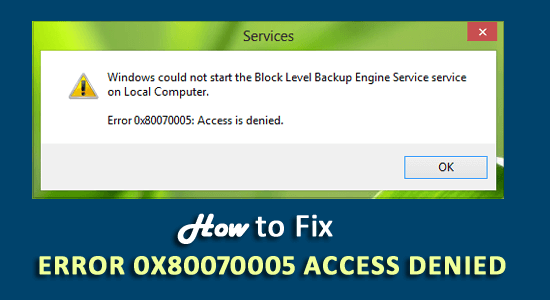
A „Hozzáférés megtagadva, 0x80070005 hiba” jelenik meg a Windows 10 rendszerben bizonyos mappák átnevezése, törlése, áthelyezése vagy másolása közben ?
Ezután ebben az útmutatóban megosztom a lehető legjobb megoldásokat a Windows 10 0x80070005 hibájának elkerülésére.
A 0x80070005 számú Hozzáférés megtagadva hiba a Windows rendszer hozzáférési engedélyeivel kapcsolatos, és a rendszerfájlok módosítása vagy bizonyos műveletek végrehajtása során jelentkezik, mint például a Windows frissítése, a legújabb alkalmazás telepítése, bármely mappa, program másolása, törlése, átnevezése vagy törlése. vagy alkalmazások.
A hiba egy biztonsági figyelmeztető üzenet, amely azt jelzi, hogy nincs jogosultsága vagy jogosultsága a rendszerfájlok, mappák vagy alkalmazások módosítására.
Az Access denied 0x80070005 hiba kijavítására a legjobb megoldás az, ha átállítja a helyi fiókot adminisztrátori fiókra, vagy lefuttatja az SFC-vizsgálatot (lásd alább).
Úgy tűnik, a hiba akkor is megjelenhet, ha rendszergazdai jogosultságokkal rendelkezik, mert a fájlok megsérülhetnek vagy hibásan működhetnek.
Tehát próbálja ki az itt megadott szakértői megoldásokat a hiba teljes megoldásához.
Hogyan javíthatom ki a „0x80070005 hozzáférés megtagadva” hibát a Windows 10 rendszerben?
Itt próbáltuk megoldani azokat a lehetséges hibákat, amelyek a fájlok vagy mappák hibás működéséhez vagy sérüléséhez vezethetnek, itt kövesse az ennek megfelelően megadott megoldásokat a hiba megkerüléséhez.
Tartalomjegyzék
1. megoldás – Szerezzen rendszergazdai jogosultságokat
Ha helyi fiókot használ, akkor az első dolog, amire szüksége van, hogy rendszergazdai hozzáférést szerezzen bármely mappa vagy fájlok módosításához.
Kövesse a lépéseket, hogy adminisztrátori hozzáférést kapjon egy fájlhoz vagy mappához:
- Először kattintson a jobb gombbal a módosítani vagy módosítani kívánt fájlra vagy mappára .
- A listából válassza a Tulajdonságok > Váltson a Biztonság fülre.
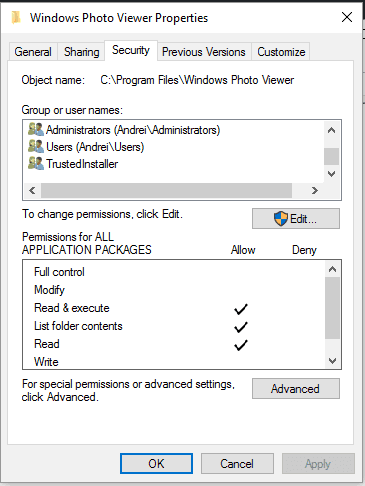
- És keresse meg a Csoport vagy felhasználó részt .
- Ha rendelkezik a mappa tulajdonjogával, válassza a Speciális lehetőséget
- A Speciális biztonsági beállítások alatt válassza ki a Tulajdonos mezőt , és válassza a Módosítás lehetőséget.
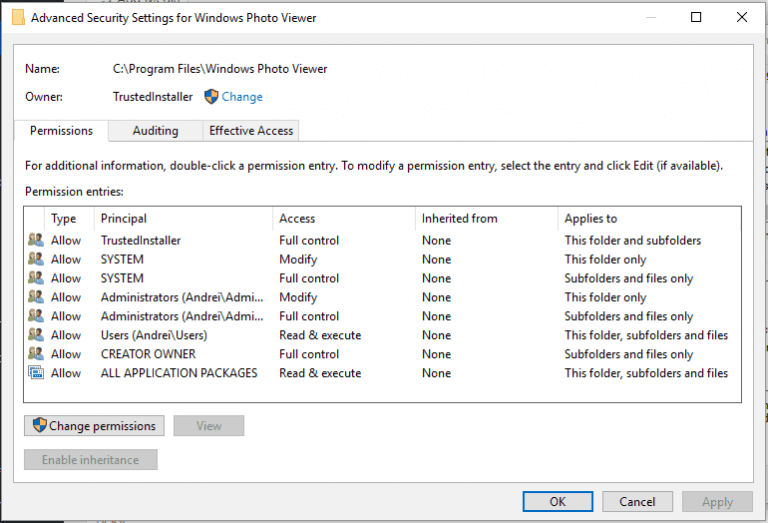
- Megjelenik a Csoport vagy a Felhasználó ablak , és itt kattintson a Speciális gombra
- Ezután írja be a felhasználónevet , majd kattintson a Nevek ellenőrzése gombra a meglévő fiókok listájának megtekintéséhez .
- Most válassza ki a fiókját, és kattintson az OK gombra
- És jelölje be a Tulajdonos cseréje lehetőséget az alkonténereknél és objektumoknál.
- Végül kattintson az OK és az Alkalmaz gombra a teljes változtatások mentéséhez.
Most próbálja meg módosítani a fájlokat vagy mappákat , és ellenőrizze, hogy a hiba megoldódott-e, vagy ismét ugyanazt a hibát kapja-e meg, majd lépjen a második megoldáshoz.
2. megoldás – Szerezzen teljes adminisztrátori engedélyt
Ha a 0x80070005 hibaüzenetet kapja a Windows 10 telepítése vagy frissítése közben, akkor teljes adminisztrátori hozzáféréssel kell rendelkeznie.
Kövesse a lépéseket a teljes rendszergazdai jogok megszerzéséhez:
- Nyomja meg a Windows billentyű + R billentyűkombinációt a Futtatás mező megnyitásához, és írja be a C:\Users\USERNAME\AppData parancsot, majd kattintson az OK gombra (írja be azt a meghajtót, amelyre a Windows telepítve van, a C helyére és a valódi felhasználónevet a FELHASZNÁLÓNÉV helyére.)
- Ezután kattintson a jobb gombbal az alkalmazásadatokra , és kattintson a Tulajdonságok elemre a megnyitásához.
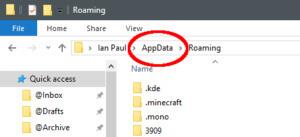
- A megnyíló ablakban kattintson a Biztonság fülre , majd kattintson a Szerkesztés lehetőségre .
- Ezután kattintson a Hozzáadás gombra , majd írja be a Mindenkit, majd kattintson a Nevek ellenőrzése gombra , majd nyomja meg a gombot
- Most kattintson a Mindenki elemre , és a Jogosultságok mindenkinek engedélyezi a Teljes irányítást
- Végül kattintson az OK gombra a módosítások mentéséhez.
Indítsa újra a rendszert , hogy a változtatások érvénybe lépjenek, most telepítse a Windows frissítést , és ellenőrizze, hogy újra megjelenik-e a hiba.
3. megoldás – Futtassa az SFC Scan-t
Néha a Windows rendszerfájlok sérülése miatt a fájlok vagy mappa megsérülnek, és hibásan működnek.
Használja a Windows beépített Rendszerfájl-ellenőrző parancsát, mivel ez segít a sérült és sérült rendszerfájlok átvizsgálásában és kijavításában.
Kövesse a lépéseket az SFC vizsgálat futtatásához,
- Kattintson a Start gombra, majd írja be a CMD-t a keresőmezőbe
- És nyissa meg a parancssort rendszergazdaként
- Most írja be a parancssorba a parancsot, és nyomja meg az Enter billentyűt
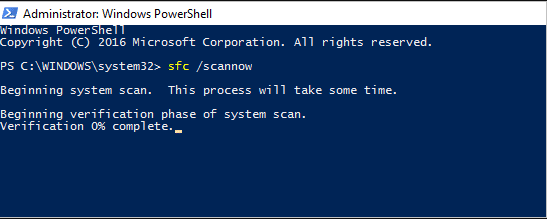
- Várja meg, amíg a beolvasási folyamat befejeződik (kb. 15 perc)
- Indítsa újra a számítógépet
4. megoldás – Frissítse a csoportházirend-beállításokat
Bizonyos esetekben, ha a csoportházirend-beállításokat nemrégiben módosították, 0x80007005 A hozzáférés megtagadva hibakódot kaphat .
Tehát próbálja meg frissíteni a beállításokat az alábbi lépésekkel:
- A Windows keresőmezőjébe írja be a cmd parancsot, majd az eredmények közül nyissa meg a Parancssort
- Ezután a CMD ablakba írja be a gpupdate /force parancsot , és nyomja meg az Enter billentyűt
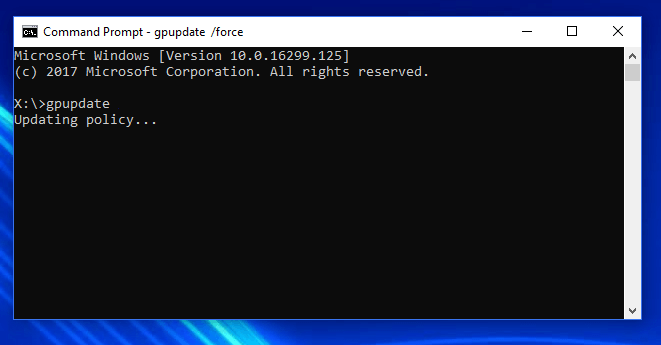
- A folyamat befejezése után lépjen ki a parancssorból.
- Végül indítsa újra a rendszert.
Most próbálja meg végrehajtani a műveletet, és ellenőrizze, hogy a hiba megoldódott-e.
5. megoldás – Végezzen víruskeresőt
Néha vírusok vagy rosszindulatú programok miatt néhány rendszerfájl törlődik vagy módosul, például a Windows Registry.
Ezért győződjön meg arról, hogy Windows rendszere nincs vírusokkal vagy rosszindulatú programokkal fertőzött. Vizsgálja át rendszerét egy jó víruskereső eszközzel a vírus teljes eltávolításához.
Alternatív megoldásként futtathatja a Windows Defender beépített biztonsági programot is , amellyel megszabadulhat a rosszindulatú programoktól és a vírusfertőzésektől.
Végezzen mély vizsgálatot a rendszerben a biztonsági programmal, majd indítsa újra a Windows 10 számítógépet. Ellenőrizze, hogy ez működik-e a 0x80007005 hibakód kijavításakor a Windows 10 rendszerben.
Kérje meg a SpyHuntert a vírusok és rosszindulatú programok fertőzésének teljes eltávolításához
6. megoldás – Állítsa vissza az engedélyeket a SubInACL eszközzel
Ha továbbra is a 0x80070005 hibakódot kapja a Windows 10 rendszerben, akkor itt a Microsoft SubInACL eszközének használata javasolt.
Sok felhasználó megerősítette, hogy ez működik a hiba kijavításában. A SubInACL egy parancssori eszköz, amely lehetővé teszi az adminisztrátorok számára, hogy biztonsági információkat kapjanak a fájlokról, beállításkulcsokról és szolgáltatásokról.
Ez arra is használható, hogy az információkat felhasználóról felhasználóra, tartományról tartományra, helyi vagy globális csoportról csoportra továbbítsa.
Először létre kell hoznia egy rendszer-visszaállítási pontot, majd kövesse az alábbi lépéseket:
- Nyissa meg a Jegyzettömböt , majd másolja be a megadott szöveget a Jegyzettömbbe.
OSBIT=32 beállítása
, HA létezik „%ProgramFiles(x86)%” beállítása OSBIT=64
beállítása RUNNINGDIR=%ProgramFiles%
IF %OSBIT% == 64 beállítása RUNNINGDIR=%ProgramFiles(x86)%
subinacl /subkeyreg „HKEY_LOCAL\SOFTWARECHINE Windows\CurrentVersion\C
- Most mentse a Jegyzettömböt „RESET.CMD” kiterjesztéssel, például TakeOwnership.cmd.
- Végül kattintson a jobb gombbal a fájlra, majd válassza a „ Futtatás rendszergazdaként ” lehetőséget. frissítse a programot és törölje a .CMD fájlt
Ezzel kijavítja a TrustedInstaller által kiadott engedélyt , és kijavítja a hibát.
7. megoldás – Futtassa a Microsoft Fájl- és Mappa-hibaelhárítóját
Itt azt javasoljuk, hogy ellenőrizze a rendszert a Microsoft Fájl- és Mappa-hibaelhárító szolgáltatással. Ez lehetővé teszi a rendszerfájlok és mappaproblémák vizsgálatát.
Ez az eszköz átvizsgálja, észleli és azonnal megoldja a problémát. Ez a Microsoft által kínált alapértelmezett hibaelhárítási szolgáltatás, amely automatikusan megoldja a problémát.
A hibaelhárítót letöltheti a Microsoft webhelyéről, egyszerűen látogasson el ide
8. megoldás – Frissítse manuálisan a Windows rendszert
A Windows Update katalógus egy olyan adattár, ahonnan letöltheti a Windows összesített vagy fontos frissítéseit , majd manuálisan telepítheti azokat.
Ehhez kövesse a lépéseket
- Először lépjen a Beállítások, Frissítés és biztonság és a Windows Update menüpontra
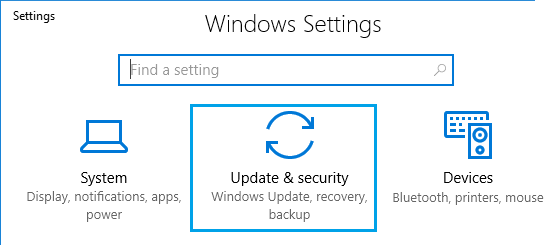
- Ezután kattintson a " Frissítési előzmények megtekintése " lehetőségre, és jegyezze fel a Windows Update verziókódját
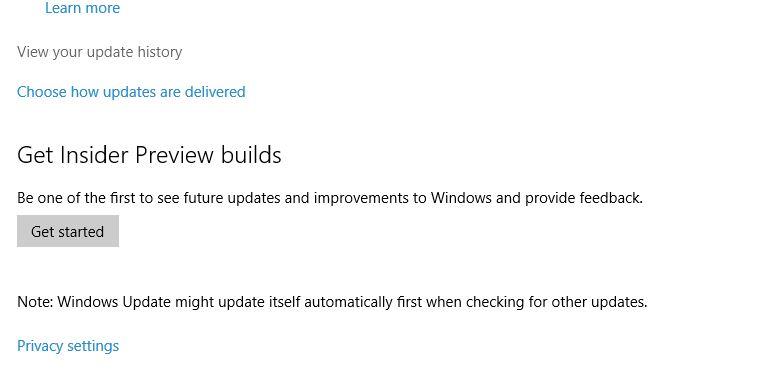
- Most látogasson el a Windows frissítések katalógusába
- A keresősávba írja be a frissítési verzió kódját , és nyomja meg az Enter billentyűt , vagy kattintson a Keresés gombra
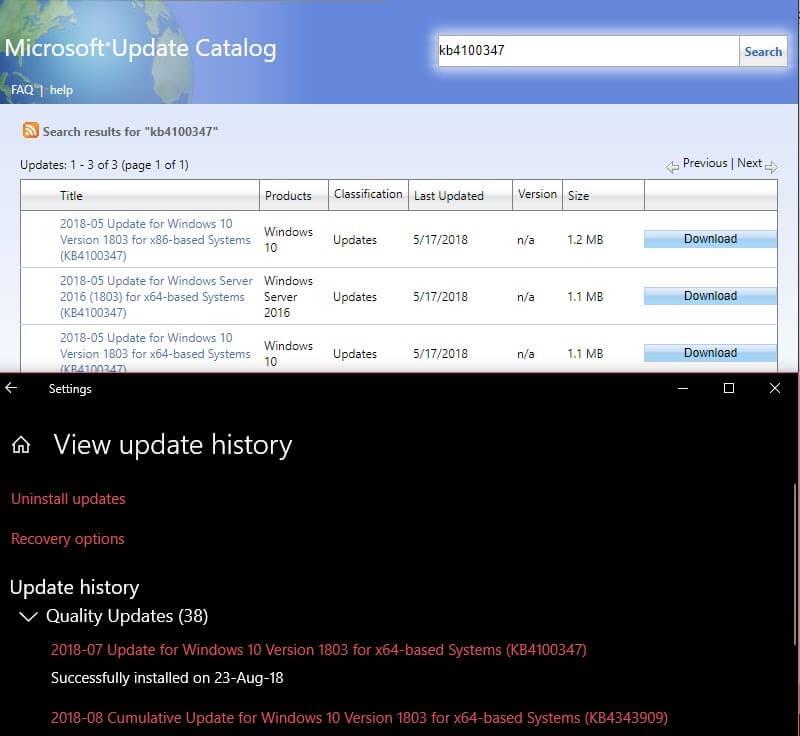
- Kattintson a Letöltés gombra, kattintson a frissítés letöltési hivatkozására , és telepítse a letöltött frissítést a Windows PC-re
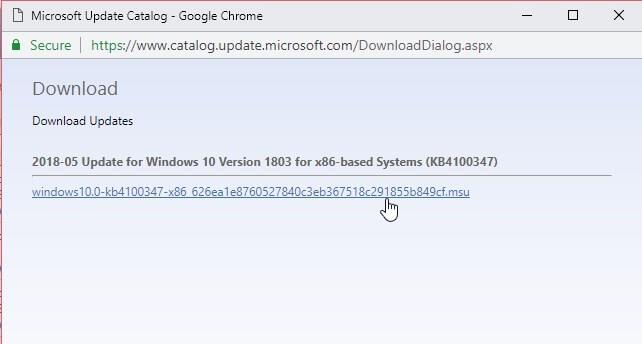
- Végül indítsa újra a rendszert
Most ellenőrizze, hogy a hozzáférés megtagadva hiba javítva van-e, ha nem, akkor állítsa vissza a számítógépet.
9. megoldás – Futtasson le egy tiszta rendszerindítást
A tiszta rendszerindítás végrehajtása lehetővé teszi a bűnös programok azonosítását a Windows 10 operációs rendszerben. Ez minimális programokkal és illesztőprogramokkal indítja el a számítógépet, így könnyen megtalálhatja a bűnös programot, és megszabadulhat a hibától.
Ehhez kövesse az alábbi lépéseket:
- Kattintson a keresősávra , írja be az msconfig parancsot, majd kattintson a Rendszerkonfiguráció alkalmazásra.
- A következő ablakban kattintson a Szolgáltatások fülre, jelölje be az Összes Microsoft-szolgáltatás elrejtése jelölőnégyzetet, és kattintson az Összes letiltása lehetőségre .
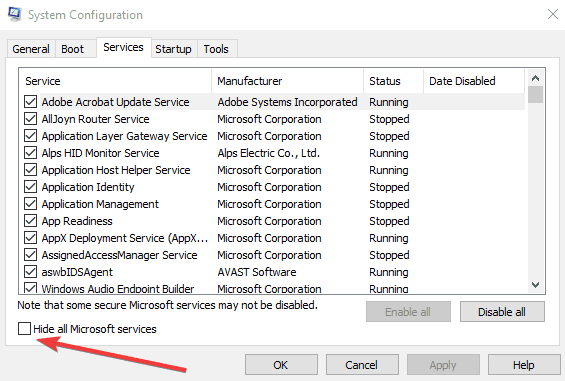
- Ezután lépjen az Indítás lapra, majd kattintson a Feladatkezelő megnyitása lehetőségre .
- Válassza ki a problémát okozó programot, kattintson a Letiltás opcióra, majd kattintson az OK gombra
- Indítsa újra a számítógépet a tiszta rendszerindítás végrehajtásához.
A rendszer újraindulásakor ellenőrizze, hogy a 0x80070005 számú hiba: A hozzáférés megtagadva a Windows rendszerben megoldódott-e.
10. megoldás – Állítsa vissza a Windows telepítését
Ha a fenti megoldások egyike sem működik az Ön számára, akkor az egyetlen lehetőség a számítógép pihentetése marad.
Megjegyzés : A számítógép alaphelyzetbe állításával törölheti a fájlokat a C: meghajtón . Ezért mindenképpen készítsen biztonsági másolatot az adatokról.
Ez olyan, mint egy friss Windows-telepítés, így ez biztosan kijavítja a 0x80070005 hibakódot.
Ehhez kövesse az alábbi lépéseket:
- Nyomja meg a Windows + X gombot , kattintson a Beállítások elemre , majd kattintson a Frissítés és biztonság elemre.
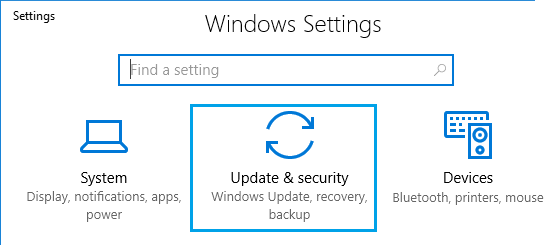
- Ezután a Számítógép alaphelyzetbe állítása > Kattintson az Első lépések gombra
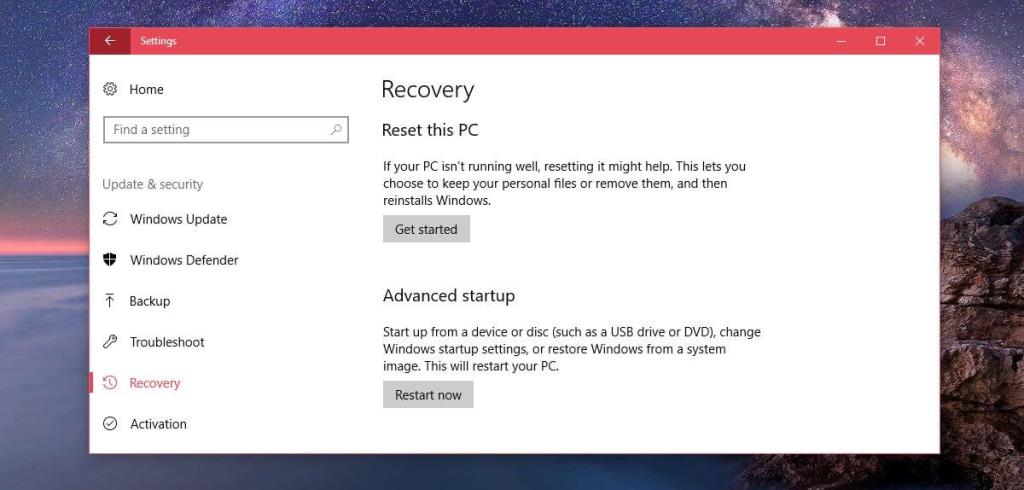
- Kövesse a képernyőn megjelenő utasításokat a Windows PC alaphelyzetbe állításához
Becslések szerint a hiba már kijavított, de ha továbbra is problémát tapasztal, telepítse újra a Windows-t a Windows telepítőlemezével.
GYIK: További információ a 0x80070005 számú hibáról
Mi az a 0x80070005 számú hiba?
akkor jelenik meg, ha a felhasználók nem rendelkeznek a frissítés telepítéséhez, a rendszerfájlok módosításához és egyebekhez szükséges engedélyekkel. Egyes felhasználók a 0x80070005 hibakódot kapják a Windows 10 frissítése során, míg mások a fájlok és mappák törlésekor vagy módosításakor a rendszerben.
Az alábbiakban megtekinthet néhány olyan esetet, amikor megjelenik a hiba:
- A Windows nem tudta elindítani a 0x80070005 számú szolgáltatási hibát.
- Windows 10 aktiválási hiba 0x80070005
- Hiba 0x80070005 Windows 10 frissítés 1903
- Windows Store hibakód: 0x80070005
- Rendszer-visszaállítási hiba 0x80070005
Mi okozza a 0x80070005 számú hibát a Windows 10 rendszerben?
- Probléma a rendszergazdai jogokkal
- A Windows Update beállításainak hibás konfigurálása
- Hibák a felhasználói fiók beállításaiban
- Nem kaphat frissítéseket a Windows áruházból
- Helytelen internetbeállítások
- Lehet, hogy a tűzfal megakadályozza a Windows frissítéseket
A legjobb és egyszerű megoldás a 0x80070005 számú hiba javítására: A hozzáférés megtagadva
Itt azt javasoljuk, hogy ellenőrizze a rendszert a PC-javító eszközzel , ez csak a rendszerfájlok és -mappák problémáinak észlelése és kijavítása után végzett vizsgálat.
Ez egy fejlett segédprogram, amely különféle makacs számítógépes problémák és hibák kijavítására képes. Ezzel olyan hibákat is kijavíthat, mint a BSOD hiba, a DLL hiba, a rendszerleíró adatbázissal kapcsolatos problémák, megelőzheti a vírusok vagy rosszindulatú programok fertőzését és sok mást.
A Windows PC teljesítményét is optimalizálja, mint egy új. Csak le kell töltenie és elindítania az eszközt.
Szerezze be a PC javítóeszközt a 0x80070005 hibakód kijavításához
Következtetés:
Nos, ennyi a 0x80070005 számú Windows-hozzáférés tiltott hibáról. A fent felsorolt lépések segítenek a Windows hiba kijavításában.
Becslések szerint az egyik megoldásunknak sikerült túllépnie a 0x80070005 hibán: a hozzáférés teljesen megtagadva.
A megadott lépések könnyen követhetők, ügyeljen arra, hogy gondosan kövesse azokat.
Sok szerencsét..!
![Hogyan lehet élő közvetítést menteni a Twitch-en? [KIFEJEZETT] Hogyan lehet élő közvetítést menteni a Twitch-en? [KIFEJEZETT]](https://img2.luckytemplates.com/resources1/c42/image-1230-1001202641171.png)
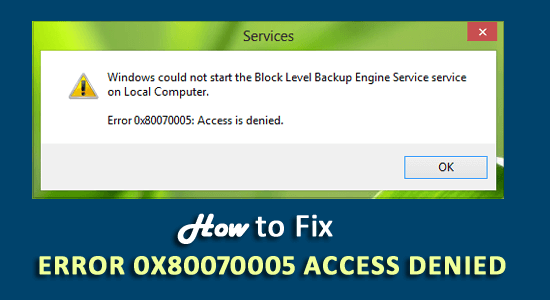
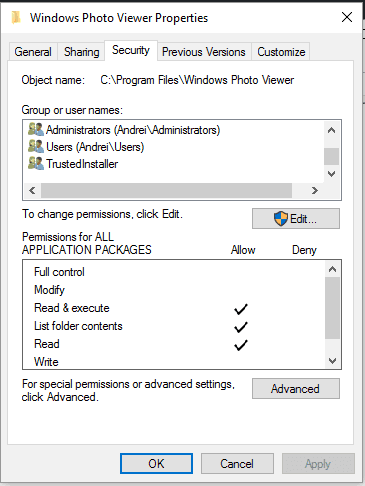
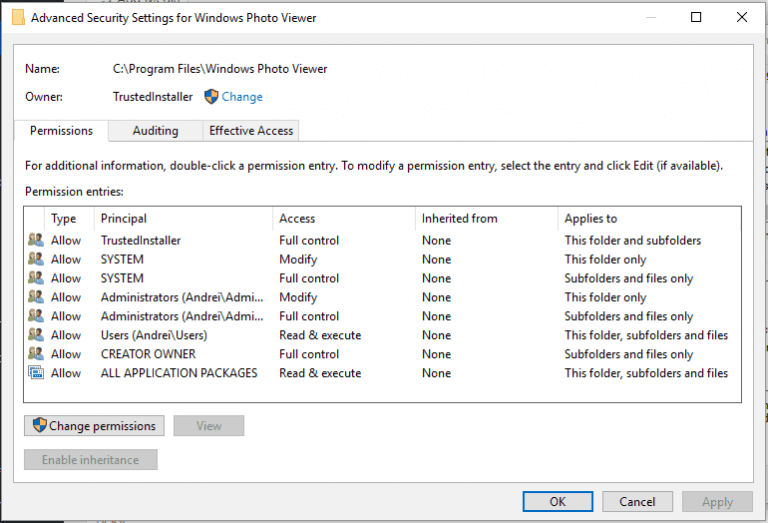
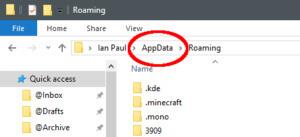
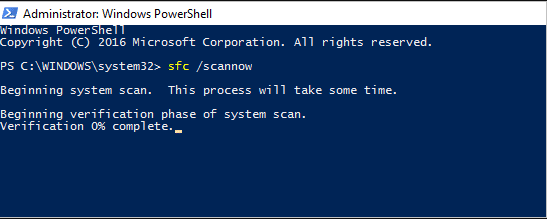
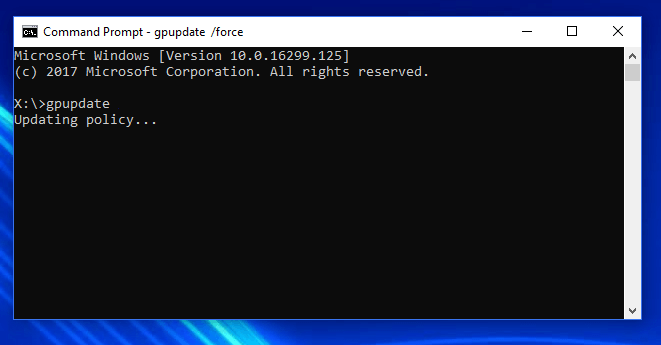
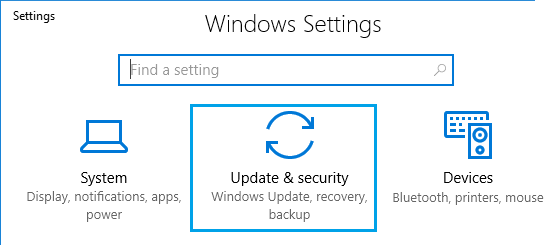
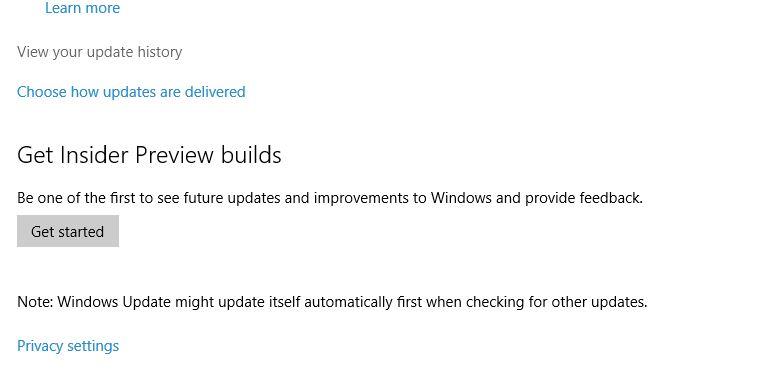
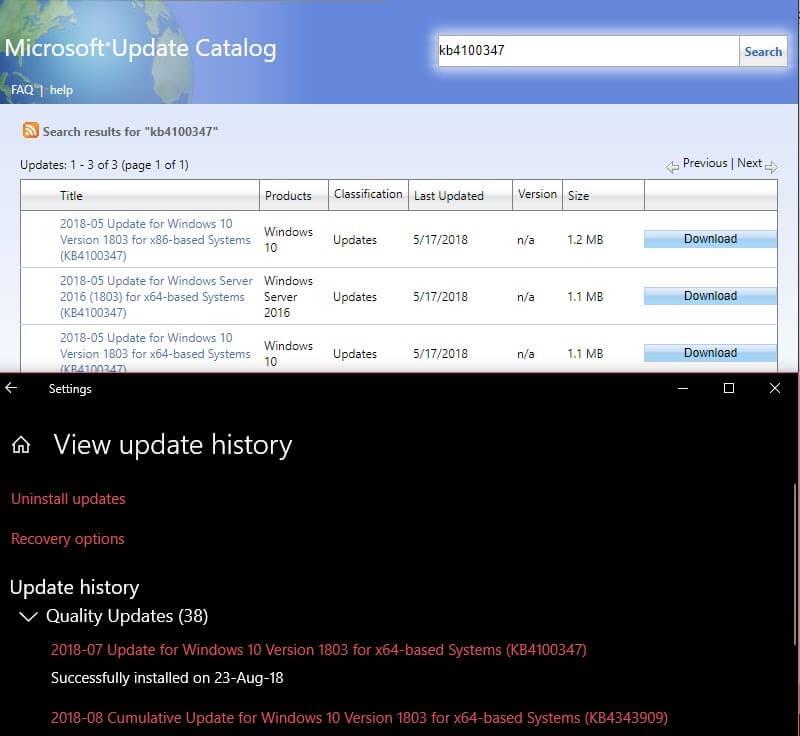
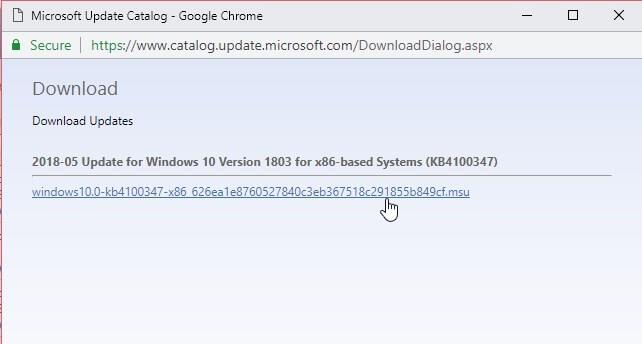
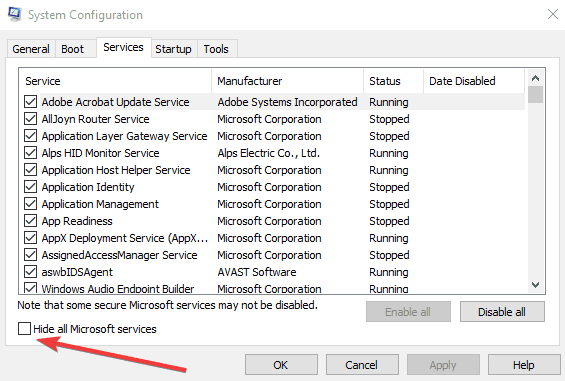
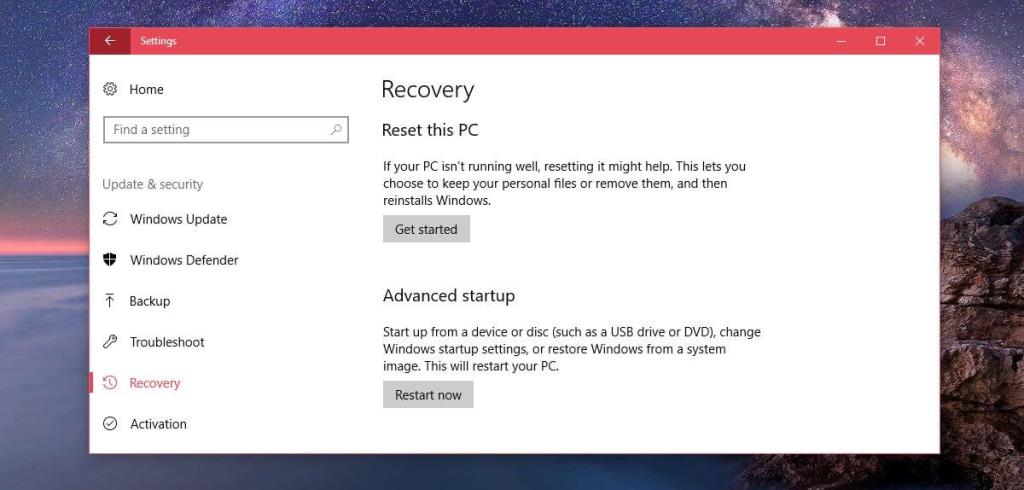


![[JAVÍTOTT] „A Windows előkészítése, ne kapcsolja ki a számítógépet” a Windows 10 rendszerben [JAVÍTOTT] „A Windows előkészítése, ne kapcsolja ki a számítógépet” a Windows 10 rendszerben](https://img2.luckytemplates.com/resources1/images2/image-6081-0408150858027.png)

![Rocket League Runtime Error javítása [lépésről lépésre] Rocket League Runtime Error javítása [lépésről lépésre]](https://img2.luckytemplates.com/resources1/images2/image-1783-0408150614929.png)



