Így biztosíthatja, hogy közönsége láthassa a fő kulcsszót vagy kulcsszókifejezést a PowerPoint- prezentációban .
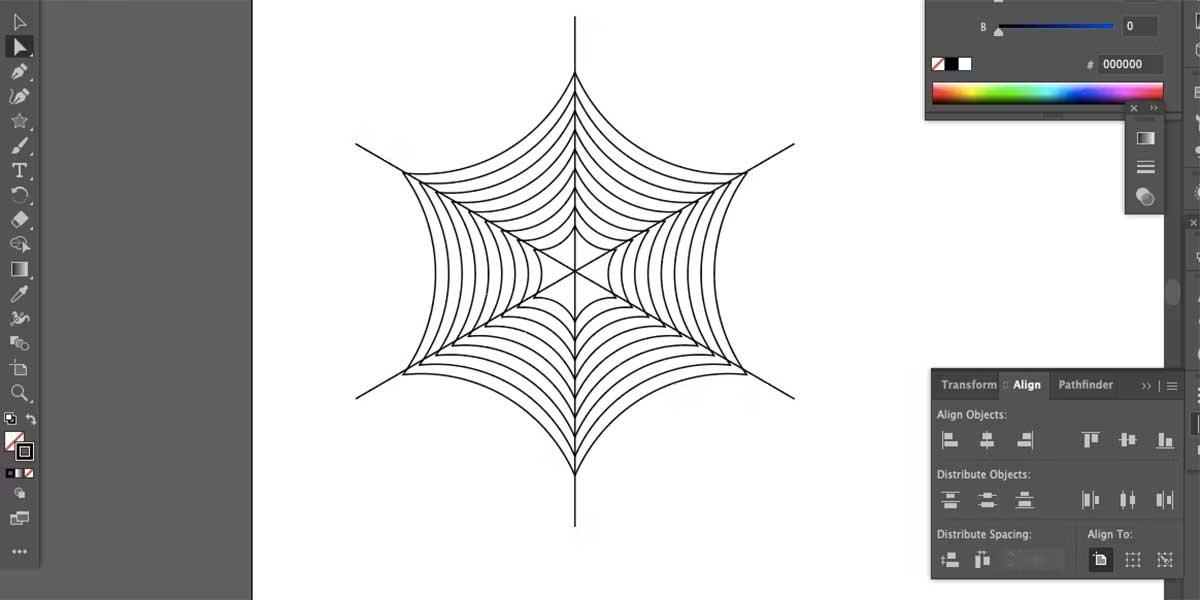
Egy bekezdés kiemelése a PowerPointban meglehetősen egyszerű. De előfordult már, hogy csak egyetlen szót vagy kifejezést akart hangsúlyozni? Ez egy kicsit bonyolult, mert a PowerPoint animációs eszközei nem adják ezt a lehetőséget. Van azonban egy egyszerű megoldása a bekezdés kulcselemeinek kezelésére a dián.
A PowerPoint számos eszközzel rendelkezik, amelyek lehetővé teszik egy szövegblokk kiemelését, beleértve az aláhúzást, a betűszínezést, a félkövérítést stb. Ha valaha is használta a PowerPoint effektuspanelt, valószínűleg tudja, hogy az egyik dolog, a használat hátránya animációk az, hogy nem adhatók hozzá egyetlen szóhoz vagy mondathoz egy nagyobb szövegblokkon belül.
Például, ha azt írja be egy szövegblokkba, hogy "A gyors barna róka átugrik a lusta kutyán", de csak a "ugrik" szót félkövérrel szeretné hangsúlyozni, ezt nem teheti meg, mert a PowerPoint megfelelő eszköze a teljes szöveget félkövérrel nyomtatja. mondat.
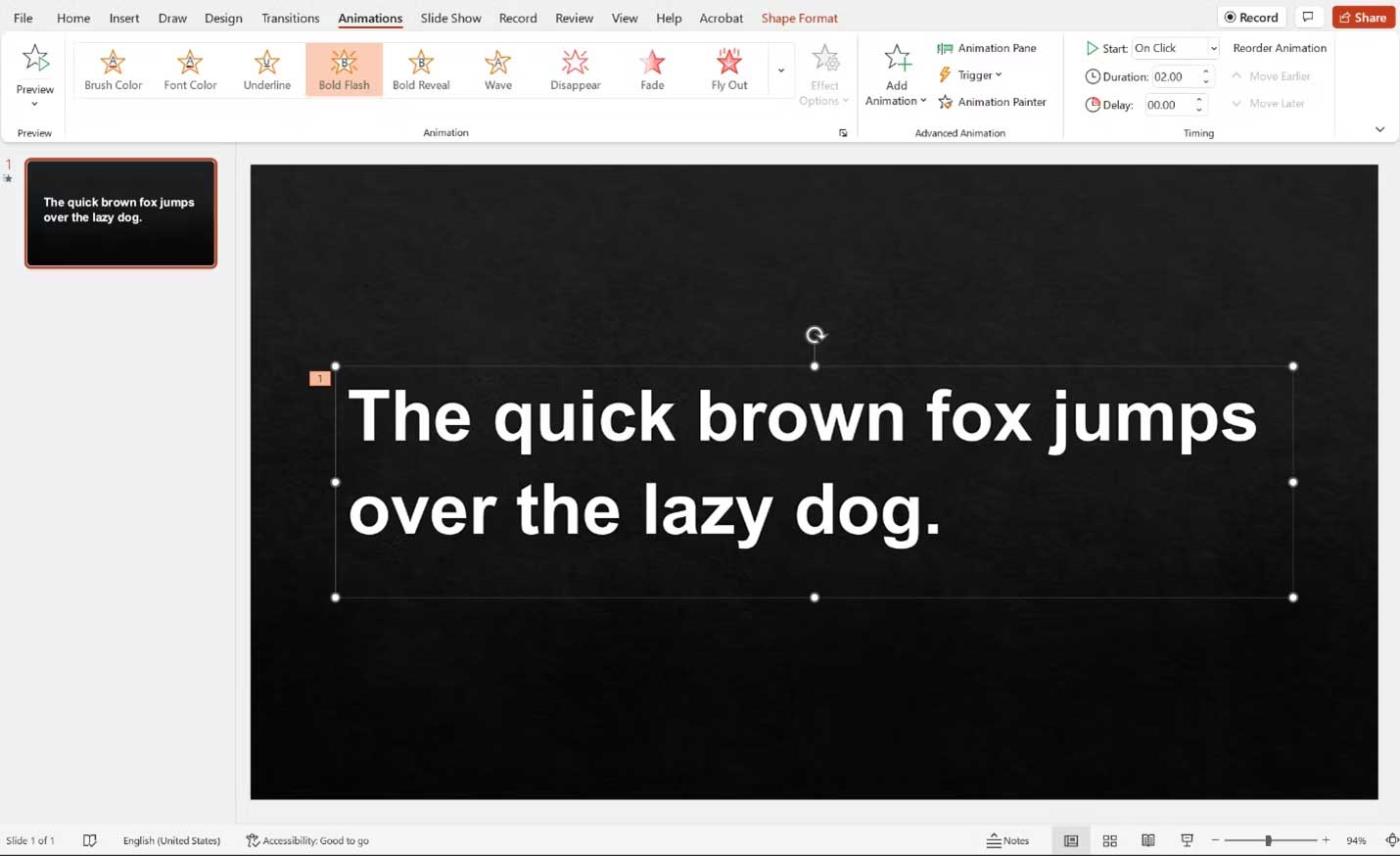
Hogyan lehet hangsúlyozni egy szót egy PowerPoint bemutatóban
Szöveg sorba állítása
Először a szokásos módon hozzon létre egy diát, adja hozzá az összes szöveget és képet. Ezután válassza ki a hangsúlyozni kívánt kulcsszavakat és kifejezéseket tartalmazó szövegmezőt, és másolja ki a szövegmezőt.
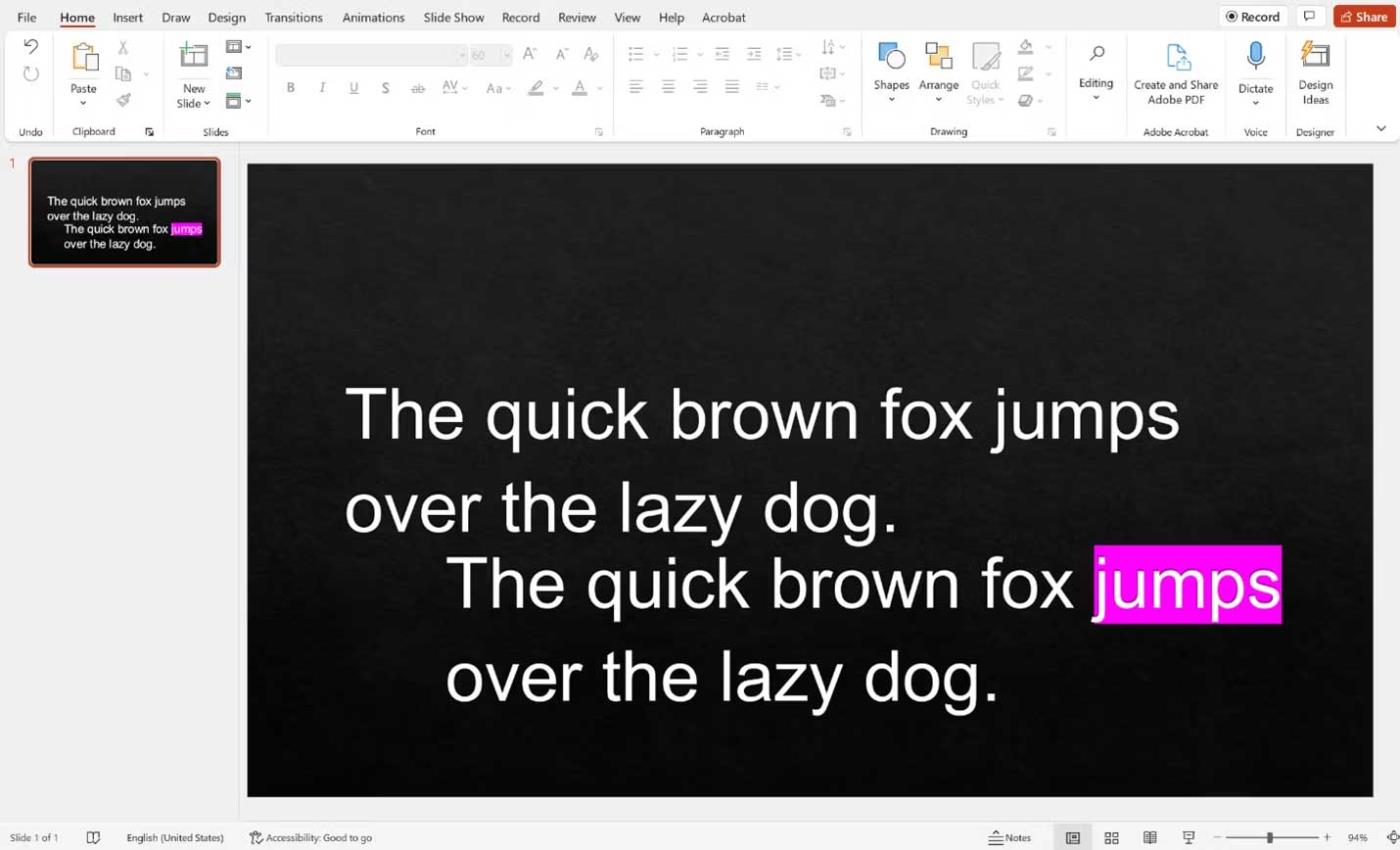
Innentől kezdve kétféleképpen hangsúlyozhatja ki a szöveget. Az első lehetőségnél jelölje ki a kulcsszót vagy kifejezést a másolt szövegmezőben, majd rendezze el pontosan úgy, mint az eredeti szövegdobozban.
A cikk az előző példát használja. 2 szövegdoboza lesz a következő mondattal: „A gyors barna róka átugrik a lusta kutyán”, de a második szövegdoboz az „ugrás” szót emeli ki.
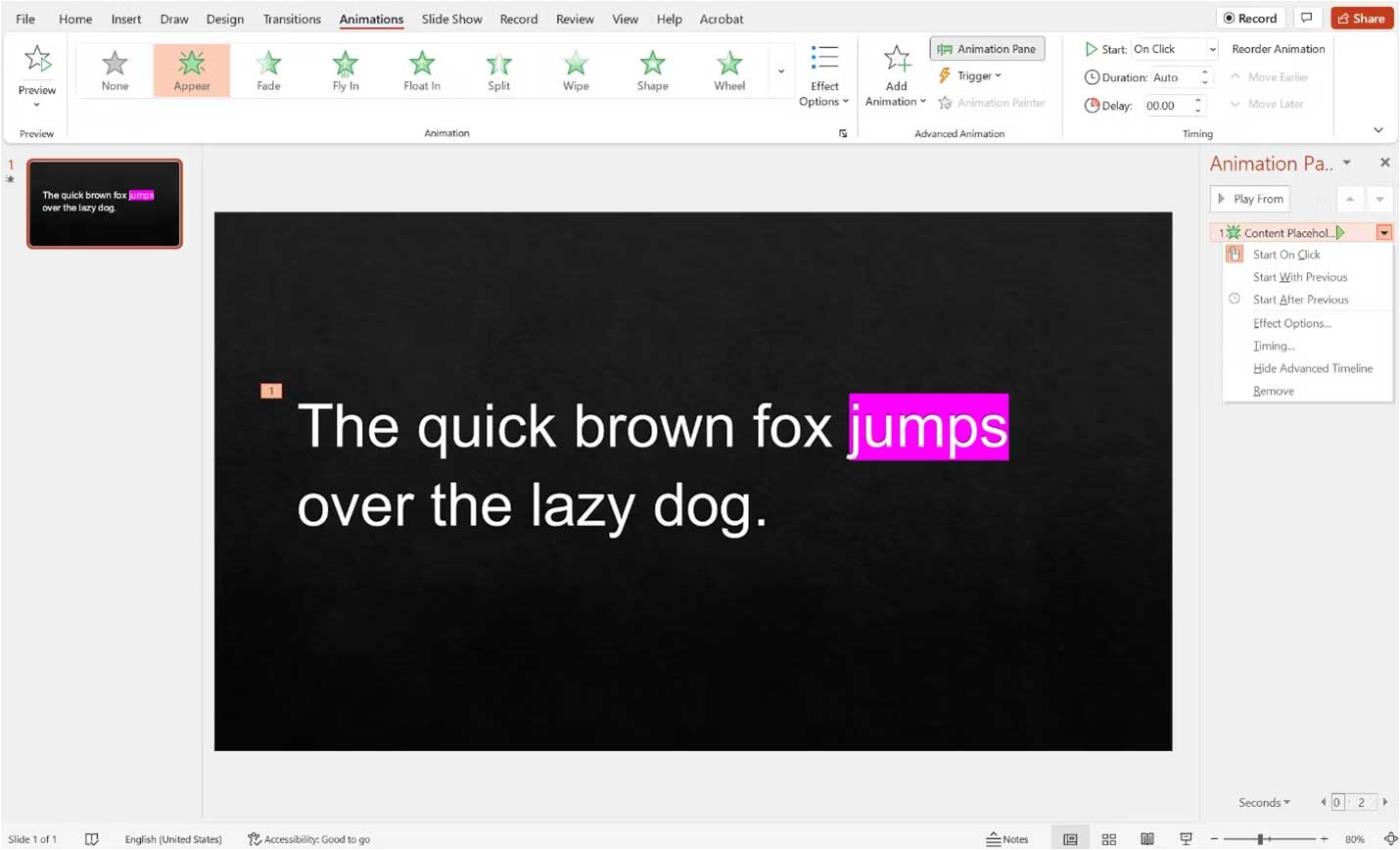
A szövegmezők elrendezése után jelölje ki a kiemelő szövegmezőt (a tetején kell lennie), és adja hozzá a megjelenés effektust. Ezután lépjen a PowerPoint Animáció paneljére , kattintson az effektus melletti lefelé mutató nyílra, és győződjön meg arról, hogy az Indítás kattintással lehetőség van kiválasztva .
Most bemutatáskor a kiemelt szöveg jelenik meg, ha rákattint.
Eltünteti a szöveget
Itt van egy alternatíva, ha nem tudja megtenni a fenti módon.
Hozzon létre két szövegdobozt a fentiek szerint, de ne helyezze őket sorba. Ehelyett vegye az első szövegmezőt, és adjon hozzá egy eltűnési effektust. Ezután adja hozzá a megjelenési animációt a második szövegmezőhöz.
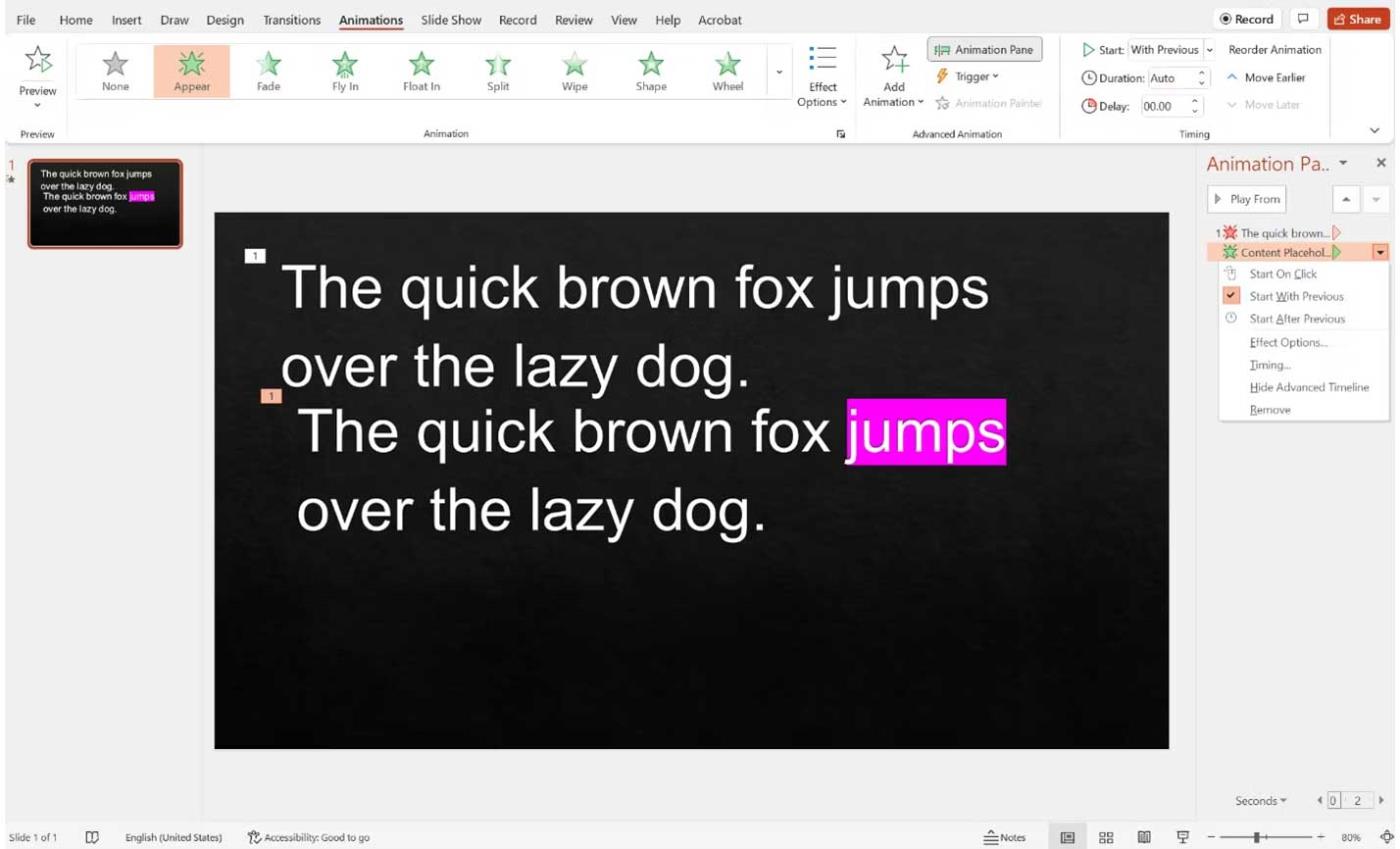
Mindkét effektus hozzáadása után lépjen az Animáció panelre.
Az eltűnő effektushoz (amely mellett piros csillag látható) kattintson az eltűnő effektusra, majd kattintson a lefelé mutató nyílra, és válassza a Start on click lehetőséget . A megjelenési effektushoz (mellette zöld csillag) kattintson a megjelenési effektusra, majd a lefelé mutató nyílra, és válassza a Kezdés az előzővel lehetőséget .
Miután a dia megjelenik a prezentációban, megjelenik a hangsúlytalan szöveg. Ha rákattint, a kiemelt szöveg egyszerre jelenik meg, a fennmaradó szöveg eltűnik, így úgy tűnik, mintha csak az első bekezdés egy részét emelné ki.
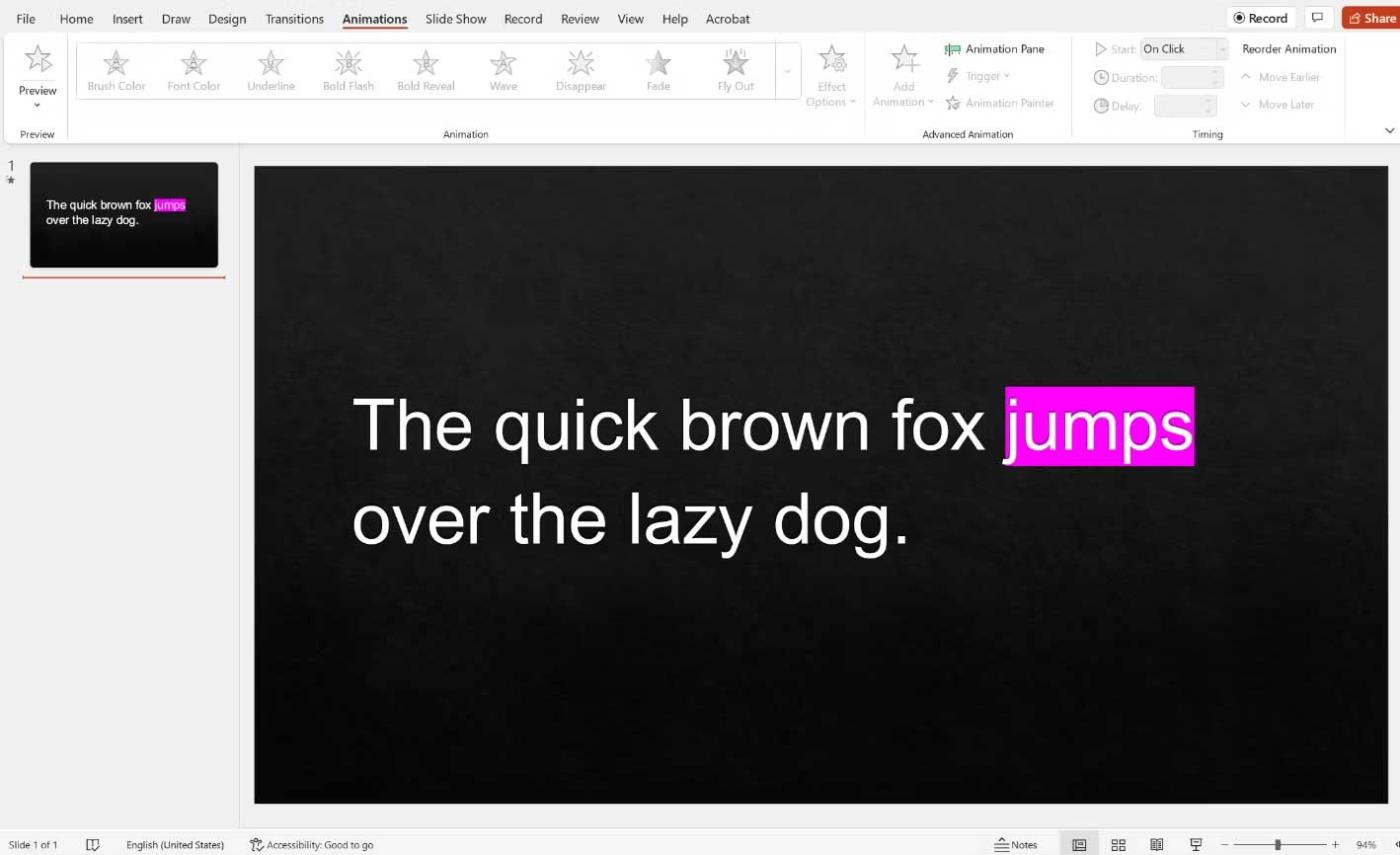
Más szóval, nem lesz zűrzavaros átmenet az első szövegblokk eltűnése és a második szövegdoboz megjelenése között.
Fentebb bemutatjuk, hogyan hangsúlyozhatunk ki egy információt egy nagyobb bekezdésben PowerPoint prezentáció készítésekor . Ez kiemeli a fő gondolatokat egy hatékony beszédben, és segít a közönségnek jobban megérteni a tartalmat.
Reméljük, hogy a cikk hasznos az Ön számára.
![Hogyan lehet élő közvetítést menteni a Twitch-en? [KIFEJEZETT] Hogyan lehet élő közvetítést menteni a Twitch-en? [KIFEJEZETT]](https://img2.luckytemplates.com/resources1/c42/image-1230-1001202641171.png)
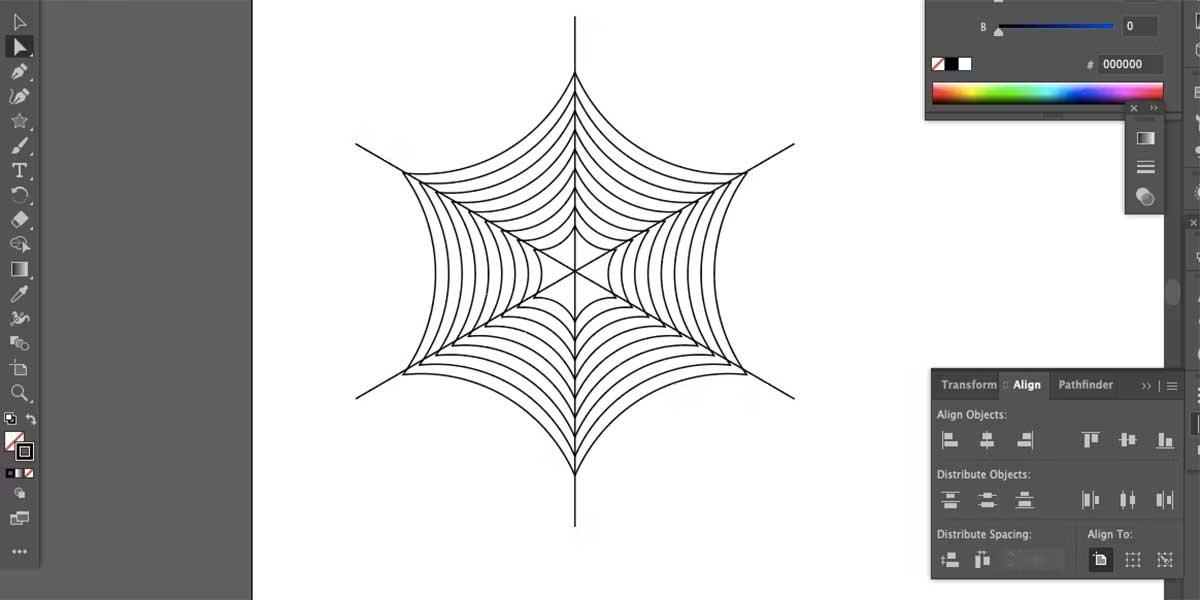
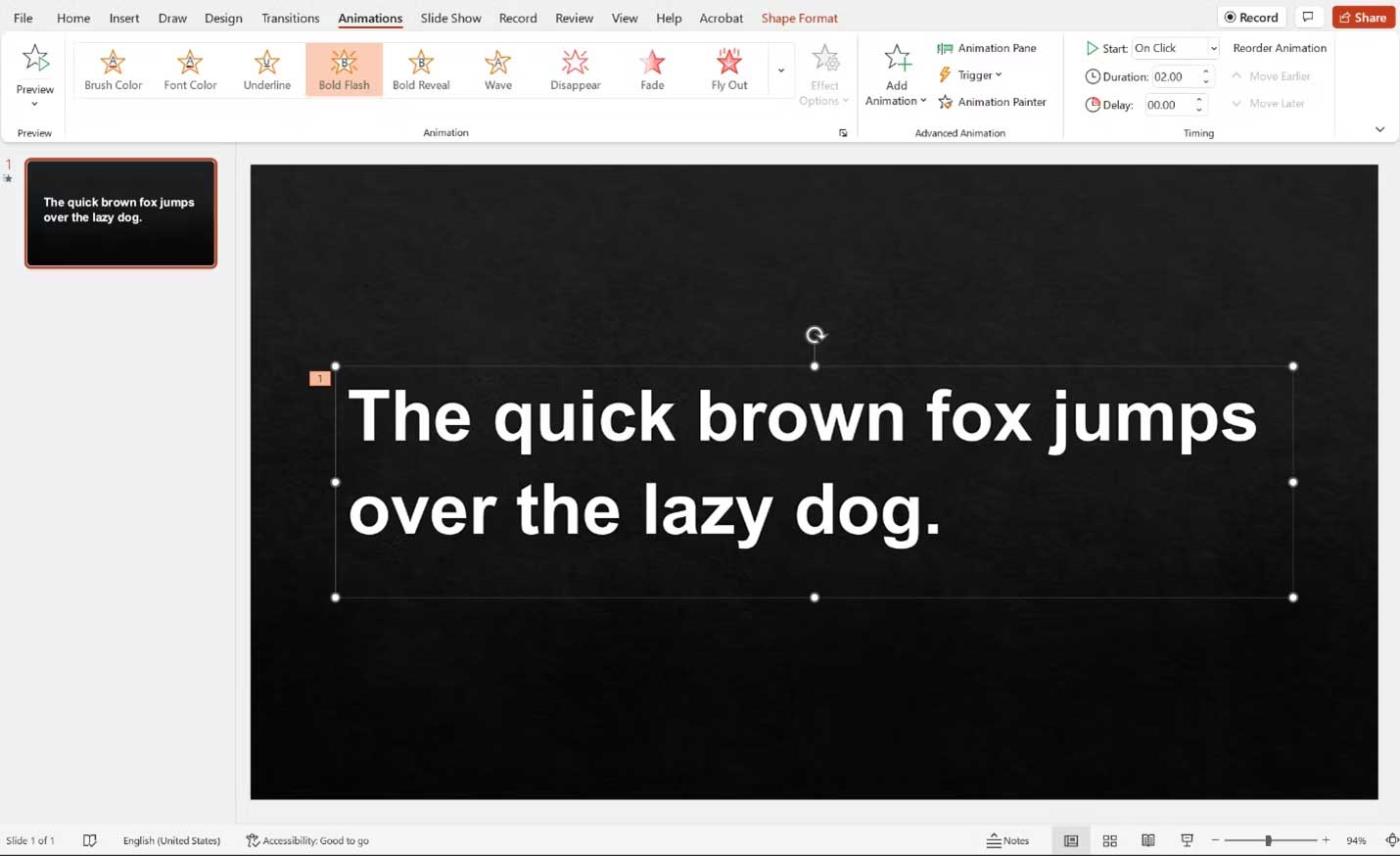
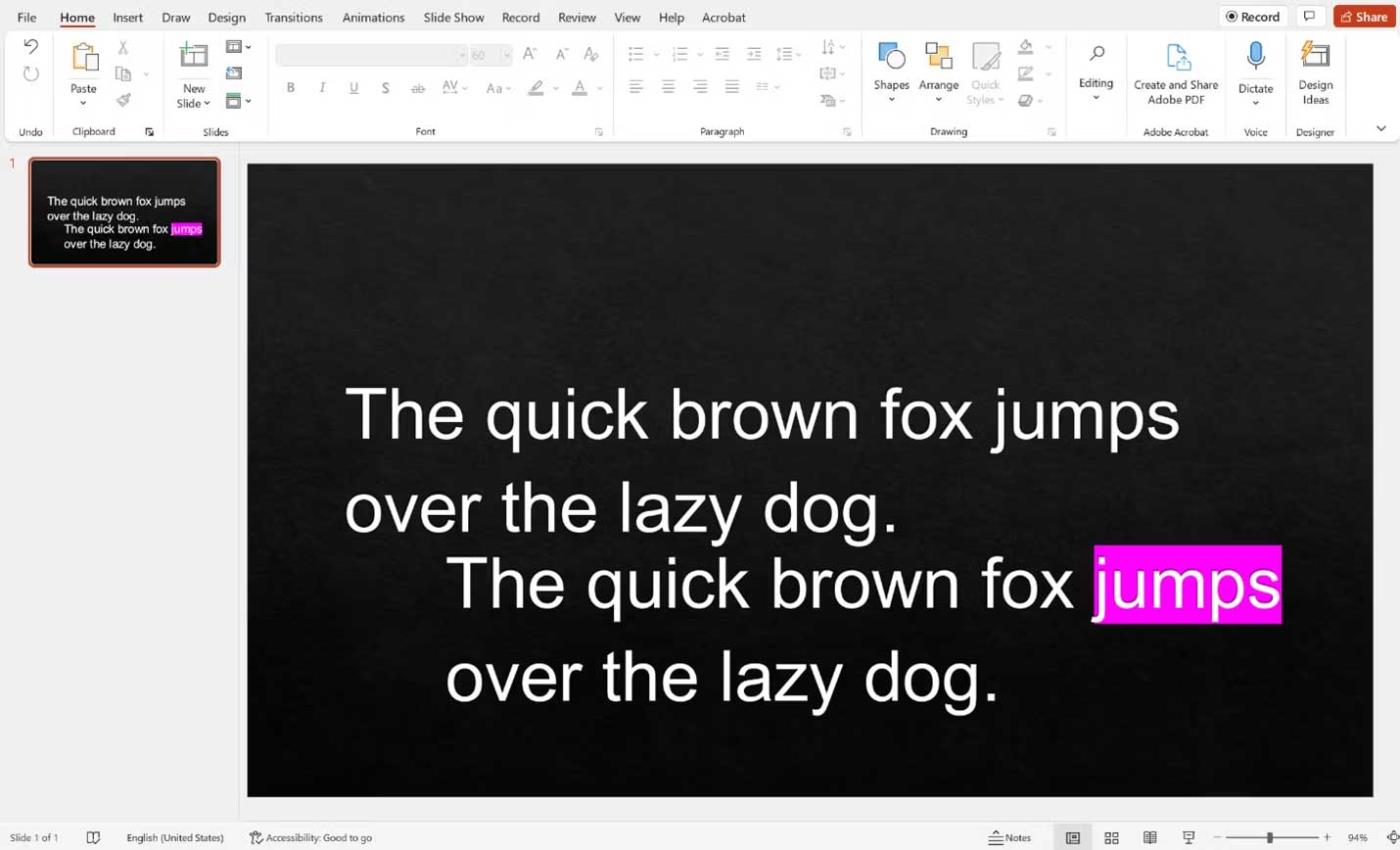
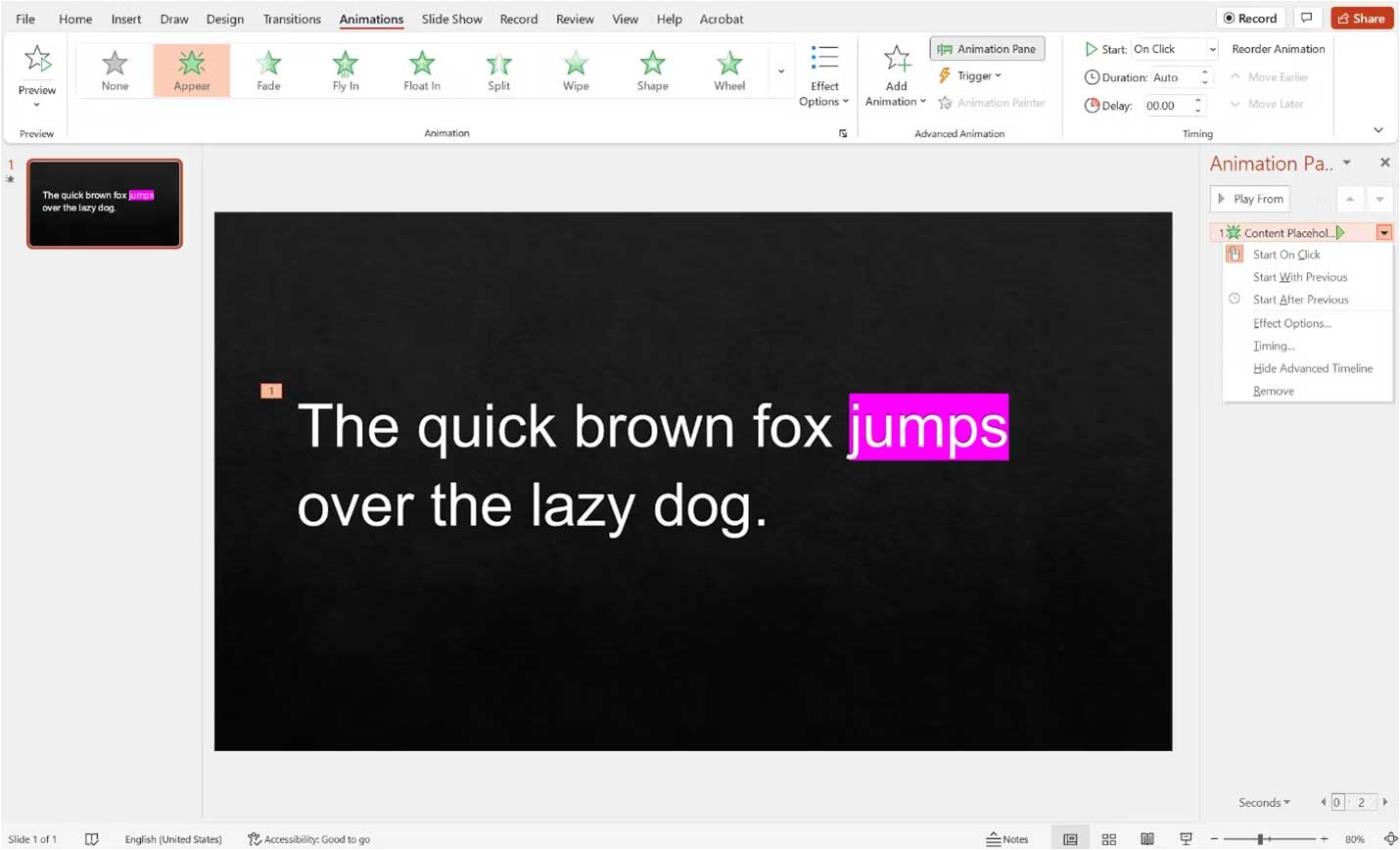
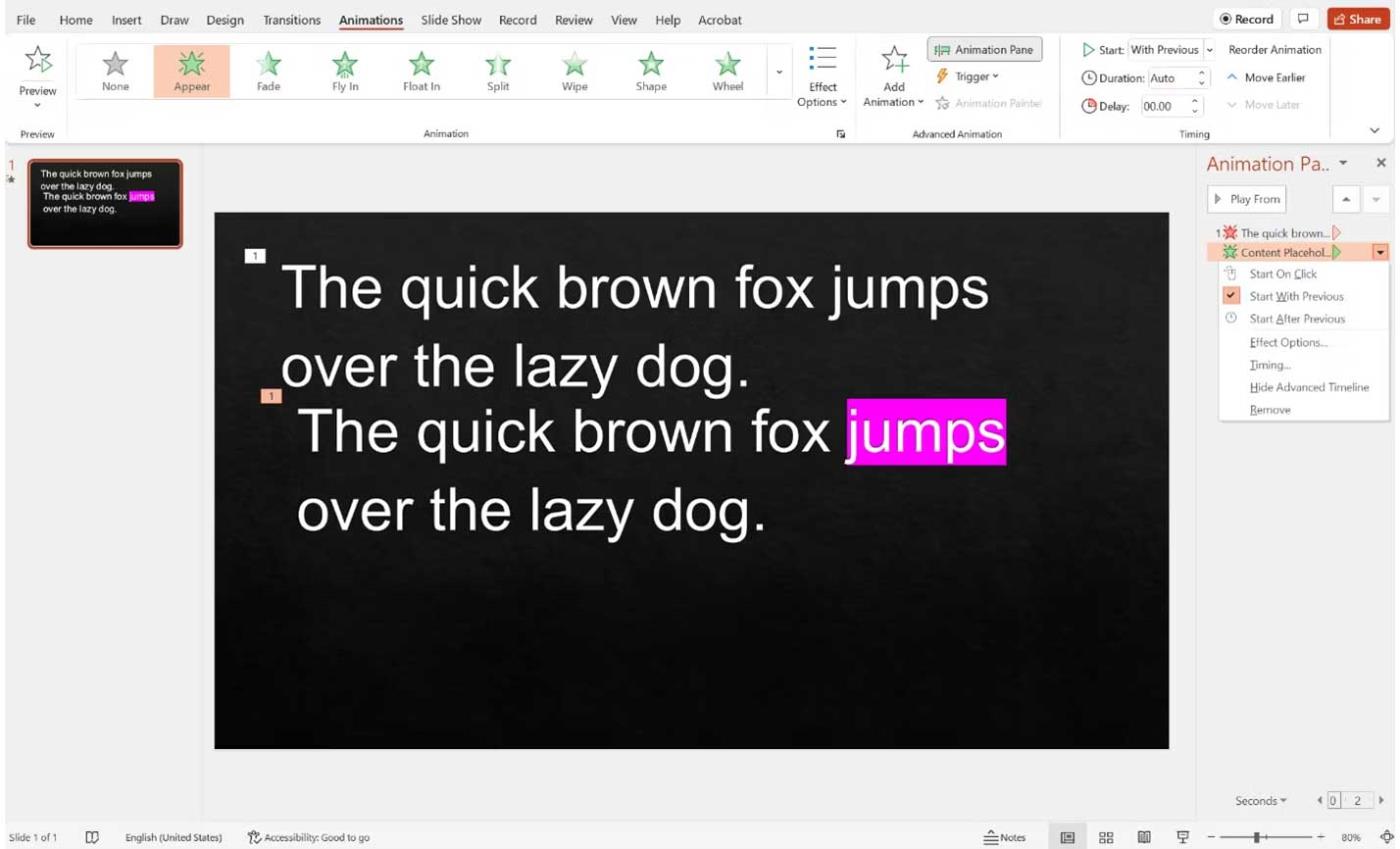
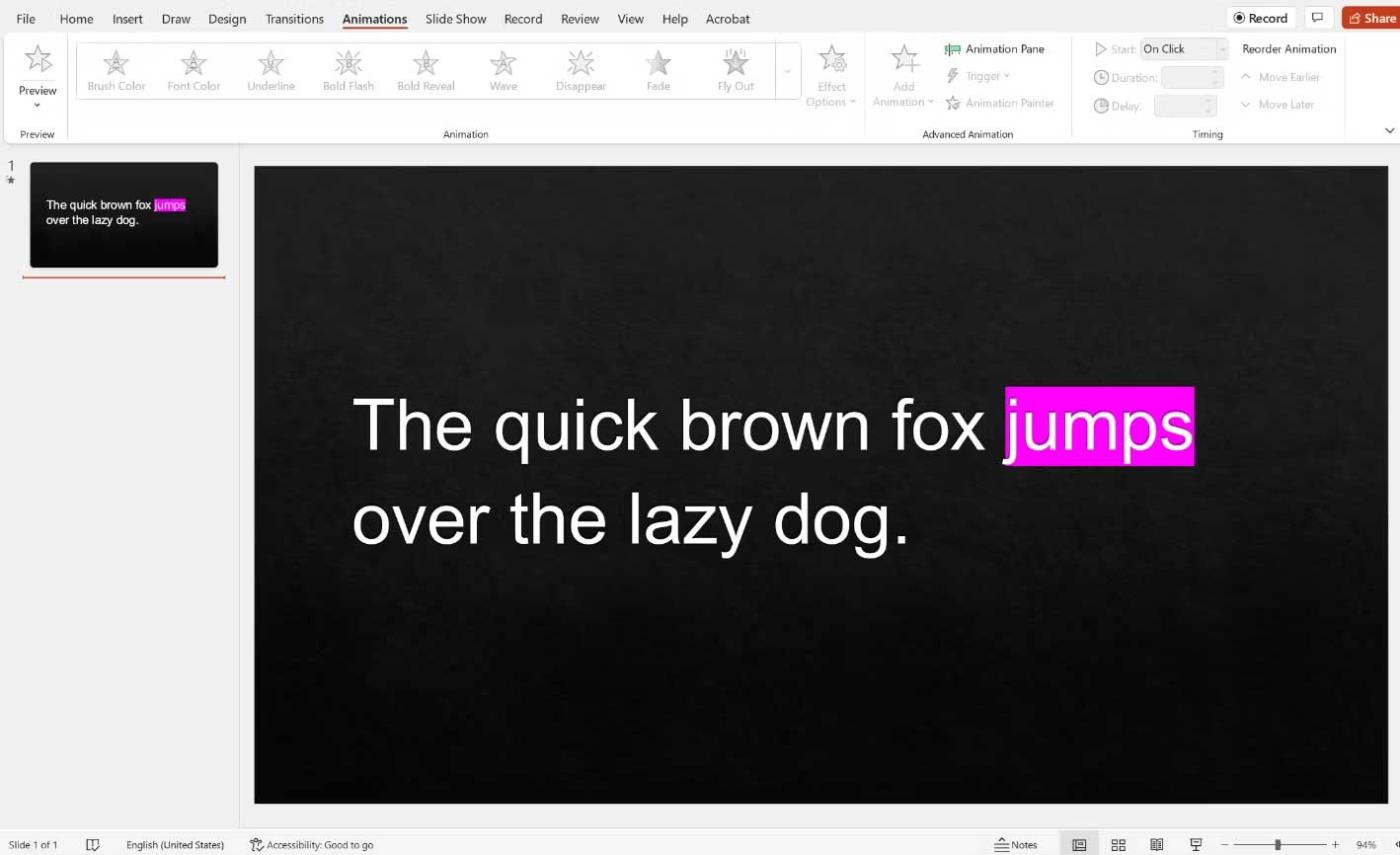


![[JAVÍTOTT] „A Windows előkészítése, ne kapcsolja ki a számítógépet” a Windows 10 rendszerben [JAVÍTOTT] „A Windows előkészítése, ne kapcsolja ki a számítógépet” a Windows 10 rendszerben](https://img2.luckytemplates.com/resources1/images2/image-6081-0408150858027.png)

![Rocket League Runtime Error javítása [lépésről lépésre] Rocket League Runtime Error javítása [lépésről lépésre]](https://img2.luckytemplates.com/resources1/images2/image-1783-0408150614929.png)



