
A számítógépek általában lassabbak lesznek néhány éves használat után. Ez nagyon bosszantó, és a legtöbben új számítógépet vásárolnak. De megéri..?
Nos, abszolút NEM…! Mert vannak módszerek, amelyek segítenek optimalizálni a Windows PC teljesítményét és javítani a lassú számítógépet .
Mivel az elmúlt néhány évben informatikai területen dolgozom, különféle számítógépes problémákkal találkoztam, mint például a számítógép lelassulása, lefagyása, összeomlása és lógása. Ezért megtanultam és kipróbáltam különféle módszereket, hogyan lehet gyorsítani a számítógépet, nem csak a PC-n, hanem a többi klikk PC-jén is.
Tehát ebben a cikkben megpróbáltam összeállítani egy teljes útmutatót különböző módszerekről és trükkökről, amelyeket a lassú számítógép javítására és a számítógép gyorsabb működésére használtam. Tanulja meg továbbá, hogy mitől lassú a számítógép, rendszeresen végezze el a számítógép karbantartását, tegye gyorsabbá a számítógépét a CMD segítségével és még sok mást.
Kezdjük…!
A benne foglalt pontok listája:
- Mitől lassú a számítógép?
- Számítógép-karbantartás: Feladatok, amelyeket rendszeresen el kell végeznie
- A számítógép gyorsítása – Speciális módszerek
- Hogyan lehet növelni a számítógép sebességét a CMD használatával
- A Windows 10 felgyorsításának módjai
- A legjobb PC-optimalizáló szoftver
Mitől lassú a számítógép?
A számítógép lassú teljesítményének számos oka van, de a szoftver és a merevlemez sérülése a két fő bűnös. Vannak azonban más okok is, mint például a memória kimerülése, a háttérben futó túl sok program, a számítógép indításakor minden alkalommal automatikusan elinduló indítóprogramok, nem rendelkezik elegendő RAM-mal és még sok más.
További okok, amelyek miatt lelassul a számítógép:
- A böngésző túl sok kiegészítőt tartalmaz
- Túl sok program fut egyszerre
- A háttérben induló indító programok miatt
- Ha a számos lap meg van nyitva a böngészőben
- Egy elavult vírusirtó program miatt
- A merevlemezen kifogy a hely
- Ha a Windows operációs rendszere elavult
- A rendszer futtatása alacsony fogyasztású módban
- Sok por mattolta a ventilátort és a CPU belső részét
- Vírus vagy rosszindulatú programok fertőzése miatt
- A merevlemez meghibásodása
- A hardverütközések a számítógép lelassulását is okozhatják
- Elavult illesztőprogramok futtatása
- A számítógép processzorainak túlmelegedése.
- Az elavult szoftverek a rendszer lelassulását is okozhatják.
Tehát ezek néhány gyakori ok, amiért a számítógép a szokásosnál lassabban fut. Ezért ezeket egyenként kell javítani.
Számítógép-karbantartás: Feladatok, amelyeket rendszeresen el kell végeznie
Csakúgy, mint testünk, számítógépünk is karbantartást igényel. Elfoglaltsága miatt napi időt kell szakítania az alapvető számítógép-karbantartási feladatok elvégzésére .
És ezzel a néhány percnyi munkával a számítógépe olyan sokáig fog működni, mint egy új. A számítógép karbantartásával kapcsolatos feladatok viszonylag egyszerűek, és nem igényelnek speciális ismereteket
Itt tekintheti meg a lassú számítógépes javításokat , amelyeket naponta végre kell hajtania, és biztosítsa, hogy gépe a lehető legjobban működjön.
1: Frissítse a Windows rendszert és a szoftvert
A Windows rendszer és szoftver frissítése az alapvető feladat, amelyet el kell végeznie.
A Microsoft gyakrabban ad ki különféle frissítéseket a Windows rendszerhez, hogy biztonságosabbá tegye és jobb teljesítményt nyújtson. Csakúgy, mint a szoftvergyártó, különféle frissítéseket ad ki.
Tehát, ha bármilyen szoftver vagy Windowshoz kapcsolódó frissítés jelenik meg a számítógépén, ne kerülje el. Időnként ellenőrizheti a Windows frissítését is.
- Nyissa meg a Beállítások > Frissítés és biztonság > Windows Update > Frissítések keresése menüpontot.
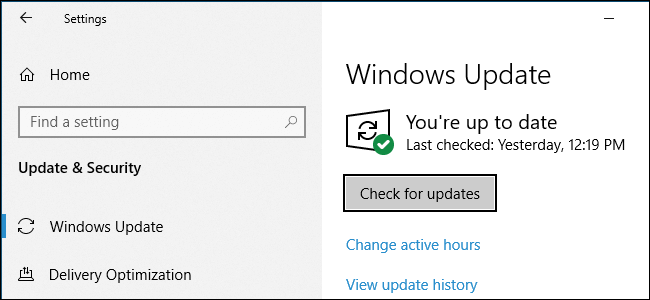
Nos, néhány program, például a Chrome és a Firefox automatikusan megteszi ezt. A többi program pedig frissítést kér, amikor megnyitja őket.
- Keresse meg a frissítéseket a legtöbb szoftveren, hogy ezt megtegye, keresse fel a Súgó > Frissítések keresése vagy a Beállítások > Frissítések keresése menüpontot.
Ez az egyszerű trükk a számítógép lassú teljesítményének optimalizálása és a számítógép gyors működése érdekében működik.
2: Távolítsa el a régi/nem használt alkalmazásokat
A Windows operációs rendszer frissítéséhez hasonlóan el kell távolítani a Windows rendszerben tárolt szükségtelen fájlokat. A Windows operációs rendszer idővel felhalmozódik. A hely felszabadítása javítja a Windows PC teljesítményét, és gyorsítja a számítógép működését.
Ezért időnként törölje a nem kívánt szoftvereket, hogy helyet szabadítson fel, és felgyorsítsa számítógépét/laptopját.
Kövesse a lépéseket az eltávolításukhoz:
- Kattintson a Start gombra , válassza a Beállítások menüpontot , majd válassza a Vezérlőpult lehetőséget
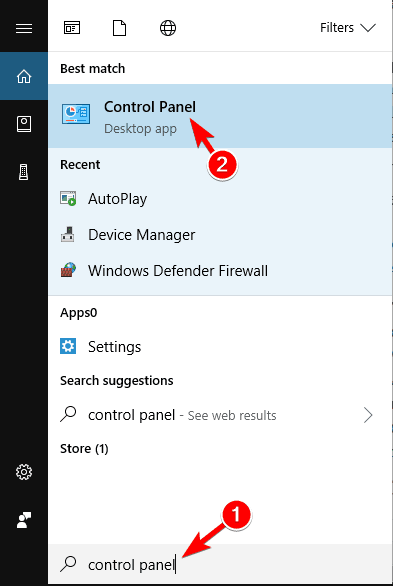
- Kattintson duplán a Programok hozzáadása/eltávolítása ikonra
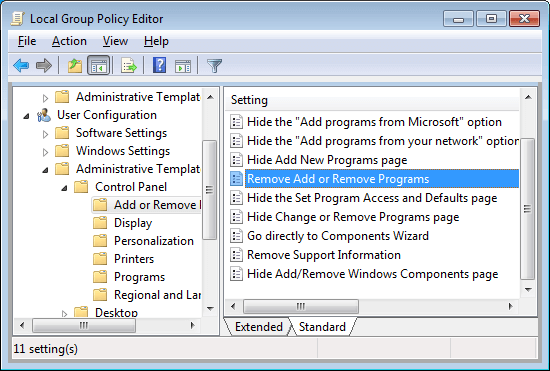
- Válassza ki a nem használt programot, majd kattintson az Eltávolítás gombra
Ezzel eltávolítja a szoftvert a számítógépről, és felgyorsítja a számítógépet.
3: Tisztítsa meg az AppData mappát
Egy alkalmazás eltávolítása nem fog működni. Amikor eltávolít egy alkalmazást, néhány nyoma és beállításjegyzék-bejegyzése hátramarad.
A leggyakoribb hely az AppData mappa , és a mappa alapértelmezés szerint rejtett. Megtalálhatja a következő helyen : C:\Users\[Felhasználónév]\AppData, vagy írja be a %AppData% kifejezést a Windows keresőmezőjébe.
A mappán belül pedig három almappa található – Local, LocalLow és Roaming. Menjen végig mind a három mappán, hogy megtudja a régi szoftverek bal oldali bejegyzéseit. De mielőtt bármit törölne, győződjön meg arról, hogy az biztonságos.
Ez méltó tipp azoknak, akik a számítógép gyorsításával foglalkoznak.
Ennek ellenére a legjobb, ha külső féltől származó eltávolítókat használ , amelyek teljesen eltávolítják az alkalmazásokat a Windows rendszerű számítógépről.
Szerezze be a Revo Uninstaller programot a program teljes eltávolításához .
4: Tisztítsa meg a hardvert:
A számítógép tisztítása egy másik fontos feladat annak érdekében, hogy a rendszer úgy működjön, mint egy új. Idővel egyes eszközök elhasználódnak, és havonta legalább egyszer ki kell tisztítania a port, hogy megjavítsa a lassú számítógépet és gyorsabbá tegye a számítógépet.
Törölje le a billentyűzetet és a képernyőt, valamint a külső port. Vagy tekintse meg a teljes cikket a laptop és az asztali számítógépek tisztításáról . Továbbá ne helyezze a számítógépet rossz szellőzésre, nagyon szükséges pont a számítógép karbantartásához.
5: Gyors víruskeresés:
Időnként a számítógép megfertőződhet a vírussal, és ez az, ami a számítógépet is lelassítja. Néha az internet böngészése, szoftverek, játékok és egyéb dolgok letöltése felhalmozhatja a vírust a rendszerében.
Ezenkívül bizonyos vírusok anélkül kerülnek a rendszerbe, hogy értesítenék Önt, és elrejtik magukat. Tehát rendszeres időközönként át kell vizsgálni a rendszert egy jó víruskereső programmal a lassú számítógép javításához.
Ha ezt nem teszi, óvja számítógépét a hackerektől , és gyorsítsa fel a számítógépet.
Ha azon gondolkodik, hogy az ingyenes vagy fizetős víruskereső programot használja-e, akkor a legjobb, ha a fizetős termékeket választja. A fizetett kártevőirtó programok teljes védelmet nyújtanak, és olyan extra védelemmel is rendelkeznek, mint a tűzfalak és az élő támogatás.
Szerezze be a SpyHuntert a teljes vírusvédelemért .
6: Az indítóprogramok korlátozása
A lassú indítás a leginkább frusztráló Windows rendszerprobléma. Ez nagyon bosszantó, és általában a Windows által indítás közben elindítani próbált programok száma miatt következik be. Itt megtudhatja, hogyan távolíthatja el az induló alkalmazásokat a Windows rendszerben, és hogyan teheti gyorsabbá a számítógépet.
A legtöbbjük szükségtelen, és néhány Windows-verzió nagyon hajlamos erre.
- Kövesse tehát a lépéseket az indítási lista megtisztításához, és ehhez nyomja meg a Ctrl + Alt + Delete billentyűket , majd válassza a Feladatkezelő lehetőséget. Ezután az új ablakban kattintson a További részletek elemre, majd válassza ki az Indítás fület a képernyő tetején.
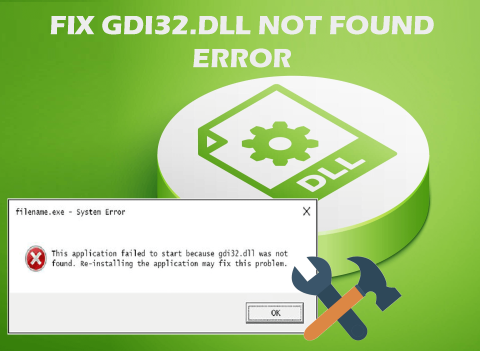
- Most megtekintheti az összes alkalmazást, amelyet a Windows megpróbál futtatni a rendszerindításkor, és letilthatja a szükségtelen alkalmazásokat , jelölje ki a jobb oldali sort, majd kattintson a Letiltás gombra.
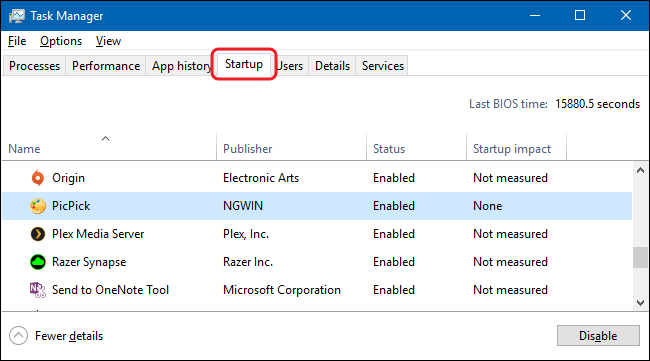
És így nem kell tovább várnia, amíg a Windows rendszer elindul.
7: Törölje a régi eszközillesztőket
Csakúgy, mint az új illesztőprogramok frissítése vagy telepítése, a régi illesztőprogramok törlése is szükséges számítógép-karbantartási feladatok . A Windows a régi illesztőprogramokat tartalmazza, és emiatt az új illesztőprogramok nem a várt módon fognak működni.
Érdemes tehát ellenőrizni a gépet, mert lehet, hogy tele van olyan eszközillesztőkkel, amelyek használatát már régen abbahagyta.
Nos, két egyszerű módja van a régi illesztőprogramok eltávolításának: először a parancssor , másodszor pedig az eszközkezelő használatával.
#1- Törölje a régi illesztőprogramot a parancssor segítségével:
- Nyissa meg a keresési lehetőséget, írja be a cmd parancsot, kattintson a jobb gombbal a Parancssorra , és kattintson a Futtatás rendszergazdaként parancsra
- Most megnyílik a parancssor, másolja be az alábbi parancsot, és nyomja meg az Enter billentyűt
- SET DEVMGR_SHOW_NONPRESENT_DEVICES=1
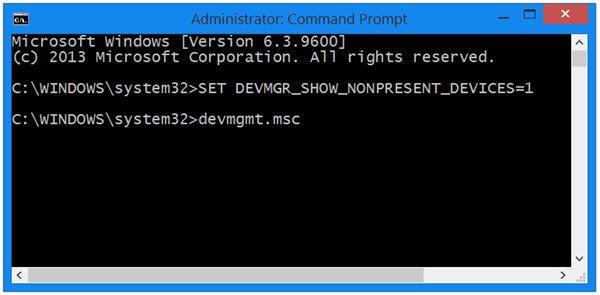
És ez az, hogy a régi eszközvezérlők törlődnek.
#2 – Használja az Eszközkezelőt
- Lépjen a keresőmezőbe , írja be az eszközkezelőt, majd válassza ki a kapcsolódó kereséseket
- Amint megnyílik , válassza a Nézet > Rejtett eszközök megjelenítése menüpontot , és ekkor megjelenik az összes aktív és inaktív eszköz listája.
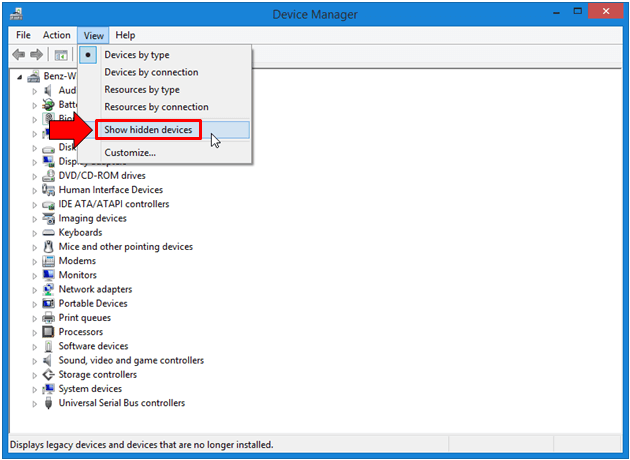
- Az inaktív szürkén jelenik meg, kattintson a jobb gombbal az inaktív eszközre , majd kattintson az Eszközillesztő eltávolítása elemre a törléshez
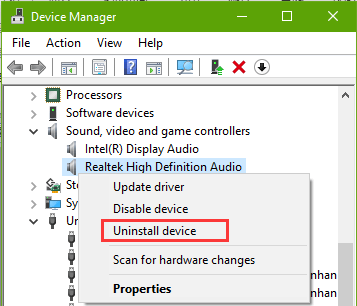
Kövesse ugyanazokat a lépéseket az egyes eszközök eltávolításához.
Ily módon a régi eszköz-illesztőprogramok eltávolításra kerülnek, és az egyik számítógép-karbantartási feladat befejeződik.
Nos, ha nem rendelkezik a régi eszközillesztőkkel, akkor ebben az esetben az illesztőprogramok egyszerű frissítése működhet.
Get Driver Az illesztőprogramok automatikus frissítése .
8: Tisztítsa meg az összes gyorsítótár-fájlt
Ez egy rendszeres számítógép-karbantartási feladat, amelyet közvetlenül a Windows operációs rendszer elindítása után kell végrehajtania. A Windows rendszer tele van gyorsítótárral (a nem állandó fájl, amelyre a jövőben szüksége lesz ).
De ezek nem szükségesek, és ezek a fájlok összezavarják a merevlemezt. A Windows rendszerben különböző típusú gyorsítótárak vannak tárolva, mint például a Windows frissítés, a Windows áruház gyorsítótár, az ideiglenes fájlok gyorsítótára, a miniatűr gyorsítótár, a rendszer-visszaállítás, a webböngésző gyorsítótár, a DNS gyorsítótár.
Mindegyik eltávolítása különböző lépésekből áll, ezért olvassa el a cikket az egyes gyorsítótárak egyenkénti tisztításához.
Ügyeljen arra, hogy hetente egyszer tisztítsa meg az adott gyorsítótár-fájlokat a lassú számítógép javítása és a számítógép gyorsabb működése érdekében.
9: Rendszeresen állítsa le a számítógépet
Az egész napos munka után ki kell kapcsolni a számítógépet/laptopot. A számítógép megőrzése lerövidítheti a hardver élettartamát, és a merevlemez meghibásodását okozhatja.
Érdemes tehát használaton kívül a számítógépet leállítani a teljesítmény megőrzése érdekében.
10: Rendszeresen ürítse ki a Lomtár adatait
Ez az utolsó számítógép-karbantartási feladat, amelyet el kell végeznie a Windows operációs rendszer leállítása előtt. Ügyeljen arra, hogy rendszeresen ürítse ki a Lomtár adatait, mivel a számítógépen rendelkezésre álló lemezterület 10%-a kerül felhasználásra a nemrég törölt adatok mentésére.
Tehát, hogy felszabadítsa a helyet üres lomtárban, vagy véglegesen törölje a merevlemezről azokat a fájlokat, amelyekre nincs szüksége.
- Ehhez kattintson a jobb gombbal a Lomtárra , majd a menüből válassza a Lomtár ürítése parancsot .
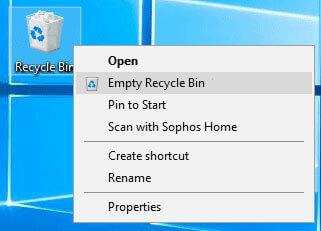
És ennyi, ezek a rendszeres számítógép-karbantartási feladatok, amelyeket követnie kell számítógépe gyorsabbá tétele érdekében.
Számítógép gyorsítása – haladó módszerek
Most, a rendszeres számítógép-karbantartási feladatok után, itt az ideje, hogy megtanulják, hogyan lehet megjavítani a lassú számítógépet és gyorsabbá tenni a számítógépeket. A megadott utak nem túl technikaiak, egy kevés számítástechnikai tudással rendelkező ember is követni tudja őket.
Évente 3-4 alkalommal kell követnie ezeket, hogy optimalizálja számítógépe teljesítményét. Tehát nézzük meg, hogyan lehet gyorsítani a számítógépet .
1: Ellenőrizze a merevlemez-területet.
A számítógép gyorsabb működéséhez legalább a merevlemez 15%-ának szabadnak kell lennie . Tehát ha a merevlemez majdnem megtelt, akkor ez lelassítja a számítógépet.
Itt a fájlok és programok eltávolítása optimalizálja a számítógép sebességét. Próbálja meg futtatni a beépített Lemezkarbantartó eszközt, amely a merevlemezen teljes körű keresést végez a fájlok között, amelyek a rendszer működésének befolyásolása nélkül eltávolíthatók.
Tehát kövesse az alábbi lépéseket a lemeztisztító eszköz használatához Windows 7 és Vista rendszerben:
- Kattintson a Start > Minden program > Kellékek > Rendszereszközök elemre
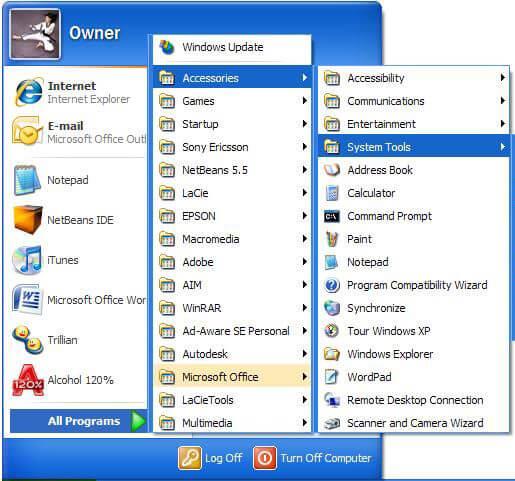
- Most kattintson a Lemezkarbantartás lehetőségre , válassza ki, milyen típusú fájlokat és mappákat szeretne törölni, majd kattintson az OK gombra
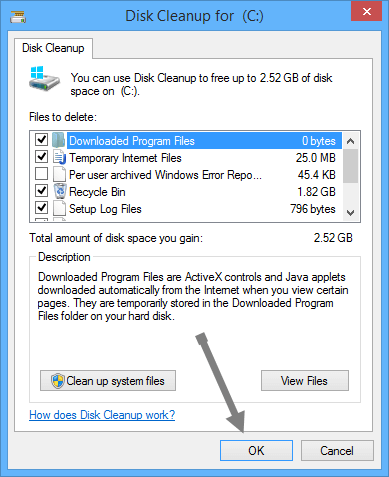
- Ezután a nem szükséges fájlok eltávolításához kattintson a Rendszerfájlok törlése lehetőségre. A képernyőn megjelenhet a megerősítő UAC (Felhasználói fiókok felügyelete) ablak.
- Kattintson a Fájlok törlése elemre
További tárhely felszabadításához kattintson a További lehetőségek fülre :
- A Programok és szolgáltatások szakaszban kattintson a Tisztítás gombra a szükségtelen fájlok eltávolításához
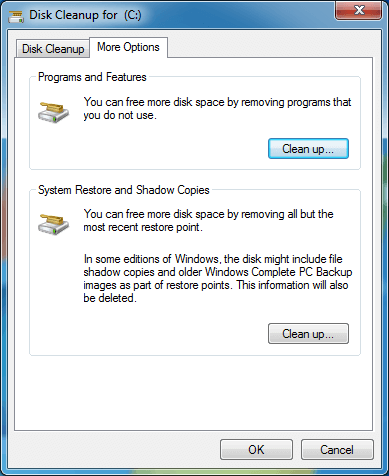
- Vagy a Rendszer-visszaállítás és árnyékmásolatok szakaszban > Cleanup Cleanup a visszaállítási pont törléséhez, az utolsó kivételével.
Így ily módon felszabadíthat helyet a merevlemezen a lemeztisztító eszköz segítségével. A megadott lépések kifejezetten az Ön Windows 7 és Vista rendszerére vonatkoznak, és a lépések eltérhetnek a Windows többi verziójában.
2: Hajtsa végre a merevlemez töredezettségmentesítését
A Lemeztöredezettség végrehajtása javítja számítógépe sebességét a töredezett adatok átrendezésével, hogy a merevlemez megfelelően működjön.
Az adatok megbízhatóságának megőrzése érdekében azonban két merevlemez-tesztet kell elvégezni, amelyeket havonta egyszer le kell futtatni. A töredezettségmentesítés az első, a Lemezellenőrzés segédprogram pedig a második. A töredezettségmentesítés és a lemezellenőrzés szintén a beépített eszköz.
Nos, a merevlemez töredezettségmentesítéséhez kattintson a Tulajdonságok ablakra , válassza az Eszközök lehetőséget , majd kattintson a Töredezettségmentesítés most lehetőségre. Azt is ütemezheti, hogy a folyamat hetente egyszer automatikusan lefusson, és ezáltal számítógépe rendkívül gyors lesz.
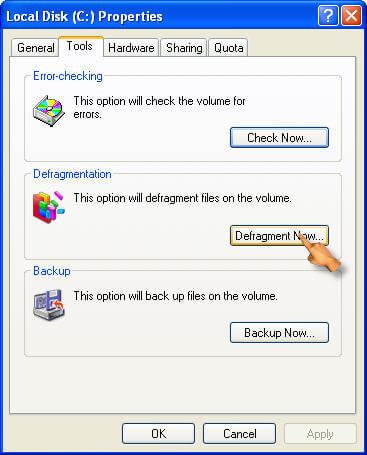
Másodszor pedig végre kell hajtania a Lemezellenőrzés segédprogramot , amely ellenőrzi a merevlemez-problémákat, és megpróbálja kijavítani őket. A Lemezellenőrző segédprogram futtatásához lépjen a Hibaellenőrzés szakaszba , majd kattintson a Check Now opcióra. Ennek futtatása csökkenti az olyan problémák kockázatát, mint például a lassú számítógép, és javítja a számítógép teljesítményét.
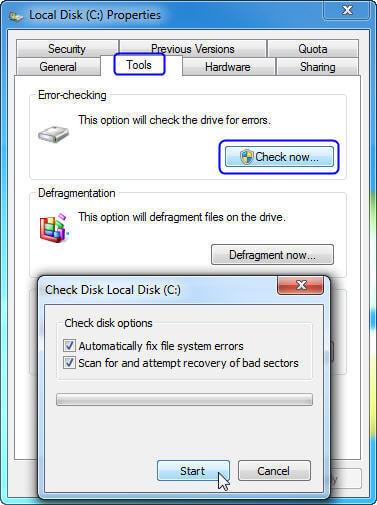
A teljes időigényes folyamatot az automatikus merevlemez-töredezettség-mentesítő eszközzel is leegyszerűsítheti.
Szerezze be a Defragglert, töredezettség-mentesítse a merevlemezt vagy az egyes fájlokat a számítógép gyorsabb működéséhez
3: Kapcsolja ki a Vizuális effektusokat
A számítógép sebességének növeléséhez le kell tiltania néhány vizuális effektust. A vizuális hatás szemet gyönyörködtetőnek tűnhet, de ha inkább egy gyorsan működő számítógépet szeretne, akkor némelyikük letiltása működik az Ön számára.
Nos, ha a számítógép lassúságát tapasztalja, válassza ki a vizuális effektust, vagy hagyja, hogy a Windows válassza ki azt.
Dönthet úgy, hogy letiltja a vizuális effektusokat, például a tálca animációját, animálhatja a Windowst, miközben minimalizálja és maximalizálja, átlátszó üveget, a kattintás után eltüntethető menüelemeket, és csúsztatva nyissa ki a kombinált dobozt és egyebeket.
Kövesse a lépéseket a vizuális effektusok Windows rendszeren történő beállításához.
- Kattintson a Start gombra, majd a Vezérlőpult elemre, majd a keresőmezőbe írja be a Teljesítményadatok és eszközök lehetőséget , majd a megjelenő listában kattintson a Teljesítményinformációk és eszközök elemre.
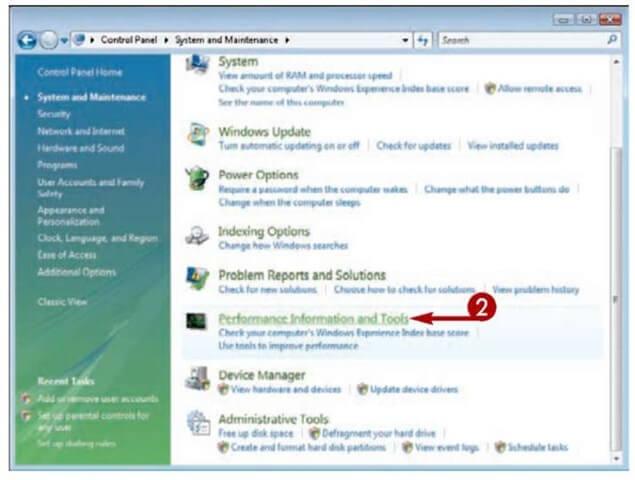
- Ezután kattintson a Vizuális effektusok beállítása elemre, majd ha rendszergazdai jelszót vagy megerősítést kér, írja be a jelszót vagy erősítse meg
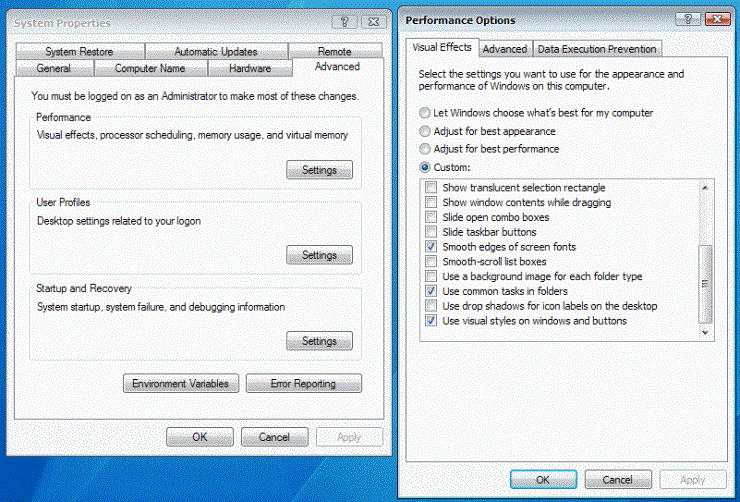
- Kattintson a Vizuális effektusok elemre , majd kattintson a Beállítás a legjobb teljesítmény érdekében elemre , majd kattintson az OK gombra (választhatja azt is, hogy a Windows válassza ki a legjobbat a számítógépemhez).
Ily módon kikapcsolhatja a vizuális effektusokat a Windows rendszerben, és gyorsabbá teheti számítógépét.
4: A virtuális memória méretének módosítása
Sok esetben az alacsony virtuális memória miatt a számítógép lelassul, és alacsony virtuális memória figyelmeztető üzenetet kap. A Windows a kezdeti lapozófájl minimális méretét a rendszerre telepített RAM-memóriára állítja be.
Kövesse a lépéseket a virtuális memória méretének növeléséhez:
- Kattintson a Start gombra, kattintson a jobb gombbal a Számítógép > Tulajdonságok elemre, majd kattintson a Speciális rendszerbeállítások lehetőségre , ha rendszergazdai jelszót vagy megerősítést kér, majd írja be a jelszót, vagy kattintson a megerősítési ablakra .
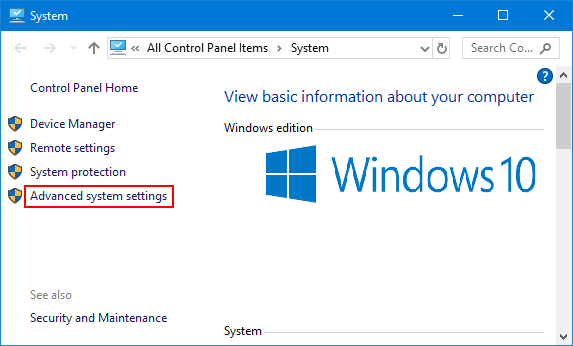
- Ezután a Speciális lapon > a Teljesítmény alatt > kattintson a Beállítások lehetőségre.
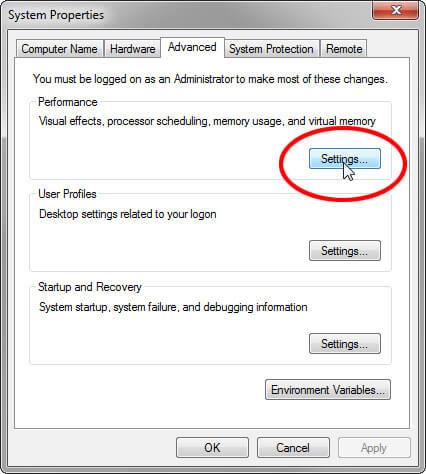
- Kattintson a Speciális fülre, majd a Virtuális memória alatt kattintson a Módosítás gombra.
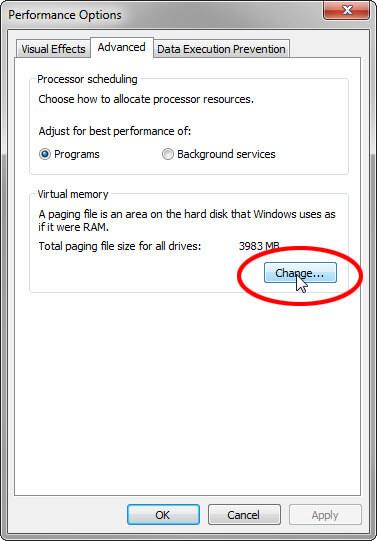
- Most törölje a Lapozási fájl méretének automatikus kezelése minden meghajtónál négyzetet.
- És a Drive [Volume Label ] alatt kattintson a módosítandó lapozófájlt tartalmazó meghajtóra .
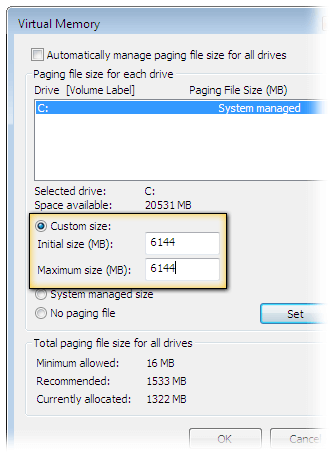
- Most kattintson az Egyéni méret > Írjon be egy új méretet megabájtban a Kezdeti méret (MB) vagy Maximum méret (MB) > Beállítás mezőbe, és végül kattintson az OK gombra .
Remélhetőleg a virtuális memória méretének módosítása javítja a lassú számítógépet és felgyorsítja a Windows PC teljesítményét.
5: További memória hozzáadása
A memória bővítése sokak számára is működik, akik a számítógép gyorsabbá tételét keresik. Itt több RAM-ot kell hozzáadnia a számítógéphez, hogy optimalizálja a Windows PC teljesítményét.
Nem kell küzdenie a lassú számítógéppel, csak adjon hozzá extra RAM-ot.
6: Telepítsen egy SSD-t
Ha merevlemezt (HDD) használ az adatok tárolására, akkor itt azt javasoljuk, hogy cserélje ki SSD-re (Solid State Drive ).
Nos, a HDD nagyobb, mint az SSD, és ezért sokkal lassabb az olvasás és az írás, de az SSD gyorsan elindul, az alkalmazások gyorsan betöltődnek, és sok műveletet gyorsan hajtanak végre.
Olvassa el a cikket, ha többet szeretne megtudni az SSD vs HDD- ről .
És miután meghozta döntését, ha SSD-t szeretne telepíteni, akkor a legjobb, ha konzultál egy technikussal vagy egy számítógép-javító műhellyel.
Az SSD telepítéséhez sok technikai tudásra van szükség, de ha haladó ismeretekkel rendelkezik, kövesse a cikkben ismertetett SSD telepítési lépéseket .
7: Távolítsa el a nem használt böngészőbővítményeket vagy beépülő modulokat
Nos, a beépülő modulok és a böngészőbővítmények hasznos alkalmazások, de túl sok telepítése véletlenszerűen lelassíthatja a böngészőt.
Tehát ellenőrizze, hogy nem telepített-e túl sok böngészőbővítményt és beépülő modult, és nem használta a legtöbbjüket, majd egyszerűen távolítsa el mindegyiket.
Ez nem csak a webböngésző sebességét növeli, hanem a PC/laptop működését is gyorsabbá teszi . Ezeket a feladatokat három-négy hónap elteltével hajtsa végre a számítógép felgyorsítása érdekében.
8: Korlátozza a programok használatát
Miközben a számítógép gyorsításáról vagy a lassú számítógép javításáról beszélünk , ez a leghasznosabb szempont, amelyet minden számítógép-felhasználónak követnie kell.
Legtöbbünknek megvan az a szokása, hogy rengeteg böngészőlapot nyit meg, és különböző programokat használ egyszerre, ez az, ami lelassítja a számítógépet .
A rengeteg lap és program megnyitása nem tesz mást, mint sok rendszermemóriát. Tehát ez az az idő, amikor változtatnia kell a szokásain, és korlátoznia kell a webböngésző számos lapjának megnyitását, és amikor nem szükséges, be kell zárnia azokat.
Ugyanezt kell tennie a szükséges programokkal, és kapcsolja ki őket, ez megőrzi a számítógép teljesítményét, mint egy újat.
9: Tiltsa le a szükségtelen, nem Microsoft-szolgáltatásokat
A Windows rendszer különféle harmadik féltől származó szolgáltatásokat épít fel, amelyek lassítják és lelassítják a számítógépet. Vannak különféle nem Microsoft-szolgáltatások, amelyek haszontalanok, és ezek letiltása nem okoz problémát a Windows rendszerben.
Tehát a számítógép gyors működéséhez tiltson le bizonyos szolgáltatásokat a Windows rendszerben. Ha többet szeretne megtudni arról, melyik szolgáltatást kell letiltani, és melyiket nem, olvassa el a cikket – Szolgáltatások, amelyeket azonnal le kell tiltania a teljesítmény fokozása érdekében
10: Tisztítsa meg a rendszerleíró adatbázist
A rendszerleíró adatbázis tisztítása meglehetősen technikai feladat, de nagyon hasznos a rendszer hibátlan és hibamentes működéséhez. A sérült, sérült rendszerleíró adatbázis eltávolítása valóban lassú számítógépjavítást jelent, és felgyorsítja a számítógépet , ugyanakkor gyorsítja a rendszerindítást.
Tehát ez valóban szükséges a rendszerleíró adatbázis zűrzavarainak megtisztításához, és ehhez használja a harmadik féltől származó rendszerleíró adatbázis-tisztítót. A beállításjegyzék-bejegyzések kézi tisztítása nagyon kockázatos, mivel egy kis hiba károsíthatja és befolyásolhatja a rendszer teljesítményét.
A legjobb, ha a megbízható Registry Cleaner szoftvert választja , amely könnyen észleli és megtisztítja a törött, sérült és sérült rendszerleíró bejegyzéseket.
Szerezze be a CCleanert a rendszerleíró adatbázis tisztításához és javításához
Nos, számos módot találhat az interneten, amikor azt keresi, hogyan teheti gyorsabbá a számítógépét. De ezek mindegyikének követése nem lehetséges, ezért itt felsoroltam néhányat a legjobbak közül, amelyeket havonta egyszer megvalósíthat, és felgyorsíthatja a számítógépet.
Kövesse őket egyenként, ha van némi ismerete a Windows rendszer használatáról, ezek nem túl technikai jellegűek, és könnyen követhetők.
Most megtudhatja, hogyan teheti gyorsabbá számítógépét a CMD használatával.
Hogyan lehet növelni a számítógép sebességét a CMD használatával?
Ha a számítógép gyorsabb működéséről van szó, különféle módszerek, tippek és trükkök léteznek, az internet tele van információval.
Ebben az útmutatóban különféle módszereket ismertettem a számítógép gyorsítására. Ebben a részben azonban megosztom Önnel, hogyan teheti gyorsabbá a számítógépet CMD-parancsok használatával.
Az alábbiakban megismerheti a Futtatás parancsokat a számítógép működtetéséhez és felgyorsításához. Ezeket könnyű követni, de ügyeljen arra, hogy a megfelelő parancsot írja be, hogy elkerülje a további hibákat.
1: Előzetes letöltés futtatása: Ez a parancs az alkalmazások által betöltött fájlok információit tartalmazza. Az Prefetch fájlban található információk pedig az alkalmazás betöltési idejének növelésére szolgálnak a következő futtatáskor.
Ezek az ideiglenes fájlok, és jó ezt egy ideig megtenni, így itt törölheti a Windows PC teljesítményének optimalizálása érdekében:
Ehhez kövesse az alábbi lépéseket:
- Nyomja meg a Win + R billentyűt , és a Futtatás párbeszédpanelen írja be a prefetch parancsot , majd nyomja meg az Enter billentyűt
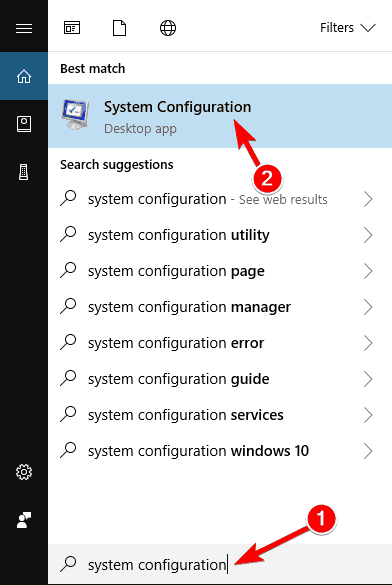
- Most kattintson a Folytatás gombra, és megnyílik egy ablak az elemek listájával
- Jelölje ki az összeset a Ctrl + A billentyűkombináció megnyomásával, majd a törlés megnyomásával
Most az összes fájl törlődik, és növelheti a számítógép teljesítményét.
2: Run Temp Command : Az Alike prefetch temp parancs a Windows rendszer által tárolt ideiglenes fájlok törlésére szolgál . A számítógép törlése és gyorsítása biztonságos, ezért érdemes egy idő után megtenni.
Kövesse a lépéseket a temp parancs futtatásához:
- Nyomja meg a Win + R billentyűket, majd a Futtatás mezőben írja be a > %temp% parancsot , majd nyomja meg az Enter billentyűt
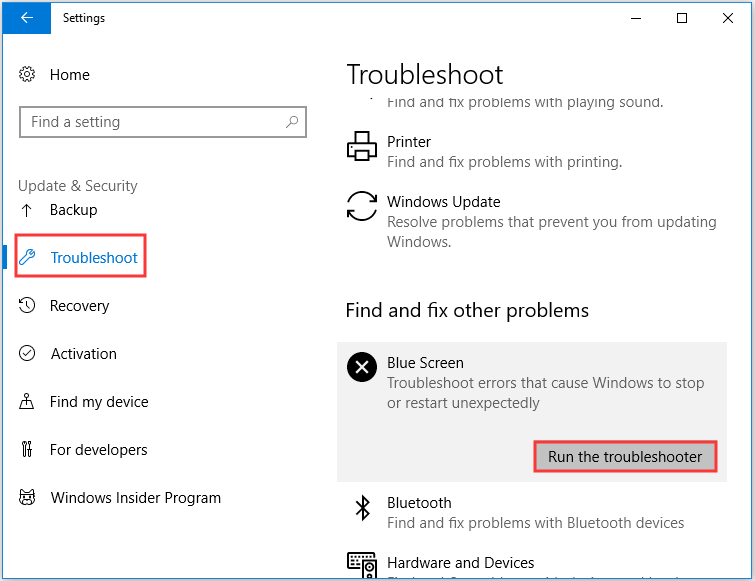
- Az ideiglenes fájlok listáját láthatja az ideiglenes mappában.
- Jelölje ki mindegyiket, és nyomja meg a Törlés gombot
Ha a fájl használatban van, akkor hagyja ki ezeket a fájlokat, és ennyi az összes ideiglenes fájl könnyen törlődik. Ennek az egyszerű parancsnak a futtatása segít a számítógép gyors működésében.
Despite this, there are other commands as well that you can run to increase computer performance.
3: Cleanmgr command – This is a disk cleanup utility that is used to clear unnecessary files from the hard drive.
4: Commands dfrg.msc (Xp), dfrgui(Vista) – It is used to disk defragment.
5: appwiz.cpl command – This is used to add or uninstall any program easily.
So, these are some of the CMD commands that work for you to optimize the PC/laptop performance.
Ways to Speed up Windows 10
Though Windows 10 is getting faster with all it’s new upgraded features, eventually, your computer’s performances will slow down because of various unpleasant factors such as viruses, hardware failure, compatibility issues and more.
To speed up your Windows 10 you need to apply some tips that will help you to fix slow running Windows 10 computers.
Below given are the solutions that will definitely work on how to make Windows 10 faster. Go through them and apply each solution one by one.
1: Turn off Special Effects
Windows 10 has some new visual effects such as transparency, blur, animation, shadow and more. But these effects are making Windows 10 perform slow.
So, to speed up Windows 10 performance you can disable these effects and then re-enable it when in use. Below are the steps are given to disable these effects:
- Open the settings and click on system
- Click on About and then click on system info
- Or you can press Windows icon and type sysdm.cpl
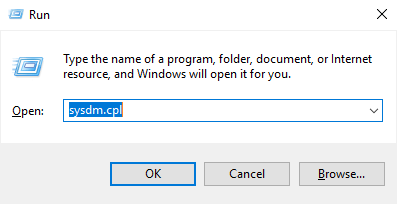
- Both the ways will work to open the system properties
- Now, click on Advanced tab
- Click on the Settings button under the performances section > click on visual tab
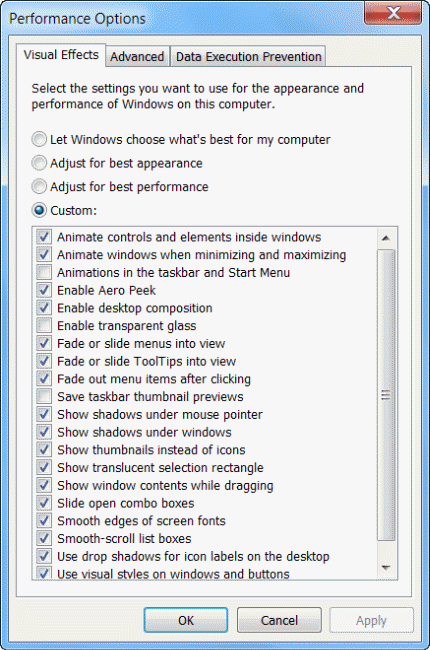
- Select the Adjust for best performance option to disable the effects
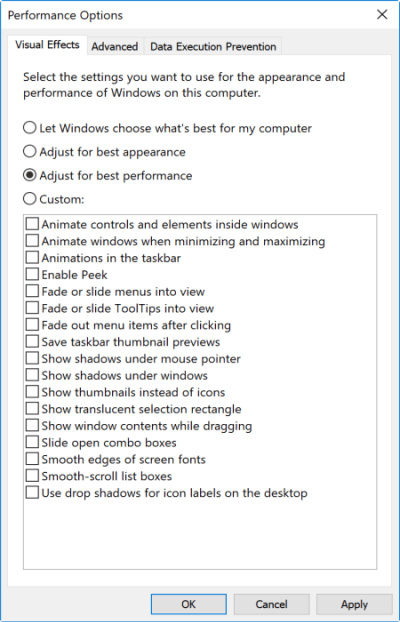
- Or you can choose the custom option to keep the font readable with the effects
- Click on Apply button
- Then, click on the OK button
Once you have disabled the special effects, try working again in your system and see if these steps helped you to make Windows 10 faster or not.
2: Futtassa a Performances hibaelhárítót
A Windows 10 rendszerkarbantartást végez a rendszerben, amely automatikusan kijavítja a problémát. Alapértelmezés szerint a rendszer karbantartása minden alkalommal lefut, amikor csatlakoztatja a tápegységet.
De ha véletlenül kikapcsol, előfordulhat, hogy a rendszer lassan fog működni. Az ilyen probléma megoldására beépített teljesítmény-hibaelhárító található, amely felgyorsítja a Windows 10 rendszert.
Kövesse a lépéseket a teljesítmények hibaelhárítójának futtatásához:
- Nyissa meg a Vezérlőpult > keresési típust a Hibaelhárítás mezőben
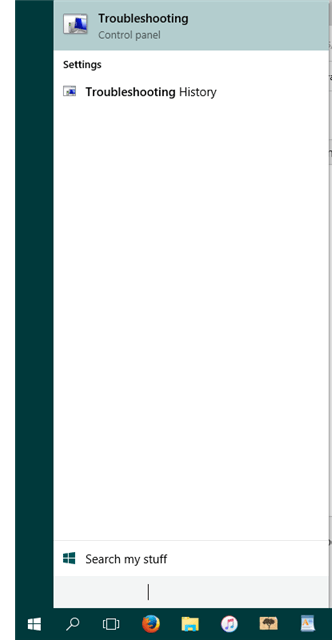
- Ezután a Rendszer és biztonság alatt válassza a Biztonsági karbantartás lehetőséget
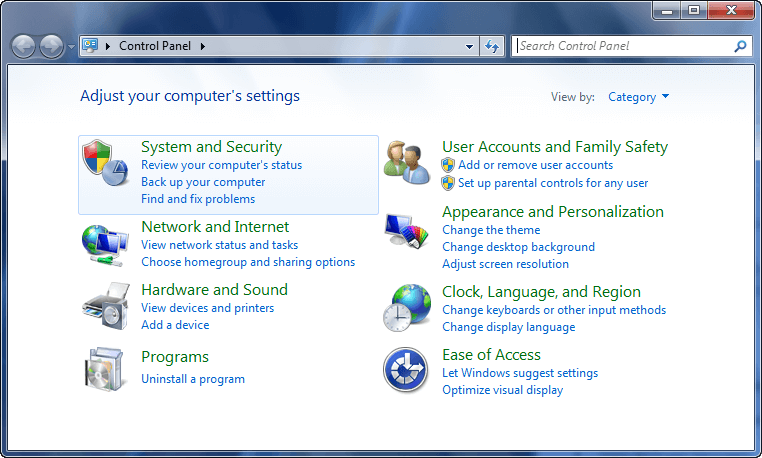
- Kattintson a Karbantartás elemre , majd nyomja meg a Start Karbantartás gombot
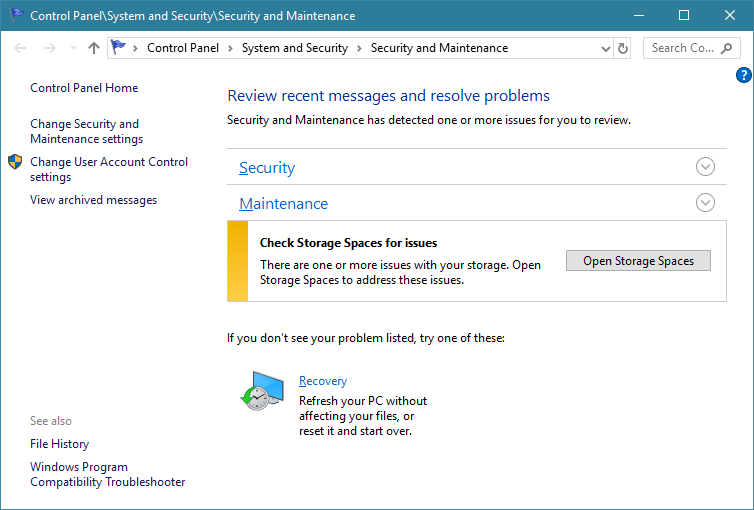
Ezzel megtisztítja a nem használt fájlokat és parancsikonokat, egyéb karbantartási feladatokat hajt végre, és felgyorsítja a Windows 10 számítógép teljesítményét.
3: Csökkentse a rendszerindítási menü időtúllépését
Amikor a számítógép elindul, mielőtt betöltené, a rendszerindító menü bizonyos időtartamot jelenít meg. Ez idő alatt a Windows csökkentett módban indítható . Levághat néhány másodpercet az indítási időből, és módosíthatja a rendszerindító menü időtúllépését, amely alapértelmezés szerint 30 másodperc.
Kövesse a lépéseket a Windows 10 rendszerindítási idejének felgyorsításához az időtúllépés csökkentésével:
- Nyissa meg a Vezérlőpultot, lépjen a Rendszer> Speciális rendszerbeállítások menüpontra, majd az Indítás és helyreállítás alatt kattintson a Beállítások lehetőségre .
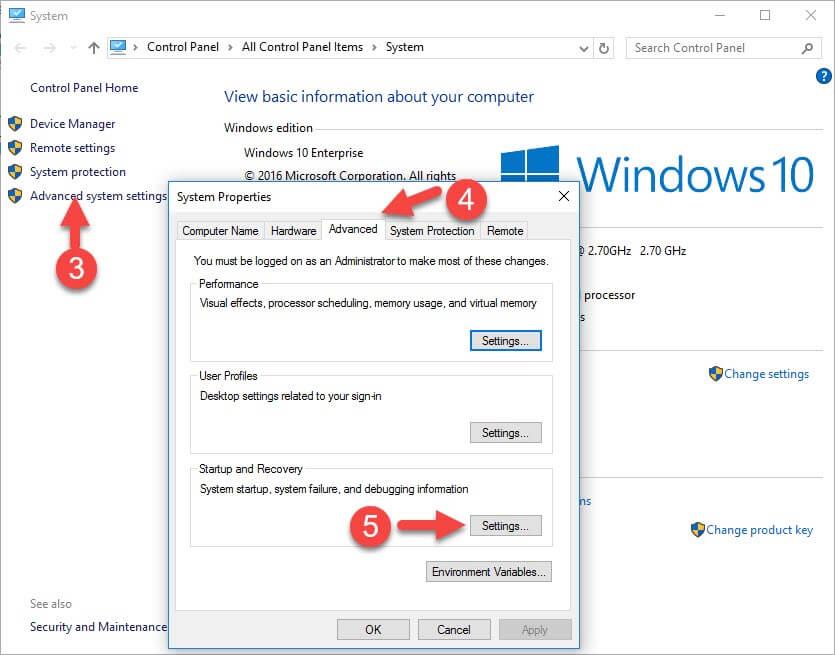
- Most az operációs rendszerek listájának megjelenítési ideje mellett : módosítsa az értéket 10 másodpercre 30 másodpercről, majd kattintson az OK gombra
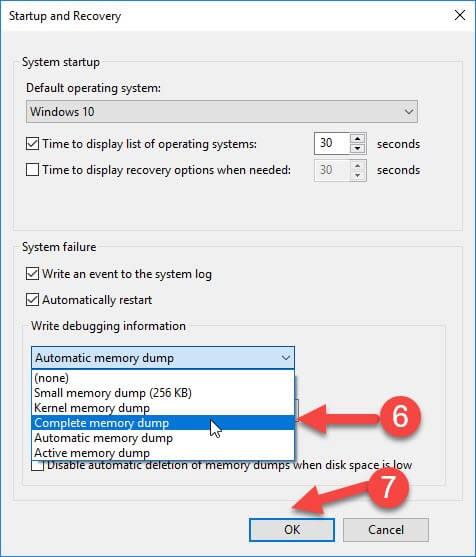
Most, hogy a rendszerindító menü időtúllépése megváltozott, dolgozzon a Windowson, és nézze meg, hogy újra lefagy-e vagy sem, és gyorsítsa fel a Windows 10- et.
4: Hagyd abba a borravalót
A Windows 10 értesítéseket kínál, hogy többet tudjon kihozni az operációs rendszerből. Átvizsgálja a rendszert, és ebben a folyamatban enyhe hatással van a Windows 10 teljesítményére.
A Windows megfelelő működéséhez kapcsolja ki ezeket a tippeket. Ehhez kövesse az alábbi lépéseket:
- Lépjen a start menübe
- Kattintson a Beállítások> Rendszer> Értesítések és műveletek elemre
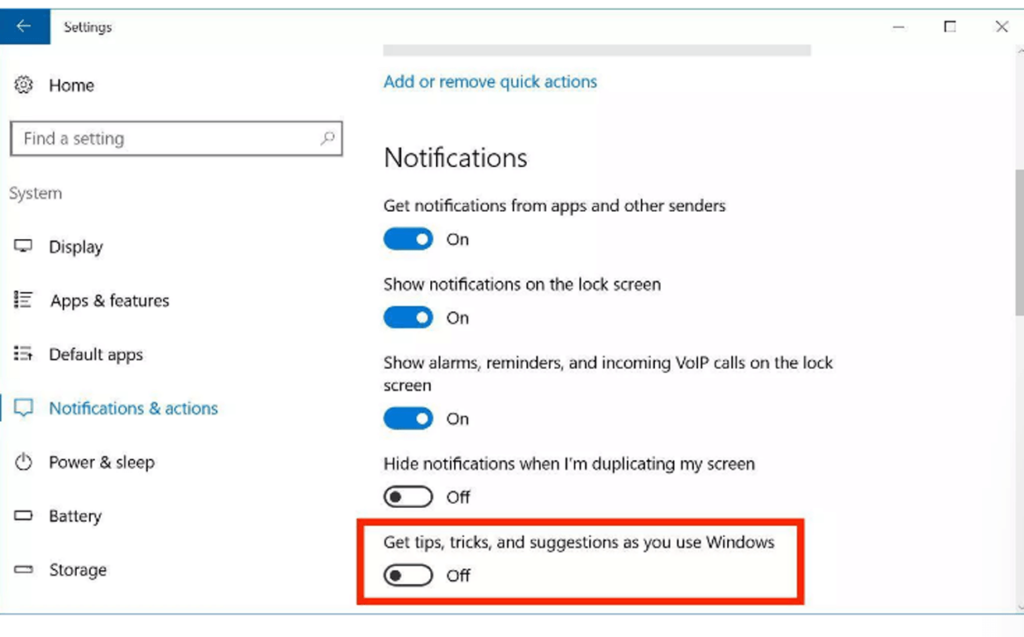
- Kapcsolja ki a Tippek, trükkök és javaslatok kérése a Windows használata során lehetőséget
Ha kikapcsolja a borravalót, a Windows önmagában nem vizsgálja át számítógépét, és a Windows 10 teljesítménye javul.
5: Távolítsa el a Bloatware-t
A Bloatware néhány előre telepített alkalmazással érkezett a számítógépére/laptopjára, vagy ha olyan alkalmazásokat telepített, amelyeket már nem használ, jobb, ha eltávolítja őket. Mivel ezek az alkalmazások nem tesznek mást, mint lelassítják a Windows 10-et.
A Windows 10 teljesítményének felgyorsításához és a bloatware eltávolításához olvassa el a következő cikket: Hogyan lehet megszabadulni a Windows 10 bloatware-től
6: Energiagazdálkodási terv módosítása
Győződjön meg arról, hogy nem használja az energiatakarékossági tervet, ha nem szükséges. Néha az asztali energiatakarékossági opció haszontalan, hacsak nem próbálja meg kímélni az akkumulátor élettartamát.
A Windows 10 rendszerű számítógépe teljesítményének javítása érdekében használjon egy Nagy teljesítményű opciót, amely lehetővé teszi, hogy számítógépe gyorsabban működjön több energiával.
Ha másik energiasémát szeretne kiválasztani számítógépéhez, kövesse az alábbi lépéseket:
- Nyissa meg a Vezérlőpultot .
- Kattintson a Hardver és hang elemre .

- Kattintson az Energiagazdálkodási lehetőségek elemre .
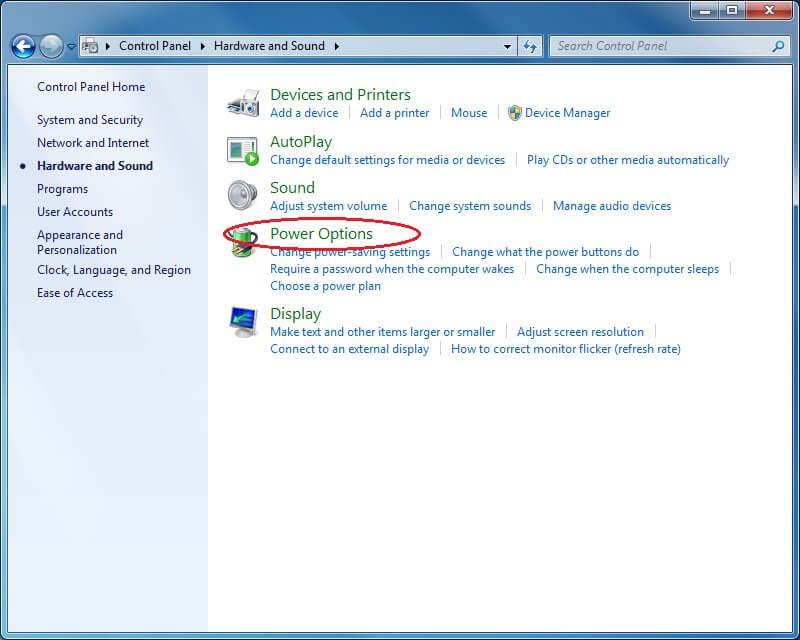
- Válassza a Nagy teljesítményű teljesítmény lehetőséget
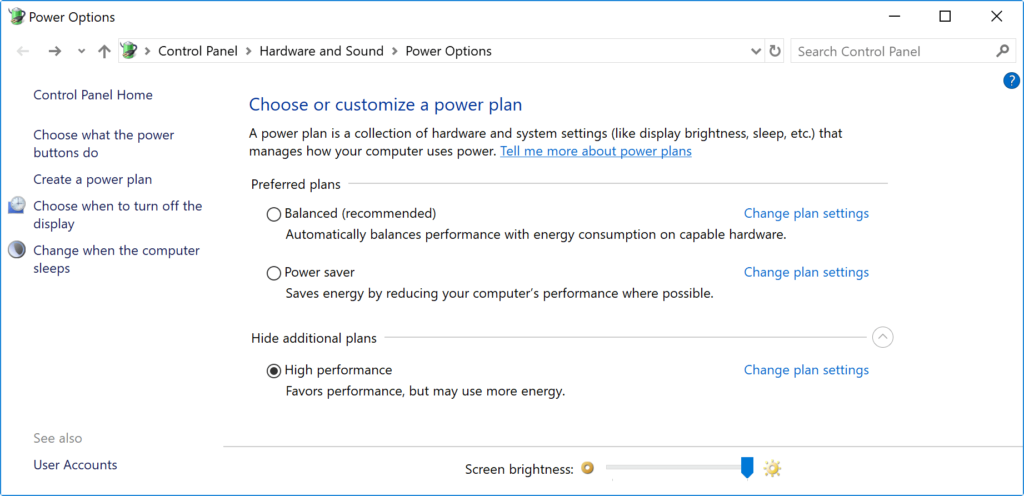
Ha nem áll rendelkezésre a használni kívánt energiagazdálkodási séma, létrehozhat egy egyéni energiasémát a teljesítmény felgyorsításához a „ Nagy teljesítmény ” beállítások segítségével.
Ha laptopot használ, a teljesítmény növelése érdekében módosíthatja az „ Energia üzemmódot ” úgy, hogy az alábbi értesítési területen az akkumulátor ikonra kattint, és a csúszkát a Legjobb teljesítmény lehetőségre állítja.
7: Kapcsolja ki a keresési indexelést
A keresés a Windows 10 fontos része, az indexelési rész átmenetileg sok rendszererőforrást fogyaszthat, ami befolyásolhatja az eszköz teljesítményét.
Ha tisztában van a fájlok helyével, akkor elkerülheti az indexelést a számítógépben, hogy lelassuljon. Az indexelés letiltásához kövesse az alábbi lépéseket:
- Nyissa meg a Beállítások > Keresés menüpontot .
- Kattintson a Speciális keresési indexelő beállításai lehetőségre a „ További keresési indexelő beállítások ” részben
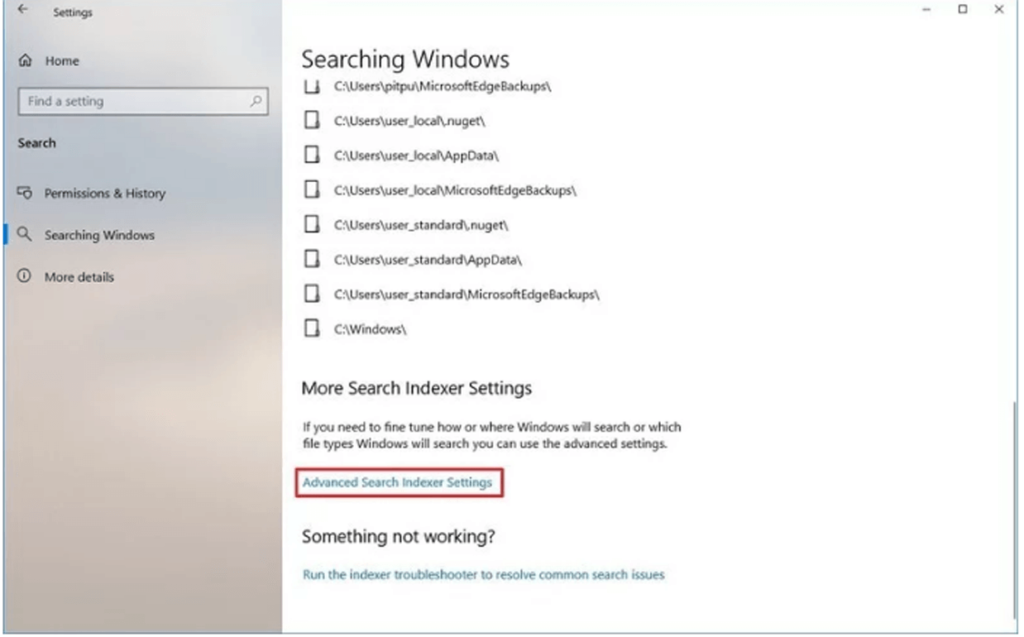
- Ezután kattintson a Módosítás > Összes hely megjelenítése lehetőségre
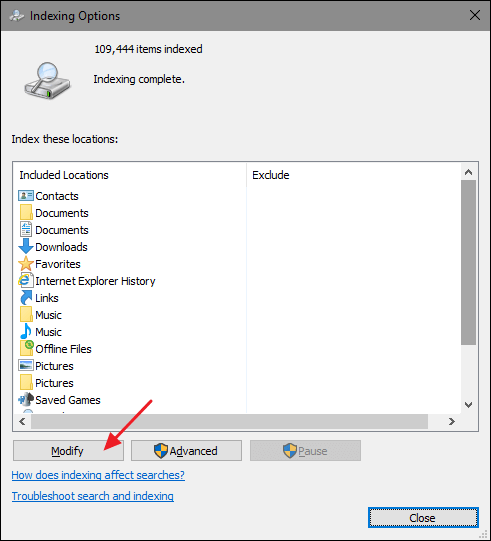
- Törölje az összes kijelölt helyet, majd válassza az OK lehetőséget
- Végül kattintson a Bezárás gombra
A lépések elvégzése után a Windows továbbra is futni fog az eszközön, de már nem tudja indexelni a megadott fájlok helyét.
De érdemes javítani a Windows 10 számítógép általános teljesítményén és javítani a számítógép lassú teljesítményét.
8: Hajtsa végre a Windows Defender offline vizsgálatát
Véletlenül a Windows Defender Antivirus nem indul el , és nem tudja megvizsgálni a problémát, ezért valószínű, hogy számítógépét/laptopját rosszindulatú program fertőzte meg.
Ilyen esetben próbálja ki az offline szkennelés funkciót, hogy megszabaduljon tőle. Kövesse a lépéseket az offline vizsgálat végrehajtásához:
- Kattintson a Start gombra .
- Keresse meg a Windows Security elemet , és kattintson a felső találatra az alkalmazás megnyitásához.
- Kattintson a Vírus- és fenyegetésvédelem elemre .
- A „ Jelenlegi fenyegetések ” részben kattintson a Vizsgálati beállításokra
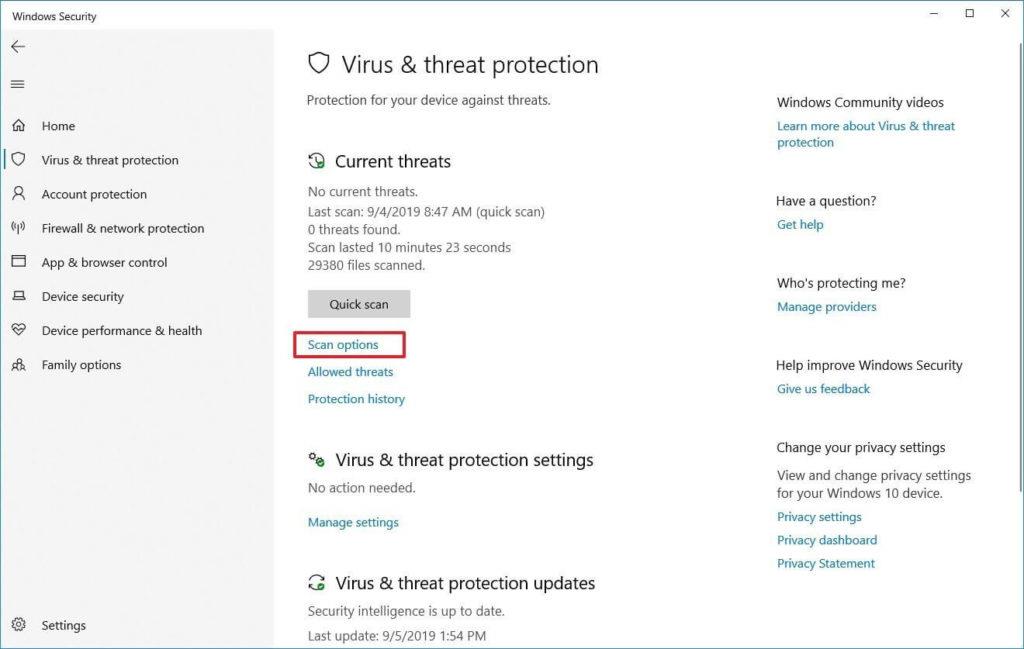
- Válassza a Windows Defender Offline vizsgálatot
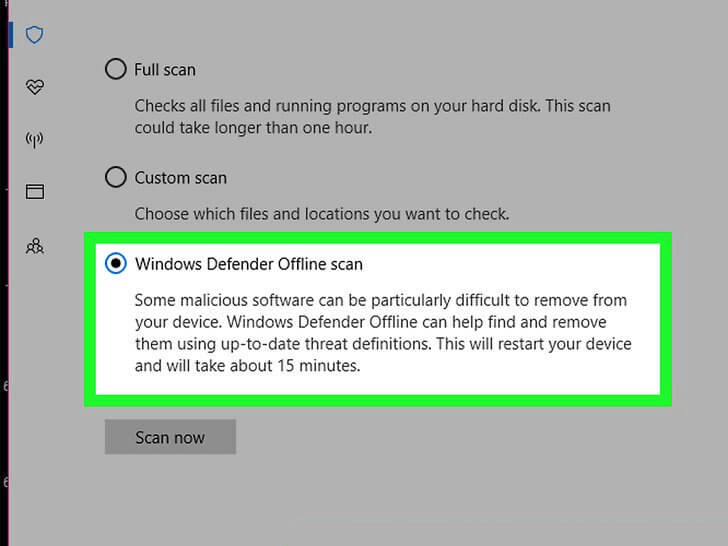
A lépések végrehajtása után a számítógép automatikusan újraindul, és elvégzi az offline vizsgálatot a fenyegetések kereséséhez és kijavításához.
Ha más kártevőirtót használ, például a Bitdefendert, a Nortont, a Malwarebytes-t vagy a Trend Micro-t , ne felejtse el ellenőrizni ezeknek az antimalware-eknek a támogatási dokumentumait a rosszindulatú programok és más vírusok eltávolításához.
Az offline vizsgálat végrehajtásával a Windows 10 gyors lesz .
A legjobb PC-optimalizáló szoftver
Nos, minden tőlem telhetőt megpróbáltam felsorolni a teljes megoldást, beleértve a rendszeres , speciális módszereket, valamint a számítógépek gyorsítására szolgáló cmd parancsok futtatását.
Ha azonban nem szeretne manuális lépéseket követni a Windows PC teljesítményének optimalizálása érdekében, akkor itt megosztom Önnel a PC-optimalizáló szoftvert .
A számítógép-optimalizáló eszközök futtatásával elvégezheti a munkáját a kéretlen fájlok, a nem kívánt gyorsítótárak és a cookie-k törlésével, és optimalizálhatja a számítógép teljesítményét. Tehát itt nézze meg a legjobb számítógép-optimalizáló szoftvert, amellyel a számítógép gyorsan futhat.
A legjobb PC-optimalizáló szoftver Windows 10, 8, 7 rendszerhez
1: Advanced System Optimizer: Ez egy rendkívül fejlett optimalizáló eszköz a Windows 10 rendszerhez, és ingyenes és fizetős változatban is elérhető. Ha többet szeretne megtudni erről a PC-beállító szoftverről, látogasson el a hivatalos webhelyére .
2: AVG PC TuneUp: Ez egy többfunkciós szoftver, amely nem csak egy Windows Optimizer eszköz, hanem rengeteg egyéb funkcióval is rendelkezik, mint például az Uninstaller. Tudjon meg többet erről a szoftverről a hivatalos webhelyen .
3: Piriform CCleaner: A CCleaner egy olyan optimalizáló eszköz, amely nem csak a számítógépet tisztítja, hanem a rendszert is rendben tartja. Ha többet szeretne megtudni erről a számítógép-optimalizáló szoftverről, látogasson el a hivatalos webhelyére .
4: Norton Utilities: Ez a számítógép-beállító szoftver számos csodálatos funkcióval rendelkezik, mint például a rendszer optimalizálása, a digitális adatvédelem megőrzése, a merevlemez, a memória, a merevlemez optimalizálása és még sok más. Tudjon meg többet róla a hivatalos weboldalon .
5: Ashampoo WinOptimizer 2019: Ez segít optimalizálni, megvédeni számítógépét, és fokozni a számítógép teljesítményét. Ez egy fejlett eszköz, amely ingyenesen és fizetős verzióként is elérhető. Tudjon meg többet róla ezen a hivatalos webhelyen .
Tegye hibamentessé Windows számítógépét/laptopját
Futtathatja a professzionálisan ajánlott PC Repair Tool eszközt , ez egy fejlett segédprogram, amely egyszeri beolvasással észleli és kijavítja a különféle számítógépes problémákat. Ezzel kijavíthatja a különféle makacs Windows hibákat, megelőzheti a fájlvesztést, a rosszindulatú programokat, a merevlemez-hibákat, a beállításjegyzéki problémákat és sok mást. Ez nem csak a hibákat javítja ki, hanem optimalizálja a PC/laptop teljesítményét is, és gyorsítja azt.
Szerezze be a PC-javító eszközt a hibák kijavításához és számítógépének gyorsításához
Következtetés:
A lassú számítógép a legnagyobb probléma a PC/laptop felhasználók körében. Idővel a rendszer lelassul, és ennek számos oka van.
Ezért ebben az útmutatóban megpróbáltam felsorolni minden lehetséges megoldást a számítógép gyorsítására .
Itt megtudhatja a teljes információt a lassú számítógép javításához és a számítógép gyorsabb működéséhez a szokásos PC-karbantartási feladatoktól, haladó módszerekkel, a CMD és a harmadik féltől származó PC-optimalizáló eszközök használatával.
A megadott megoldások egyszerűek, így a rendszeres számítógép-felhasználó követni tudja őket a lassú számítógép teljesítményének optimalizálása érdekében.
Ez a cikk egy teljes megoldást kínál a számítógép teljesítményének újszerű megőrzésére. Ügyeljen arra, hogy bölcsen kövesse ezeket, és tegye gyorssá Windows 7/8/8.1 és 10 rendszerű számítógépét egyetlen fillér kiadása nélkül.
Reméljük, hogy a cikk működik az Ön számára, ha bármilyen észrevétele, javaslata, kérdése van, ossza meg velünk az alábbi megjegyzés rovatban.
Sok szerencsét!!!
![Hogyan lehet élő közvetítést menteni a Twitch-en? [KIFEJEZETT] Hogyan lehet élő közvetítést menteni a Twitch-en? [KIFEJEZETT]](https://img2.luckytemplates.com/resources1/c42/image-1230-1001202641171.png)

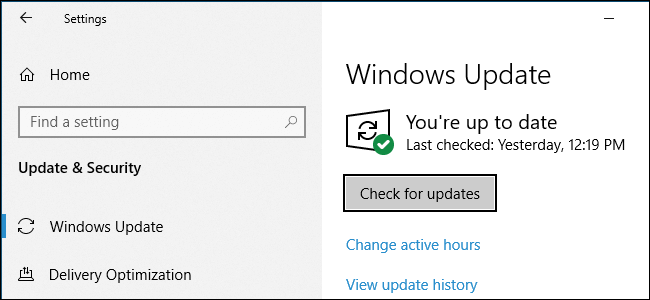
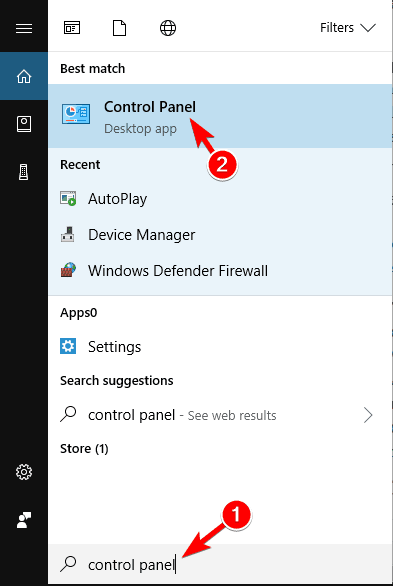
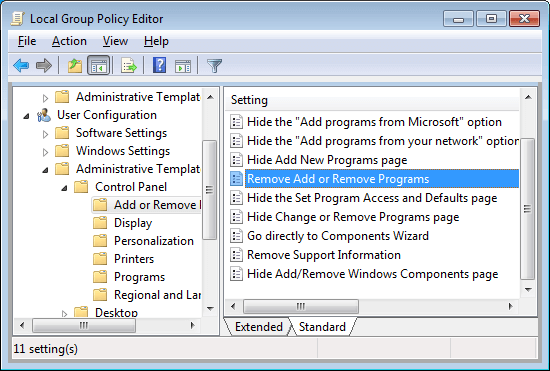
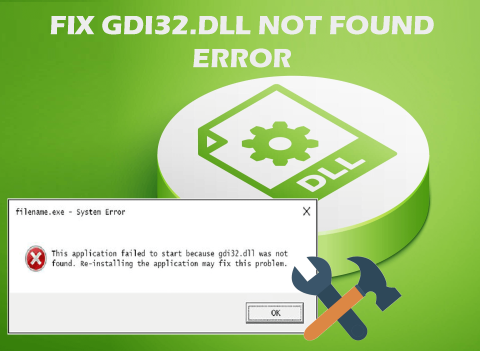
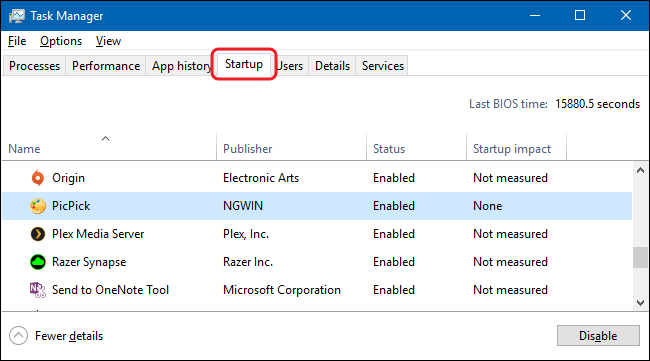
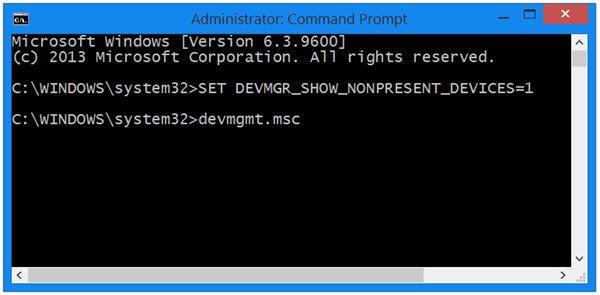
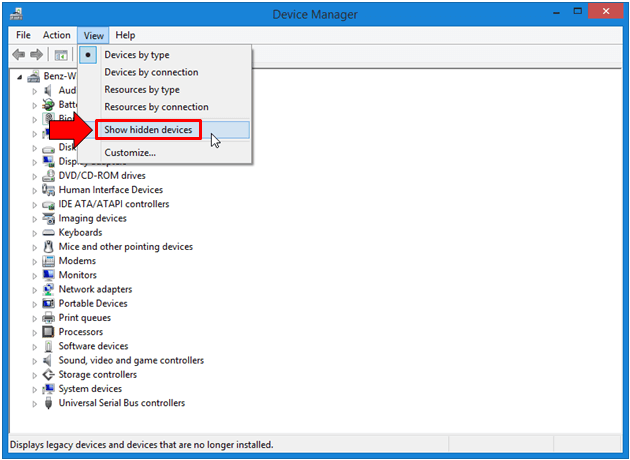
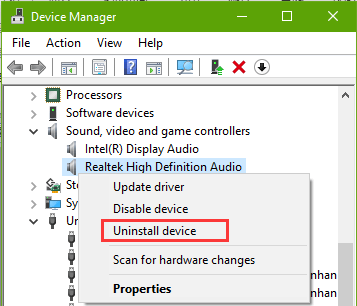
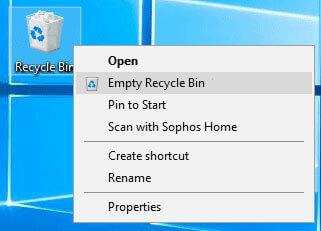
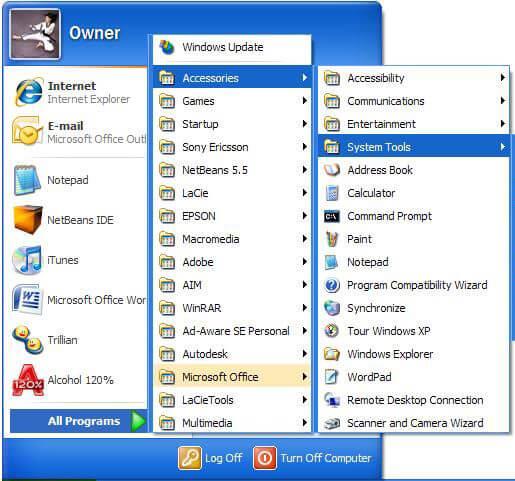
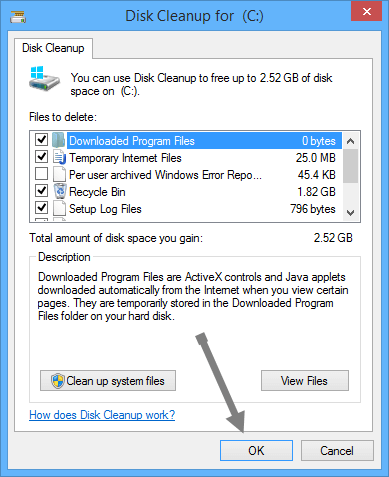
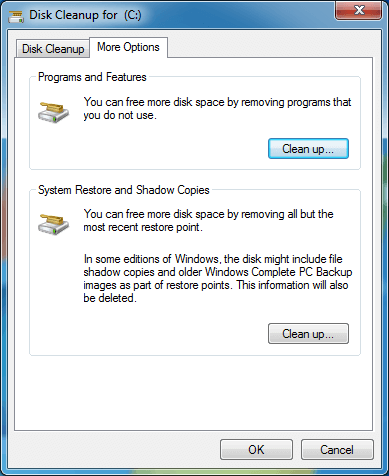
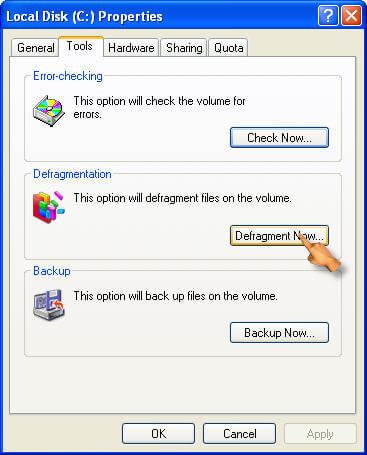
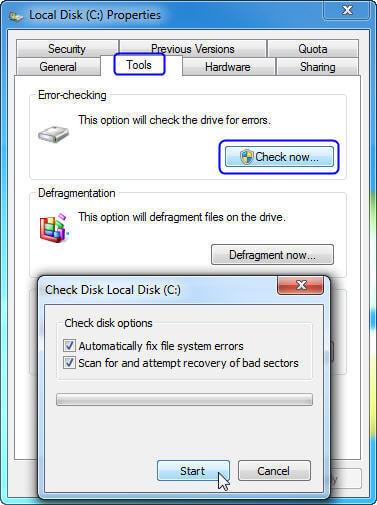
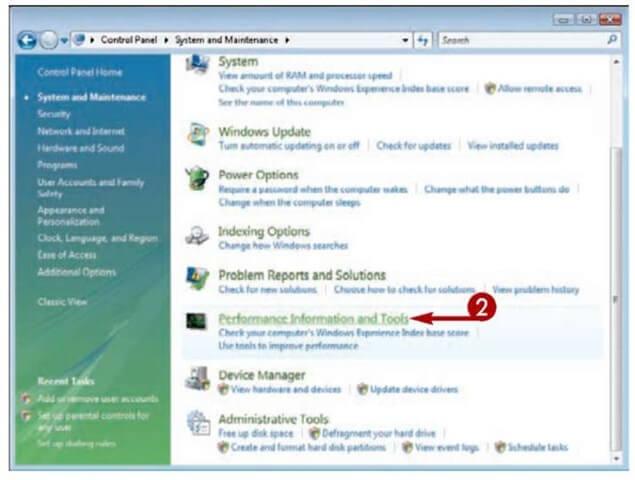
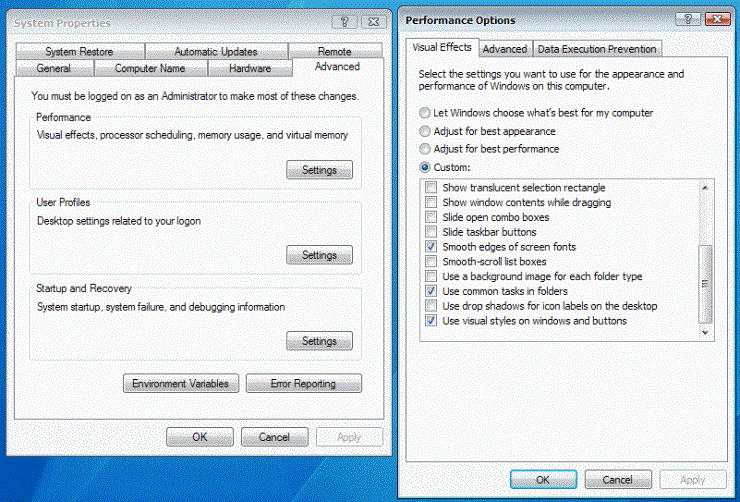
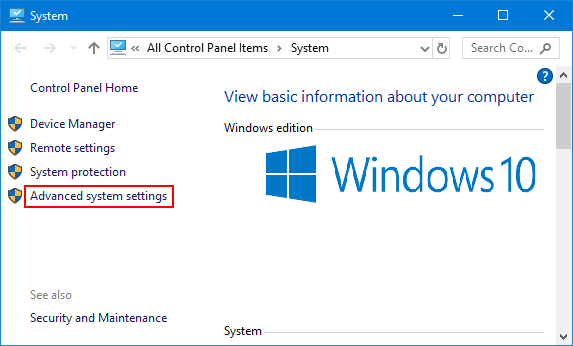
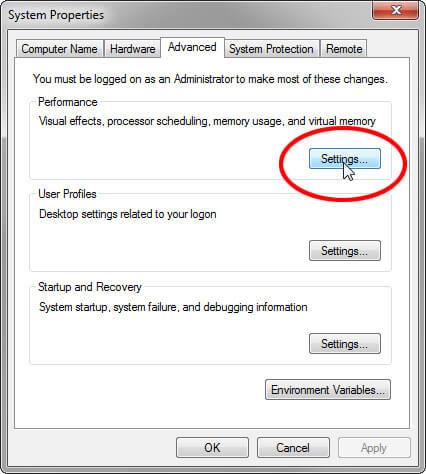
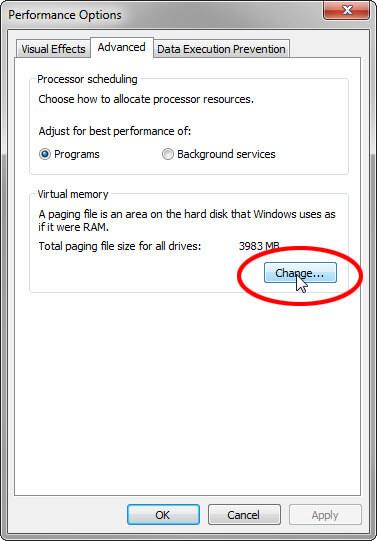
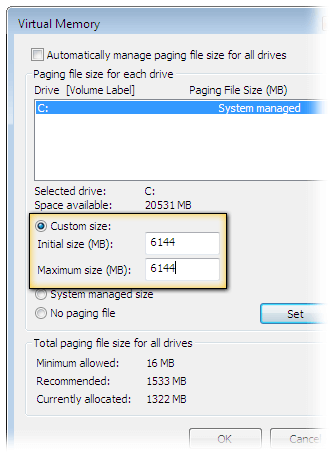
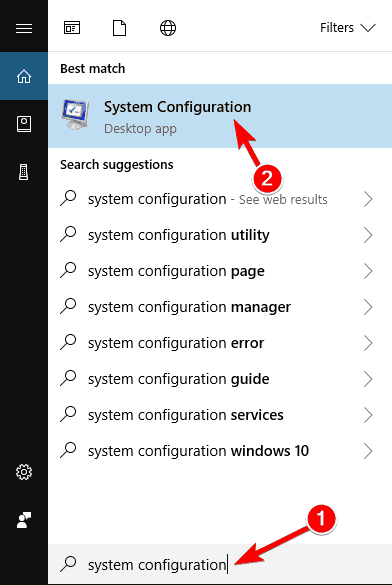
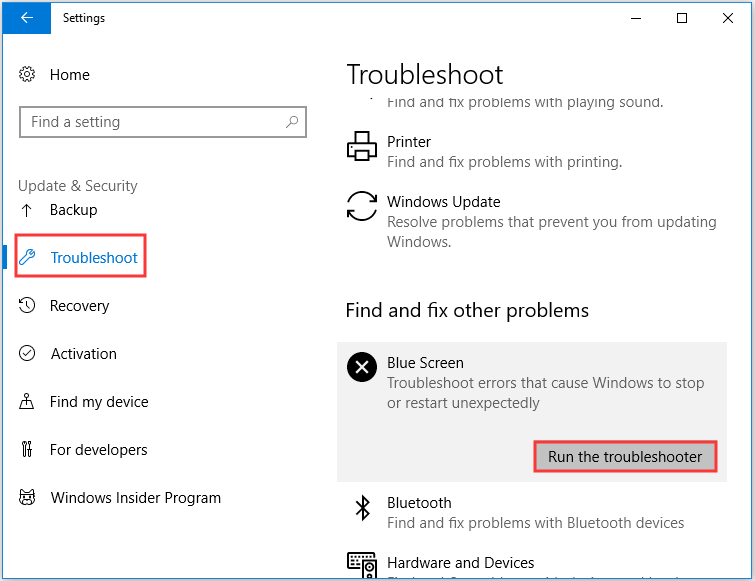
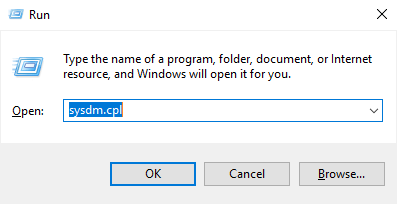
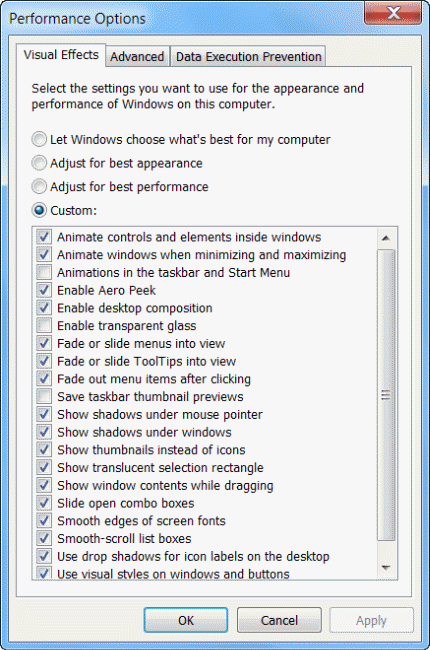
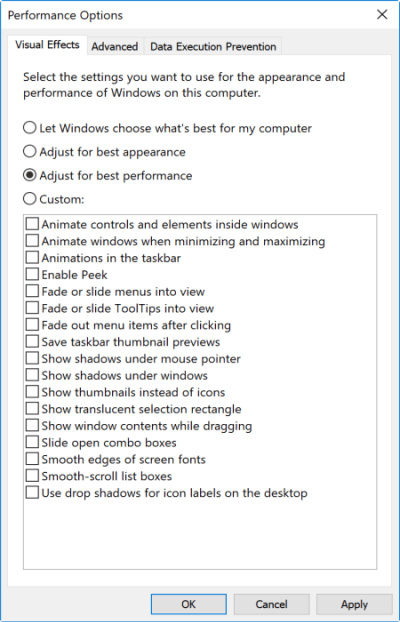
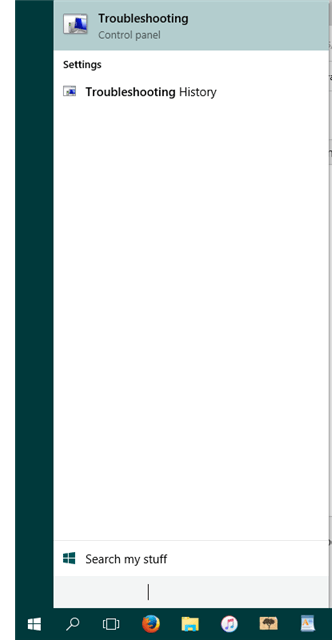
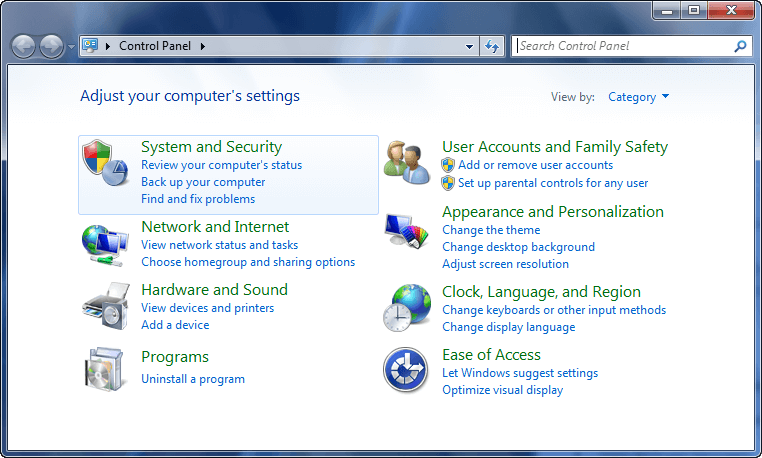
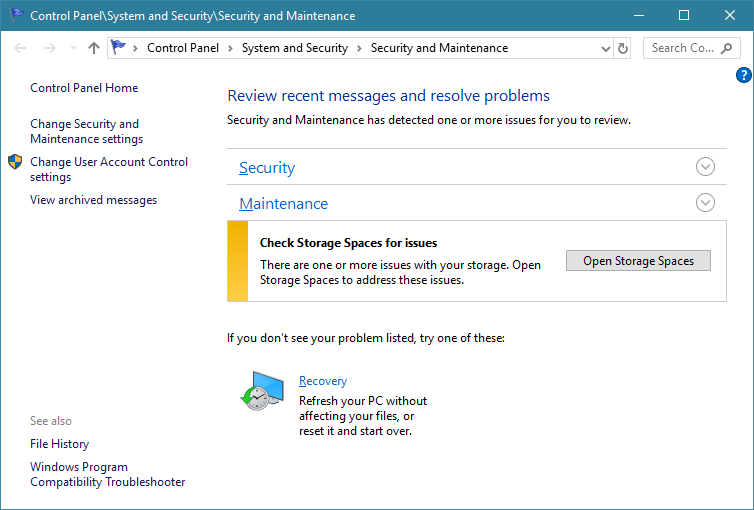
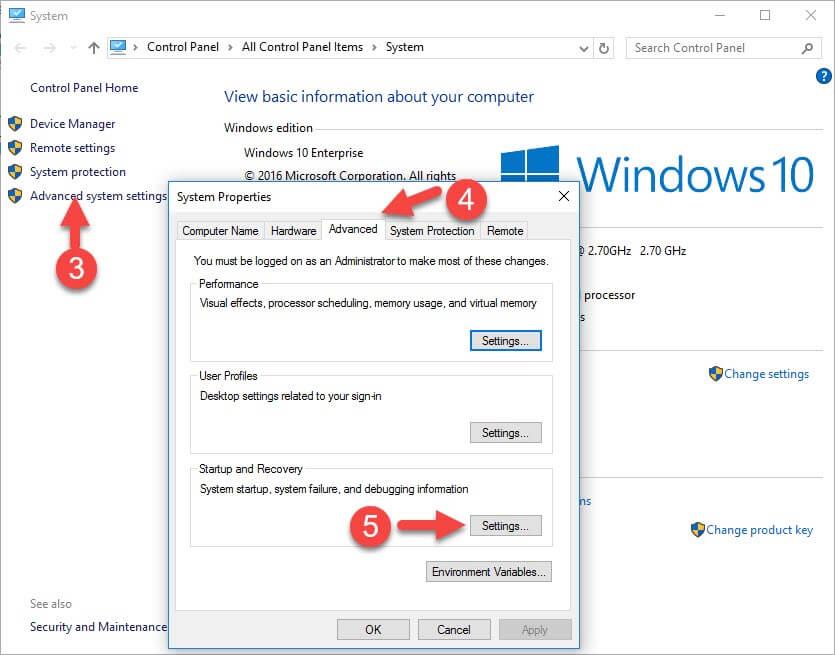
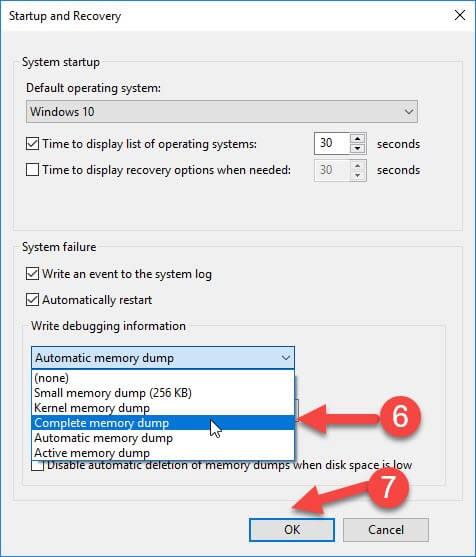
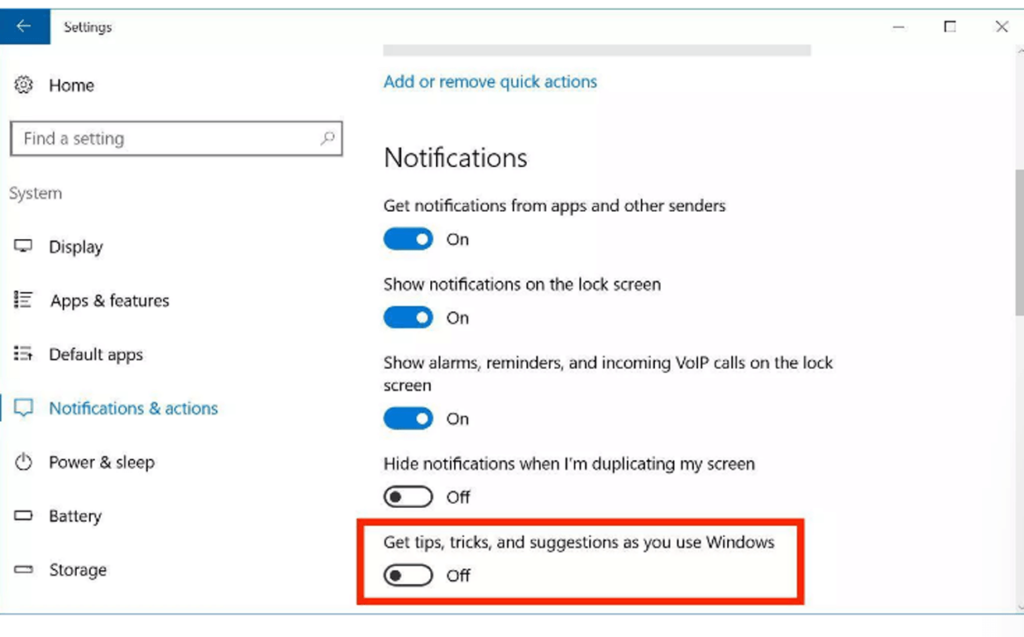

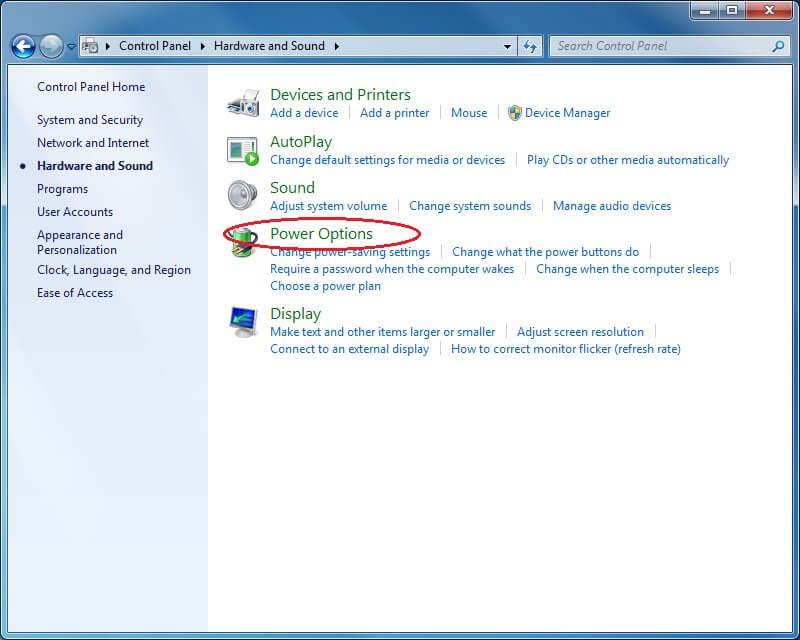
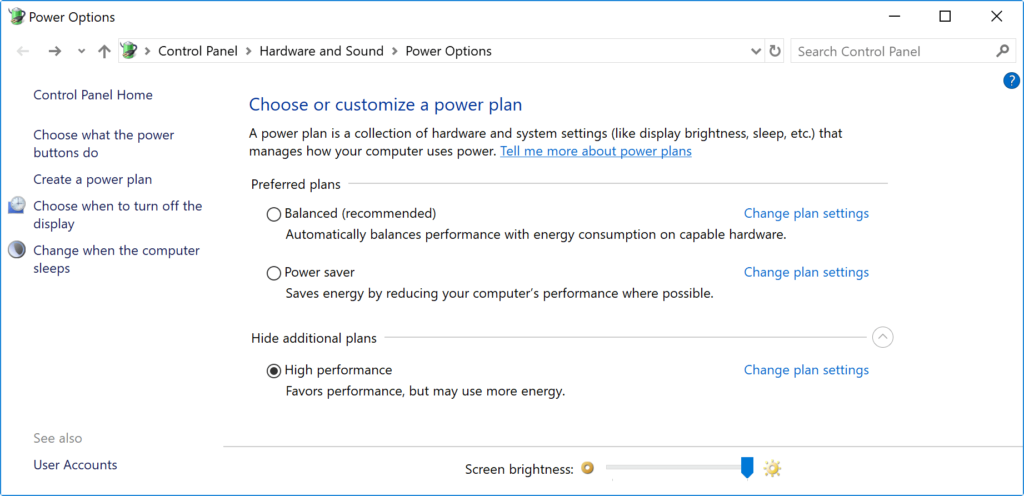
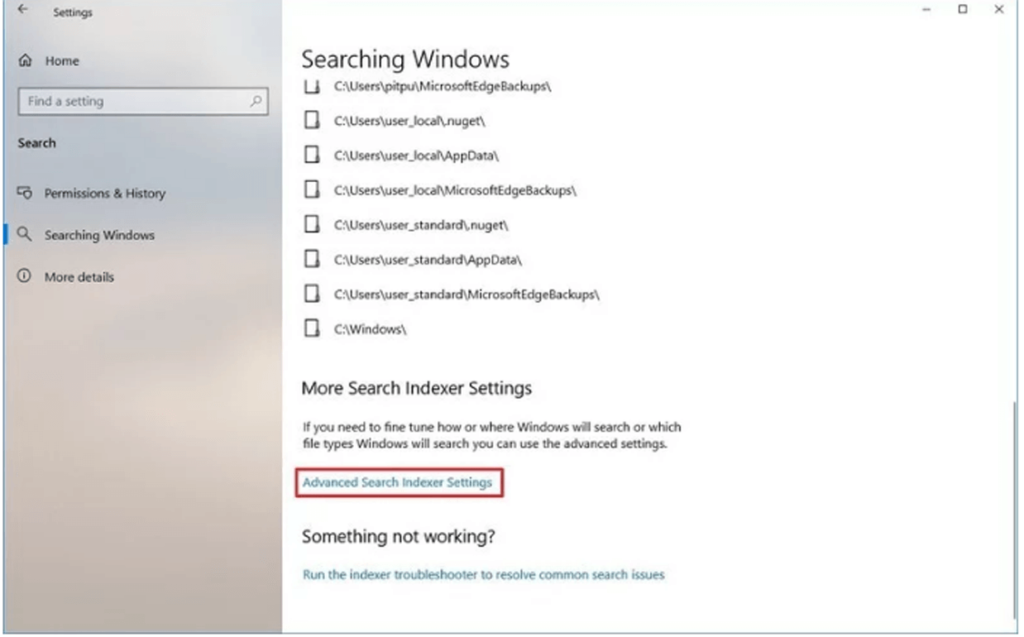
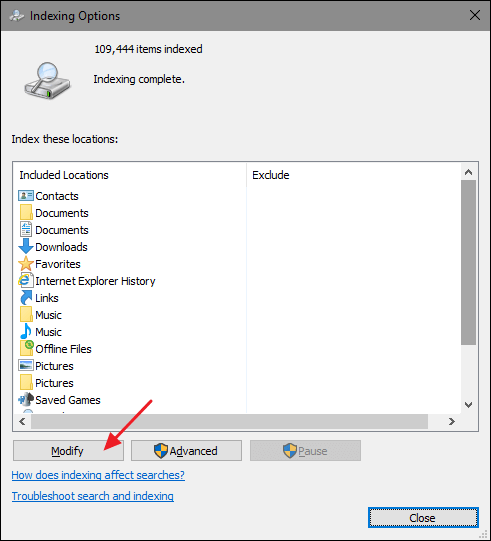
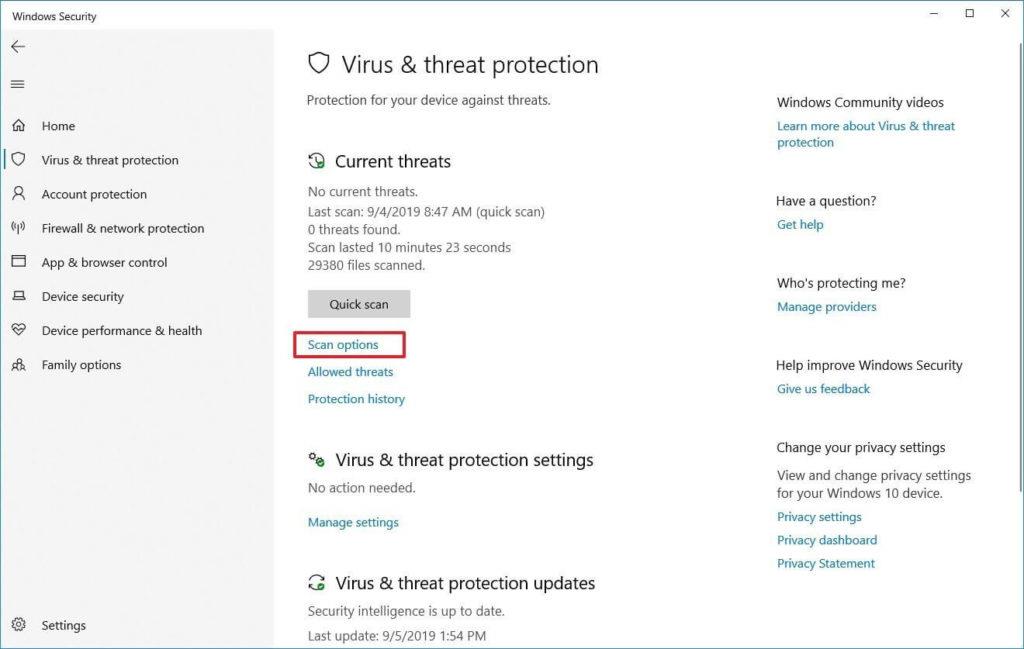
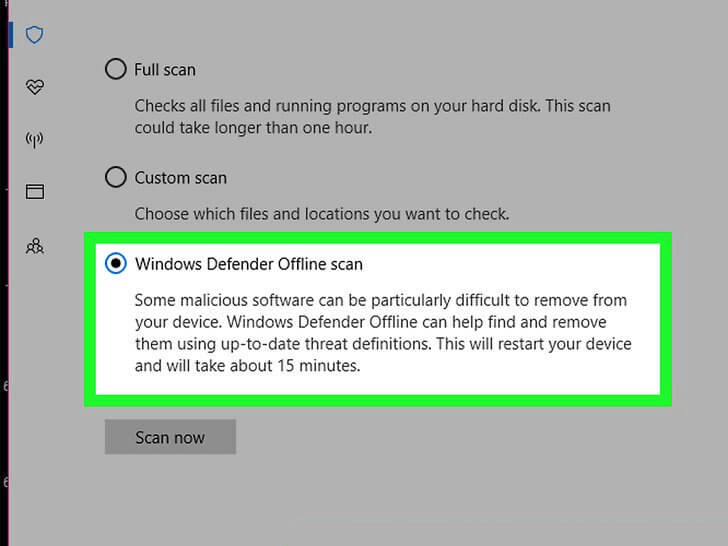


![[JAVÍTOTT] „A Windows előkészítése, ne kapcsolja ki a számítógépet” a Windows 10 rendszerben [JAVÍTOTT] „A Windows előkészítése, ne kapcsolja ki a számítógépet” a Windows 10 rendszerben](https://img2.luckytemplates.com/resources1/images2/image-6081-0408150858027.png)

![Rocket League Runtime Error javítása [lépésről lépésre] Rocket League Runtime Error javítása [lépésről lépésre]](https://img2.luckytemplates.com/resources1/images2/image-1783-0408150614929.png)



