Amikor kutatási dolgozatot , főiskolai esszét vagy hasonló dokumentumot ír, valószínűleg csatolnia kell egy bibliográfiát. Szerencsére a Google Dokumentumok kényelmes módot ad egy ilyen felvételre. Adja hozzá a forrásokat, és szúrjon be egy bibliográfiát a kívánt formázási stílusban.
Források hozzáadása a Google Dokumentumokhoz
A Google Dokumentumok praktikus módot kínál az idézetek listájának megadására. Ezt a listát használhatja a források közvetlen hivatkozására a dokumentumban, vagy egyszerűen beillesztheti őket az irodalomjegyzékbe.
- A menüben válassza az Eszközök > Idézetek menüpontot.
- Megnyílik az Idézetek oldalsáv, ahol elkezdheti a források hozzáadását. Ha közvetlenül a dokumentumban kívánja idézni őket, akkor felül kiválaszthatja az idézet formátumát. Vagy utólag is kiválaszthatja az irodalomjegyzék beillesztésekor. Válasszon az MLA, APA vagy Chicago stílusok közül.
- Kattintson az Idézetforrás hozzáadása elemre .
- Válassza ki a Forrás típusát a legördülő listából. Olyan lehetőségek közül választhat, mint a könyv, folyóiratcikk, újságcikk vagy tévésorozat.
- Ezután válassza az Elérhető opciót. A forrástípustól függően olyan lehetőségeket láthat, mint a nyomtatott, webhely és online adatbázis.
- Egészítse ki a forrás adatait, amelyek a használt forrás típusától függően is változhatnak.
- Ha végzett, kattintson az Idézetforrás hozzáadása elemre .
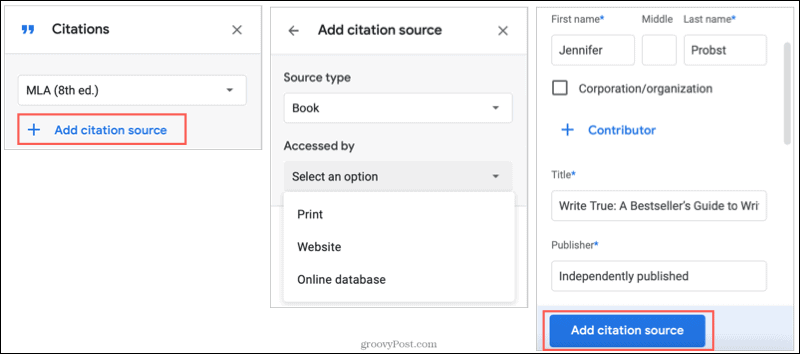
Folytassa ugyanezt a folyamatot a fennmaradó idézetek hozzáadásához. Az idézetek oldalsávon láthatja őket.
Ha a dokumentumban egy forrást szeretne idézni, vigye a kurzort arra a helyre, ahol az idézetet kívánja, és kattintson az Idézés lehetőségre a forrás listában.
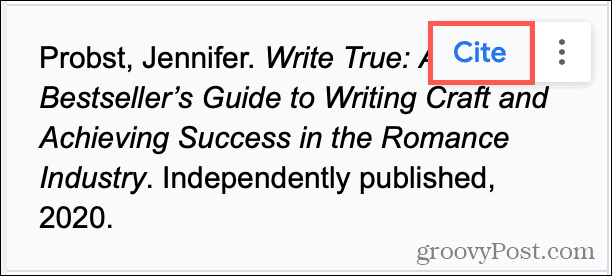
Forrás módosításához vagy eltávolításához kattintson a További beállítások elemre (három pont), és válassza a Szerkesztés vagy a Törlés lehetőséget .
Az irodalomjegyzék beszúrása a Google Dokumentumokba
Ha készen áll az irodalomjegyzék beszúrására a dokumentumba, vigye a kurzort arra a helyre, ahová a bibliográfiát szeretné beilleszteni.
- Nyissa meg újra az Idézetek oldalsávot az Eszközök > Idézetek menüpontból .
- Ha nem választott ki hivatkozási formátumot a forráslista létrehozásakor, vagy egy másikat szeretne használni az irodalomjegyzékhez, válassza ki azt a tetején található legördülő listából. Ismét választhat az MLA, APA vagy Chicago stílusú formázások közül.
- Az oldalsáv alján kattintson az Irodalomjegyzék beszúrása lehetőségre .
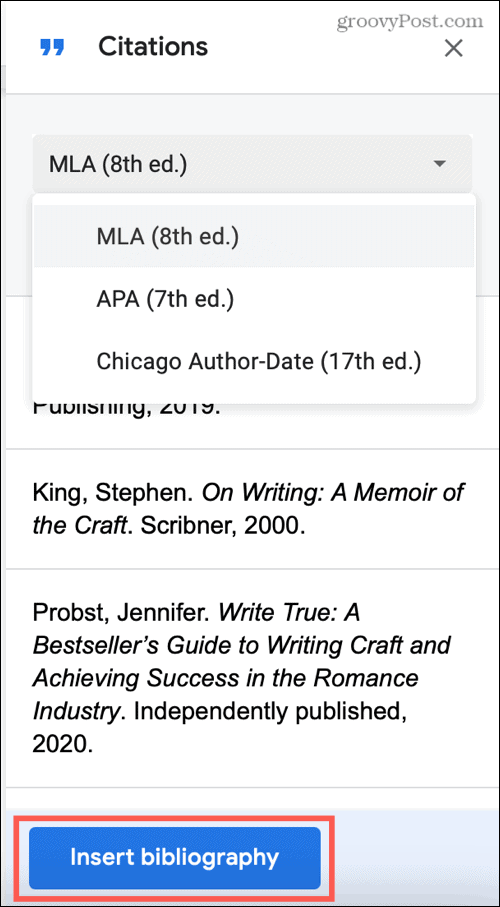
Szerkessze vagy frissítse az irodalomjegyzéket
- Miután az irodalomjegyzék szerepel a dokumentumban, szerkesztheti azt, mint bármely más szöveget. Módosítsa a szavakat, módosítsa a betűstílust, vagy végezze el a szükséges változtatásokat.
- Az irodalomjegyzék eltávolításához jelölje ki az összes szöveget, és nyomja meg a Törlés gombot.
- Ha módosítania kell a formátum stílusát, új bibliográfiát kell beillesztenie. Válassza ki a formátumot az Idézetek oldalsáv tetején, és kattintson az Irodalomjegyzék beszúrása lehetőségre , hogy a kívánt stílussal szerepeljen.
- Ha további forrásokat ad hozzá a dokumentumhoz, és frissíteni szeretné az irodalomjegyzéket, hogy tartalmazza azokat, új bibliográfiát kell beillesztenie. Jelenleg a Google Dokumentumok nem biztosít egyszerű Frissítés gombot.
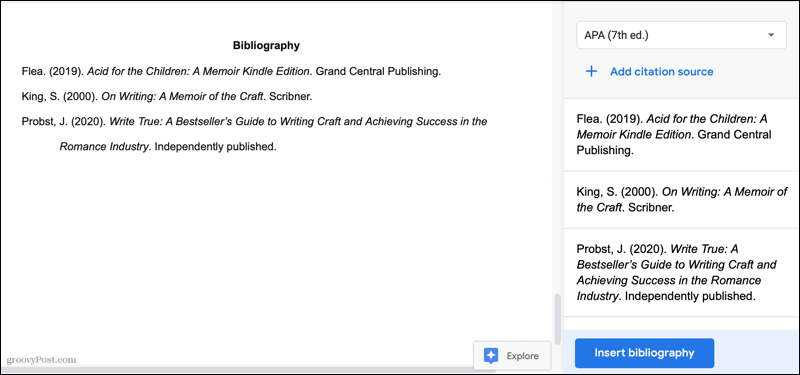
Az irodalomjegyzék egyszerű hozzáadása a Google Dokumentumokban
Elmúltak már azok az idők, amikor manuálisan készítettek bibliográfiát az újságokban. Az ehhez hasonló beépített eszközökkel nem kell aggódnia a megfelelő formátum vagy stílus kitalálása miatt. Emlékezzen tehát erre a kényelmes módszerre, amellyel beilleszthet egy bibliográfiát a következő Google Dokumentumok-dokumentumába.
Ha pedig Microsoft Word-öt is használ, tekintse meg útmutatónkat az idézetek hozzáadásához és bibliográfia létrehozásához a Wordben .
![Hogyan lehet élő közvetítést menteni a Twitch-en? [KIFEJEZETT] Hogyan lehet élő közvetítést menteni a Twitch-en? [KIFEJEZETT]](https://img2.luckytemplates.com/resources1/c42/image-1230-1001202641171.png)
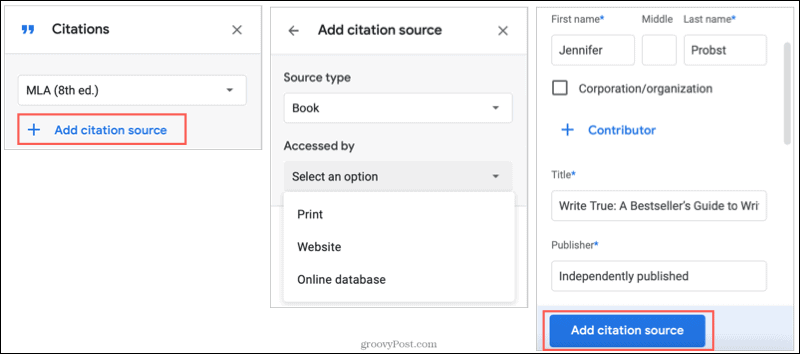
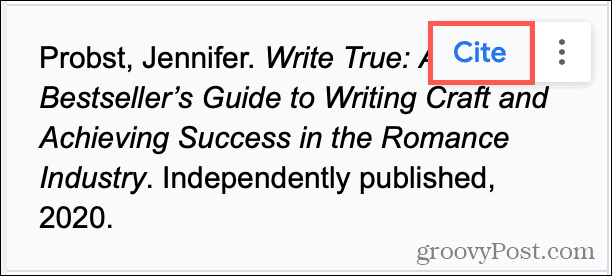
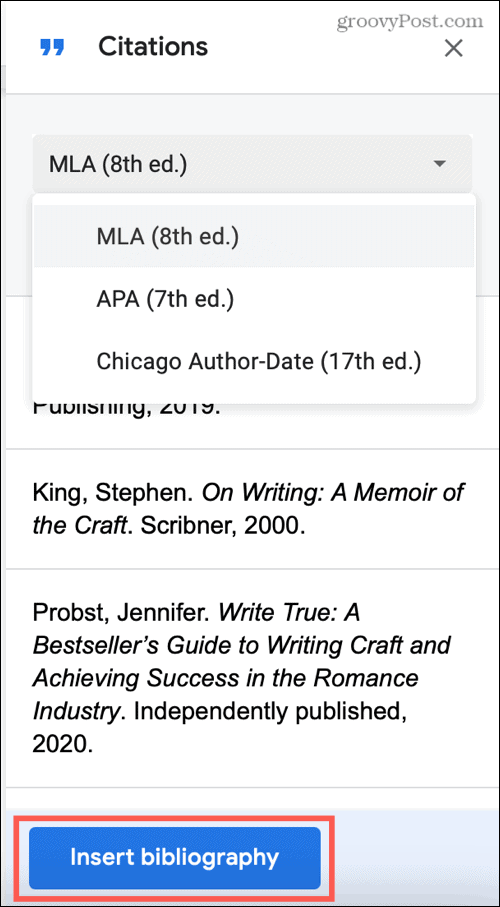
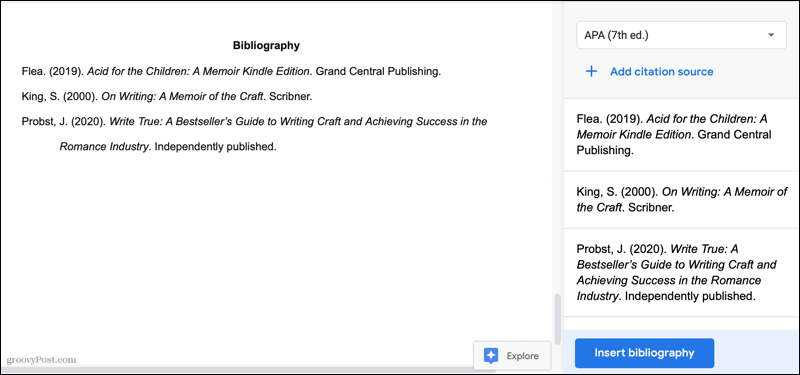


![[JAVÍTOTT] „A Windows előkészítése, ne kapcsolja ki a számítógépet” a Windows 10 rendszerben [JAVÍTOTT] „A Windows előkészítése, ne kapcsolja ki a számítógépet” a Windows 10 rendszerben](https://img2.luckytemplates.com/resources1/images2/image-6081-0408150858027.png)

![Rocket League Runtime Error javítása [lépésről lépésre] Rocket League Runtime Error javítása [lépésről lépésre]](https://img2.luckytemplates.com/resources1/images2/image-1783-0408150614929.png)



