Amikor az emberek létrehoznak egy Excel-táblázatot, nem akarják, hogy az emberek megváltoztassák, gyakran megvédik az egyes munkalapokat . Az Excel-munkalapok védelme magában foglalja egy jelszó létrehozását, amelyet meg kell adnia a munkalap módosításához.
Számos módja van az ilyen Excel-lapok védelmének megszüntetésére. Az első nyilvánvalóan a jelszó beírása és a lap védelmének feloldása. De ha elfelejtette a jelszót, vagy aki zárolta, nem adta meg a jelszót, akkor nincs esélye a szerencsétlenségre. Két másik módja is van a lap védelmének megszüntetésére.
Szüntesse meg a jelszóval ellátott Excel munkalap védelmét
Az Excel munkalapok védelmének feloldásának legegyszerűbb módja, ha ismeri a jelszót.
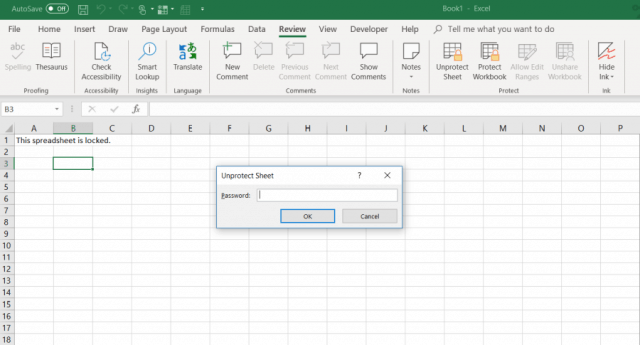
- Kattintson az Áttekintés fülre.
- A menü Védelem részében válassza a „ Védelem megszüntetése ” lehetőséget.
- Írja be a jelszót a Védelem megszüntetése párbeszédablakba.
Távolítsa el az Excel-táblázat védelmét a Google Táblázatokkal
Ijesztő lehet, ha elfelejti vagy elveszíti a jelszót egy védett Excel munkalapon . Az első gondolatod az lehet, hogy teljesen elvesztetted a lap összes adatát.
A jó hír az, hogy létezik egy kreatív megoldás, amely lehetővé teszi az Excel-lapok védelmének megszüntetését. Ehhez Google Drive-fiókra lesz szüksége .
- Nyissa meg Google Drive-fiókját, válassza az Új lehetőséget , majd a Google Táblázat lehetőséget új munkalap megnyitásához.
- A munkalapon válassza a Fájl lehetőséget, majd az Importálás lehetőséget .
- A Fájl importálása párbeszédpanelen válassza a Feltöltés lehetőséget a menüből.
- Kattintson a Fájl kiválasztása az eszközről elemre .
- Böngésszen az Excel táblázatban a számítógépén. Jelölje ki, majd kattintson a Megnyitás gombra .
- A Fájl importálása ablakban válassza a Táblázat cseréje , majd az Adatok importálása lehetőséget .
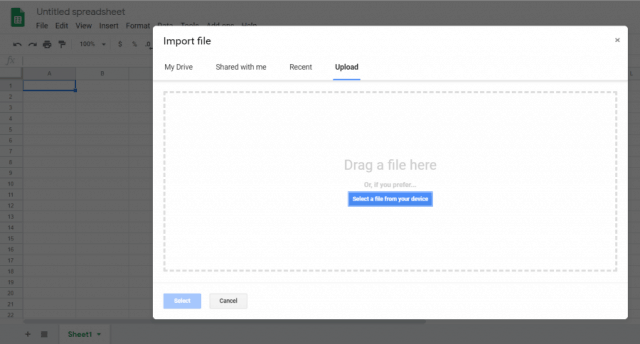
Ezzel importálja a védett Excel-munkalapot a Google Táblázatok munkalapjára . Kivéve, most észre fogja venni, hogy a lap már nem védett. Bármit szerkeszthet, amit csak akar.
Most, hogy nem védett, újra exportálhatja a lapot Excel formátumba.
- A már nem védett Google-táblázaton válassza a Fájl és a Letöltés másként lehetőséget
- Válassza a Microsoft Excel (.xlsx) lehetőséget
- Válassza a Mentés másként lehetőséget .
- Adjon nevet a fájlnak, és válassza a Mentés lehetőséget .
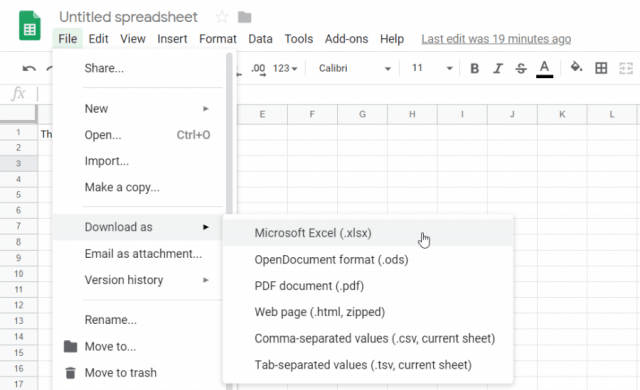
Most ugyanaz az Excel munkalapja van, de a védelem megszűnt.
Szüntesse meg az Excel munkalap védelmét a VBA segítségével
Ha nincs Google Drive-fiókja, vagy más módszert keres egy Excel-lap Excel-en belüli védelmének megszüntetésére, a VBA nagyszerű módja ennek.
Az ötlet egy olyan VBA modul bevezetése, amely karakterenként feltöri a jelszót. A jelszó összetettségétől függően a szkript 10 perctől akár órákig is eltarthat.
1. lépés: Mentés régebbi Excel-fájlként
Ennek a módszernek az egyetlen korlátja, hogy csak Excel 2010 vagy régebbi verziójú Excel-munkalapokon működik. Ez mindaddig nem probléma, amíg a védett munkalapot egy régebbi verzióba menti.
Csak kattintson a Fájl és a Mentés másként elemre . A formátum legördülő menüjében válassza az Excel 97-2003 (*.xls) lehetőséget .
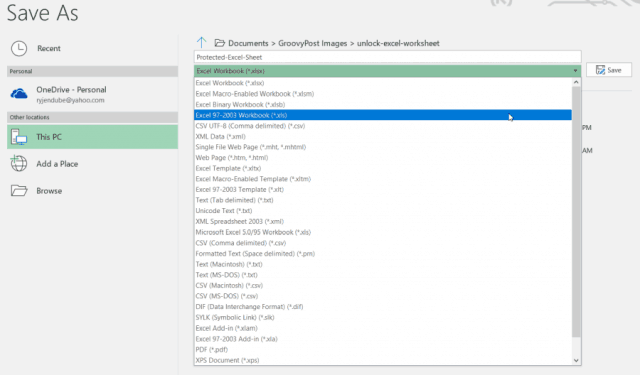
Fájdalom, hogy régebbi formátumba kell menteni, de az előnye, hogy a VBA-szkript befejezése után a jelszó feltörik, és hozzáférhet a feloldott laphoz.
2. lépés: VBA kód létrehozása és futtatása
Így állíthatja be a VBA-modult.
- Válassza ki a Fejlesztő menüpontot a szalagon. Ha nincs ott, kattintson a Fájl > Beállítások > Szalag testreszabása elemre , váltsa a Parancsok kiválasztása lehetőséget a Minden parancsra , és helyezze át a Fejlesztőt a bal oldali menüből a jobb oldalra. Kattintson az OK gombra , ha végzett.
- A Fejlesztő menüben válassza a Kód megtekintése lehetőséget a szalag Vezérlők részében.
- Gyors kattintás a Microsoft Excel objektumokra , válassza a Beszúrás , majd a Modul lehetőséget .
Évek óta létezik egy jól ismert VBA-szkript, amely feltöri a jelszót, és feloldja a munkalapok védelmét.
Másolja ki az alábbi kódot, és illessze be a modulba:
Sub PasswordBreaker() Dim i As Integer, j As Integer, k As Integer Dim l As Integer, m As Integer, n As Integer Dim i1 As Integer, i2 As Integer, i3 As Integer Dim i4 As Integer, i5 As Integer, i6 As Integer On Error Resume Next For i = 65 To 66: For j = 65 To 66: For k = 65 To 66 For l = 65 To 66: For m = 65 To 66: For i1 = 65 To 66 For i2 = 65 To 66: For i3 = 65 To 66: For i4 = 65 To 66 For i5 = 65 To 66: For i6 = 65 To 66: For n = 32 To 126 ActiveSheet.Unprotect Chr(i) & Chr(j) & Chr(k) & _ Chr(l) & Chr(m) & Chr(i1) & Chr(i2) & Chr(i3) & _ Chr(i4) & Chr(i5) & Chr(i6) & Chr(n) If ActiveSheet.ProtectContents = False Then MsgBox "Password is " & Chr(i) & Chr(j) & _ Chr(k) & Chr(l) & Chr(m) & Chr(i1) & Chr(i2) & _ Chr(i3) & Chr(i4) & Chr(i5) & Chr(i6) & Chr(n) Exit Sub End If Next: Next: Next: Next: Next: Next Next: Next: Next: Next: Next: Next End Sub
Ezután nyomja meg a Futtatás gombot (zöld jobbra nyíl) a szkript futtatásához.
Ezzel lefut az Ön által létrehozott új modul. Egyszerre megpróbálja feltörni a lapvédő jelszót. A szkriptnek másodpercekbe telt, amíg feltörte a jelszót a mindössze három egyszerű karaktert („ABC”) tartalmazó teszt során.
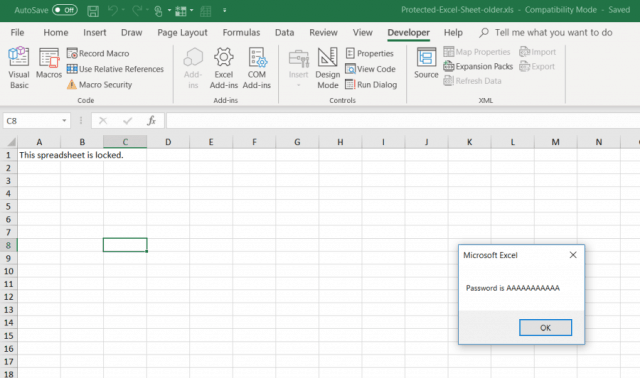
A megjelenő jelszó tetszőleges lesz. Csak nyomja meg az OK gombot, és az Excel-táblázat ismét védtelenné válik. A megerősítéshez próbáljon beírni egy cellába.
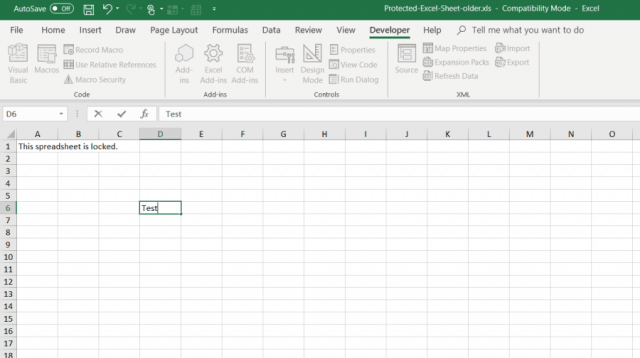
Mivel egy egyszerű jelszó néhány másodpercet vesz igénybe, a hosszabb és összetettebb jelszó akár egy-két percig is eltarthat. Csak hagyja futni a háttérben, amíg meg nem jelenik az üzenetablak.
Ha a munkalap védelem nélküli, újra elmentheti a mentés előtt használt formátumba.
A védelem eltávolítási módszerének kiválasztása
Mindhárom módszer jól működik, de a legjobb, ha a legegyszerűbbel kezdi, és halad tovább a listán. Ideális esetben ismeri a jelszót, és pusztán beírásával feloldhatja a lap védelmét.
A védelmi jelszó elfelejtése azonban nagyon gyakori, ezért remélhetőleg a fent felsorolt utolsó két módszer segít kilábalni az elakadásból, és újra szerkesztheti a munkalapot.
![Hogyan lehet élő közvetítést menteni a Twitch-en? [KIFEJEZETT] Hogyan lehet élő közvetítést menteni a Twitch-en? [KIFEJEZETT]](https://img2.luckytemplates.com/resources1/c42/image-1230-1001202641171.png)
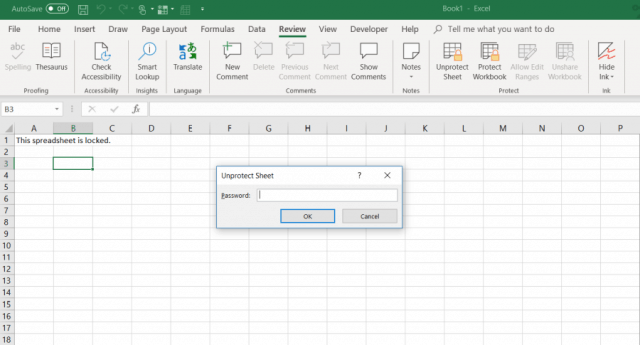
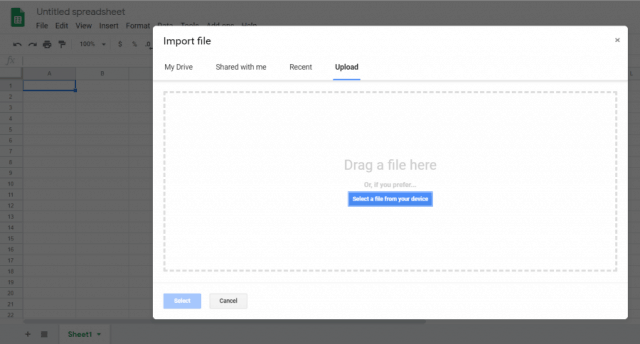
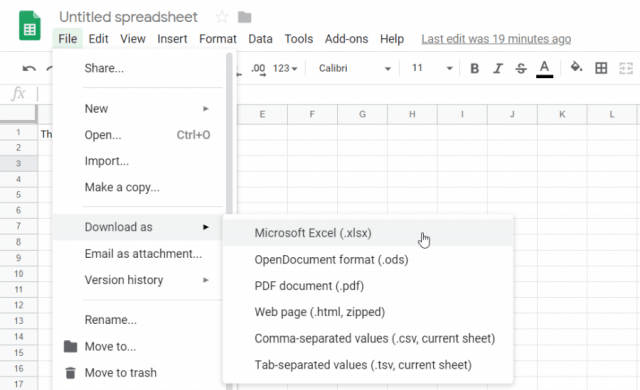
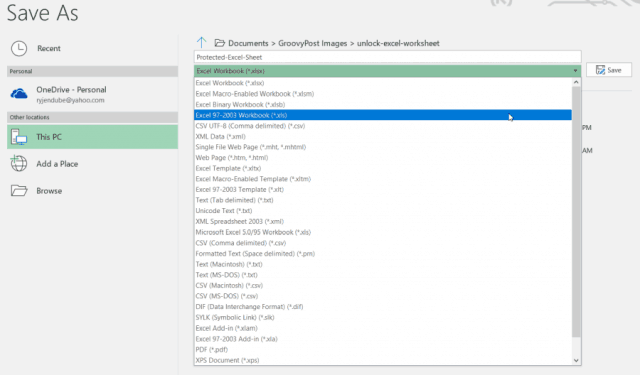
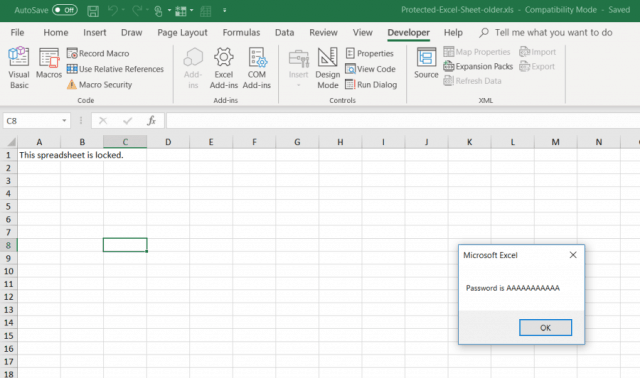
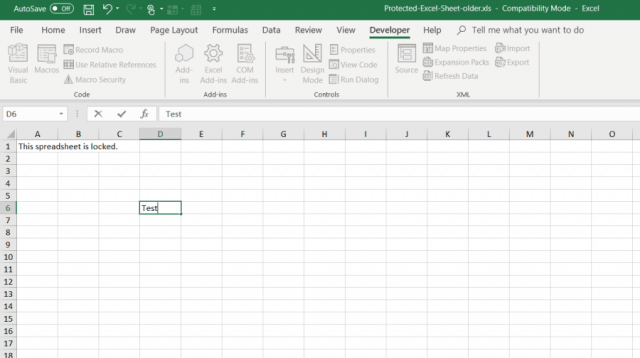


![[JAVÍTOTT] „A Windows előkészítése, ne kapcsolja ki a számítógépet” a Windows 10 rendszerben [JAVÍTOTT] „A Windows előkészítése, ne kapcsolja ki a számítógépet” a Windows 10 rendszerben](https://img2.luckytemplates.com/resources1/images2/image-6081-0408150858027.png)

![Rocket League Runtime Error javítása [lépésről lépésre] Rocket League Runtime Error javítása [lépésről lépésre]](https://img2.luckytemplates.com/resources1/images2/image-1783-0408150614929.png)



