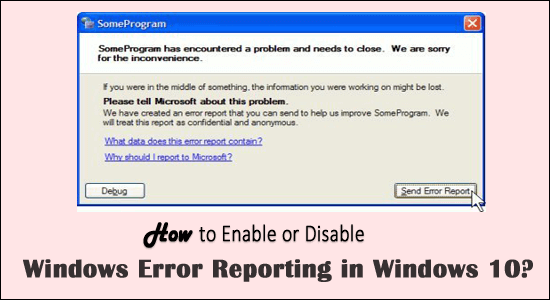
A Windows Error Reporting egy olyan szolgáltatás, amely lehetővé teszi a felhasználók számára, hogy elküldjék az összes operációs rendszer hibáját, riasztást a Microsoftnak. A hibajelentési szolgáltatás célja, hogy segítse a felhasználót a számítógép optimális működésében.
Amikor a számítógépe/laptopja lefagy vagy összeomlik, az operációs rendszer azonnal hibajelentést küld a Microsoftnak. Ha a megoldás elérhető, a Microsoft elküldi Önnek a javításokat, de ha nem, akkor megpróbálja megtalálni a megoldásokat.
A szolgáltatás minden Windows-verzióban alapértelmezés szerint engedélyezve van, így ha bármilyen hibával szembesül, a Windows rendszer automatikusan hibajelentést küld a Microsoftnak .
A Windows hibajelentése alapértelmezés szerint engedélyezve van. Ha pedig általános információkat küld a hibákról, akkor a Microsoft visszaküldi azt (további információért keresse fel a hivatalos oldalt : https://technet.microsoft.com/en-us/library/cc754364(v=ws.11).aspx ) vagy a legfrissebb javítást, vagy használja az információkat, hogy tökéletes megoldást találjon a kapcsolódó problémára.
Nos, a Windows hibajelentési funkciója mindig arra kéri Önt, hogy küldje el a problémára vonatkozó információkat a Microsoftnak, amikor egy bizonyos program vagy operációs rendszer problémákba ütközik.
És ez az oka annak, hogy sok felhasználó keresi a hibajelentési funkció letiltásának módját, hogy:
- Akadályozza meg, hogy a rendszer privát információkat küldjön a számítógépéről a Microsoftnak
- A zavaró riasztások elkerülése érdekében a hibaüzenettel együtt
- A hibajelentés nem mindig segít a probléma megoldásában.
A Microsoft Error Reporting szolgáltatás néha bosszantóvá válik, és szükségessé válik a szolgáltatás leállítása.
Tehát ebben a cikkben megosztom Önnel a lehetséges legjobb módszereket a hibajelentési szolgáltatások letiltására vagy engedélyezésére a Windows 10, valamint a Windows 8 és 7 rendszeren.
Hogyan lehet letiltani a Windows hibajelentést a Windows 10 rendszerben?
Nos, három különböző módon tilthatja le a hibajelentést a Windows 10 rendszerben. Kövesse a felsorolt lépéseket a szolgáltatás egyszerű letiltásához.
1. lépés – Tiltsa le a hibajelentést a Rendszerleíróadatbázis-szerkesztőn keresztül
Ha jól tudja követni a parancsokat, kövesse a felsorolt lépéseket a Windows hibajelentés szolgáltatásának a Rendszerleíróadatbázis-szerkesztőn keresztüli letiltásához.
Ehhez kövesse az alábbi lépéseket:
- Nyomja meg a Windows + R billentyűt, majd írja be a regedit parancsot, majd kattintson az OK gombra
- Most a Rendszerleíróadatbázis-szerkesztőben > keresse meg a felsorolt címet
- HKEY_LOCAL_MACHINE\SOFTWARE\Microsoft\Windows\Windows Error Reporting .
- Ezután kattintson a jobb gombbal a Windows hibajelentés kulcsára, majd kattintson az Új > Duplaszó (32 bites) értékre .
- Most kattintson a jobb gombbal az új DWORD értékre , majd nevezze át Letiltva értékre .
- Ezután kattintson duplán rá > állítsa az értékadatokat 1-re > kattintson az OK gombra a változtatások mentéséhez.
Nos, a Windows hibajelentés sikeresen letiltva a Windows 10 rendszeren. Most nyissa meg a Vezérlőpultot, és ellenőrizze a hibajelentési szolgáltatás állapotát, azt Be értékről Ki értékre kell módosítani.
2. lépés – Tiltsa le a Windows hibajelentést a szolgáltatásokon keresztül
Ha Ön Windows 10-felhasználó, akkor a szolgáltatásokon keresztül megtudhatja , hogyan kapcsolhatja ki a Windows hibajelentési szolgáltatást a Windows 10 rendszerben:
- Nyomja meg a Windows + R gombot > a Futtatás mező megnyitásához , írja be a services.msc parancsot , majd nyomja meg az Enter billentyűt
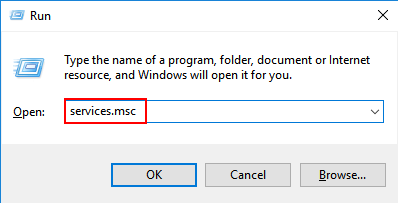
- Most keresse meg a Windows hibajelentési szolgáltatást , majd kattintson a jobb gombbal a lista bejegyzésére.
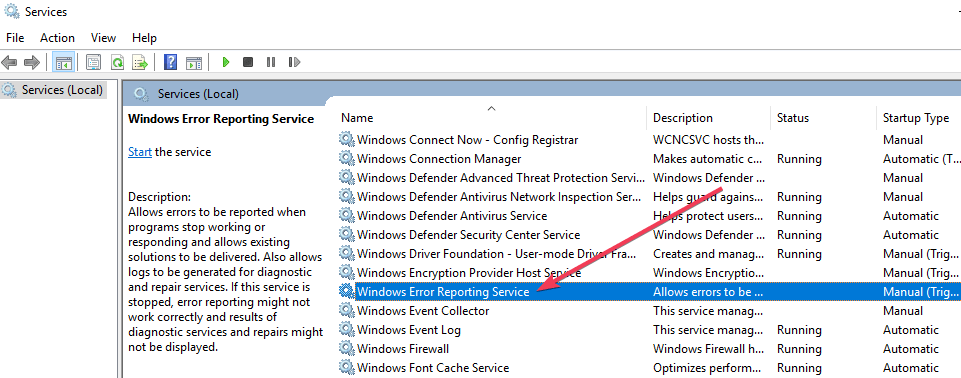
- A jobb gombbal történő kattintás után ki kell választania a Tulajdonságok lehetőséget.
- Válassza az Indítás típusát , és a legördülő menüből válassza a Letiltva lehetőséget .
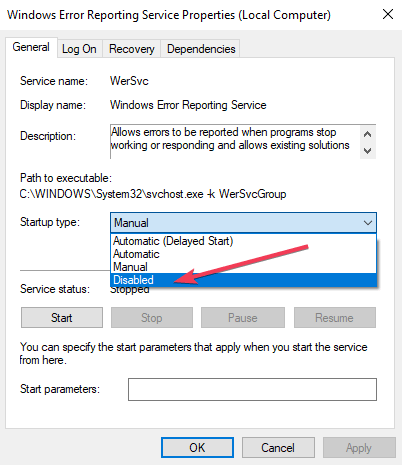
- Kattintson az OK vagy az Alkalmaz gombra a módosítások mentéséhez.
- Lépjen ki a Szolgáltatások ablakból, és indítsa újra a rendszert.
A Windows 10 hibajelentési szolgáltatása most le van tiltva.
3. lépés – Kapcsolja ki a Windows hibajelentést a csoportházirenden keresztül
Kövesse a lépéseket a Windows hibajelentési szolgáltatásának a csoportházirenden keresztüli letiltásához.
- Nyomja meg a Windows + R billentyűket , majd a Futtatás mezőbe írja be a gpedit.msc parancsot, majd kattintson az OK gombra
- Most a Csoportházirend-szerkesztőben keresse meg a Számítógép konfigurációja elemet , és kattintson a Felügyeleti sablonok és Windows-összetevők elemre , majd kattintson a Windows hibajelentés elemre .
- Ezután a jobb oldalon kattintson a Beállítások elemre, és keresse meg a Windows hibajelentés letiltása lehetőséget, majd kattintson rá duplán.
- A módosítások mentéséhez válassza az Engedélyezve > Alkalmaz > OK lehetőséget.
Mostantól a Windows hibajelentés funkciója sikeresen le van tiltva a Windows 10 rendszeren.
Hogyan lehet letiltani a hibajelentést a Windows 8 és a Windows 7 rendszerben?
Nos, a hibajelentési szolgáltatás letiltásának lépései ugyanazok a Windows 8 és 7 operációs rendszeren. Ezért gondosan kövesse a megadott lépéseket.
- Lépjen a Vezérlőpultra , és kattintson a Rendszer és biztonság hivatkozásra.
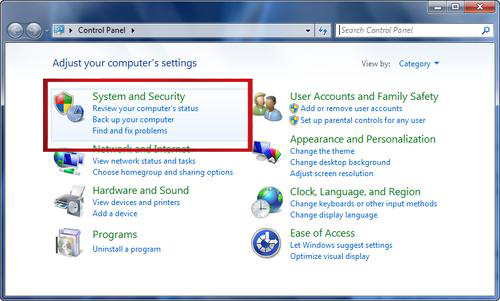
- Kattintson az Akcióközpont hivatkozásra.
- Most a Műveletközpont ablakban kattintson/koppintson a bal oldalon található Műveletközpont beállításainak módosítása hivatkozásra.
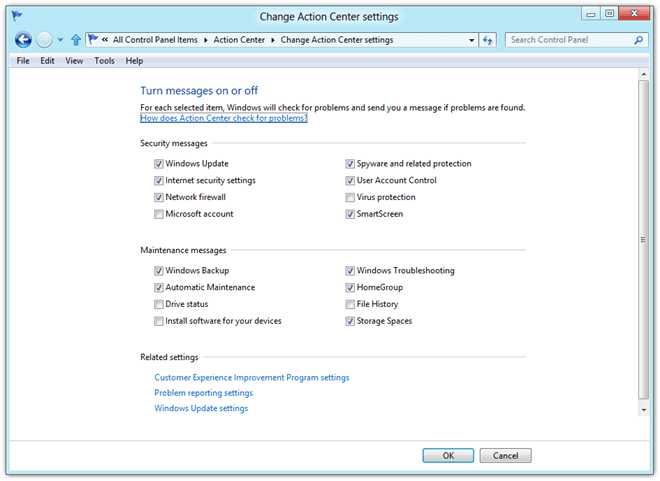
- Kattintson a Problémajelentési beállítások hivatkozásra a „Kapcsolódó beállítások” részben a „ Műveletközpont beállításainak módosítása” ablak alján .
Itt négy problémajelentési beállítási lehetőséget talál:
-
- Megoldások automatikus keresése (az alapértelmezett beállítás)
- Automatikusan keressen megoldásokat, és szükség esetén küldjön további jelentésadatokat
- Minden alkalommal, amikor probléma lép fel, kérdezzen meg, mielőtt a megoldásokat keresné
- Soha ne ellenőrizze a megoldásokat
- A Soha ne keressen megoldásokat jelölőnégyzet teljesen letiltja a hibajelentést a Windows rendszerben.
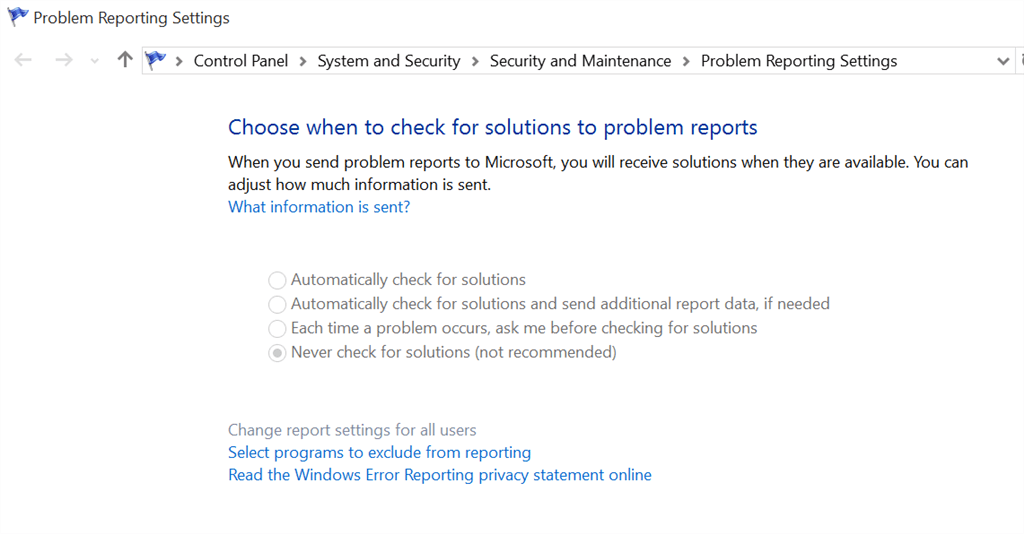
Megjegyzés: Ha részlegesen szeretné letiltani ezt a szolgáltatást, válassza a Minden probléma előfordulásakor kérdezzen meg, mielőtt megoldásokat keresne.
- Ezt követően kattintson az ablak alján található OK gombra.
- Kattintson a Műveletközpont módosítása beállítási ablakának alján található OK gombra.
- Végül is lépjen ki a Műveletközpont ablakból .
A Windows hibajelentés funkciója sikeresen letiltva.
Ha a Windows hibajelentési funkciójának letiltása után a Windows 10 rendszerben kíváncsi, hogyan engedélyezheti a szolgáltatást a Windows 10 rendszerben, tanulja meg, hogyan kell ezt megtenni:
Hogyan lehet engedélyezni a Windows hibajelentést a Windows 10 rendszerben?
Ha engedélyezni szeretné a hibajelentési szolgáltatást a Windows 10 rendszerben, egyszerűen kövesse az alábbi lépéseket:
- Nyomja meg a Windows + R billentyűket, kattintson a Futtatás gombra , miután beírta az oobe parancsot , majd nyomja meg az Enter billentyűt .
- Kattintson az Automatikus frissítés és visszajelzés engedélyezése lehetőségre a Kiszolgáló frissítése területen.
- Kattintson a Beállítások manuális konfigurálása elemre .
- Ezt követően a Beállítások manuális konfigurálása párbeszédpanel Windows hibajelentés területén kattintson a Beállítások módosítása elemre .
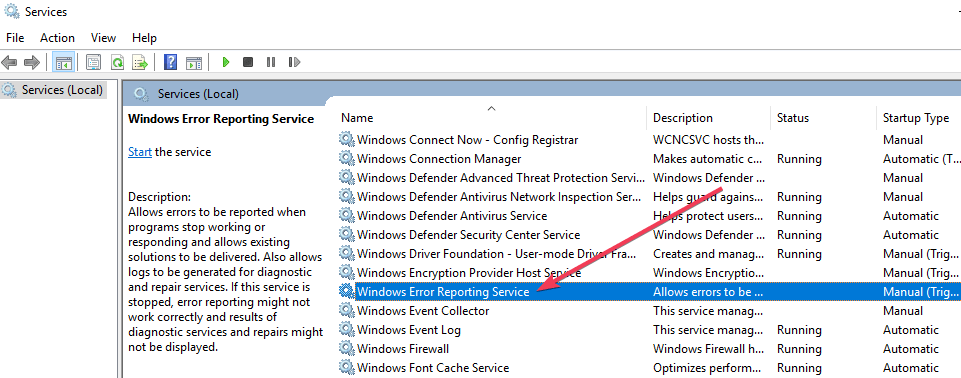
- Most konfigurálnia kell a Windows hibajelentési szolgáltatást, a Konfiguráció párbeszédpanelen válassza ki a következő lehetőségek egyikét.
-
- Igen, automatikusan küld részletes jelentéseket
- Igen, automatikusan küld összefoglaló jelentéseket
- Mentse el őket az OK gombra kattintva
- A Beállítások manuális konfigurálása párbeszédpanelen kattintson a Bezárás gombra .
És most ennyi, a Windows hibajelentési szolgáltatása engedélyezve van a Windows 10 operációs rendszerben .
Biztonságos a Windows hibajelentési szolgáltatás letiltása?
Nos, a Windows hibajelentési szolgáltatás letiltása nem befolyásolja a rendszer teljesítményét, de ha mindenki elkezdi letiltani a Windows hibajelentést , akkor ezt a Microsoft nehezebben fogja tudni a felhasználók által tapasztalt háttérproblémákról.
És végül az azonnali támogatás és a fejlesztések megszerzése késhet.
Tegye hibamentessé Windows számítógépét/laptopját
Nos, ha különféle Windows PC/laptop hibákat tapasztal, vagy a rendszere lassan fut, akkor itt azt javasoljuk, hogy ellenőrizze a rendszert a PC Repair Tool segítségével.
Ez egy fejlett javítóeszköz, amely pusztán egyszeri beolvasással észleli és kijavítja a különféle számítógépes problémákat, beleértve a BSOD-hibát, kijavítja a sérült Windows rendszerfájlokat, DLL-hibákat, beállításjegyzék-hibákat, megakadályozza a vírusok vagy rosszindulatú programok fertőzését és még sok mást.
Ez nem csak a hibákat javítja ki, hanem optimalizálja a Windows PC teljesítményét, mint egy újat, hogy optimalizálja a játék teljesítményét.
Szerezze be a PC-javító eszközt, hogy hibamentessé és felgyorsítsa számítógépét
Következtetés:
Nos, a Windows Error Reporting szolgáltatás az egyik hasznos dolog, amely segít a felhasználónak a megjelenő probléma megoldásában.
Ha azonban meg akar szabadulni az Error Report Service értesítésétől a hibákkal együtt, vagy aggályai vannak az adatvédelemmel kapcsolatban, akkor azonnal kapcsolja ki a hibajelentési szolgáltatást.
Itt követheti a lépéseket a különböző Windows-verziókon alapuló lépések végrehajtásához , és elkerülheti a személyes adatok lekéréséhez szükséges hibajelentési szolgáltatást.
Remélem, a cikk működik az Ön számára.
![Hogyan lehet élő közvetítést menteni a Twitch-en? [KIFEJEZETT] Hogyan lehet élő közvetítést menteni a Twitch-en? [KIFEJEZETT]](https://img2.luckytemplates.com/resources1/c42/image-1230-1001202641171.png)
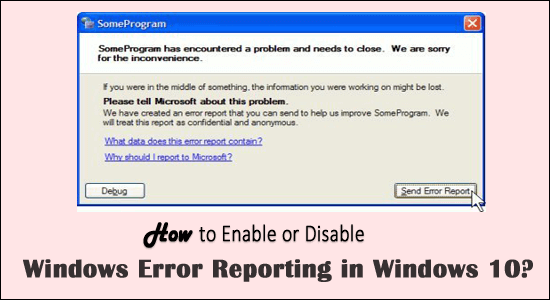
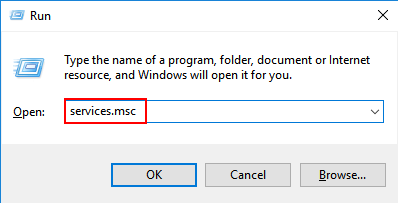
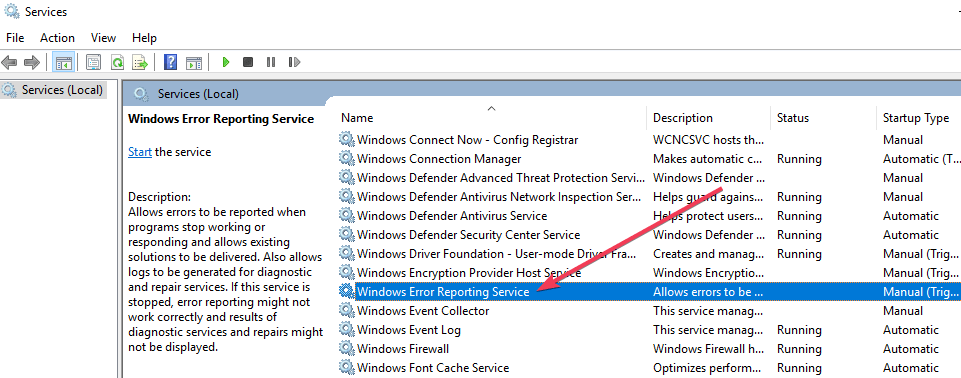
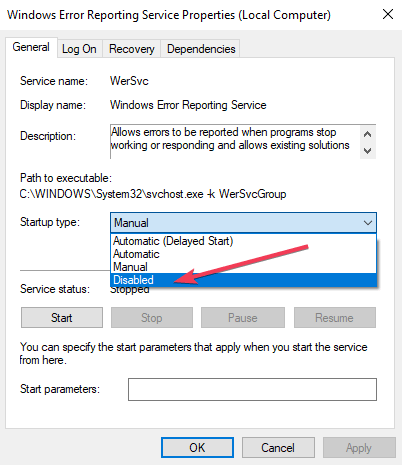
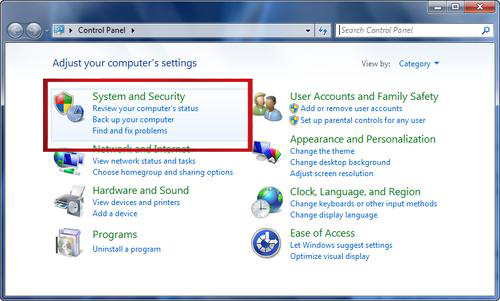
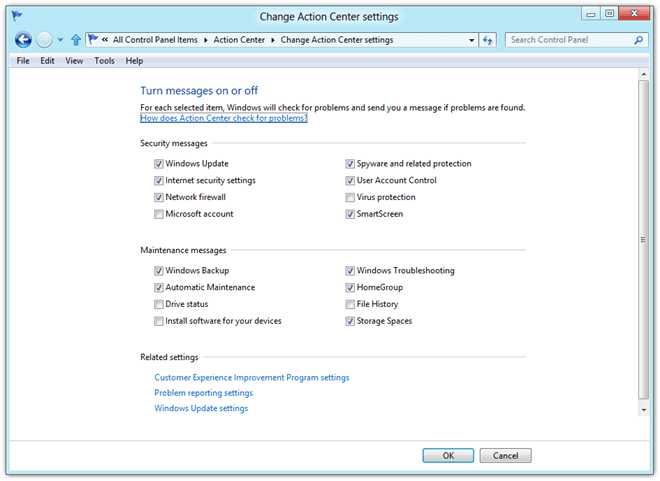
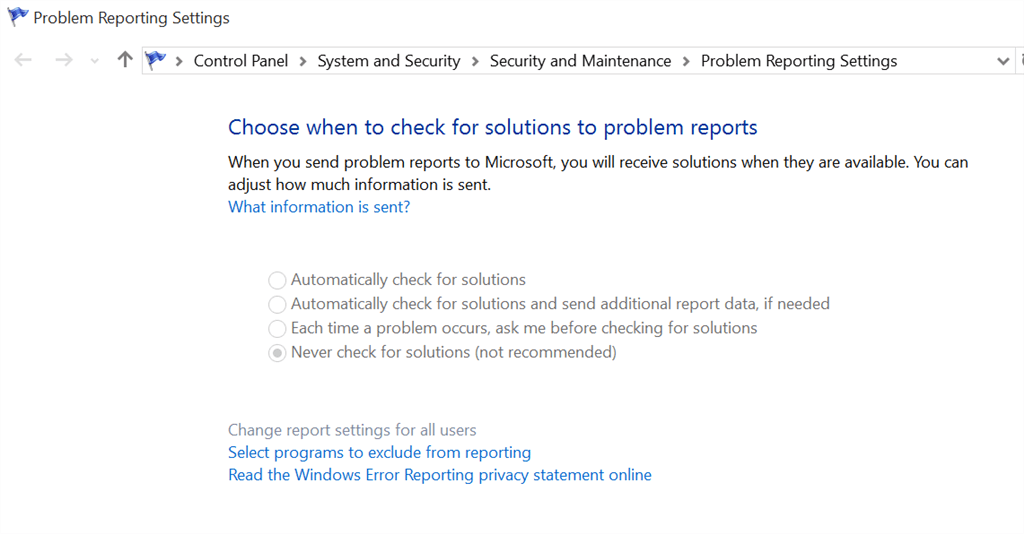


![[JAVÍTOTT] „A Windows előkészítése, ne kapcsolja ki a számítógépet” a Windows 10 rendszerben [JAVÍTOTT] „A Windows előkészítése, ne kapcsolja ki a számítógépet” a Windows 10 rendszerben](https://img2.luckytemplates.com/resources1/images2/image-6081-0408150858027.png)

![Rocket League Runtime Error javítása [lépésről lépésre] Rocket League Runtime Error javítása [lépésről lépésre]](https://img2.luckytemplates.com/resources1/images2/image-1783-0408150614929.png)



