A szöveg irányának megváltoztatása vagy a táblázatok elforgatása a Microsoft Word programban meglehetősen egyszerű. Így forgathat el egy táblázatot a Wordben .

- Töltse le a Microsoft Word programot
- Töltse le a Microsoft Word Online-t
- Töltse le a Microsoft Word for iOS rendszert
- Töltse le a Microsoft Word for Android rendszert
Hogyan lehet elforgatni egy táblázatot a Microsoft Word programban
Hogyan készítsünk táblázatokat a Microsoft Wordben
Ha már tudja, hogyan kell táblázatokat létrehozni, kihagyhatja ezt a lépést. Ha nem tudja, kövesse az alábbi részletes, lépésenkénti utasításokat:
- Nyissa meg a Microsoft Word programot PC-n, és válassza az Üres dokumentum lehetőséget a dokumentum létrehozásához.
- Válassza az eszköztár Beszúrás menüjét, majd a Táblázat beszúrása menüpontot .
- Adja meg a táblázatot létrehozni kívánt sorok és oszlopok számát, majd koppintson az OK gombra .
- Ezenkívül vigye a kurzort a rendelkezésre álló táblázatszerkezet fölé a táblázat sorainak és oszlopainak kiválasztásához, majd kattintson a bal egérgombbal a táblázat beszúrásához.
Hogyan lehet elforgatni egy táblázatot a Microsoft Word programban
A táblázat létrehozása után háromféleképpen forgathatja el a táblázatot a Wordben.
1. Módosítsa a szöveg irányát
A táblázat elforgatásának legegyszerűbb módja a Wordben a rendelkezésre álló Szövegirány szolgáltatás használata. Ez nem egy módja annak, hogy ténylegesen megváltoztassuk a tábla irányát, de megkönnyíti a tábla megfordítását.
1. Válassza ki a teljes táblázatot úgy, hogy a kurzort fölé viszi, és megnyomja a felül található négyirányú nyilat.
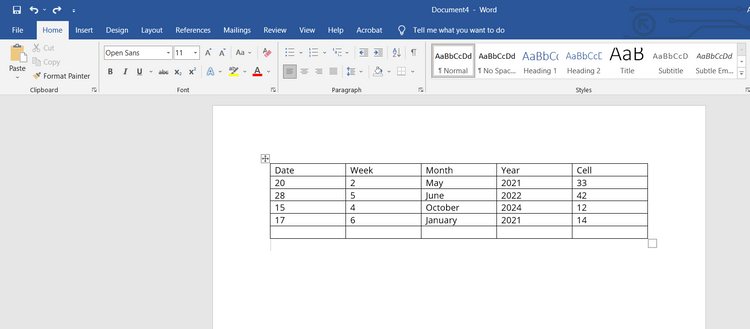
2. Válassza a Layout (Elrendezés) lapot a felső menüsorban.
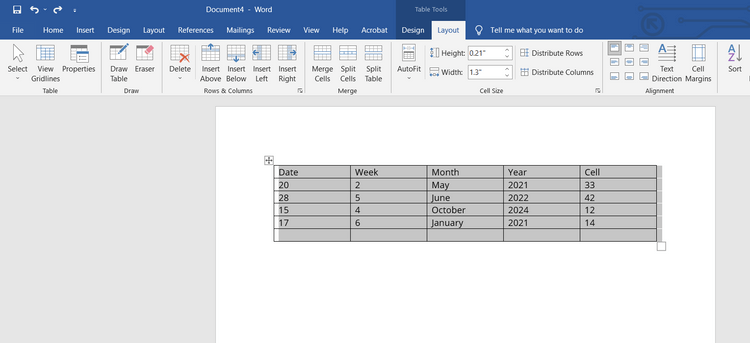
3. Érintse meg a Szöveg iránya elemet az eszköztáron. A Word a táblázatban lévő összes szöveget az óramutató járásával megegyező irányban 90 fokkal elforgatja. A Szöveg irányának ismételt megérintésével a szöveg 90 fokról 180 fokra fordítható.
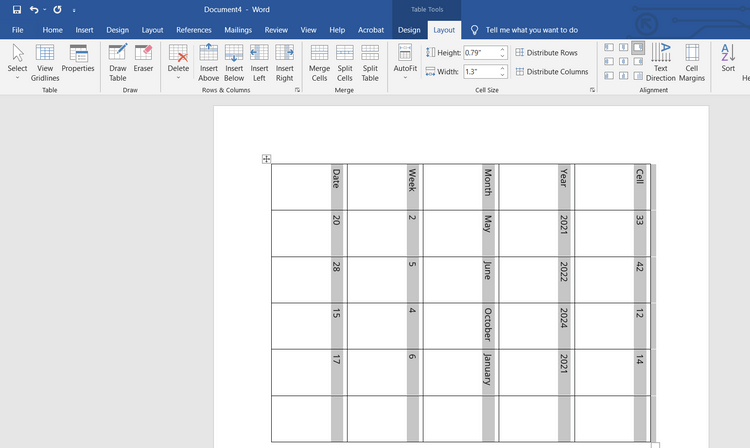
Könnyen belátható, hogy a Szöveg iránya nem ad teljes felhatalmazást a táblázat szögének tetszés szerinti elforgatására. Valójában nem a táblázatot forgatja, csak a benne lévő szöveget.
Ahhoz, hogy teljes mértékben ellenőrizhesse a táblázatok forgatását a Wordben, a 2-es számú megoldásra van szüksége.
2. Alakítsa át a táblázatot képpé
Ez a módszer szabadságot ad a táblázat elforgatására a Wordben. A táblázatot azonban nem szerkesztheti.
1. Nyissa meg a Word dokumentumot az elforgatni kívánt táblázattal.
2. Válassza ki a teljes táblázatot a kurzor fölé mozgatásával és a négyirányú nyíl gomb megérintésével.
3. Kattintson a jobb gombbal a táblázat tetszőleges pontjára, és válassza a Másolás parancsot . Alternatív megoldásként használhatja a Ctrl+C billentyűkombinációt Windows rendszeren vagy a Cmd+C billentyűkombinációt Mac rendszeren a táblázat másolásához.
4. Törölje az eredeti táblázatot.
5. Kattintson a dokumentum ugyanazon pontjára, amely az eredeti táblázatot tartalmazza.
6. Kattintson a jobb gombbal, és válassza a Kép (vágólapként) lehetőséget a Beillesztési beállítások részben .
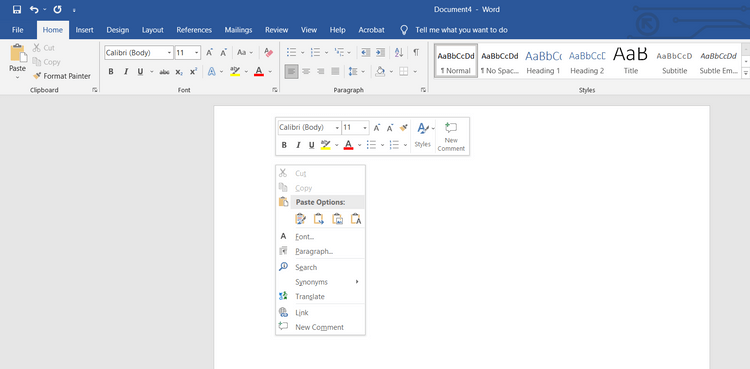
Az órarend képként be lesz illesztve. A táblázatos képekkel tetszés szerint szabadon forgathatja őket.
7. Kattintson a képre a kijelöléséhez, majd vigye a kurzort a táblázat tetején lévő forgatás ikonra.
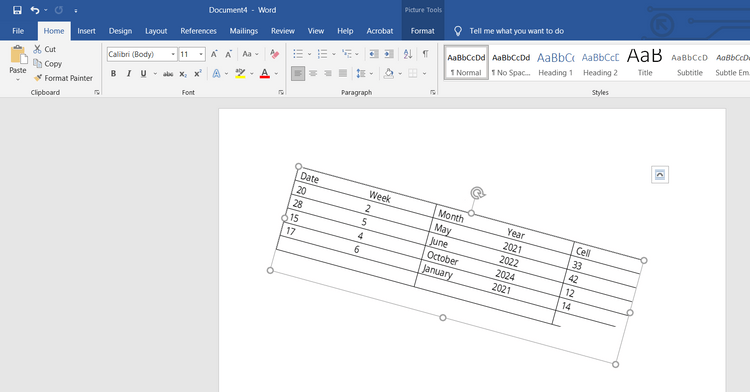
Tartsa lenyomva az egér bal gombját, majd forgassa el a táblázatot a Wordben a kívánt irányba.
3. Használja a Microsoft Excel programot
Ha Word-öt használ, használhatja az Excelt is. A harmadik és egyben utolsó módszerben az Excel használata segít a táblázat elforgatásában a Wordben.
1. Másoljon táblázatot a Microsoft Word programban.
2. Nyissa meg a Microsoft Excel programot, és hozzon létre egy új dokumentumot az Üres munkafüzet kiválasztásával .
3. Illessze be a táblázatot a Ctrl+V vagy a Cmd+V billentyűkombinációval .
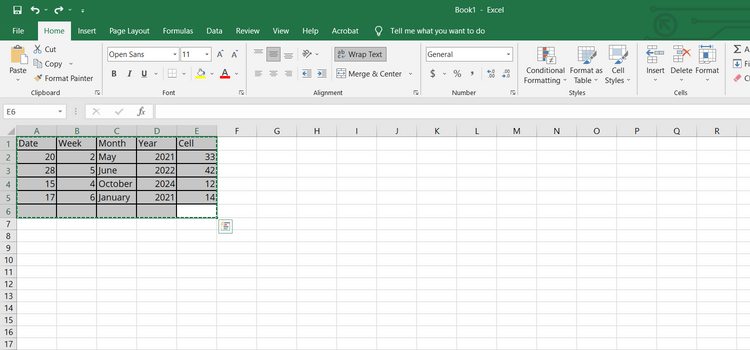
4. Másolja ki a beillesztett táblázatot Excelbe.
5. Kattintson egy üres cellára, és kattintson a jobb gombbal. Megjelenik egy előugró menü.
6. Válassza a Transzponálás lehetőséget a Beillesztési beállítások részben . Ha nem találja ezt a lehetőséget, lépjen az Irányított beillesztés > Transzponálás menüpontra .
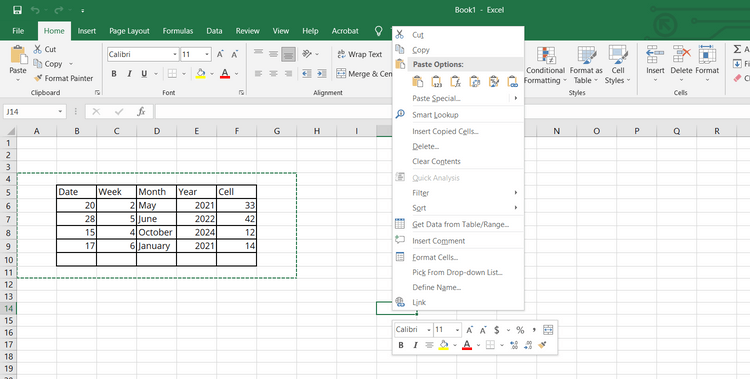
A fenti lehetőség elforgatja a táblázatot a Wordben álló módból fekvő módba.
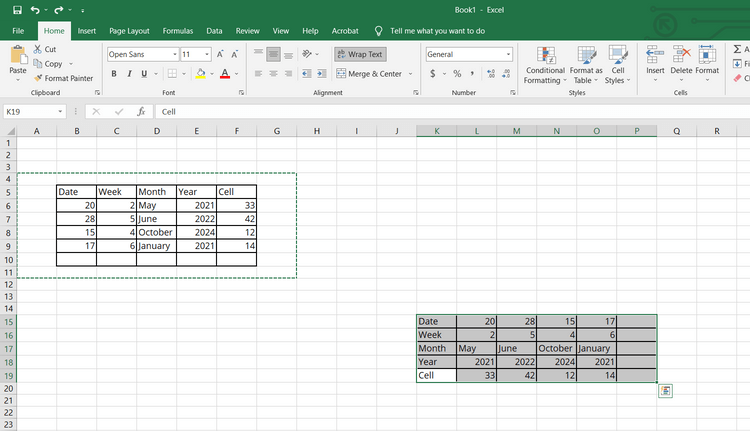
7. Ezután másolja ki az elforgatott táblázatot, és illessze be a Word dokumentumba.
A fentiekben bemutatjuk, hogyan kell elforgatni egy táblázatot a Wordben . Reméljük, hogy a cikk hasznos az Ön számára.
![Hogyan lehet élő közvetítést menteni a Twitch-en? [KIFEJEZETT] Hogyan lehet élő közvetítést menteni a Twitch-en? [KIFEJEZETT]](https://img2.luckytemplates.com/resources1/c42/image-1230-1001202641171.png)

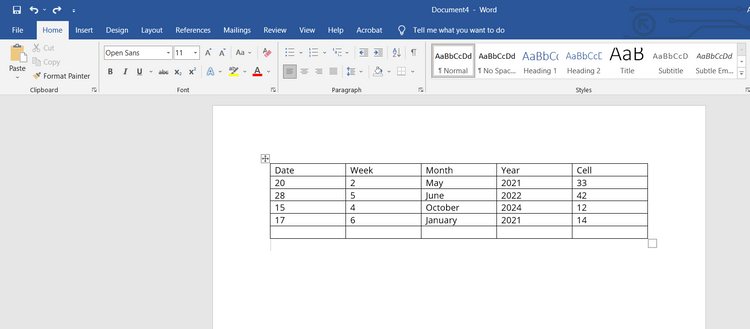
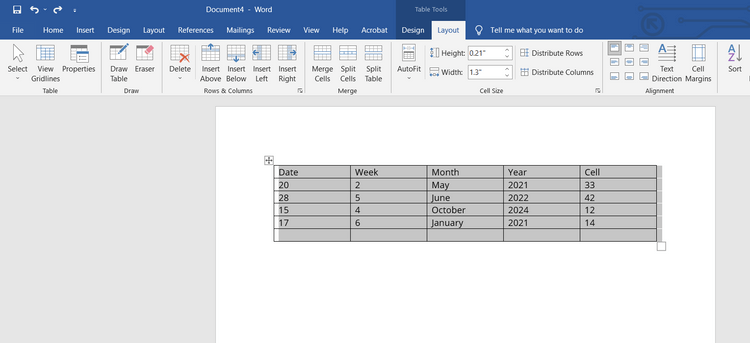
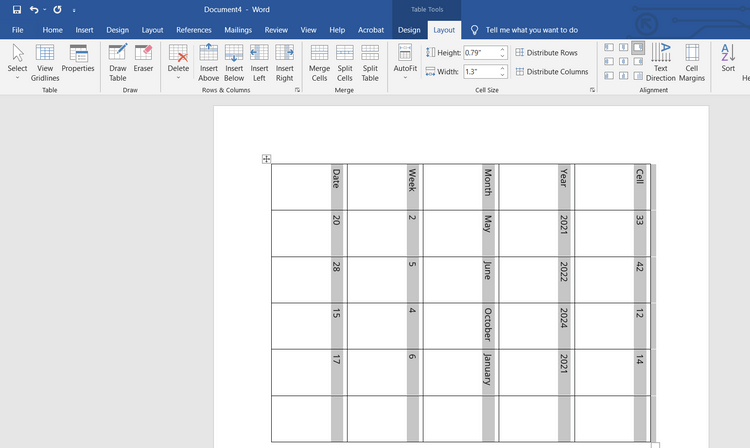
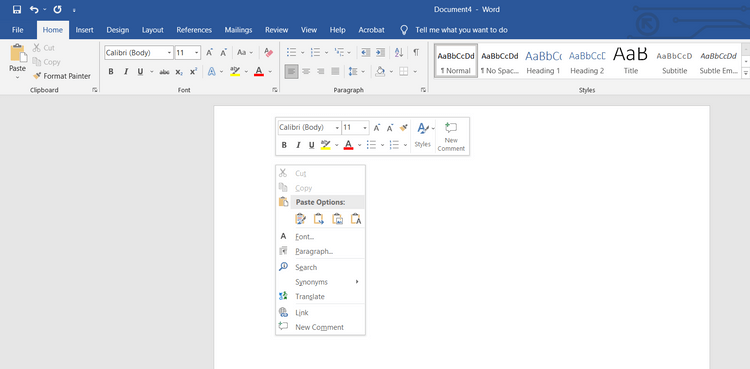
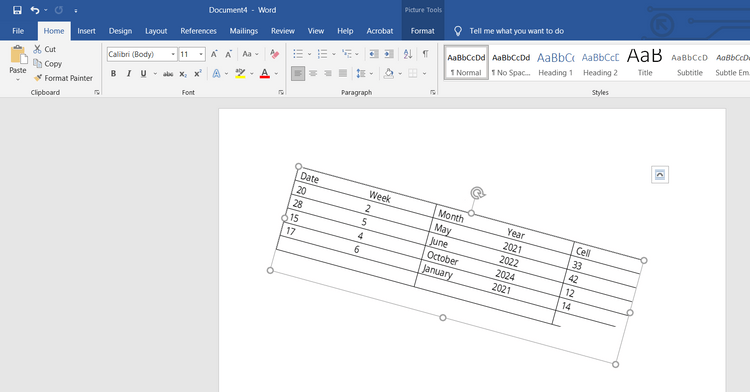
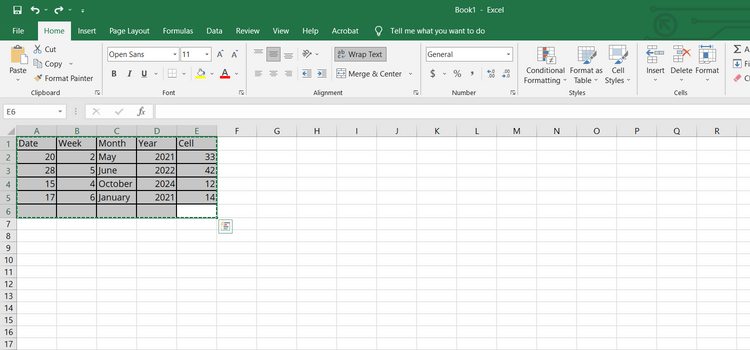
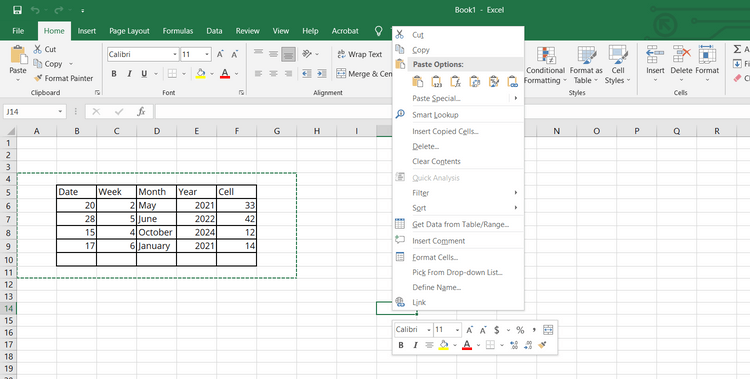
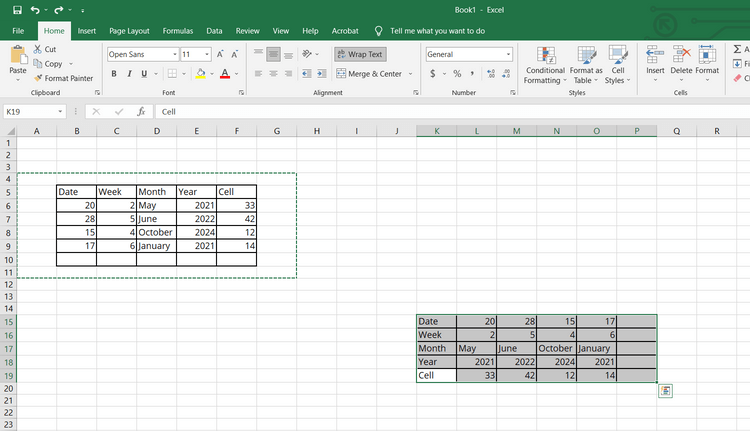


![[JAVÍTOTT] „A Windows előkészítése, ne kapcsolja ki a számítógépet” a Windows 10 rendszerben [JAVÍTOTT] „A Windows előkészítése, ne kapcsolja ki a számítógépet” a Windows 10 rendszerben](https://img2.luckytemplates.com/resources1/images2/image-6081-0408150858027.png)

![Rocket League Runtime Error javítása [lépésről lépésre] Rocket League Runtime Error javítása [lépésről lépésre]](https://img2.luckytemplates.com/resources1/images2/image-1783-0408150614929.png)



