Alapértelmezés szerint az olvasóablak be van kapcsolva az Outlook összes új mappájához. Ez azt jelenti, hogy amikor kiválaszt egy e-mailt, az automatikusan megnyílik a jobb oldali ablaktáblában.
Ez azonban nem jó ötlet. Például az outlook automatikusan megnyithat egy e-mailt az olvasóablakban, amely olyasmit tartalmaz, amely károsíthatja a számítógépét. Alapértelmezés szerint a feladót és a tárgysort az e-mail megnyitása nélkül kell megtekinteni.
Beállíthatja az e-mail fiókjában lévő összes mappát úgy, hogy ne jelenítse meg az olvasópanelt. Ha azonban sok mappája van, ez időigényes lehet.
Ma megmutatjuk, hogyan kapcsolhatja ki az Olvasópanelt egy e-mail fiók összes mappájában egyszerre az Outlook alkalmazásban.
Alkalmazza az aktuális nézetet az összes többi mappára
Az olvasópanel kikapcsolásának egyik módja az összes mappa esetében az, hogy kikapcsolja egy mappában, és az aktuális nézetet alkalmazza az összes többi mappára.
Először lépjen a Beérkezett üzenetek mappába (vagy bármely más mappába) az e-mail fiókjában.
Kattintson a Nézet fülre, majd az Olvasóablak elemre az Elrendezés részben, és válassza a Ki lehetőséget .
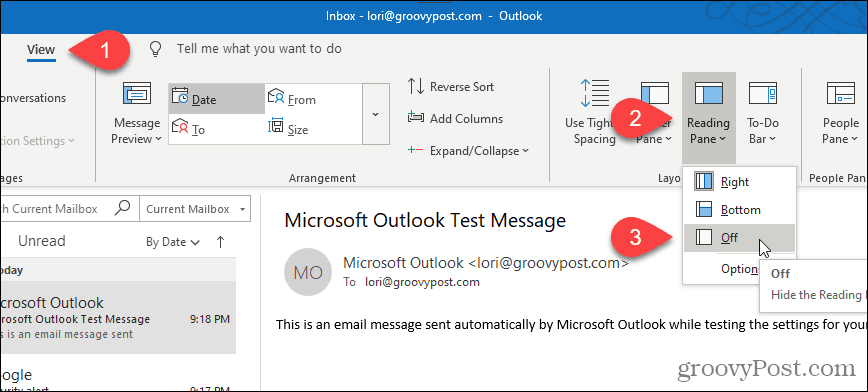
Az olvasóablak kikapcsol a kiválasztott mappában.
Ha ezt a nézetet az aktuális e-mail fiók összes többi mappájára szeretné alkalmazni, kattintson a Nézet módosítása elemre a Nézet lapon. Ezután kattintson az Üzenetek elrejtése elemre , és válassza az Aktuális nézet alkalmazása más levelezőmappákra lehetőséget .
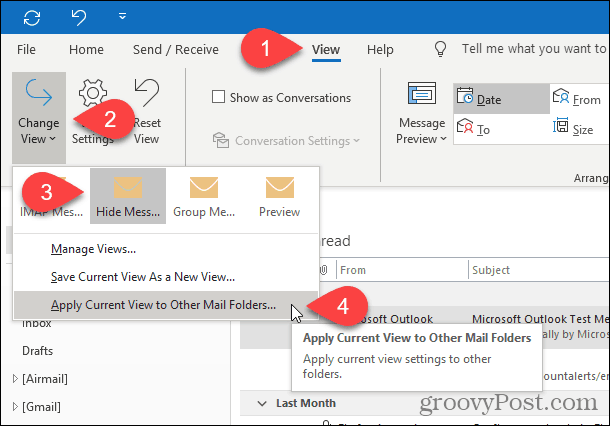
Ha Microsoft Exchange e-mail fiókot használ, a Nézet módosítása legördülő menü kissé másképp néz ki.
Ha a Nézet módosítása lehetőségre kattint , kattintson a Tömörítés vagy az Előnézet elemre , majd válassza az Aktuális nézet alkalmazása más levélmappákra lehetőséget .
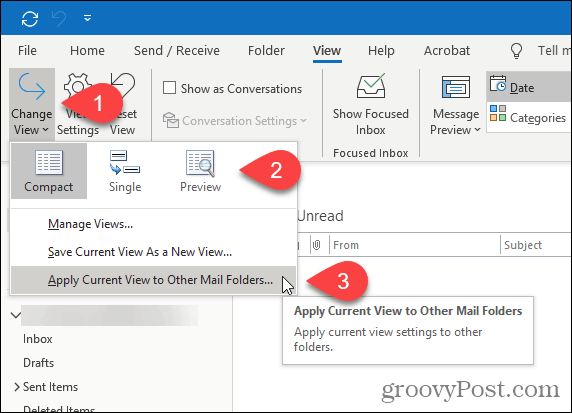
A Nézet alkalmazása párbeszédpanelen jelölje be a megadott e-mail fiók összes mappáját, és jelölje be a Nézet alkalmazása almappákra négyzetet.
Kattintson az OK gombra .
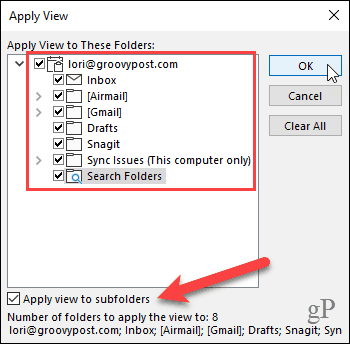
Az olvasóablak ki van kapcsolva az aktuális e-mail fiók összes mappájában. Ezért, ha több e-mail fiókja van az Outlookban , akkor minden egyes e-mail fióknál végig kell vinnie a fenti eljárást.
Az Outlook minden alkalommal megjegyzi a beállításokat, amikor megnyitja a programot, így az Outlook következő megnyitásakor az olvasópanelnek minden mappában ki kell kapcsolnia.
Állítsa vissza az összes nézetet az alapértelmezett nézetre
Ha valamilyen oknál fogva az Olvasópanel nem kapcsol ki egy vagy több mappánál az előző szakaszban leírt lépések végrehajtása után, előfordulhat, hogy egyéni nézetek vannak alkalmazva ezekre a mappákra.
Ennek kijavításához minden nézetet visszaállíthat az alapértelmezett nézetre a Cleanviews kapcsolóval. Ezután ismét követheti az előző szakasz lépéseit, hogy kikapcsolja az olvasóablakot az összes mappa esetében.
MEGJEGYZÉS: Ha egyéni nézeteket állított be néhány megtartani kívánt mappához, előfordulhat, hogy nem kívánja visszaállítani az alapértelmezett nézeteket.
Nyomja meg a Windows + R billentyűkombinációt a Futtatás párbeszédpanel megnyitásához .
Írja be a következő sort a Megnyitás mezőbe, majd kattintson az OK gombra , vagy nyomja meg az Enter billentyűt .
outlook.exe /cleanviews
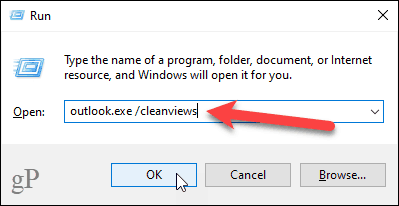
Az Outlook megnyílik az összes nézetbeállítás alapértelmezett értékével.
Indítsa el az Outlookot úgy, hogy az olvasópanel alapértelmezés szerint ki legyen kapcsolva
Annak érdekében, hogy az Outlook úgy induljon el, hogy az olvasópanel alapértelmezés szerint kikapcsolt, beállíthat egy speciális Outlook-parancsikont az asztalon. Ez a módszer kikapcsolja az Olvasópanelt is az Outlook összes e-mail fiókjában.
A parancsikon létrehozása előtt meg kell szereznie az OUTLOOK.EXE programfájl elérési útját.
Nyissa meg a Fájlkezelőt, és válassza a Helyi lemez (C:) lehetőséget a bal oldalon. Ezután írja be: outlook.exe az ablak jobb felső sarkában található keresőmezőbe.
Keresse meg az OUTLOOK.EXE fájlt a találati listában, és válassza ki.
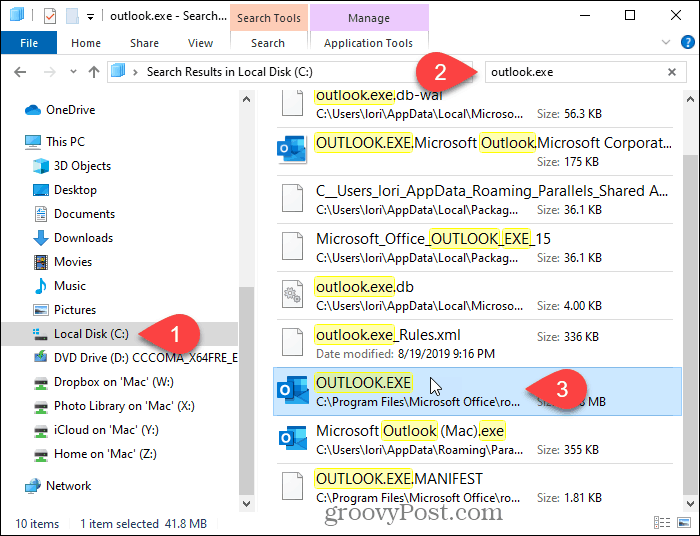
Kattintson jobb gombbal az OUTLOOK.EXE fájlra a találati listában, és válassza a Fájl helyének megnyitása lehetőséget .
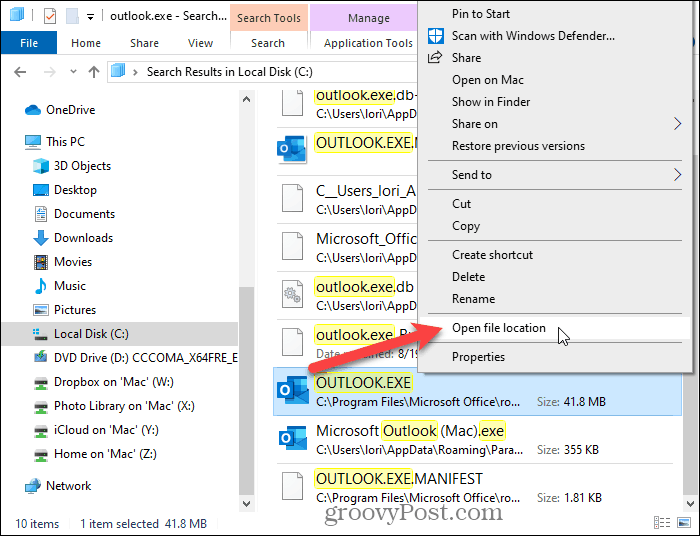
Kattintson a címsorra az ablak tetején. Az útvonal automatikusan kiválasztásra kerül.
Kattintson a jobb gombbal a kiválasztott útvonalra, és válassza a Másolás parancsot a felugró menüből.
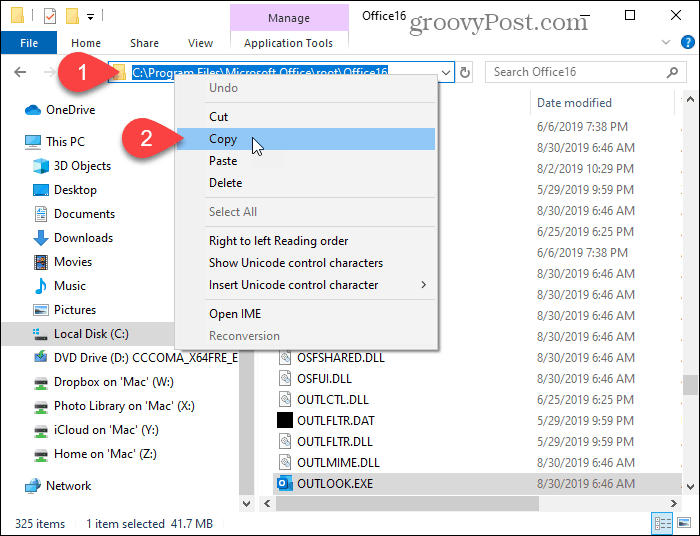
Most kattintson a jobb gombbal a Windows asztal egy üres területére, majd lépjen az Új > Parancsikon menüpontra .
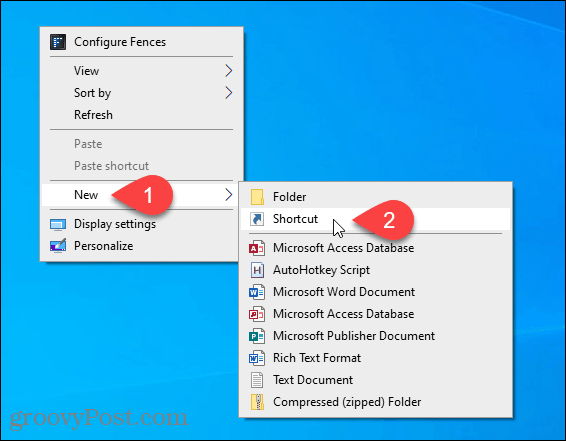
A Parancsikon létrehozása párbeszédpanel Írja be az elem helyét mezőben nyomja meg a Ctrl + V billentyűkombinációt a másolt elérési út beillesztéséhez.
Ezután kattintson a Tovább gombra .
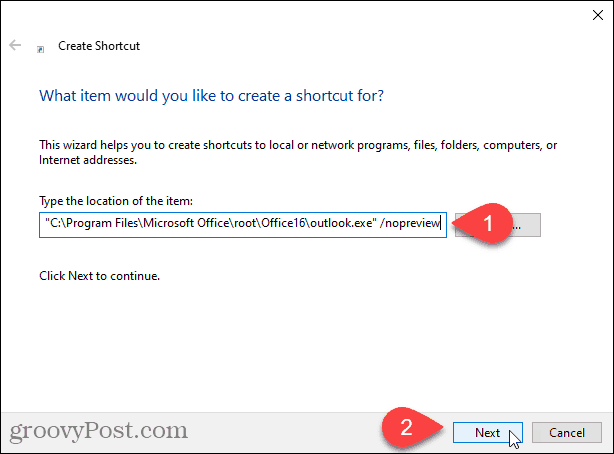
Adja meg a parancsikon nevét az Írja be a parancsikon nevét mezőbe, majd kattintson a Befejezés gombra .
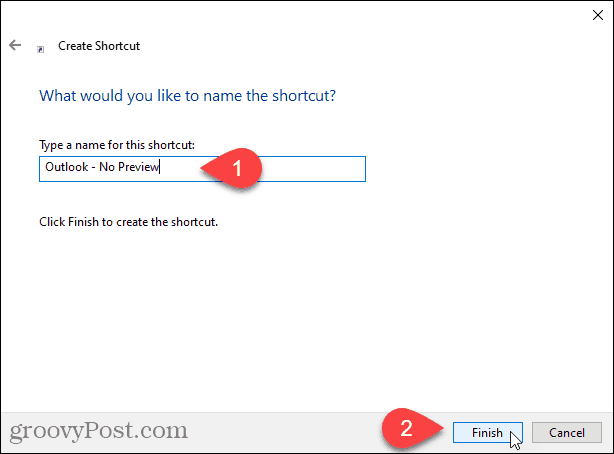
Az új Outlook parancsikon hozzáadódik az asztalhoz. Kattintson duplán a parancsikonra az Outlook megnyitásához.
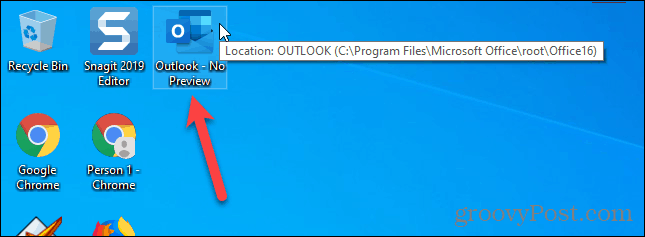
Az olvasóablak automatikusan kikapcsolódik az összes e-mail fiók összes mappájában.
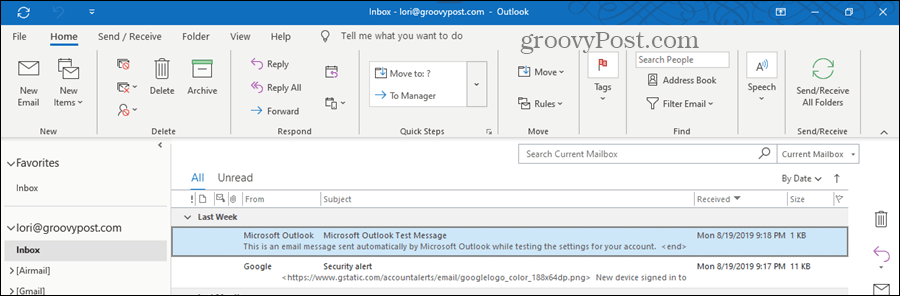
Az olvasóablak kényelmesnek tűnhet, de vigyázz…
Bár nem okos az olvasóablakot használni, időnként hasznos lehet. Használhatja például az e-mailek előnézetének megtekintésére anélkül, hogy olvasottként jelölné meg őket, vagy olvasási visszaigazolást küldene . Az olvasóablakban használt betűtípusokat is testreszabhatja .
Csak legyen nagyon óvatos, ha az olvasóablakot használja. Ez automatikusan megnyithat egy veszélyes e-mailt, amely károsíthatja számítógépét.
![Hogyan lehet élő közvetítést menteni a Twitch-en? [KIFEJEZETT] Hogyan lehet élő közvetítést menteni a Twitch-en? [KIFEJEZETT]](https://img2.luckytemplates.com/resources1/c42/image-1230-1001202641171.png)
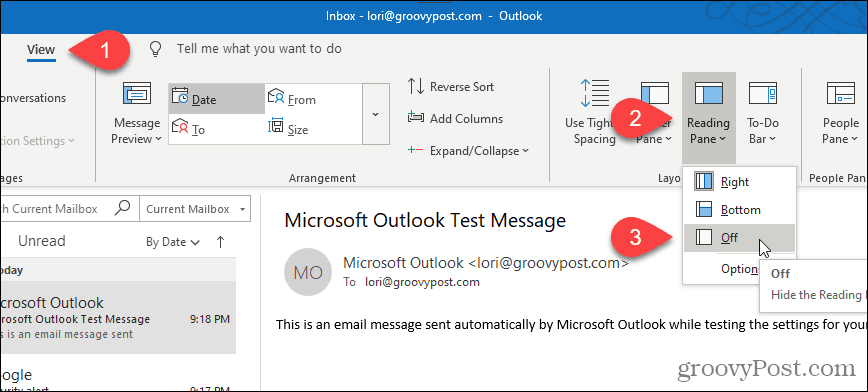
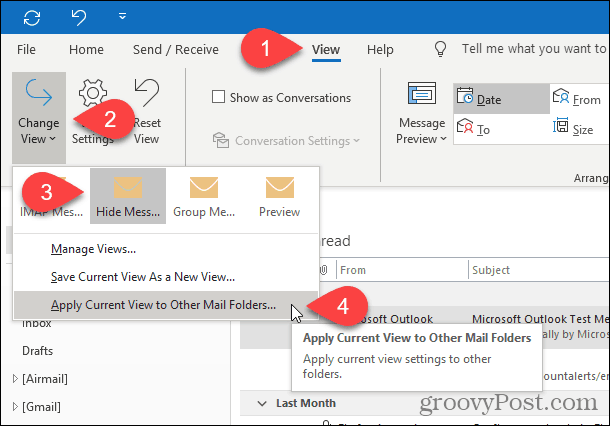
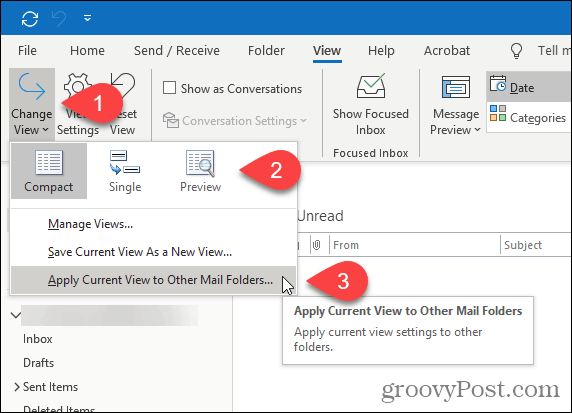
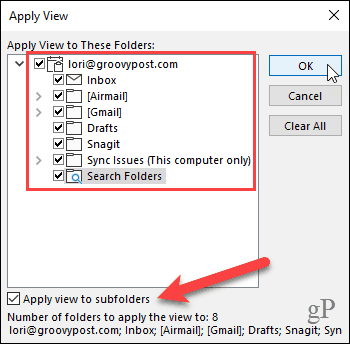
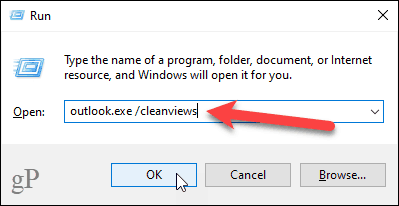
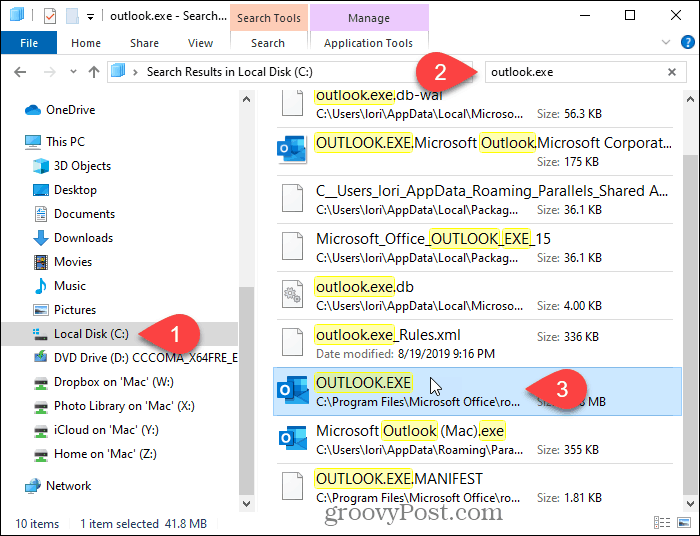
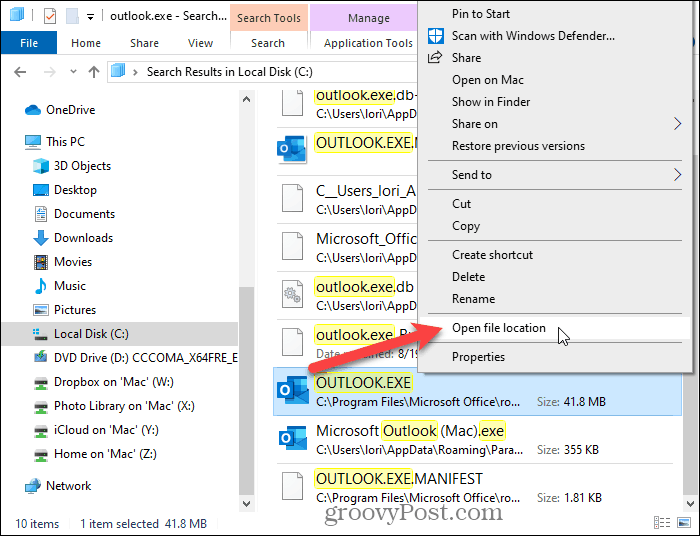
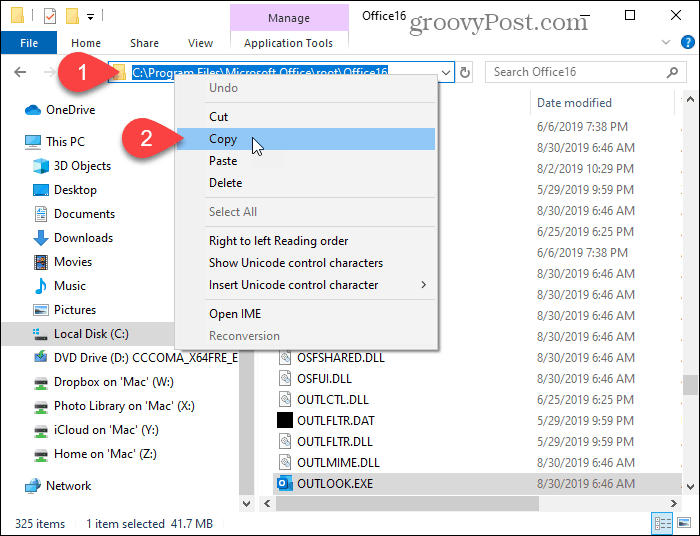
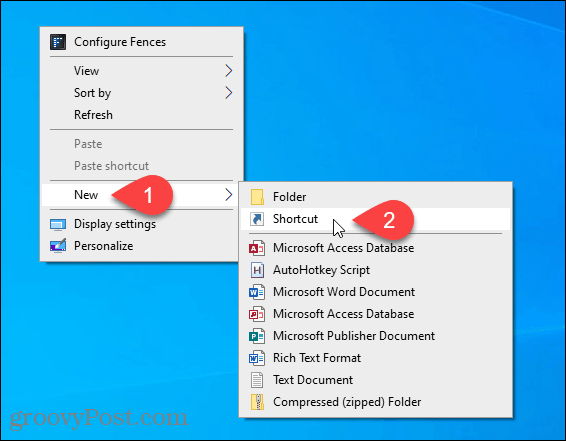
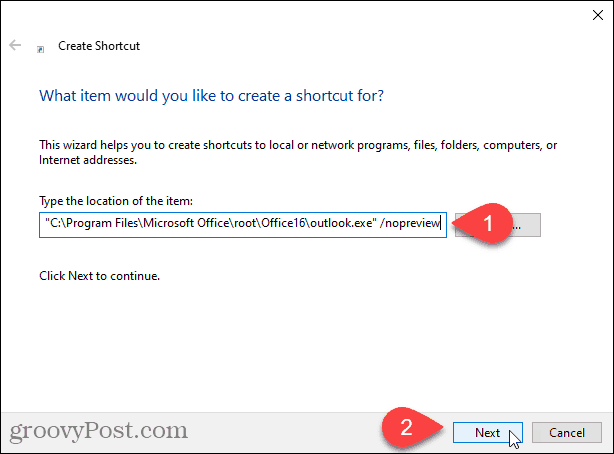
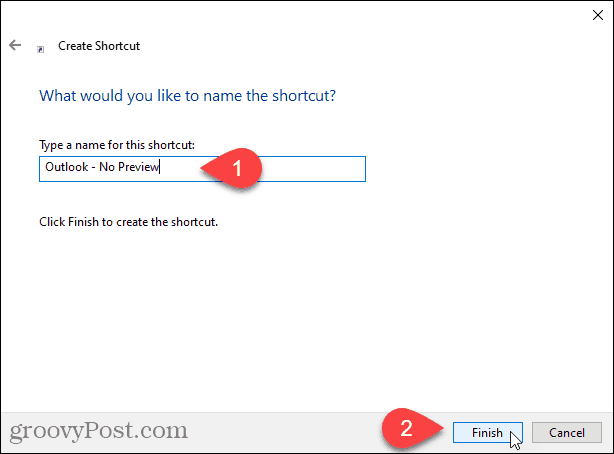
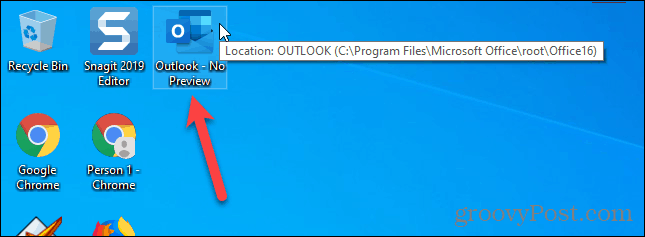
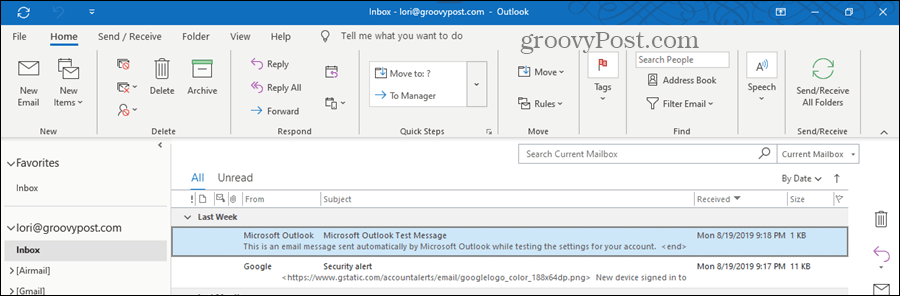


![[JAVÍTOTT] „A Windows előkészítése, ne kapcsolja ki a számítógépet” a Windows 10 rendszerben [JAVÍTOTT] „A Windows előkészítése, ne kapcsolja ki a számítógépet” a Windows 10 rendszerben](https://img2.luckytemplates.com/resources1/images2/image-6081-0408150858027.png)

![Rocket League Runtime Error javítása [lépésről lépésre] Rocket League Runtime Error javítása [lépésről lépésre]](https://img2.luckytemplates.com/resources1/images2/image-1783-0408150614929.png)



