Az Excelben legfeljebb 1 048 576 sor és 16 384 oszlop található – ez a sok kitöltendő cella.
A probléma az, hogy minél több adatot helyez el a táblázatba, annál nagyobb a fájl. Ha az Excel-fájl túl nagy lesz, nem lehet praktikus e-mailt küldeni kollégáinak vagy ügyfeleknek. Az Excelben is lelassulhat, és nem működik megfelelően.
Ha ezzel a problémával szembesül, íme néhány hatékony tipp az Excel-fájl méretének csökkentésére.
Hogyan lehet csökkenteni a fájlméretet az Excelben a munkalapok törlésével
Több munkalap használata az Excelben megkönnyíti a táblázatok felépítését, de minél több munkalapot használ, annál nagyobb lesz a fájl mérete. A szükségtelen munkalapok eltávolítása csökkentheti a fájlméretet.
Munkalapok törlése Excelben:
- Győződjön meg arról, hogy a törölni kívánt munkalap nem tartalmaz olyan adatot, amelyre más lapoknak szüksége van vagy amelyekre hivatkoznak.
- Kattintson a jobb gombbal a képernyő alján található lapfülre.
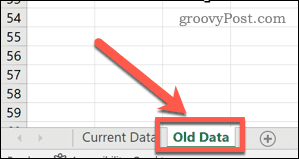
- Válassza a Törlés lehetőséget .
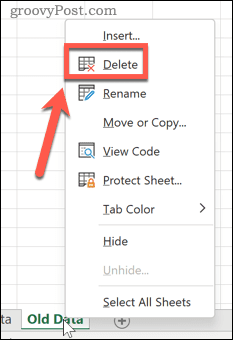
A munkalap törlődik – ismételje meg a lépéseket a többi törölni kívánt lapnál.
Pivot Table gyorsítótárak törlése
Az Excel kimutatástáblái nagyszerű lehetőséget kínálnak az adatok elemzésére, de jelentős hatással lehetnek az Excel-fájlok méretére. Ennek az az oka, hogy az Excel alapértelmezés szerint menti a kimutatástábla forrásadat-gyorsítótárát a fájllal együtt. Ez a beállítás azonban módosítható, és a táblázat megnyitásakor az adatgyorsítótár frissül.
A pivot gyorsítótár Excelben való mentésének leállítása:
- Jelölje ki a kimutatástábla bármelyik celláját.
- Nyissa meg a Kimutatástábla elemzése menüt.
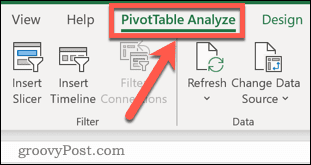
- Válassza az Opciók lehetőséget .

- Válassza az Adatok lapot.
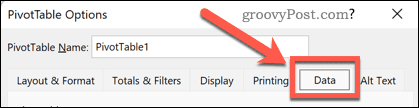
- Győződjön meg arról, hogy a Forrásadatok mentése fájllal jelölőnégyzet nincs bejelölve.
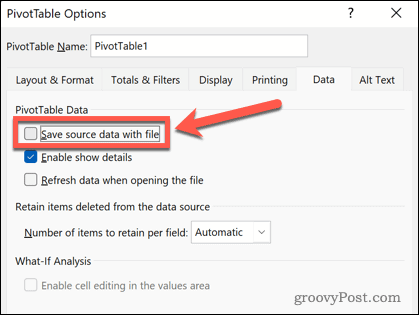
- A megerősítéshez kattintson az OK gombra .
Mentse el a képleteket értékként
Az Excel képletek lehetővé teszik, hogy szinte bármit megtegyen az Excelben a beépített függvények segítségével. A képletek azonban több helyet foglalnak el, mint az értékek, ezért ha sok olyan képlet van a táblázatban, amelyek már ki vannak számítva, érdemes lehet ezeket a képleteket értékekké alakítani.
Képlet értékként való mentéséhez Excelben:
- Válassza ki a képletet tartalmazó képletet.
- A cella másolásához használja a Ctrl+C billentyűparancsot Windows rendszeren vagy a Cmd+C billentyűkombinációt Mac rendszeren. Alternatív megoldásként kattintson rá jobb gombbal, és válassza a Másolás lehetőséget .
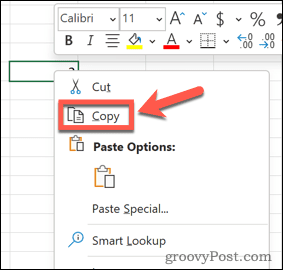
- Kattintson a jobb gombbal a cellára, és válassza a Speciális beillesztés > Értékek menüpontot .
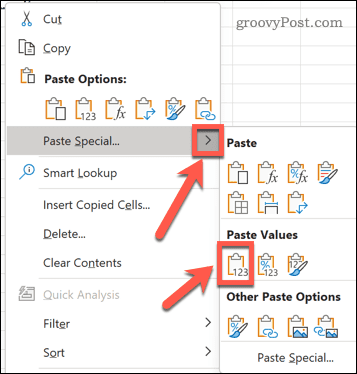
A képletet az eredmény értékére cseréljük.
Képek eltávolítása vagy tömörítése
A képeket nem szokták használni az Excel-táblázatokban, de ha használt néhányat a dokumentumban, akkor ezek növelik a fájlméretet. Ezeket a képeket eltávolíthatja vagy tömörítheti.
Kép tömörítése Excelben:
- Válassza ki a képet a táblázatban.
- A szalagon megjelenik a Képformátum lap – válassza ezt a menüt.
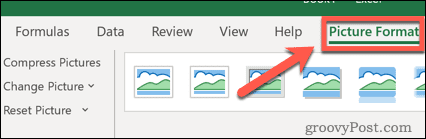
- Nyomja meg a Képek tömörítése ikont.
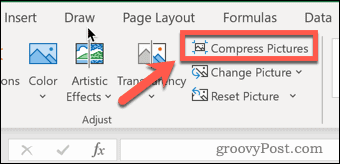
- Válasszon felbontást – minél kisebb a felbontás, annál kisebb lesz az Excel-fájl mérete.
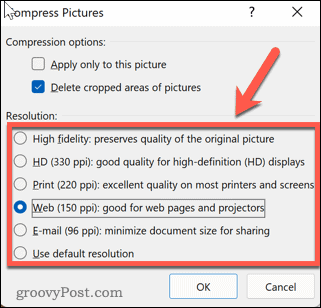
- Győződjön meg arról, hogy a Kivágott képterületek törlése lehetőség van kiválasztva.
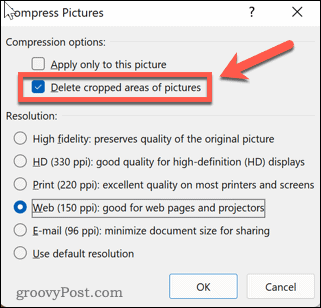
- Ha ugyanazt a tömörítést szeretné alkalmazni az összes képre, győződjön meg arról, hogy az Alkalmazás csak erre a képre jelölőnégyzet nincs bejelölve.
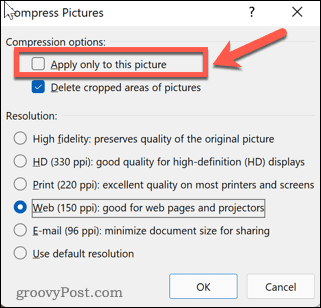
- Kattintson az OK gombra a képek tömörítéséhez.
Csökkentse az Excel fájl méretét XLSB formátumban történő mentéssel
Az Excel-fájl méretének csökkentésének másik módja a bináris formátumban való mentés. Az alapértelmezett formátum az XML, amely jobban működik más alkalmazásokkal, de ha csak Excelben szeretné használni a fájlt, akkor .XLSB fájlként történő mentése csökkentheti a fájl méretét.
Excel-fájl mentéséhez .XLSB formátumban:
- Nyomja meg a Fájl > Mentés másként gombot .
- Válasszon egy helyet a fájl mentéséhez.
- A fájlformátumok listájából válassza az Excel bináris munkafüzet lehetőséget .
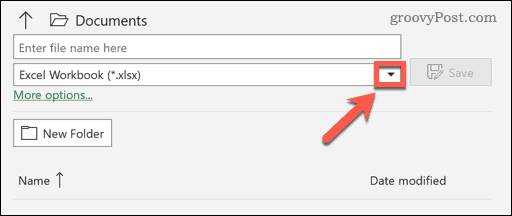
- Nyomja meg a Mentés gombot a megerősítéshez.
Excel feladatok megoldása
Ha arra kíváncsi, hogyan csökkentheti az Excel fájlméretét, általában a fenti lépések végrehajtásával oldhatja meg a problémát.
Az Excel egy hatékony alkalmazás, de ha valami rosszul sül el, akkor a javítása frusztráló lehet. Ha problémái vannak, próbálja meg megakadályozni az Excel összeomlását . Ha értesítéseket kap körkörös hivatkozási hibákról , az Excel segíthet a nyomon követésében.
![Hogyan lehet élő közvetítést menteni a Twitch-en? [KIFEJEZETT] Hogyan lehet élő közvetítést menteni a Twitch-en? [KIFEJEZETT]](https://img2.luckytemplates.com/resources1/c42/image-1230-1001202641171.png)
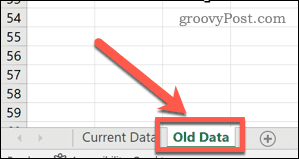
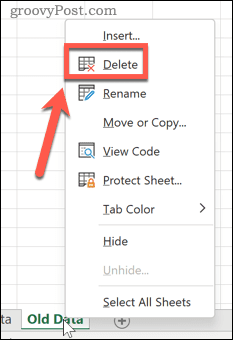
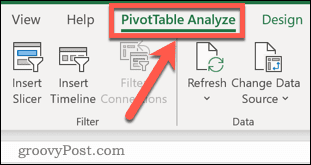

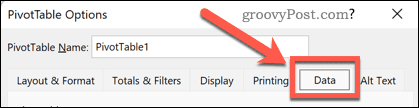
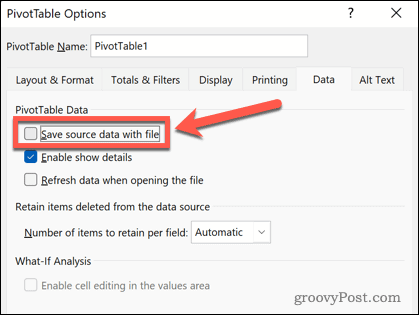
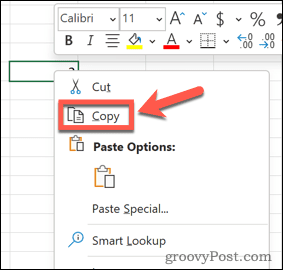
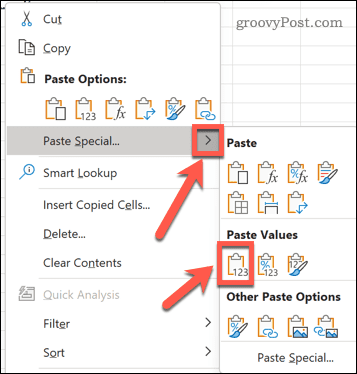
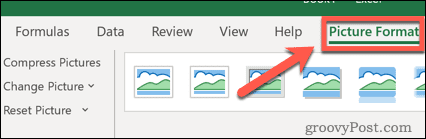
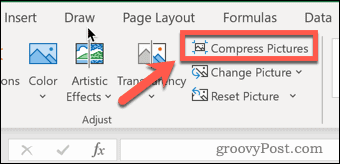
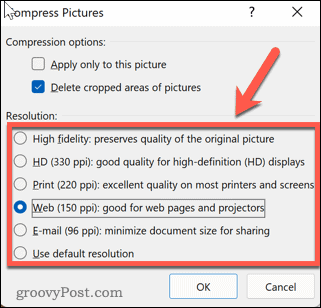
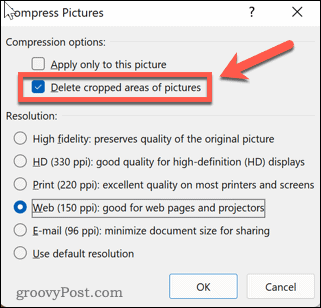
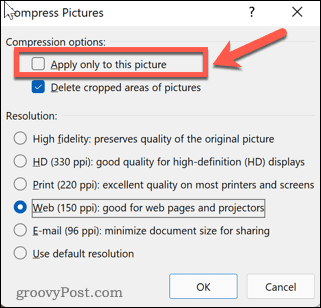
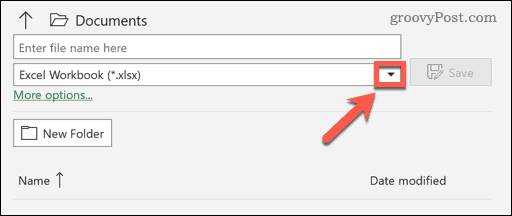


![[JAVÍTOTT] „A Windows előkészítése, ne kapcsolja ki a számítógépet” a Windows 10 rendszerben [JAVÍTOTT] „A Windows előkészítése, ne kapcsolja ki a számítógépet” a Windows 10 rendszerben](https://img2.luckytemplates.com/resources1/images2/image-6081-0408150858027.png)

![Rocket League Runtime Error javítása [lépésről lépésre] Rocket League Runtime Error javítása [lépésről lépésre]](https://img2.luckytemplates.com/resources1/images2/image-1783-0408150614929.png)



