A legjobb PowerPoint-prezentációk azok, amelyek dinamikusak és érdekesek a célközönségük számára. Ez általában azt jelenti, hogy képeket, videókat és egyéb vizuális elemeket használ a gondolatok érvényesítésére.
Sajnos minél nagyobb a prezentáció és minél több elemet használ, annál nagyobb a fájl. Ha a PowerPoint-prezentációs fájl túl nagy, az alábbiakban bemutatunk néhány lépést, amelyekkel csökkentheti a teljes fájlméretet.
PowerPoint képek tömörítése
A PowerPoint-prezentációk legnagyobb problémája nem a szöveg, hanem a képek. A több kép nagyobb fájlt jelent, de megtehet néhány lépést a probléma csökkentése érdekében.
Az Office-dokumentumok képméretének csökkentése csökkenti a teljes fájlméretet, és ennek legjobb módja a képek tömörítése. Ennek hátránya a képminőség csökkenése. A PowerPoint azonban számos tömörítési lehetőséget kínál, így dönthet úgy, hogy jobb minőségű képeket használ, bár ennek következtében a képtömörítés csökkenni fog.
A kezdéshez nyissa meg a PowerPoint bemutatót. Válasszon ki egy képet, majd válassza a Formátum > Képek tömörítése lehetőséget a szalagsávon.
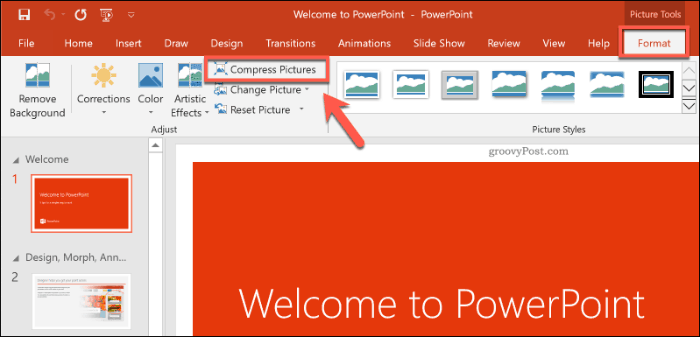
Ekkor megjelenik a Képek tömörítése opciók mező. Öt különböző képfelbontási lehetőség áll rendelkezésre, beleértve az Alapértelmezett felbontás használata opciót is, hogy a képeket érintetlenül hagyja.
Minden felbontást pixel per hüvelykben mérnek , ahol minél nagyobb a szám, annál jobb a minőség (és annál nagyobb a fájlméret). A maximális tömörítés érdekében válassza az E-mail lehetőséget (96 ppi).
Ha csak egyetlen képet szeretne tömöríteni, hagyja bejelölve az Alkalmazás csak erre a képre jelölőnégyzetet. Ha egyszerre szeretné tömöríteni a PowerPoint-prezentáció összes képét, törölje a jelölést ebből a lehetőségből.
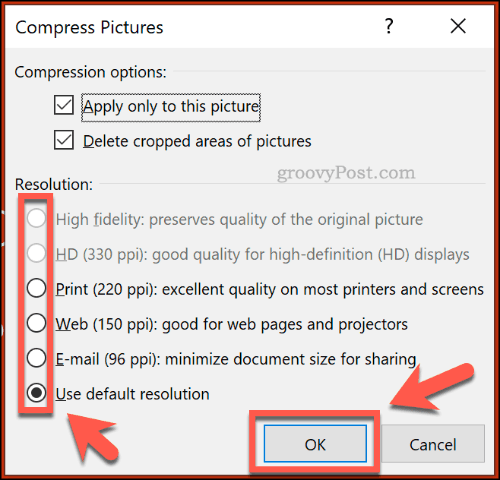
Nyomja meg az OK gombot a kép (vagy képek) tömörítéséhez, ha készen áll.
Miután elmentette a PowerPoint bemutatót ( Fájl > Mentés ), a fájl méretét csökkenteni kell. A képtömörítés hatása a fájlméretre a prezentációban lévő képek számától és azok eredeti minőségétől függ.
Videó tömörítése PowerPointban
Más médiatípusok, például videofájlok tömörítése a következő lépés a PowerPoint-fájl méretének csökkentésében. A videofájlok különösen nagymértékben növelhetik a PowerPoint-fájlokat, ha be vannak ágyazva a bemutatóba.
Szerencsére a PowerPoint beépített módszert kínál a videofájlok tömörítésére és konvertálására. Ehhez nyissa meg a bemutatót a PowerPointban, majd válassza a Fájl > Információ > Adathordozó tömörítése lehetőséget . A legördülő menüben válassza ki a beágyazott videofájlokhoz használni kívánt minőséget.
Választhat Full HD (1080p), HD (720p) és Standard (480p) videóminőség között.
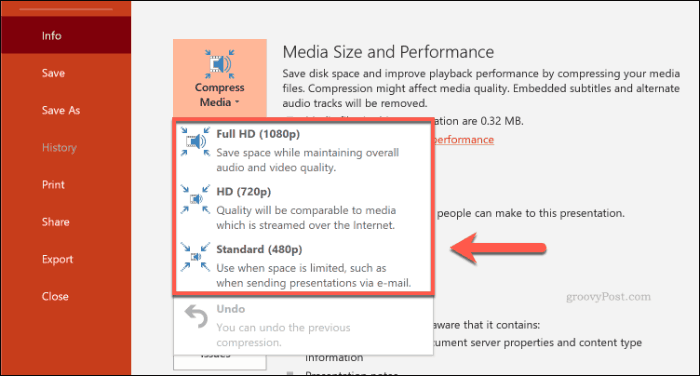
Ha a videofájlok támogatottak, a PowerPoint automatikusan tömöríti a médiafájlokat, csökkentve azok általános minőségét a folyamat során. Kattintson a Fájl > Információ > Adathordozó tömörítése > Visszavonás elemre a folyamat visszavonásához, ha a minőség túlságosan csökken.
Ha elégedett a folyamattal, mentse el a dokumentumot ( Fájl > Mentés ).
Mentés PPTX fájlformátumban
A legtöbb PowerPoint-felhasználó ismeri a PPT-t, a PowerPoint fájlformátumot. Sok régebbi PowerPoint-prezentáció továbbra is ebben a régebbi formátumban kerül mentésre és terjesztésre.
Sajnos a PPT fájlformátum elavult. A helyettesítő, a PPTX tömörítést használ a PowerPoint-prezentációk fájlméretének jelentős csökkentésére. A dokumentumok PPTX formátumban történő mentése, valamint a meglévő PPT fájlok PPTX formátumba konvertálása nagy hatással lehet a teljes fájlméretre.
A PPT-fájl PPTX-re konvertálásához nyissa meg a PPT-fájlt a PowerPointban. Innen kattintson a Fájl > Információ > Konvertálás elemre .
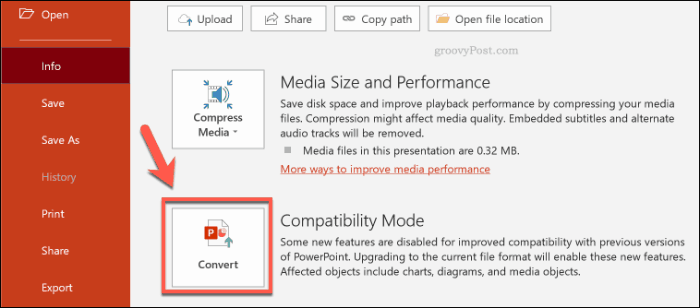
Ezzel megnyílik a Mentés másként párbeszédpanel, amely automatikusan kiválasztja a PPTX fájlformátumot. Erősítse meg az új PPTX bemutató fájlnevét, majd nyomja meg a Mentés gombot a megerősítéshez.
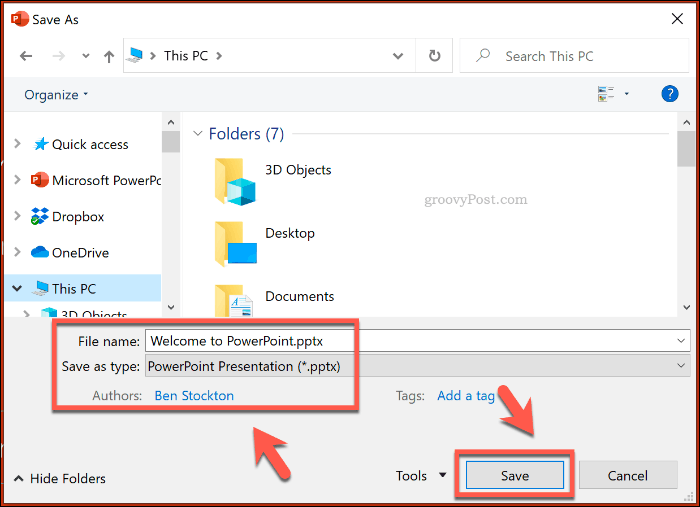
A tömörítés további előnyei, amelyeket a PPTX fájlok kínálnak az eredeti PPT formátumhoz képest, hozzájárulhatnak a fájl méretének csökkentéséhez. A PowerPoint-prezentáció PPTX-fájlként való mentésének hatása azonban az eredeti prezentációs fájltól függ.
A beágyazott betűtípusok letiltása
A legtöbb PowerPoint-felhasználó alapértelmezett rendszer-betűtípusokat használ prezentációjához, de ha tematikus bemutatót hoz létre, dönthet úgy, hogy harmadik féltől származó betűtípusokat ágyaz be a PowerPoint-fájlba. Ezek a beágyazott betűtípusok jól nézhetnek ki, de jelentősen megnövelhetik a PowerPoint-fájl méretét.
Ha nem biztos benne, hogy felveszi őket, tiltsa le a beágyazott betűtípusok beállítást a PowerPointban. Ehhez kattintson a Fájl > Beállítások elemre a PowerPoint beállítási menüjének megnyitásához.
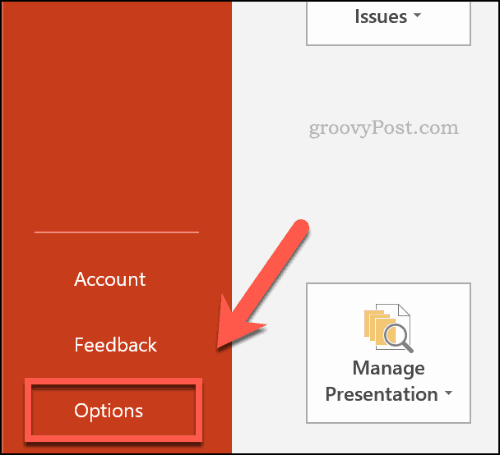
A PowerPoint beállításai menüben kattintson a Mentés fülre.
A Hűség megőrzése a bemutató megosztásakor szakaszban kattintson a Betűtípusok beágyazása a fájlba jelölőnégyzet letiltásához .
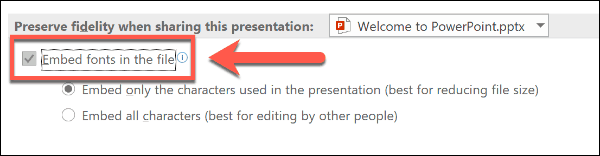
Ha nincs bejelölve, kattintson az OK gombra a beállítás mentéséhez, majd a dokumentum mentéséhez nyomja meg a Fájl > Mentés gombot . Mentés után minden beágyazott fontfájlt el kell távolítani.
Ez a beállítás azonban csak kis számú PowerPoint-felhasználót érint, és csak akkor csökkentheti a PowerPoint-fájl méretét, ha jelentős számú egyéni betűtípust használ.
Rejtett PowerPoint adatok eltávolítása
Minden létrehozott PowerPoint-dokumentumhoz további információk is csatolva vannak, beleértve a szerzőt és egyéb rejtett metaadatokat. Ha optimalizálni szeretné a PowerPoint fájlméretet, ezen információk eltávolításával csökkenteni kell a fájlméretet, bár a hatás viszonylag csekély.
Ehhez nyissa meg a PowerPoint-prezentációt, majd kattintson a Fájl > Információ > Hibakeresés > Dokumentum vizsgálata elemre .
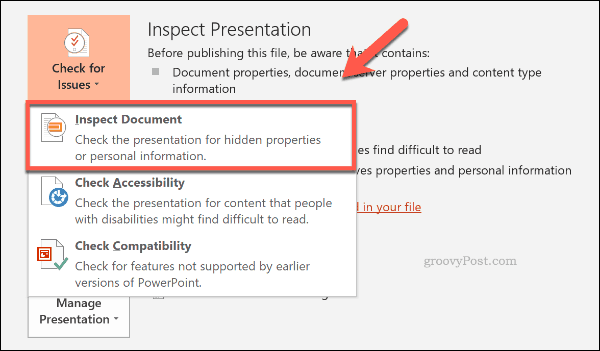
A Dokumentumvizsgáló ablakban győződjön meg arról, hogy a Dokumentum tulajdonságai és személyes adatok jelölőnégyzet be van jelölve, majd nyomja meg az Ellenőrzés gombot .
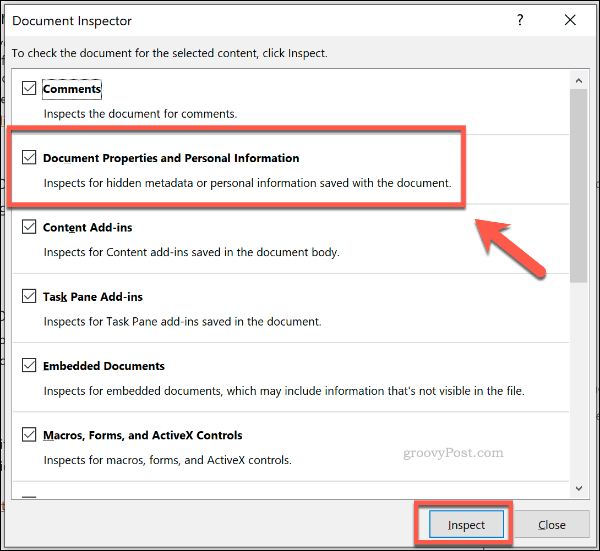
Miután a Dokumentumfelügyelő átvizsgálta a PowerPoint-prezentációt, kattintson az Összes eltávolítása gombra a Dokumentum tulajdonságai és személyes adatok opciónál.
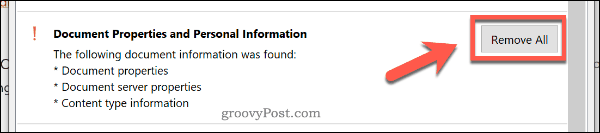
Ezzel eltávolítja az összes személyes metaadatot a PowerPoint-prezentációból, és kis mértékben csökkenti a fájl méretét.
Jobb PowerPoint-bemutatók készítése
Nem kell kompromisszumot kötnie a minőség terén ahhoz, hogy kiváló minőségű PowerPoint-prezentációkat készítsen. Ha a PowerPoint fájlméretek érintik Önt, tömörítse a médiafájlokat, és használja a PPTX fájlformátumot.
Ha teljesen el akarja hagyni a PowerPoint, akkor fontolja meg a Microsoft Sway használatát .
![Hogyan lehet élő közvetítést menteni a Twitch-en? [KIFEJEZETT] Hogyan lehet élő közvetítést menteni a Twitch-en? [KIFEJEZETT]](https://img2.luckytemplates.com/resources1/c42/image-1230-1001202641171.png)
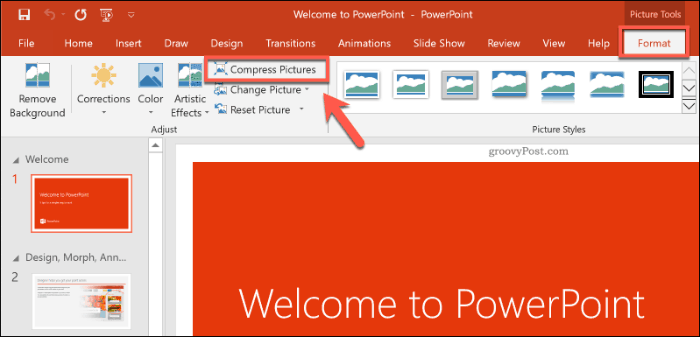
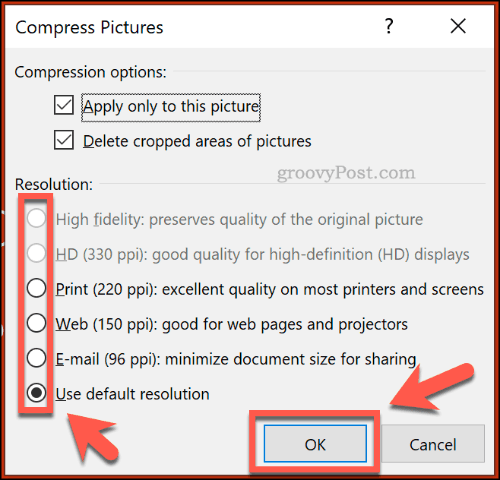
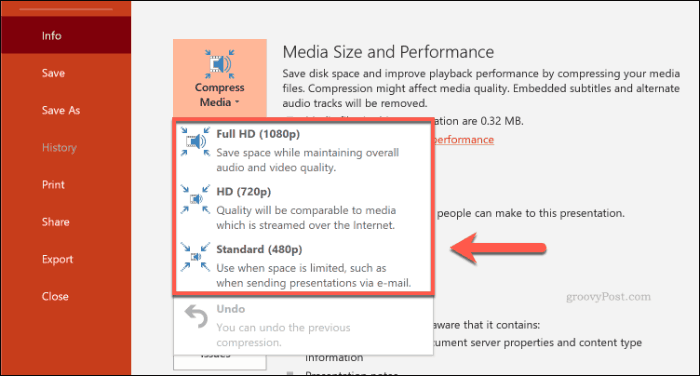
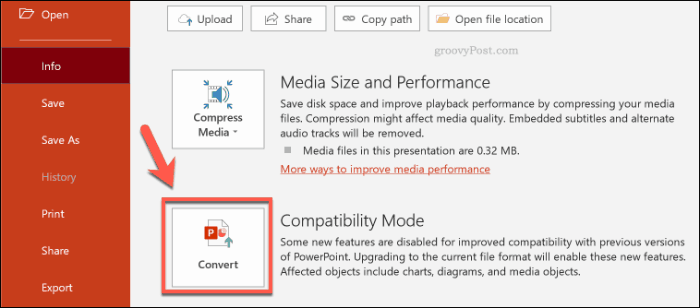
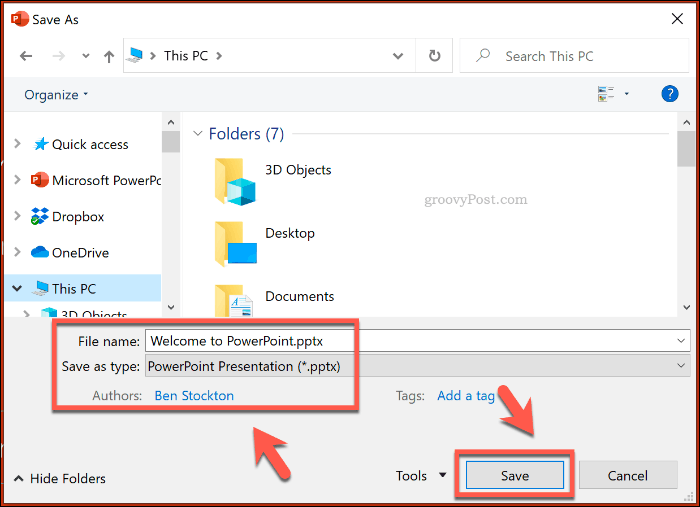
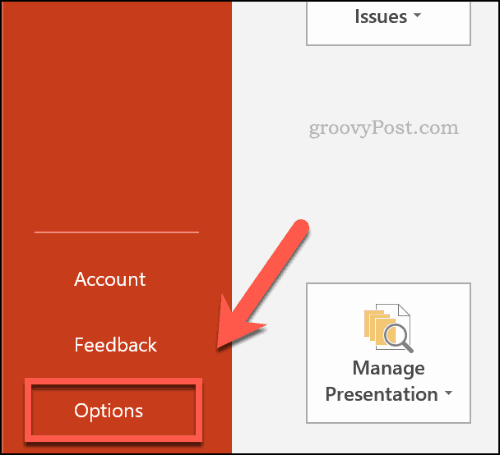
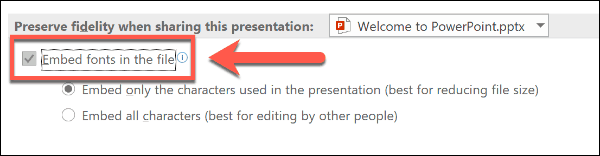
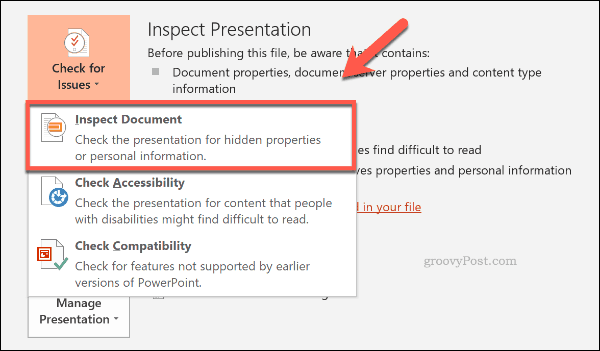
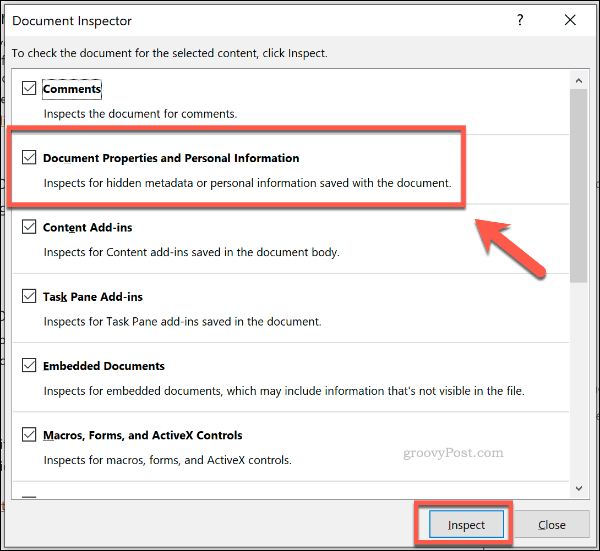
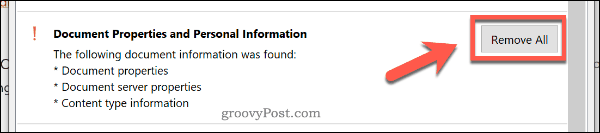


![[JAVÍTOTT] „A Windows előkészítése, ne kapcsolja ki a számítógépet” a Windows 10 rendszerben [JAVÍTOTT] „A Windows előkészítése, ne kapcsolja ki a számítógépet” a Windows 10 rendszerben](https://img2.luckytemplates.com/resources1/images2/image-6081-0408150858027.png)

![Rocket League Runtime Error javítása [lépésről lépésre] Rocket League Runtime Error javítása [lépésről lépésre]](https://img2.luckytemplates.com/resources1/images2/image-1783-0408150614929.png)



