Íme egy érdekes kérdés egyik olvasónktól:
Néhány program van telepítve a laptopomra, amelyen Windows 10 operációs rendszer fut. Szeretném felgyorsítani a laptopom indítási idejét. Arra gondoltam, hogy minimalizálom az indításkor futó alkalmazások számát. Ideális esetben csak néhány alkalmazást szeretnék automatikusan elindítani, amikor elindítom, például a víruskeresőt, a Microsoft Teams -et és a Zoom -ot . Remélem, van módunk ennek elérésére. Van valami tippje és trükkje arra vonatkozóan, hogyan engedélyezheti alapértelmezés szerint csak bizonyos alkalmazások futtatását?
Köszönöm ezt a kérdést. A Windows számos módot kínál az alkalmazások/programok indításakor. Ebben a rövid oktatóanyagban bemutatjuk ezeket a módszereket.
Az indításkor induló programok beállítása
1. módszer: a beállításokon keresztül
- A tálcán nyomja meg a Start (Windows) ikont (vagy a Windows gombot), majd lépjen tovább, és írja be az Indítóalkalmazások parancsot.
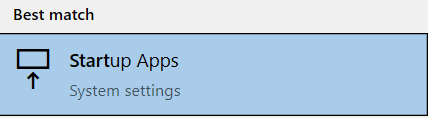
- Görgessen és válassza ki az alkalmazás nevét a listában, majd kapcsolja be, hogy az elején megnyissa.
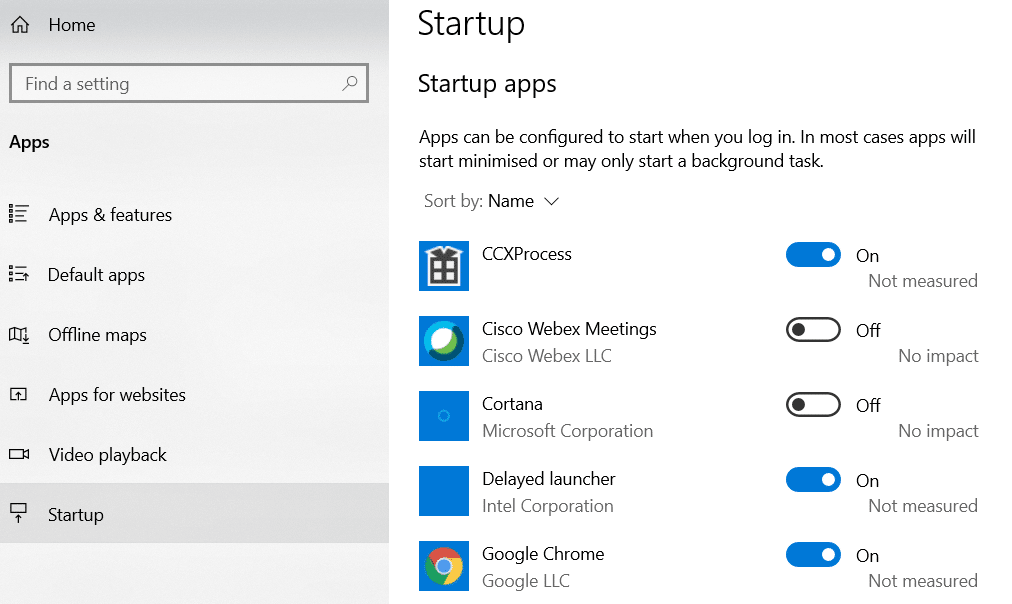
2. módszer: a Feladatkezelőn keresztül
- Kattintson a jobb gombbal a tálcára, és válassza a Feladatkezelő lehetőséget .
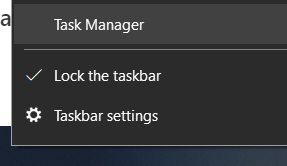
- Kattintson az Indítás elemre, kattintson a jobb gombbal az alkalmazás nevére, és válassza az Engedélyezés lehetőséget az alkalmazás elindításához.
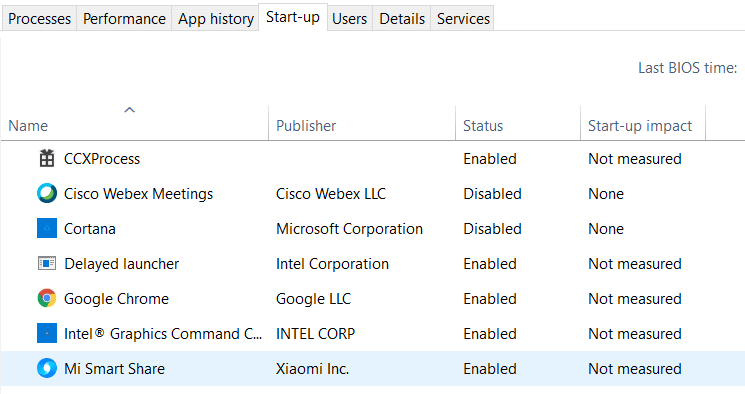
3. módszer: Helyezze az alkalmazás parancsikonfájlját a Startup mappába
Az indításkor elindítandó program beállításához először meg kell keresnünk a programfájl elérési útját.
- Kattintson a Start vagy a Windows gombra, és keresse meg az alkalmazás nevét.
- A képernyőkép példát mutat be a Zoom alkalmazás elindítására, amikor a gép elindul.
- Kattintson a jobb gombbal az alkalmazásra, és válassza a Fájl helyének megnyitása lehetőséget .
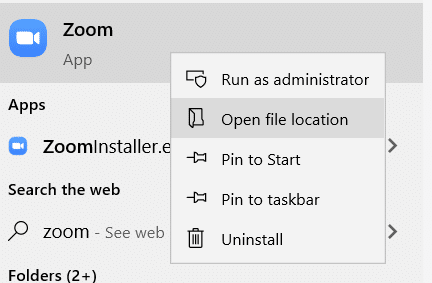
- Másolja ki a programfájlt az elérési útról.
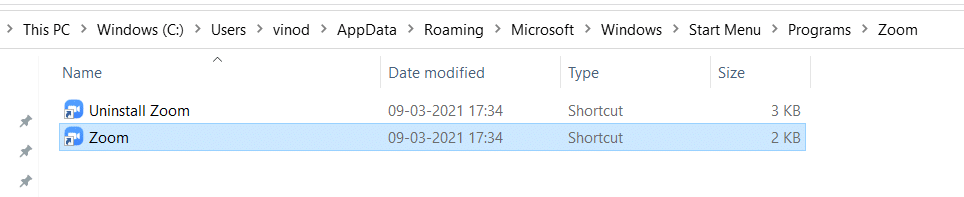
4. módszer: Helyezze a program parancsikonját a Startup mappába
A másolt programfájlt a Windows 10 rendszerben megadott elérési út alá helyezzük.
- Nyomja meg egyszerre a Windows + R billentyűket , és írja be a shell:startup parancsot a Keresés futtatása mezőbe.
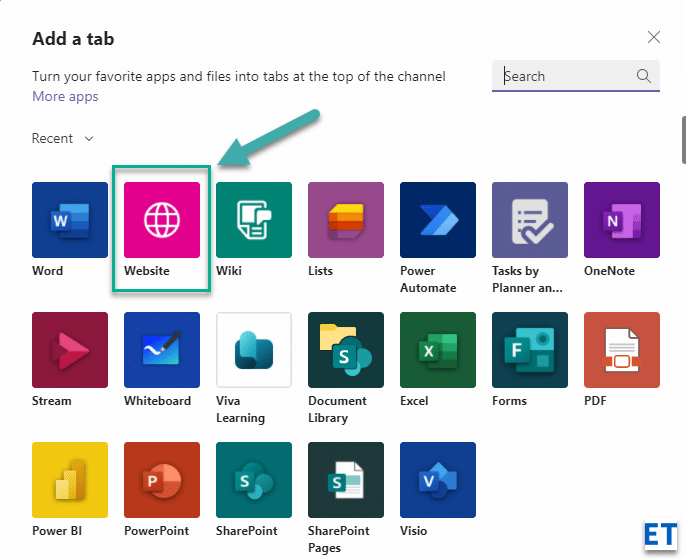
- A megnyitott fájlkezelőben illessze be az ezen az útvonalon átmásolt programfájlt.

- Indítsa újra a gépet a teszteléshez. Kövesse ugyanezeket a lépéseket bármelyik program indításához.
![Hogyan lehet élő közvetítést menteni a Twitch-en? [KIFEJEZETT] Hogyan lehet élő közvetítést menteni a Twitch-en? [KIFEJEZETT]](https://img2.luckytemplates.com/resources1/c42/image-1230-1001202641171.png)
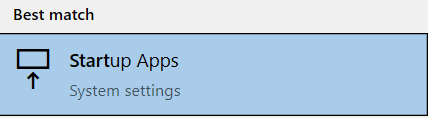
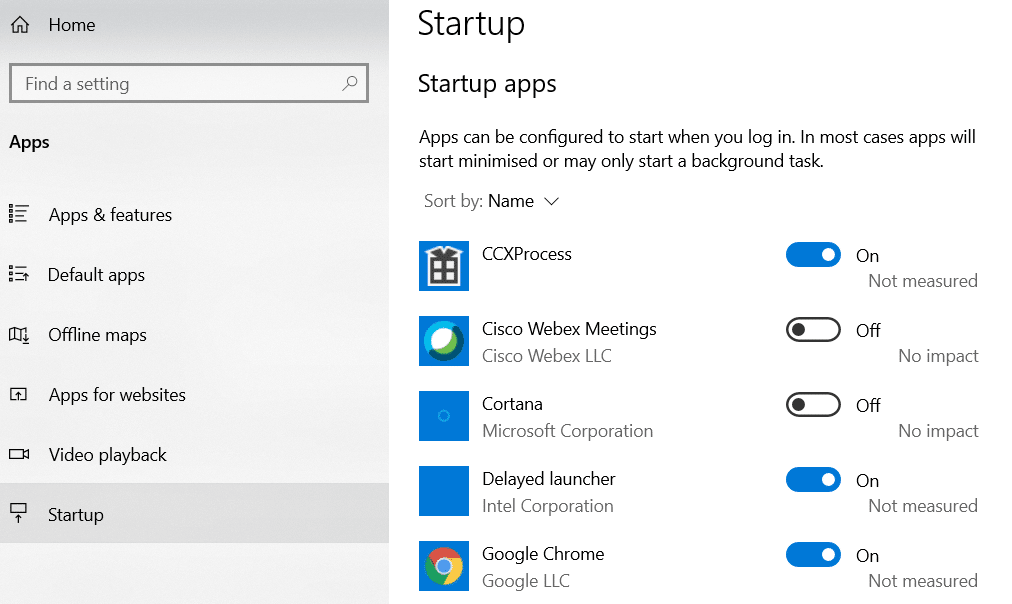
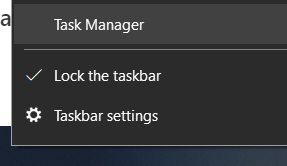
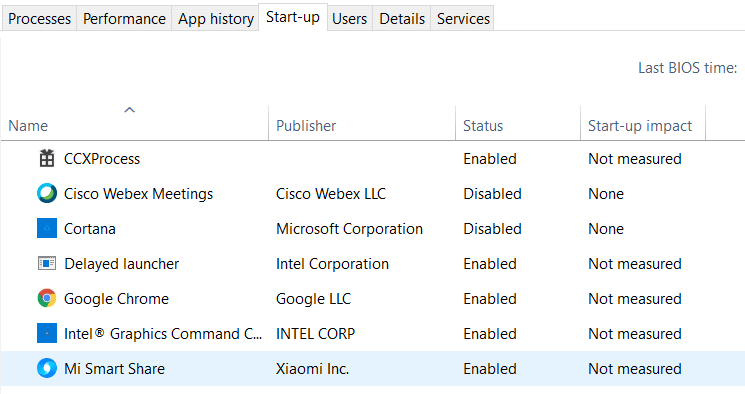
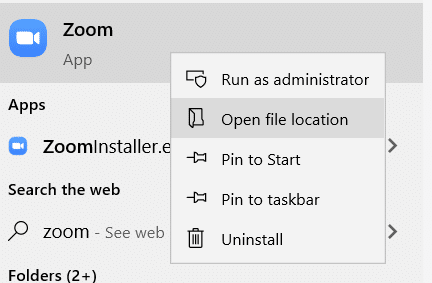
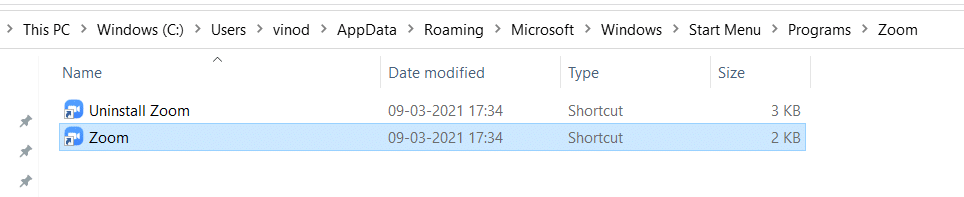
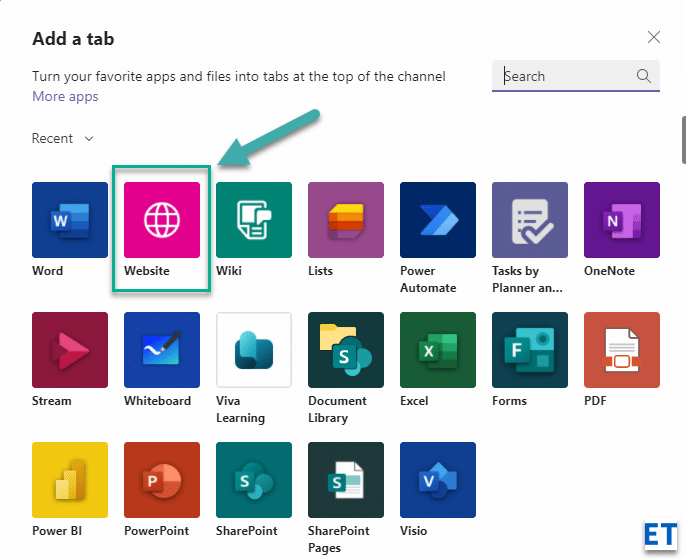



![[JAVÍTOTT] „A Windows előkészítése, ne kapcsolja ki a számítógépet” a Windows 10 rendszerben [JAVÍTOTT] „A Windows előkészítése, ne kapcsolja ki a számítógépet” a Windows 10 rendszerben](https://img2.luckytemplates.com/resources1/images2/image-6081-0408150858027.png)

![Rocket League Runtime Error javítása [lépésről lépésre] Rocket League Runtime Error javítása [lépésről lépésre]](https://img2.luckytemplates.com/resources1/images2/image-1783-0408150614929.png)



