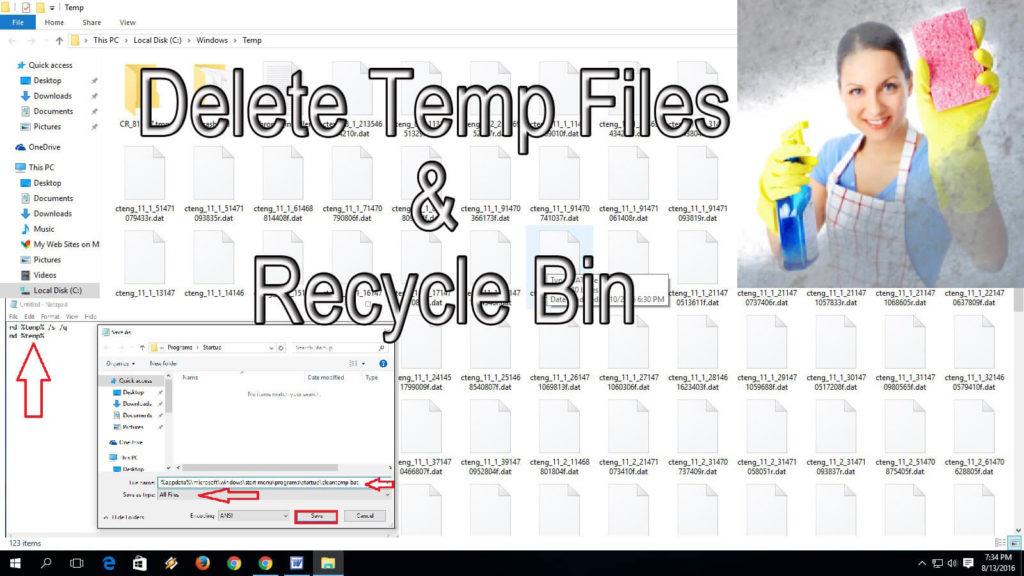
Mindig fontos a rendszermemória felszabadítása az ideiglenes fájlok és mappák tisztításával . Az ideiglenes információk tárolására a Windows rendszer több ideiglenes fájlt hoz létre, amelyeket .tmp fájlokként is ismerünk.
Ezeket a fájlokat a rendszer a rendszermeghajtón hozza létre és tárolja (ahová az operációs rendszer telepítve van, általában a C meghajtón), és a rendszer merevlemezén maradnak mindaddig, amíg a felhasználó nem törli őket.
Mindig javasolt az összes ideiglenes fájl törlése, mert ha figyelmen kívül hagyja ezt a helyzetet, az végül csökkentheti a számítógép teljesítményét . Ez nem csak a teljesítményről szól, hanem számos más rendszerproblémát is kiválthat, például alkalmazásütközést, DLL-hibákat és még sok mást.
Ezért fontos, hogy törölje a Lomtár mappa adatait és a nem kívánt ideiglenes fájlokat a Windows 10 rendszerből a merevlemez megtisztításához . Már most is számos módszer áll rendelkezésre a Windows rendszereiben felhalmozódó felesleges fájlok megtisztítására.
De ha ezt a tisztítási folyamatot minden alkalommal elvégzi, akkor ingerültté válhat, és szüksége van az értékes időre is. Ha szeretné automatikusan megtisztítani a TEMP fájlokat és mappákat , akkor ebben a cikkben mindent megtalál, amire szüksége van.
Ebben a cikkben számos olyan technikát ismerhet meg, amelyek segítenek az ideiglenes fájlok automatikus törlésében minden indítás után. Ezekkel a gyakorlatokkal segíthet rendszerének megőrizni teljesítményét, és több tárterületet szabadíthat fel.
Hogyan lehet automatikusan törölni az ideiglenes fájlokat minden indításakor a Windows 10 rendszerben?
Most már teljesen világos, hogy a nem kívánt fájlok törlésével javíthatja számítógépét, és sok helyet takaríthat meg a tárhely számára. Az alábbi lépések végrehajtásával a rendszer automatikusan törli az ideiglenes fájlokat anélkül, hogy bármit tenne vagy kézi megoldást hajtana végre.
Az ideiglenes fájl törlésének automatizálásához a Windows 10 rendszerű számítógépen gondosan kövesse az alábbi megoldásokat.
# 1: Az ideiglenes fájlok automatikus tisztítása a Windows 10 rendszerben kötegfájl létrehozásával
Kötegelt fájl létrehozásával egyszerűen törölheti az ideiglenes mappa tartalmát. Ha beágyazza ezt a kötegfájlt az Indítás mappába, akkor a Windows 10 számítógép minden indítása után automatikusan törli az ideiglenes fájlokat .
Íme a lépések, hogyan teheti meg:
- Lépjen a Windows keresőmezőjébe , írja be a jegyzettömböt, majd kattintson a Jegyzettömbre a megnyitásához.
- A Jegyzettömb megnyitása után a következő sorokat kell beírnia:
rd %temp% /s /q
md %temp%
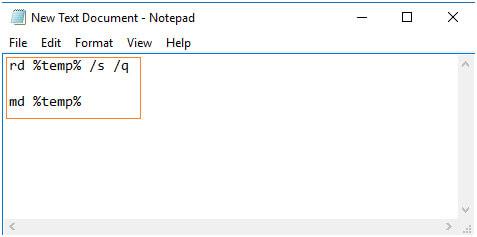
- Most kattintson a Fájl menüre, és válassza a Mentés lehetőséget, vagy nyomja meg a CTRL+S billentyűket a billentyűzeten a fájl mentéséhez.
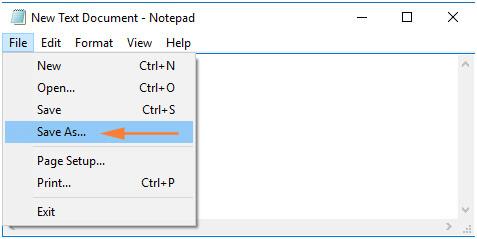
- Mentés közben megjelenik a Mentés másként párbeszédpanel. A „Fájlnév” sávban válassza ki a Fájlnév megadását mint
%appdata%\microsoft\windows\start menu\programs\startup\cleantemp.bat
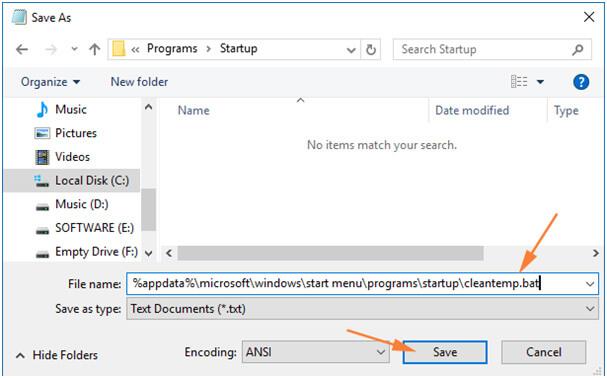
- Végül kattintson a Mentés gombra a fájl mentéséhez, ezek a lépések létrehoznak egy kötegfájlt, és elhelyezik az Indító mappában.
Ennek a kötegfájlnak a fő feladata az ideiglenes mappa felszabadítása az összes ideiglenes fájl törlésével. Ennek a fájlnak az indítási mappába való elhelyezésének célja pedig az, hogy – Mint tudjuk, az indítási mappa alatt tárolt összes adat automatikusan végrehajtásra kerül, amikor a rendszer elindul.
Ezért, amikor elindítja a rendszert, a kötegfájlok automatikusan végrehajtásra kerülnek, és az összes ideiglenes fájltól az Ön gondja nélkül megszabadulnak .
De abban az esetben, ha le szeretné állítani ezt a folyamatot, és törölni szeretné a korábban létrehozott kötegfájlt, akkor ezt a feladatot egyszerűen elvégezheti.
- Egyszerűen másolja be az alábbi elérési utat a Windows Fájlkezelőbe
%appdata%\microsoft\windows\start menu\programs\startup
- Megjelenik egy ablak a kötegfájllal együtt, válassza ki és törölje.
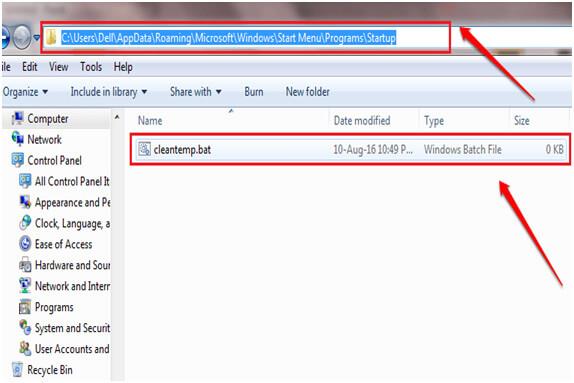
#2: Használja a Storage Sense-t a Windows 10 rendszerben az ideiglenes fájlok automatikus törléséhez indításkor
A Windows 10 Storage Sense opciójának segítségével minden indítás után automatikusan törölheti az ideiglenes fájlokat . Ehhez kövesse az alábbi lépéseket:
- Először kattintson a Start gombra, és válassza a Beállítások lehetőséget
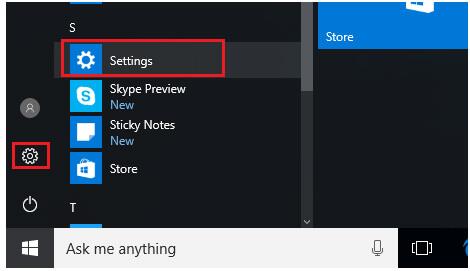
- Kattintson a Tárolás lehetőségre a tétellista bal oldalán.
- Most az ablak jobb oldalán találja a Storage sense opciót. Kattintson a „ Be ” gombra az opció engedélyezéséhez.
- Ezzel automatikusan helyet szabadít fel azáltal, hogy megszabadul a felesleges fájloktól, például az ideiglenes fájloktól és a lomtárban lévő tartalmaktól.
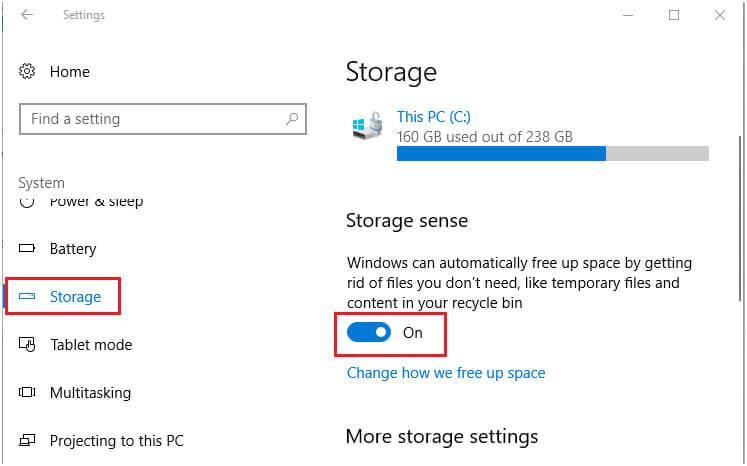
- Az összes ideiglenes fájl azonnali törléséhez és a lomtár tisztításához kattintson a További tárolási beállítások elemre , majd a Tisztítás most gombra.
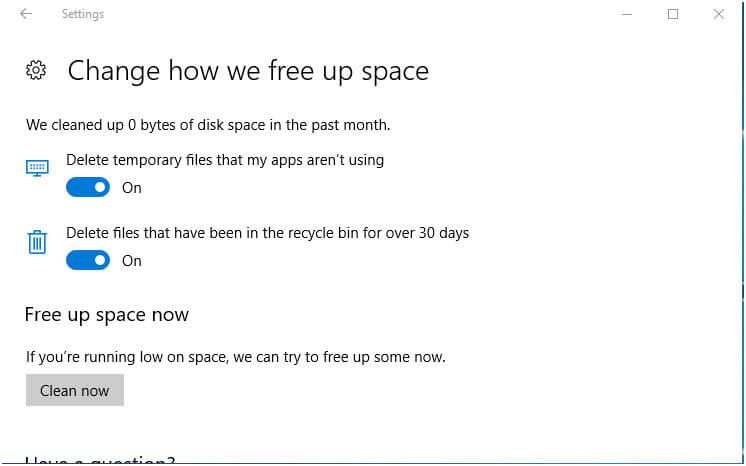
#3: Az ideiglenes fájlok automatikus törlése a Lemezkarbantartó segítségével
A Lemezkarbantartó egy Windows beépített eszköze, amely megtisztítja a kéretlen fájlokat, hogy megtisztítsa a számítógép lemezterületét . Tisztíthatja a javított Windows Update fájlokat, a böngésző gyorsítótárát, a Lomtár fájljait és számos más elemet.
Ezeken kívül van még egy lehetőség, az ideiglenes könyvtár eltávolításának lehetősége. És ez az, amire szüksége van az ideiglenes fájlok tisztításához a számítógép indításakor.
Ezért a Lemezkarbantartó használatához az ideiglenes fájlok eltávolításához minden rendszerindításkor, kövesse a megadott lépéseket:
- Nyomja meg a Windows + X billentyűt , és válassza a Parancssor (Rendszergazda) lehetőséget.
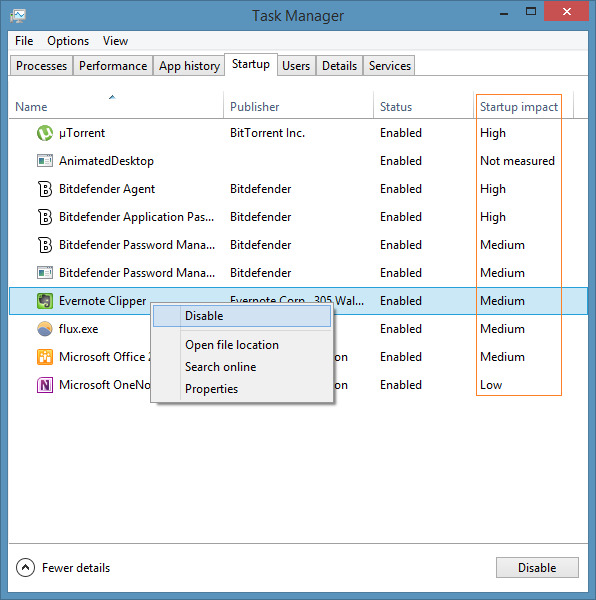
- Most írja be a következő parancsot a Parancssorba:
cleanmgr.exe /SAGESET:szám
Megjegyzés: Ebben a parancsban cserélje ki a „ számot ” tetszőleges értékre 0 és 65535 között, például 1.
- Most megnyílik a Lemezkarbantartási beállítások ablak. Itt válassza ki az ideiglenes fájlokat
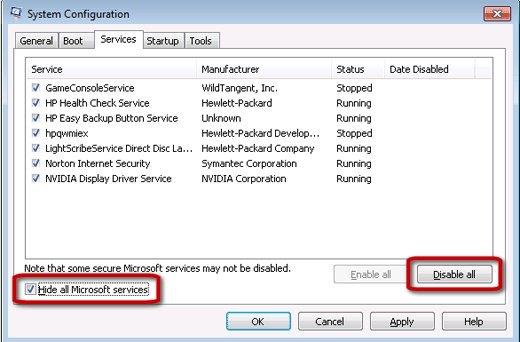
- Kattintson az OK gombra
- Lépjen az asztalra, és kattintson a jobb gombbal az üres helyre
- Lépjen az Új lehetőségre, és válassza a Parancsikont
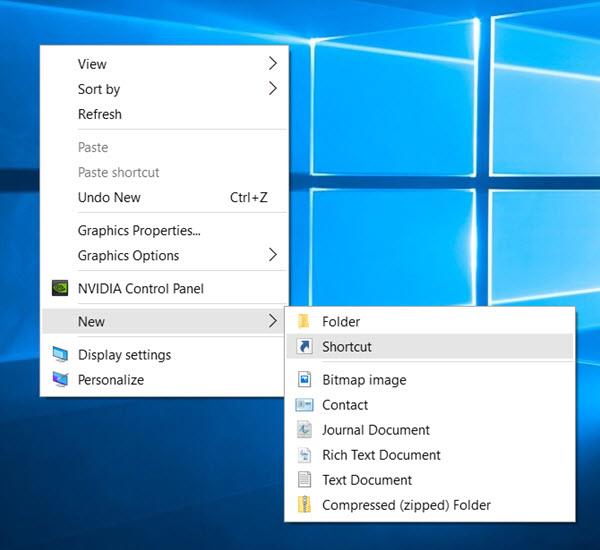
- Most a Parancsikon létrehozása mezőben állítsa be az elem helyét a következőképpen:
cleanmgr.exe /SAGERUN:1
Megjegyzés: Cserélje ki az 1-et a kiválasztott SAGESET számmal.
- Kattintson a Tovább gombra
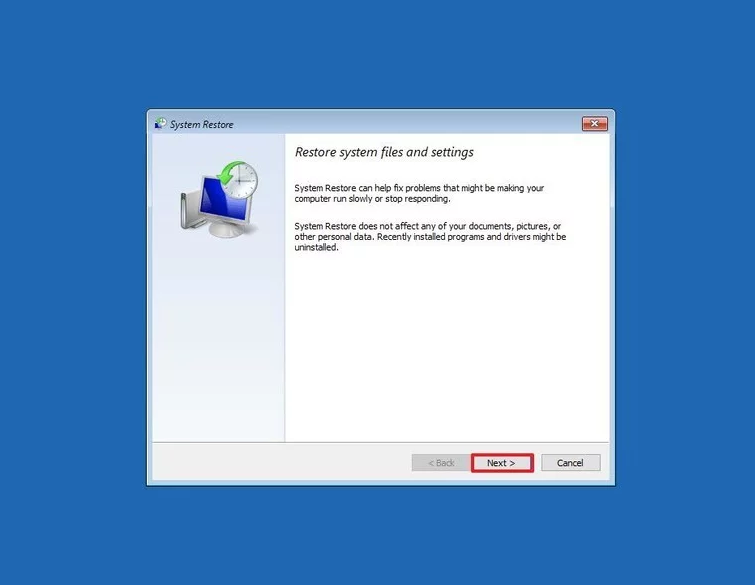
- Ezután állítsa be a parancsikon nevét Clear Temp Directory- ra , és kattintson a Befejezés gombra
A parancsikon most létrejött. Mostantól kezdve, amikor erre a parancsikonra kattint, eltávolítja az ideiglenes könyvtárat. Most, hogy minden indításkor automatikusan törölje ezt az ideiglenes könyvtárat, kövesse az alábbi lépéseket:
- Nyomja meg a Windows + R billentyűt a Futtatás ablak megnyitásához
- A Futtatás mezőbe írja be a shell:Startup parancsot , és kattintson az OK gombra.
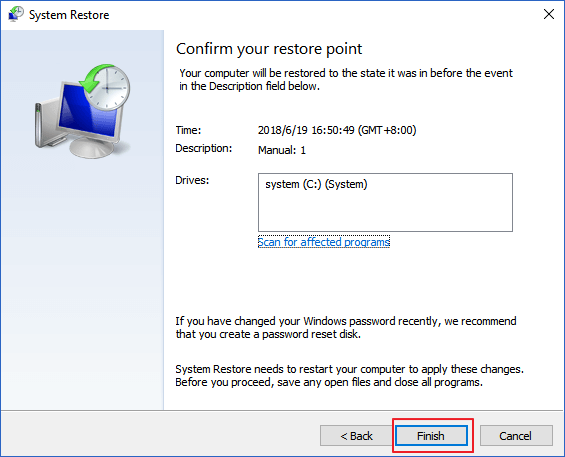
- Az Indítás ablakba illessze be az imént létrehozott parancsikont
Mostantól az ideiglenes könyvtár minden alkalommal meg lesz tisztítva, amikor elindítja a számítógépet.
Egyszerű módja a Windows PC-hibák és problémák megoldásának
Ha több makacs számítógépes hibát és problémát tapasztal, és nem szeretne kézi megoldást követni, akkor van egy egyszerű megoldás az Ön számára. Próbálja ki a professzionálisan tervezett PC-javító eszközt .
Ez egy fejlett javítóeszköz. Átvizsgálja a számítógépet, hogy felismerje és kijavítsa a számítógéppel kapcsolatos gyakori hibákat, a sérült rendszerleíró adatbázisokat, megvédje a fájlvesztéstől, kijavítsa a sérült rendszerfájlokat, és megvédje a számítógépet a vírusoktól és rosszindulatú programoktól .
Ezenkívül optimalizálja a számítógépet, hogy nagyobb teljesítményt nyújtson felhasználóinak, és megőrizze a számítógép egészségét.
Szerezze be a PC-javító eszközt a számítógépes hibák kijavításához
Következtetés
Mint tudjuk, mennyire fontos a rendszermemória felszabadítása számítógépünk zökkenőmentes működéséhez. És ehhez meg kell tisztítani a számítógép ideiglenes fájljait .
A cikk végén pedig megvan azoknak a módszereknek a listája, amelyek segítségével automatikusan törölheti az ideiglenes fájlokat a számítógép minden indítása után . Ezekkel a módszerekkel megtisztíthatja a memóriát, és simábbá teheti a számítógép működését.
![Hogyan lehet élő közvetítést menteni a Twitch-en? [KIFEJEZETT] Hogyan lehet élő közvetítést menteni a Twitch-en? [KIFEJEZETT]](https://img2.luckytemplates.com/resources1/c42/image-1230-1001202641171.png)
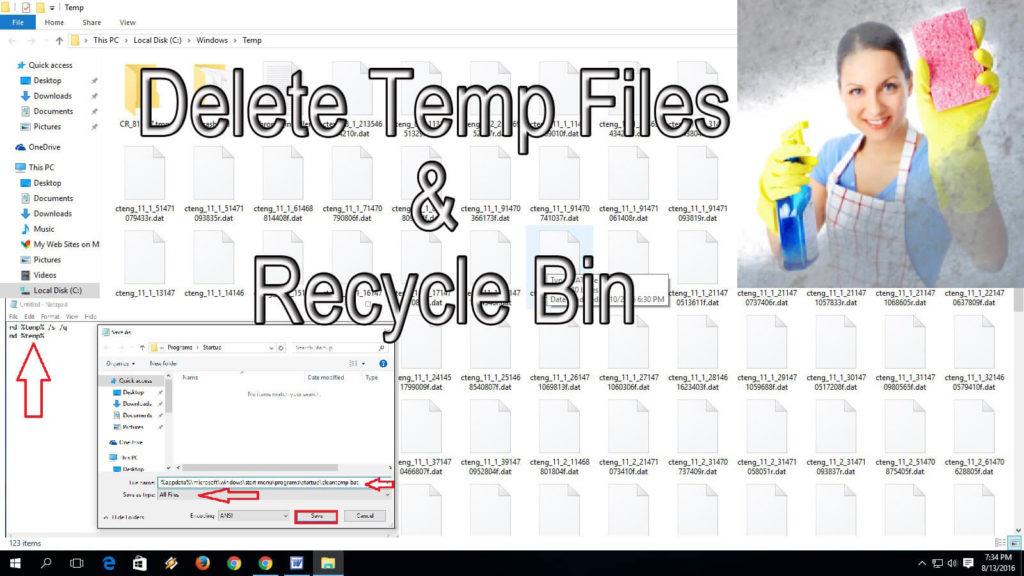
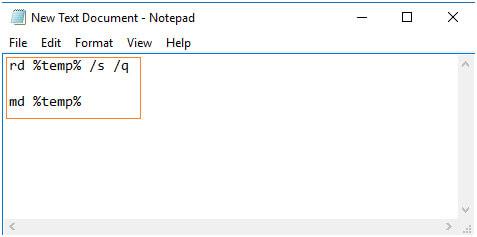
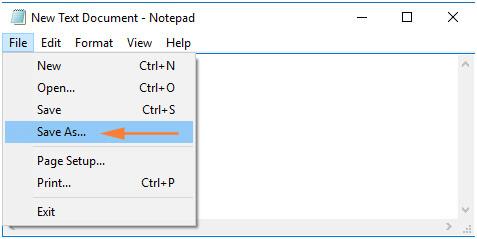
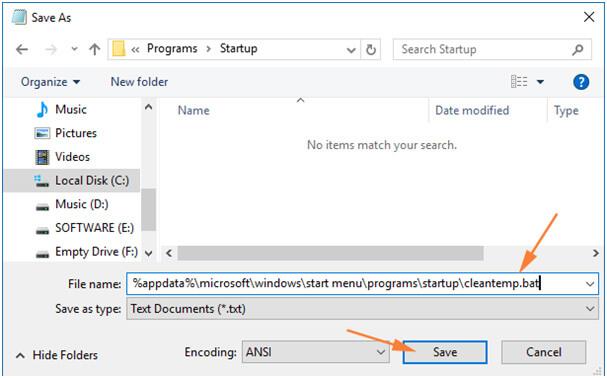
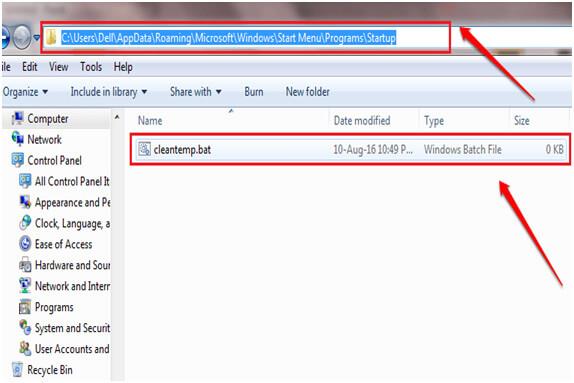
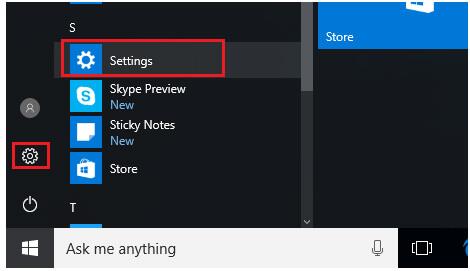
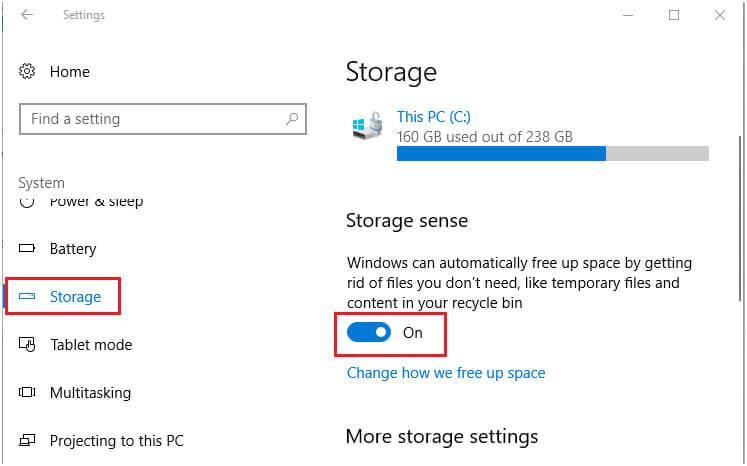
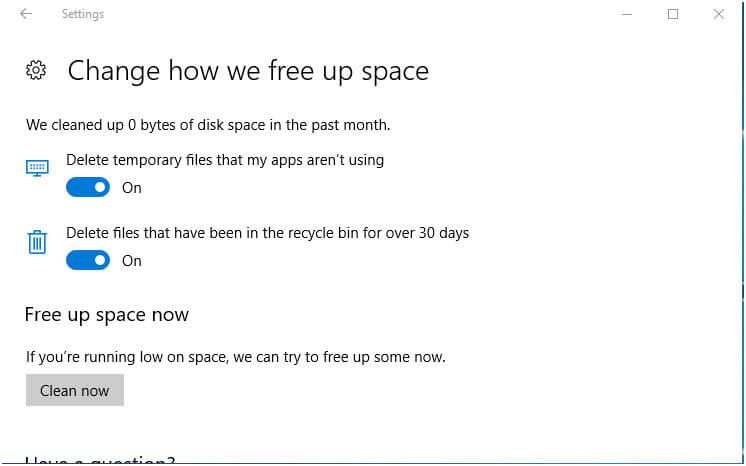
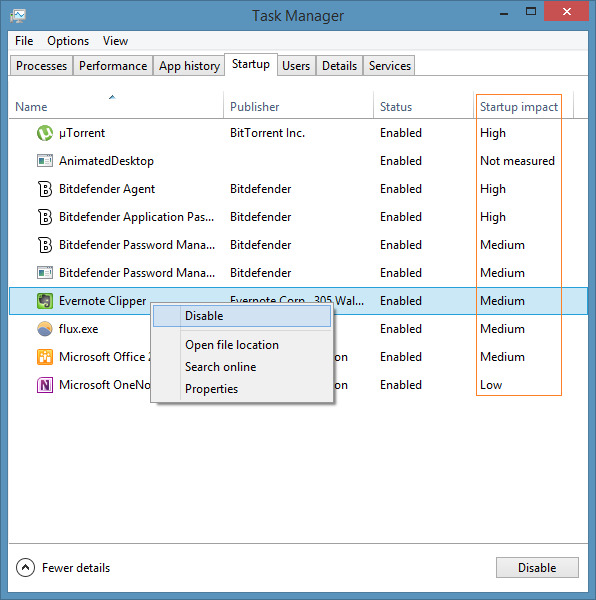
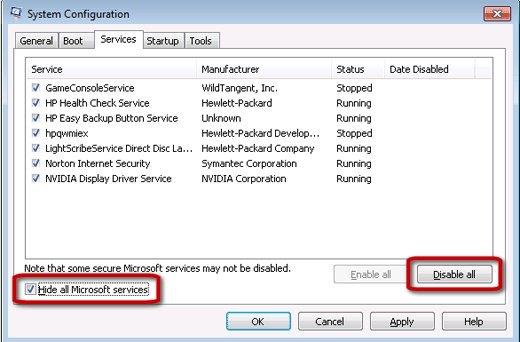
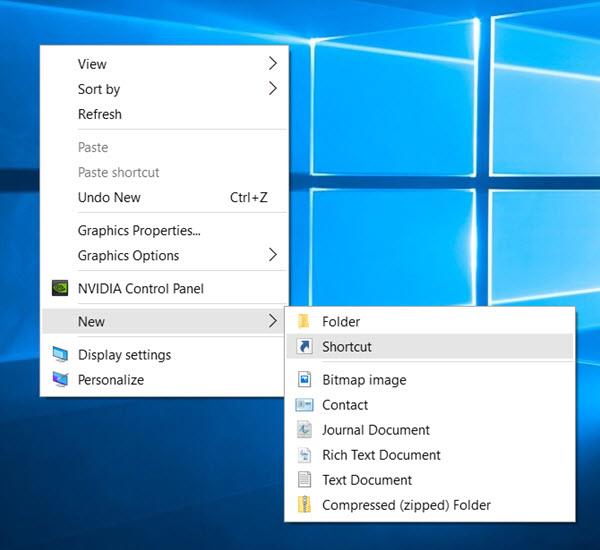
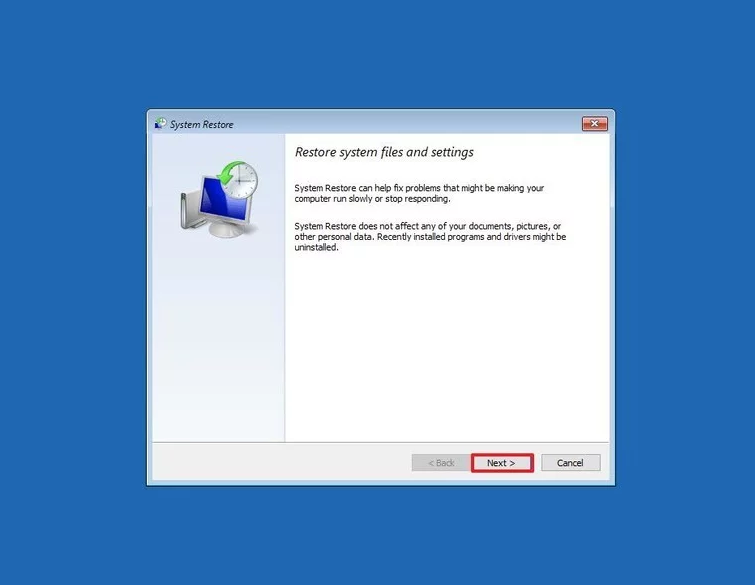
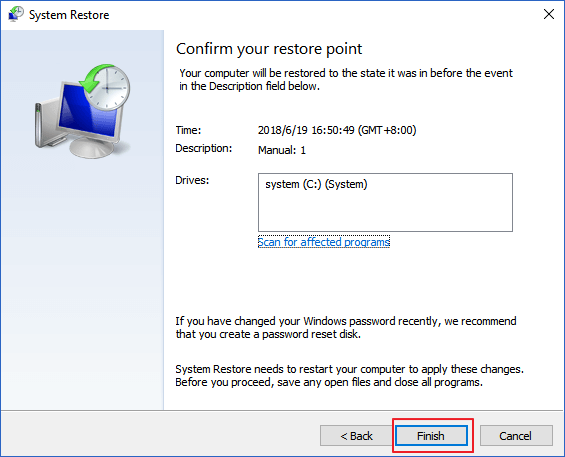


![[JAVÍTOTT] „A Windows előkészítése, ne kapcsolja ki a számítógépet” a Windows 10 rendszerben [JAVÍTOTT] „A Windows előkészítése, ne kapcsolja ki a számítógépet” a Windows 10 rendszerben](https://img2.luckytemplates.com/resources1/images2/image-6081-0408150858027.png)

![Rocket League Runtime Error javítása [lépésről lépésre] Rocket League Runtime Error javítása [lépésről lépésre]](https://img2.luckytemplates.com/resources1/images2/image-1783-0408150614929.png)



