A Microsoft Word számos érdekes trükköt kínál, amelyek javíthatják az írást, különösen akkor, ha Windows 10 rendszert használ. Ezek egyike az a lehetőség, hogy animált GIF-et illeszthetünk be a dokumentumba. Ez a lehetőség Windows és Mac rendszeren érhető el.
Helyezzen be egy animált GIF-et
Az animációs GIF-ek Word-dokumentumban való elhelyezése, különösen az asztali vagy online megtekintésre szánt dokumentumokban, nagyszerű módja annak, hogy a lényeget szórakoztató, új módon közvetítse. A folyamat hasonló a kép Word dokumentumba történő beszúrásához; csak néhány lépést igényel.
- Nyissa meg azt a Microsoft Word dokumentumot, amelyhez animált GIF-et szeretne hozzáadni.
- Vigye a kurzort arra a helyre a dokumentumban, ahová el szeretné helyezni a GIF-et.
- Válassza a Képek lehetőséget a beszúrási lap Illusztrációk csoportjában.
- Válassza ki ezt az eszközt a legördülő menüből.
- Kattintson a beilleszteni kívánt GIF-re .
- Válassza a Beszúrás lehetőséget a GIF hozzáadásához a dokumentumhoz.
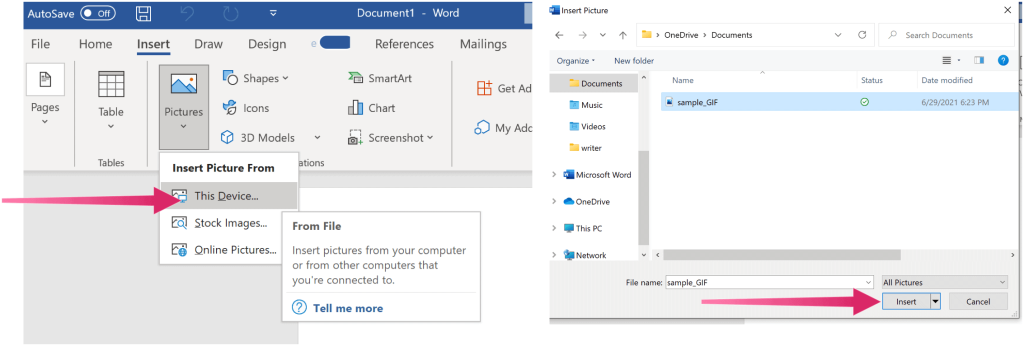
Ez az! A GIF mostantól a Microsoft Word dokumentum része. A GIF bal alsó részén található a lejátszás/szünet gomb.
Alt szöveg hozzáadása
Hozzáférhetőségi okokból ki kell egészítenie az alt. szöveg. Ehhez kattintson a jobb gombbal a GIF-re, majd válassza az Alt Text szerkesztése lehetőséget. A jobb oldali mezőbe írjon szöveget a kép leírásához. A GIF-hez feliratot is hozzáadhat, ha jobb gombbal rákattint, és kiválasztja a Felirat beszúrása lehetőséget.
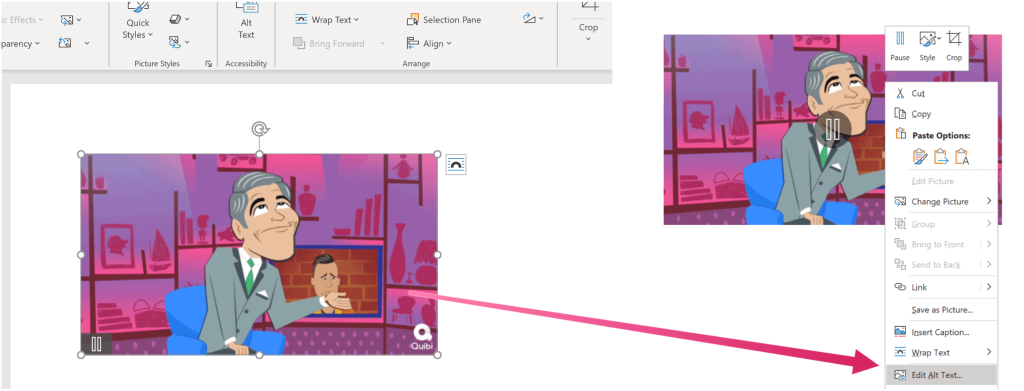
Mi a helyzet Mac-en?
Hasonlóan működik egy animált GIF hozzáadása egy Word-dokumentumhoz Mac rendszeren. A kezdéshez:
- Nyissa meg azt a Microsoft Word dokumentumot, amelyhez animált GIF-et szeretne hozzáadni.
- Vigye a kurzort arra a helyre a dokumentumban, ahová el szeretné helyezni a GIF-et.
- Válassza a Képek lehetőséget a beszúrási lap Illusztrációk csoportjában.
- Válassza a Kép a Fájlokból lehetőséget a legördülő menüből.
- Kattintson a beilleszteni kívánt GIF-re .
- Válassza a Beszúrás lehetőséget a GIF hozzáadásához a dokumentumhoz.
Ez tényleg ilyen egyszerű!
A Microsoft Word segítségével sok mindent megtehetsz. Legfrissebb cikkeink az oldal- és szakasztörések kezeléséről , a könyvjelzők létrehozásáról és használatáról és még sok másról szóltak.
A Microsoft Word a Microsoft 365 programcsomagban található. Otthoni használatra a Microsoft 365 csomag (korábban O365) jelenleg három változatban érhető el, beleértve a családi, személyes és otthoni és tanulói csomagot. Ár szempontjából az első 100 dollár évente (vagy 10 dollár/hó), és tartalmazza a Word, Excel, PowerPoint, OneNote és Outlook for Mac alkalmazást. A tagság legfeljebb hat felhasználót érint. A személyes verzió egy személy számára készült, és évi 70 dollár vagy havi 6,99 dollár. Végül, a hallgatói csomag egyszeri 150 USD értékű vásárlás, amely tartalmazza a Word, az Excel és a PowerPoint szolgáltatást.
Az üzleti felhasználók az alap, a normál és a prémium előfizetések közül választhatnak, havi 5 USD-tól felhasználónként.
Miért nem működik a GIF a Wordben?
Ha a Microsoft Word programban egy GIF nem működik, az azt jelenti, hogy megpróbálta beszúrni az Online képek opcióval, amikor megpróbálta beilleszteni a képet a dokumentumba. A GIF működéséhez le kell töltenie a GIF-et egy webhelyről, és be kell illesztenie a Word dokumentumba.
Be lehet illeszteni animációkat a Wordbe?
Igen, beszúrhat animációt a Microsoft Wordbe az animált 3D effektus segítségével, amely helyettesítheti a GIF-et is. Az animált 3D effektusok Excelben és PowerPointban is elérhetők. Kövesse az alábbi lépéseket, hogyan illeszthet be animációt a Microsoft Word programba.
- Indítsa el a Microsoft Word programot.
- Kattintson a Beszúrás fülre, majd kattintson a 3D modell gombra az Illusztráció csoportban.
- Amikor megnyílik a 3D modell ablak, válassza a következők valamelyikét: Minden animált modell, Animált állatok és Animált oktatási célokra.
- Kattintson egy animált 3D-s modellre, majd kattintson a Beszúrás gombra.
- A 3D modell lapon módosíthatja a 3D animált modell nézetét, ha kiválaszt egy nézetet a 3D modell nézetből.
- A 3D-s modellt úgy is szüneteltetheti, hogy a Lejátszás 3D csoport 3D-modell lapján a Szüneteltetve gombra kattint.
![Hogyan lehet élő közvetítést menteni a Twitch-en? [KIFEJEZETT] Hogyan lehet élő közvetítést menteni a Twitch-en? [KIFEJEZETT]](https://img2.luckytemplates.com/resources1/c42/image-1230-1001202641171.png)
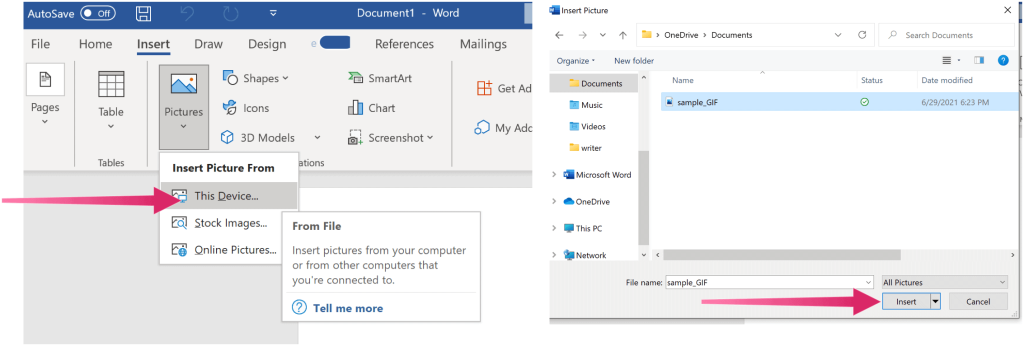
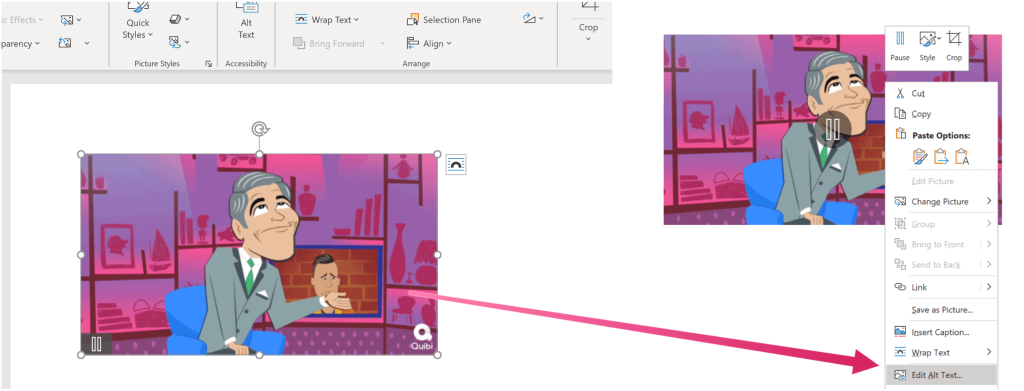


![[JAVÍTOTT] „A Windows előkészítése, ne kapcsolja ki a számítógépet” a Windows 10 rendszerben [JAVÍTOTT] „A Windows előkészítése, ne kapcsolja ki a számítógépet” a Windows 10 rendszerben](https://img2.luckytemplates.com/resources1/images2/image-6081-0408150858027.png)

![Rocket League Runtime Error javítása [lépésről lépésre] Rocket League Runtime Error javítása [lépésről lépésre]](https://img2.luckytemplates.com/resources1/images2/image-1783-0408150614929.png)



