Szeretné, hogy önéletrajza feltűnjön a potenciális munkáltatók előtt? Így készíthet egyszerűen önéletrajzot a Google Dokumentumokban .
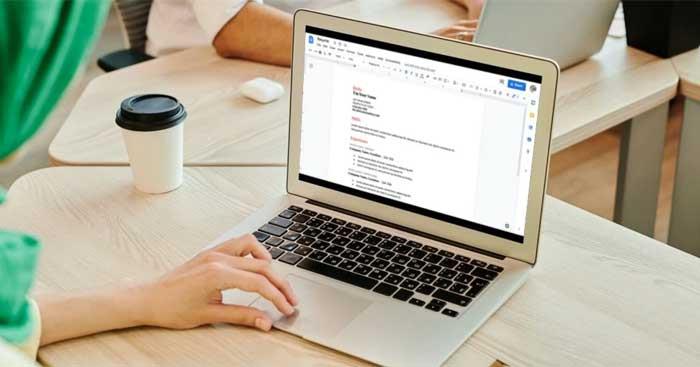
Szükséges tényezők az álláspályázat megírásakor
A Google Dokumentumok egy szövegszerkesztő eszköz, amellyel egyszerű, de egyértelmű önéletrajzot készíthet. Bár az online önéletrajz elkészítése itt egyszerű és gyors, mindig van hely, hogy tetszés szerint tervezze meg.
Függetlenül attól, hogy milyen módon szeretné benyújtani álláspályázatát, a következő tényezők elengedhetetlenek:
- Név és elérhetőségi adatok, például telefonszám, cím, e-mail...
- Egy rövid leírás (2-3 mondat) elmagyarázza, miért választotta az állásra való jelentkezést, és kiemeli a releváns készségeket és tapasztalatokat.
- Oktatás , beleértve az évfolyamot és az iskolát.
- Munkatapasztalat , beleértve az egyes munkakörökben betöltött pozíciókat és feladatokat.
- A megpályázott pozíciónak megfelelő készségek , mint dokumentumszerkesztés, kommunikációs készség...
Hogyan lehet álláspályázatot benyújtani a Google Dokumentumokban
Először is meg kell nyitnia egy új dokumentumot, majd kövesse az alábbi lépéseket.
1. Adjon hozzá nevet és elérhetőségi adatokat
Adja meg nevét és elérhetőségét az önéletrajzának tetején. Ez a cikk a legegyszerűbb útmutatást nyújtja Önnek.
Kezdje a név megadásával, majd nyomja meg az Enter billentyűt . Ezután adja meg telefonszámát, címét, e-mail címét. Minden szakaszt két szóközzel és perjellel kell elválasztani.
Ezután helyezze középre a szöveget. Módosítsa a név betűméretét, hogy kitűnjön. A 20 jó választás.
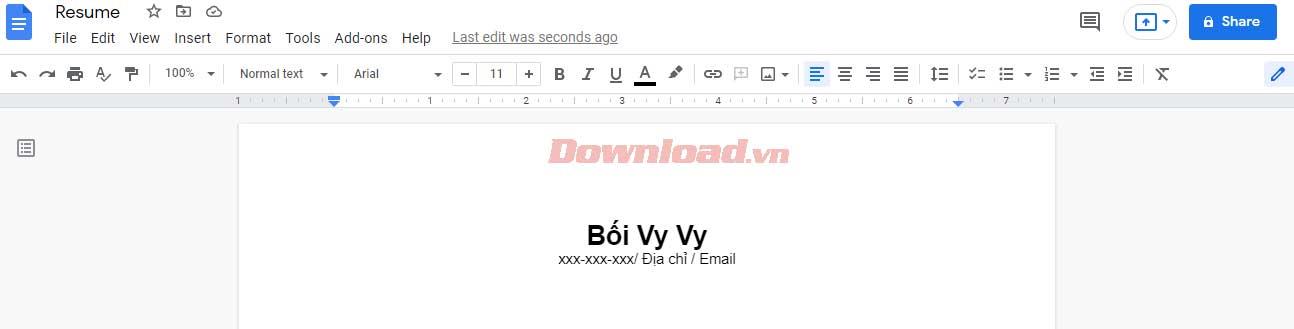
Annak érdekében, hogy az információ elférjen az oldalon, módosíthatja a sorközt a következőre: Formátum > Sor- és bekezdésköz > Egyetlen .
2. Röviden bemutatkozzon
Az Ön neve és elérhetőségei alatt a tökéletes hely az életrajzi összefoglalójához. Csak írjon fel néhány sort a megfelelő mezőbe, és ne felejtse el középre helyezni a szöveget.
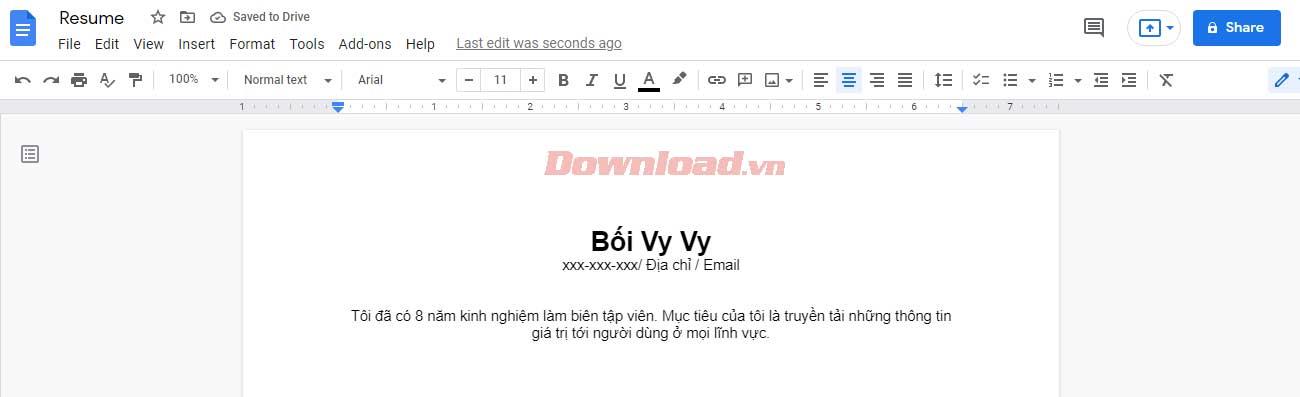
Ezt a részt egyszerűen, az erősségeire összpontosítva kell megírnia.
3. Hozzon létre egy oktatási részt
Ezután következik az oktatási rész. Írj le néhány sort, és hozd létre az Oktatás címet. Válassza ki a megfelelő 2. fejléc méretet. Az alábbiakban adja meg az iskola nevét és végzettségét, tanulmányi évét. A formázás módja kizárólag Önön múlik.
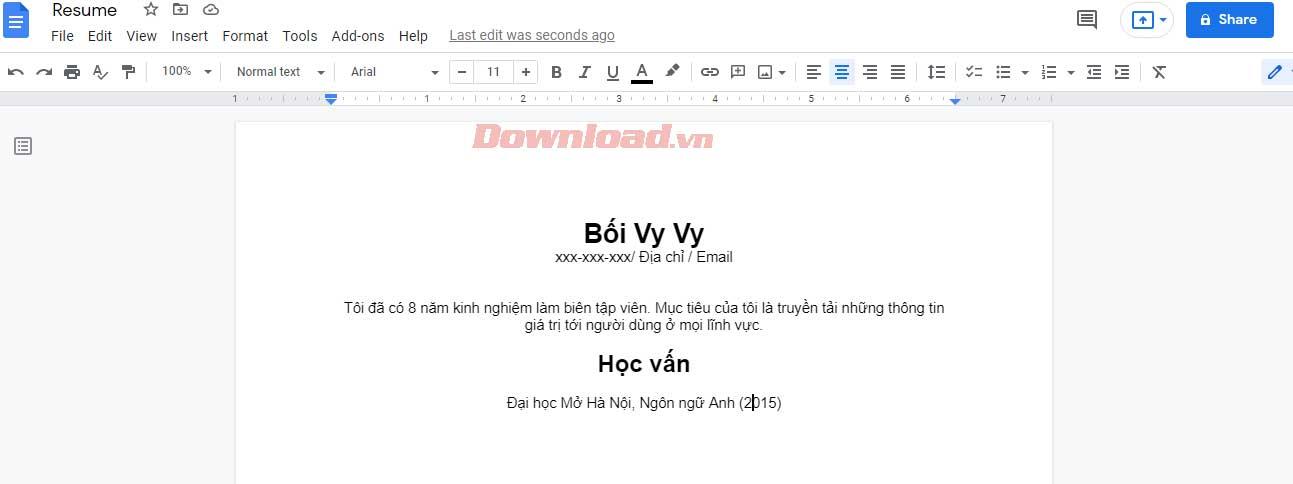
4. Hozzon létre egy munkatapasztalatot tartalmazó részt
Ebben a részben továbbra is új címet fog létrehozni a fenti mérettel. Igazítsa azonban balra a szöveget ebben a szakaszban az egyértelműbb formázás érdekében.
Hozzon létre egy új sort, igazítsa balra, majd adja hozzá a legutóbbi pozíciót és munkát. A szerepkört vastagon szedje, adjon hozzá egy vesszőt, majd adja meg a munkáltató és a cég nevét.
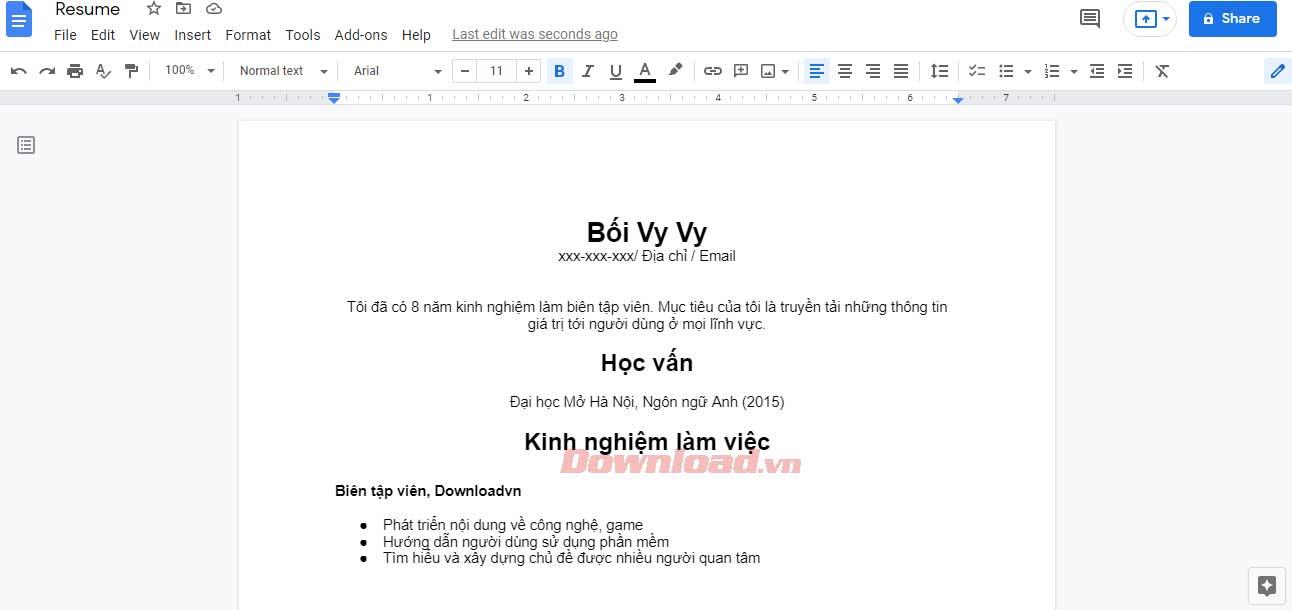
Alább adja hozzá a munkaviszony éveit. Írjon le néhány sort, és hozzon létre egy listajeles listát. Itt elmagyarázza a munka fő feladatait. 2-3 golyót érdemes írni, nem kell túl hosszúnak lennie.
5. Képességekkel tökéletes
Adjon hozzá egy címet két sorral az élmény rész alatt. Ezután állítsa középre és adjon hozzá információkat a készséghez.
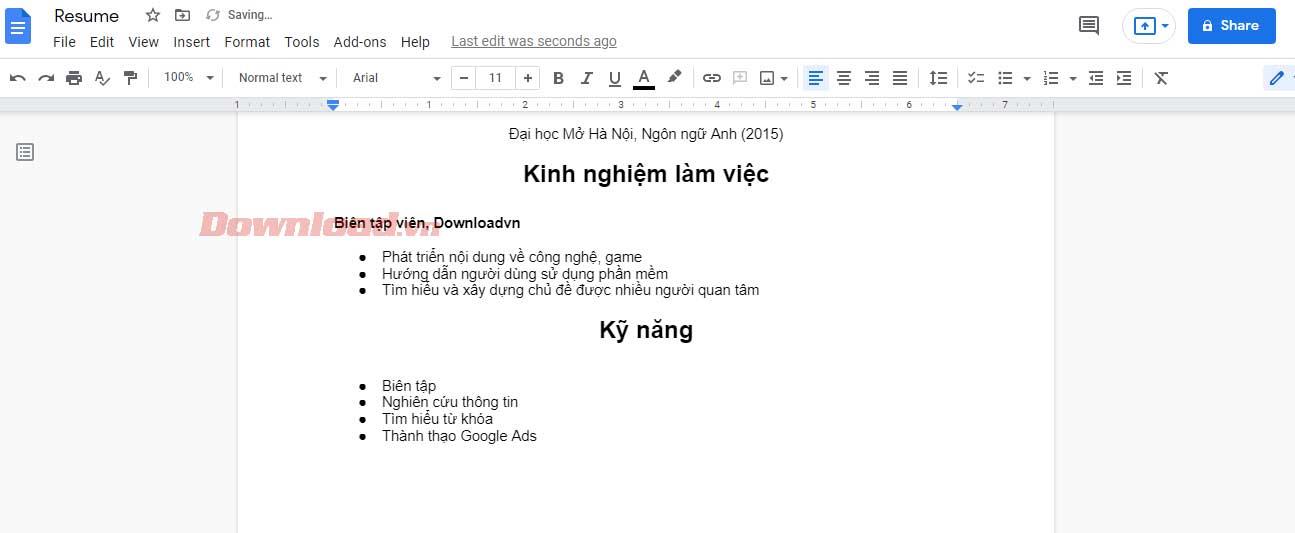
Ha azt szeretné, hogy ez a rész kifinomultabbnak tűnjön és helyet takarítson meg, a készségeket oszlopokra oszthatja. Ehhez jelölje ki a készségek listáját, és válassza a Formátum > Oszlopok lehetőséget . Ezután válasszon 2 vagy 3 oszlopot attól függően, hogy hány készséget sorol fel.
Kész! Most már van egy egyszerű, könnyen áttekinthető és világos önéletrajza, amelyet elküldhet a munkáltatóknak.
Ezenkívül, ha nem tudja, hogyan kell elhelyezni önéletrajzát , tekintse meg a Google Dokumentumok Sablonok szakaszában elérhető sablont .
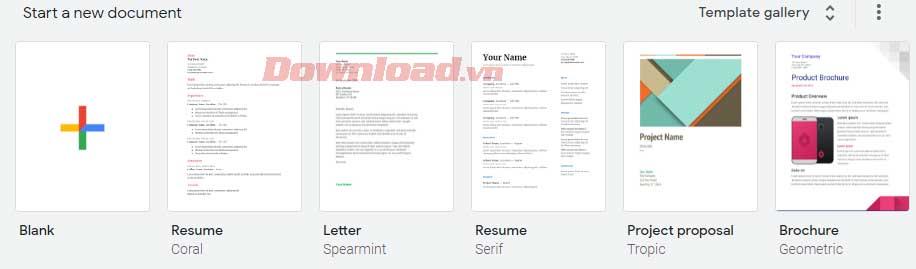
![Hogyan lehet élő közvetítést menteni a Twitch-en? [KIFEJEZETT] Hogyan lehet élő közvetítést menteni a Twitch-en? [KIFEJEZETT]](https://img2.luckytemplates.com/resources1/c42/image-1230-1001202641171.png)
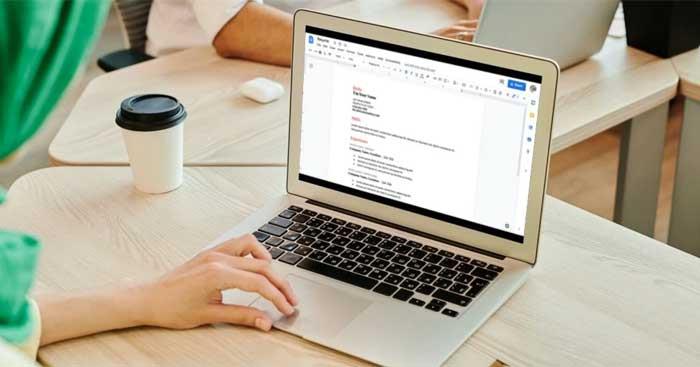
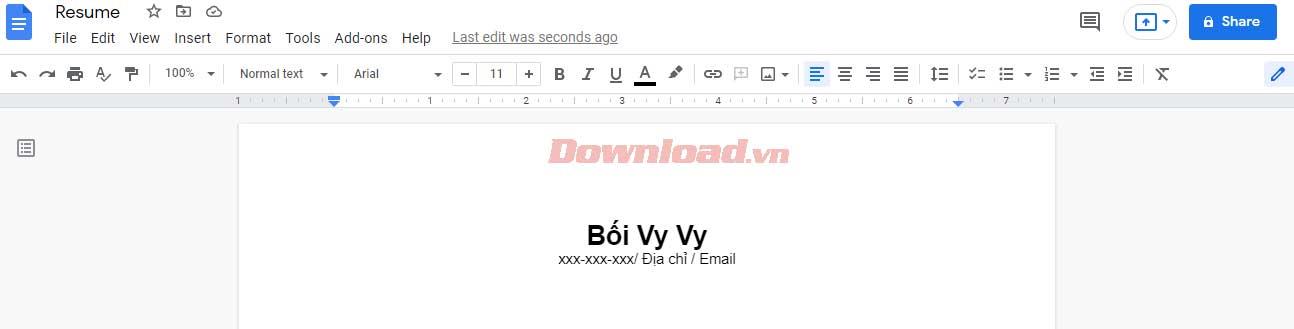
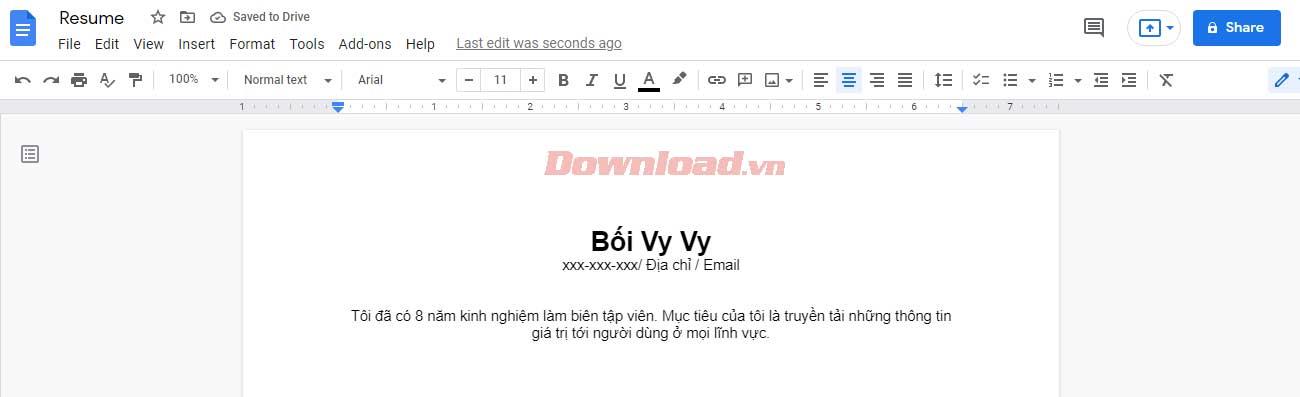
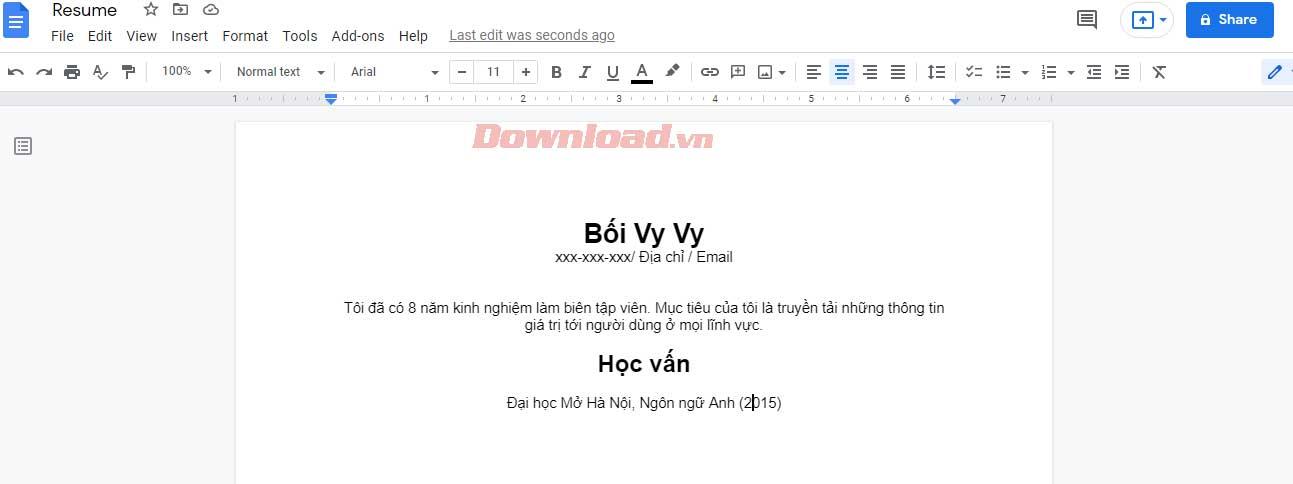
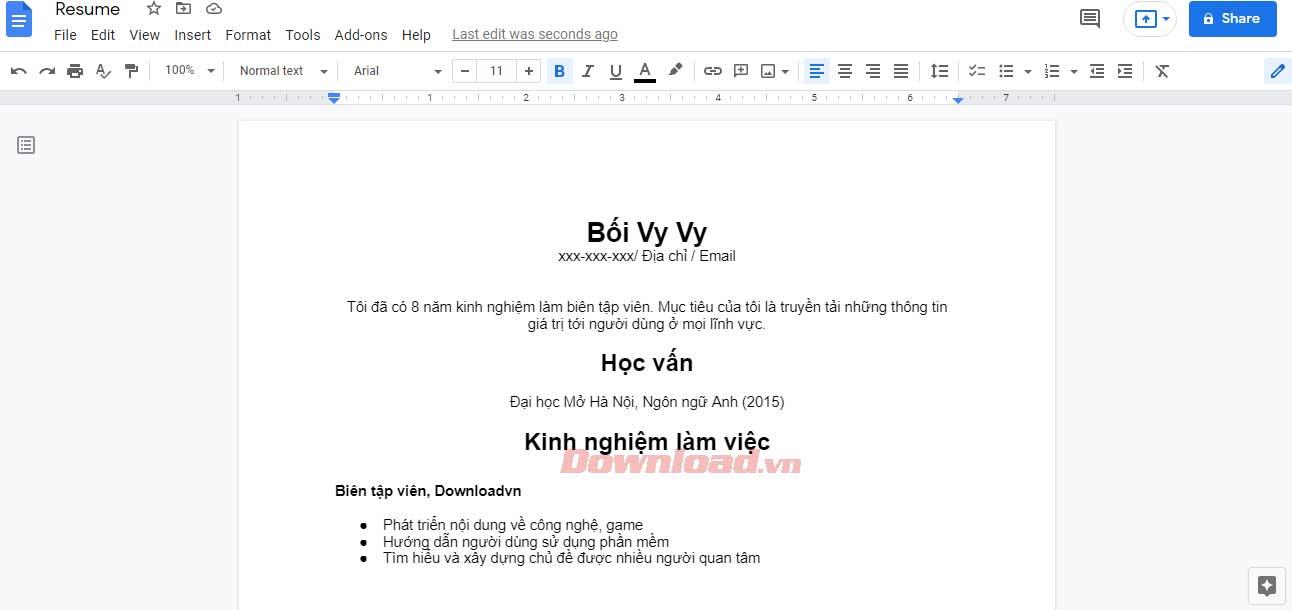
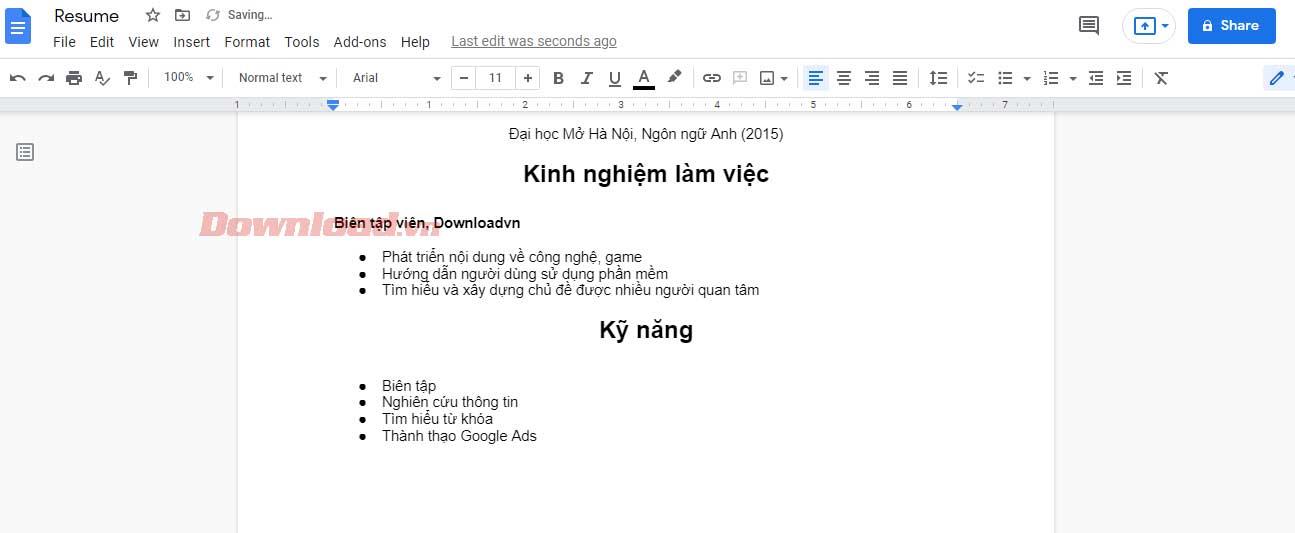
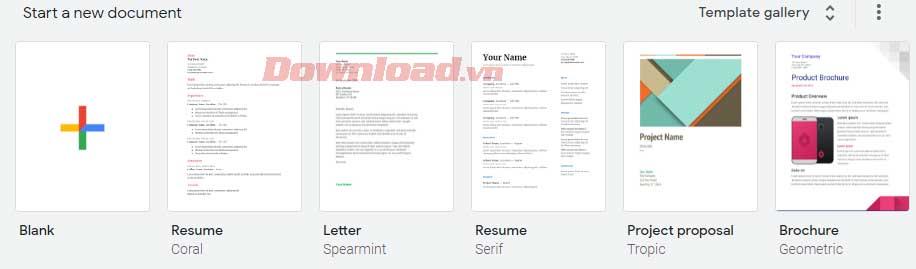


![[JAVÍTOTT] „A Windows előkészítése, ne kapcsolja ki a számítógépet” a Windows 10 rendszerben [JAVÍTOTT] „A Windows előkészítése, ne kapcsolja ki a számítógépet” a Windows 10 rendszerben](https://img2.luckytemplates.com/resources1/images2/image-6081-0408150858027.png)

![Rocket League Runtime Error javítása [lépésről lépésre] Rocket League Runtime Error javítása [lépésről lépésre]](https://img2.luckytemplates.com/resources1/images2/image-1783-0408150614929.png)



