
Mindannyian tudjuk, hogy a steam a PC-s játékok egyik legnépszerűbb digitális terjesztési platformja, ennek a platformnak több millió aktív felhasználója van. Egy jelentés szerint azonban a Windows 10 rendszerre frissítés után a Steam játékok nem indulnak el.
Ez a probléma könnyen megoldható, ha nem tud játszani a Steam és a Windows 10 rendszeren, miután frissített vagy telepített, akkor ne aggódjon, mert ez a blog tartalmazza a teljes megoldást a Windows 10 Steam játékkal kapcsolatos problémák megoldására. A megadott trükkök alkalmazása után megtanulod, hogyan lehet kijavítani a Steam hiányzó futtatási hibát.
A legtöbb vita- vagy fórumoldal rendelkezik közös megoldással, például a játék gyorsítótárának ellenőrzésével . Ez javíthatja a steam nem fut hibáját , de újra letölti a teljes játékot, amire szinte mindenki nem vágyik.
A játék-gyorsítótár ellenőrzése nem alkalmas azon felhasználók számára, akiknek 10 vagy több játékuk van a Steamen, mivel minden játékot újra le kell tölteniük. Ne aggódjon, mert van mód ennek az időigényes feladatnak a elkerülésére.
Olvassa el a cikket, hogy megkapja a Windows 10 rendszeren futó játék teljes megoldását .
Hogyan futtathatom a Steam játékokat Windows 10 rendszeren?
1. megoldás: Helyezze át a telepített játékokat egy másik helyre
- Futtassa a Steamet, és keresse meg a játékkönyvtárat , keresse meg a legkisebb telepített játékot, és kattintson rá jobb gombbal.
- Lépjen a Helyi fülre, és kattintson a Helyi fájlok böngészése gombra .
- Megjelenik a játékmappa, most helyezze át az összes telepített játékot egy felette lévő mappába, és ez javítja a hibát.
- Ha a játékmappa nem jelenik meg, akkor ellenőriznie kell a játék gyorsítótárának integritását . Ez a lépés újra letölti a játékot egy új helyre.
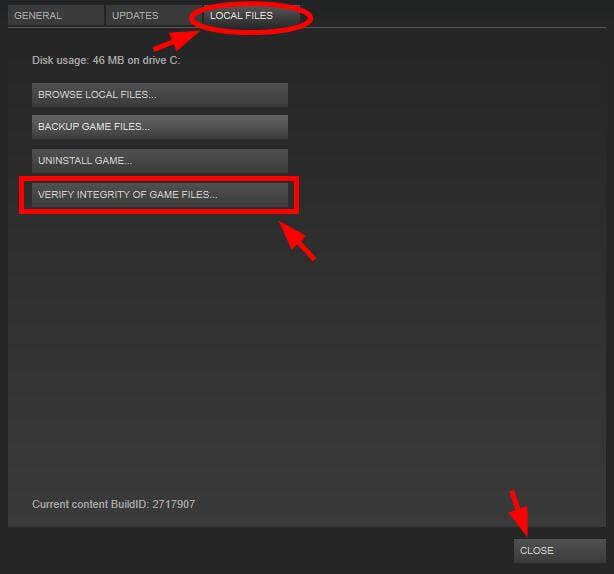
- A játék gyorsítótárának ellenőrzése után ismételje meg a 2. és 3. lépést a játékkönyvtár megtalálásához.
- Végül helyezd át az összes Steam-játékodat egy felette lévő mappába.
Ez megoldja a Windows 10 alatt lassan futó steam-játékokat .
2. megoldás: Távolítsa el a ClientRegistry.blob fájlt
Ha nem tudja futtatni a Steamet, vagy nem futja önmagát, vagy bármilyen furcsa problémát tapasztal a játékokkal, akkor próbálja ki ezt a trükköt. Távolítsa el a ClientRegistry.blob fájlt , a törlés után újra be kell jelentkeznie a Steambe. Ez a lépés a többi helyi beállítás is elveszik,
- Ezt a fájlt a Steam mappában találja, alapértelmezés szerint a C:\Program Files (x86)\Steam között. A fájl törlése előtt ajánlatos teljesen bezárni a gőzt.
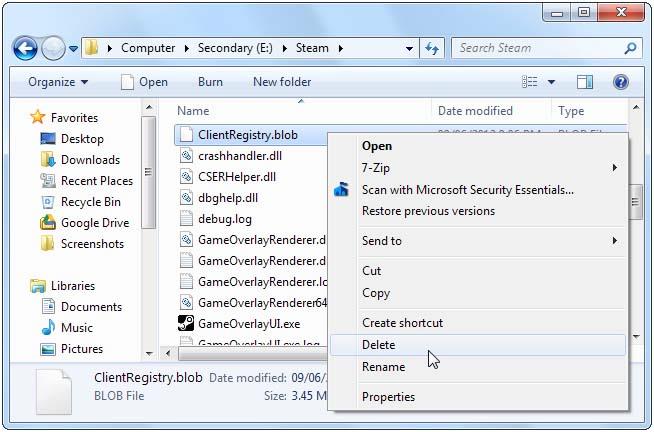
3. megoldás: Módosítsa a letöltési kiszolgálót
A Steam úgy van programozva, hogy észlelje a hozzád legközelebbi letöltési szervert, néha ezek a letöltő szerverek túlteltek lehetnek, és befolyásolhatják a játékok letöltési sebességét. Ezért javasolt a letöltési szerver cseréje.
A letöltési szerver megváltoztatásához kövesse az alábbi lépéseket:
- Kattintson a Steam menüre , és válassza a Beállítások lehetőséget
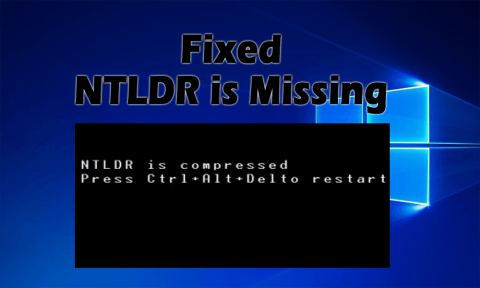
- A Beállítások ablakban kattintson a Letöltések + Felhő fülre
- Válasszon másik szervert a Letöltési régió mezőben.
- A letöltési kiszolgáló megváltoztatása után újra kell indítania a Steamet.
4. megoldás: Állítsa be a CPU-affinitást
Ezzel kijavíthatja azokat a problémákat, amelyek akkor jelentkeznek, amikor a felhasználó olyan régebbi játékokat próbál meg játszani, amelyek nem képesek több CPU-maggal játszani a modern számítógépeken.
A probléma megoldása: Futtasson egy játékot -> alt-tabing out-> nyissa meg a feladatkezelőt -> lépjen a folyamat fülre, és kattintson a jobb gombbal a játék folyamatára -> használja a Set Affinity opciót.
Néha ez az opció nem tudja megoldani a problémát, ha nem tudja megoldani a problémát, akkor ne aggódjon, mert a játék újraindításáig más megoldás is elérhető a hibás probléma megoldására.
Állítsa be a Steam.exe CPU-affinitását, ezt követően elindítja a játékot a Steamen keresztül, ez örökli a Steam CPU-affinitását, és a tökéletes CPU-affinitással fut.
5. megoldás: A Steam Overlay letiltása
Ha egy régi Steam játékkal játszol, akkor grafikus problémákkal szembesülhetsz. Ez a probléma akkor jelenik meg, amikor a Steam játékon belüli fedi a képernyőt, ami akkor jelenik meg, amikor a felhasználó játék közben lenyomja a Shift+ Tab billentyűt .
Az átfedés letiltásához egy adott játéknál: kattintson a jobb gombbal a játékra a Steam könyvtárban, válassza a Tulajdonságok lehetőséget, majd törölje a Steam Community In-Game jelölőnégyzet bejelölését.
6. megoldás: Kapcsolja ki a kompatibilitási módot
A Windows rendszer bizonyos programok esetén automatikusan beállítja a kompatibilitási mód beállításait, a Windows a Steam-et is kompatibilitási módban futtatja, amikor összeomlik. Ha a Steam úgy találja, hogy kompatibilitási módban fut, akkor megjelenik egy üzenet:
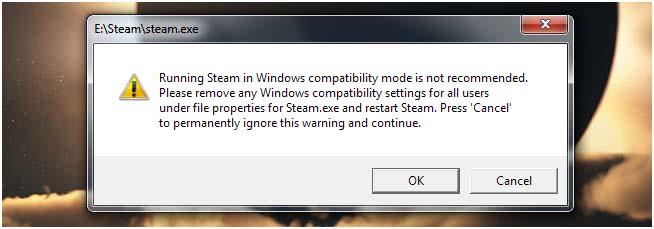
- A kompatibilitási beállításokat sem láthatja, ha jobb gombbal a Steam parancsikonra kattint, és a Tulajdonságokra lép.
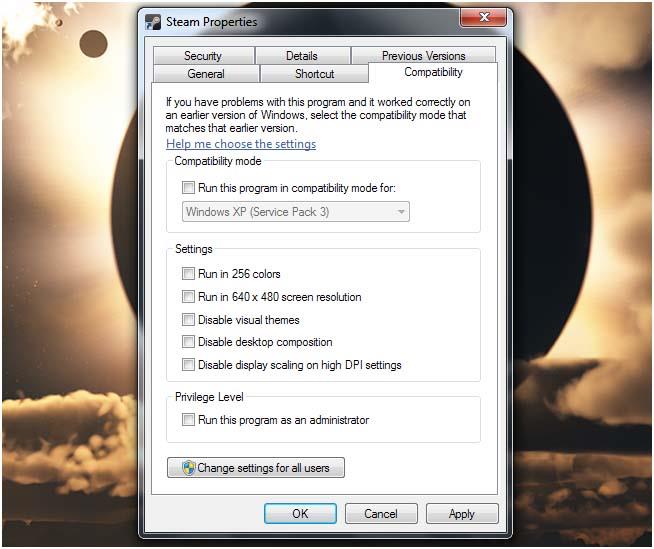
Ezt a beállítást a Windows elrejti a kompatibilitási mód beállításának alkalmazásakor. Ennek eltávolításához a rendszerleíróadatbázis-szerkesztőt kell használnia.
- Nyissa meg a beállításjegyzék-szerkesztő ablakot: Kattintson a Start gombra
- Írja be a Regedit parancsot a Start menübe, és nyomja meg az Enter billentyűt.
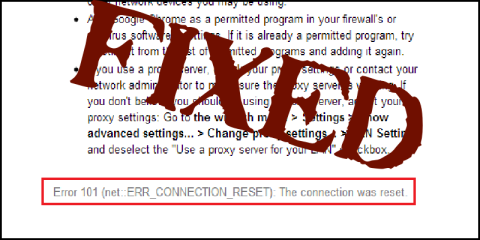
- Ezt követően böngésznie kell a következőket:
HKEY_CURRENT_USER\Software\Microsoft\Windows NT\CurrentVersion\AppCompatFlags\Layers kulcs a beállításjegyzék-szerkesztőben.
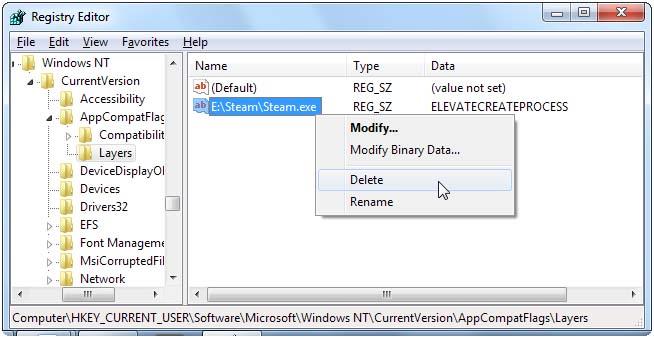
- Miután megtalálta, törölje a Steamhez kapcsolódó értékeket.
A fenti művelet elvégzése után a steam-et elindíthatja a Windows 10 rendszeren kompatibilitási hiba nélkül.
Következtetés
A fenti tippek és trükkök mindegyike nagyon hatásos, ha bármilyen, a Windows 10-en lassan futó steam-játékkal küszködik , akkor a megadott megoldásokon keresztül könnyedén kezelheti azokat.
Alkalmazza a megoldásokat egyenként, mivel ez segít a steam Windows 10 problémák megoldásában.
Reméljük, hogy tetszett a cikk, és megtaláltad a megoldást a problémádra.
Ettől eltekintve, ha bármilyen kérdése van, vagy kérdése van ezzel a cikkel kapcsolatban, írja meg nekünk az alábbi megjegyzés rovatban.
![Hogyan lehet élő közvetítést menteni a Twitch-en? [KIFEJEZETT] Hogyan lehet élő közvetítést menteni a Twitch-en? [KIFEJEZETT]](https://img2.luckytemplates.com/resources1/c42/image-1230-1001202641171.png)

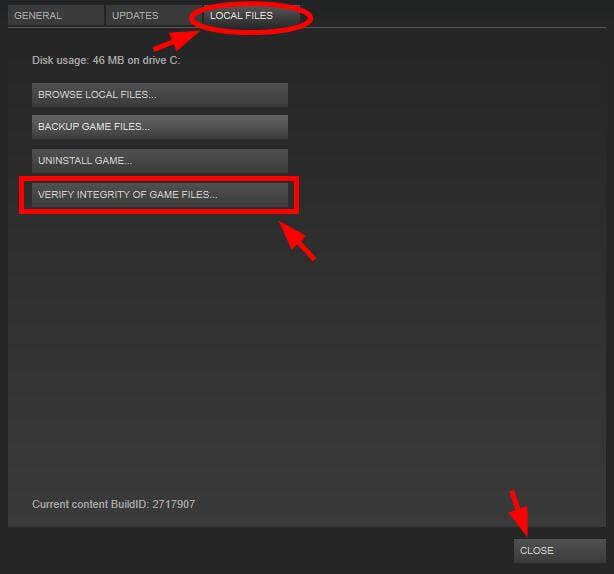
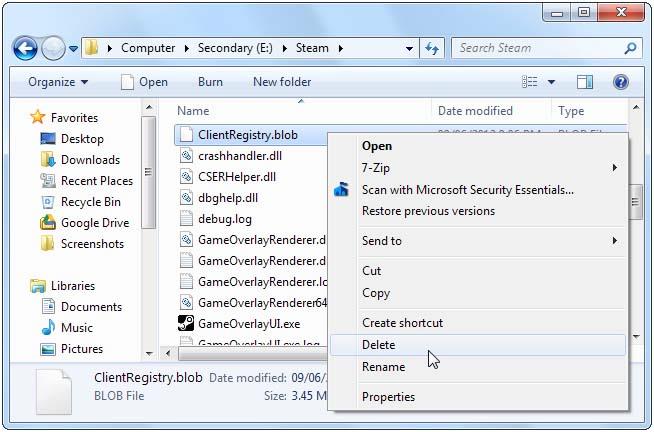
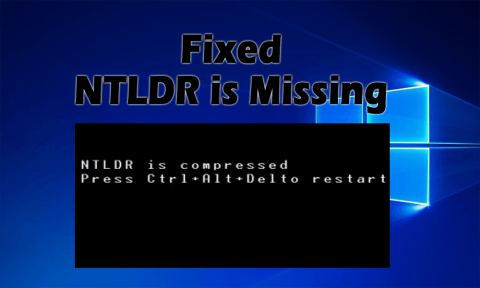
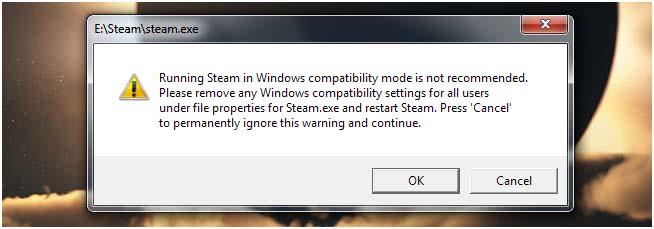
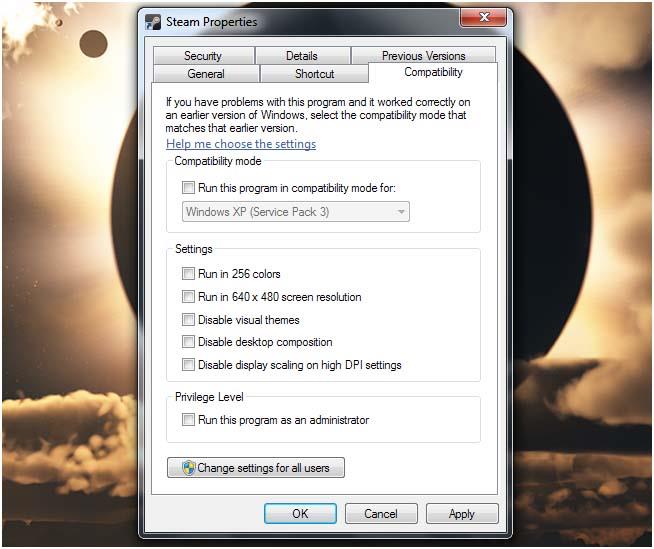
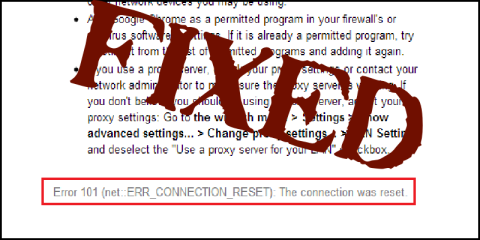
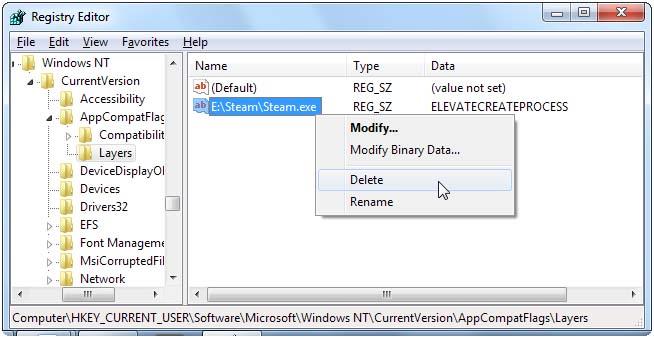


![[JAVÍTOTT] „A Windows előkészítése, ne kapcsolja ki a számítógépet” a Windows 10 rendszerben [JAVÍTOTT] „A Windows előkészítése, ne kapcsolja ki a számítógépet” a Windows 10 rendszerben](https://img2.luckytemplates.com/resources1/images2/image-6081-0408150858027.png)

![Rocket League Runtime Error javítása [lépésről lépésre] Rocket League Runtime Error javítása [lépésről lépésre]](https://img2.luckytemplates.com/resources1/images2/image-1783-0408150614929.png)



