A Capcut zöld képernyős szerkesztése nem túl nehézkes. Az alábbiakban bemutatjuk , hogyan kell használni a zöld képernyőt a Capcutban .

Amióta a TikTok népszerű rövid videómegosztó platformmá vált a világon, számos olyan eszköz vagy alkalmazás született, amelyek támogatják a TikTok klipszerkesztését, különösen a Capcut. Speciális funkcióinak és tökéletes háttéreltávolításának köszönhetően az online tartalomkészítők kötelező klipszerkesztő alkalmazásává vált.
Fénypontok rögzítése
- Könnyen használható: Vágás, visszafordítás és sebességváltás soha nem látott könnyedséggel.
- Kiváló minőségű szűrők és simító hatások
- Zenei könyvtár és exkluzív dalok
- Lenyűgöző és divatos matricák és betűtípusok
- Légy kreatív a varázslatos effektusok sorozatával
A Capcut egyik leghasznosabb funkciója, amelyet nem lehet figyelmen kívül hagyni, a háttér-eltávolító eszköz. Használhatja zöld képernyős videók készítésére. Tudod már, hogyan kell csinálni? Ha nem, kérjük, olvassa el az alábbi zöld képernyős klipek készítésére vonatkozó utasításokat.
Hogyan készítsünk zöld képernyős videókat a CapCuton
Mielőtt elkezdené, töltse le a ByteDance CapCut alkalmazását mobilon: Töltse le a CapCut iOS-hez | Android (ingyenes).
A CapCut Háttér eltávolítása funkciója segít zöld képernyő létrehozásában a videóhoz. Az egyes lépések részletei a következők:
1. Készítse elő a zöld képernyőt
Ha nem tudja saját maga létrehozni, kereshet egy zöld képernyős képet az interneten, majd letöltheti a készülékére.
Megjegyzés: testreszabhatja a videó háttérszínét a tartalomnak megfelelően. Például itt rózsaszín képernyőt használunk, mert a klip fő alanya valami zöldhez hasonlót visel. A kék képernyő mindig a második választás, de a fő alany ezt a színt viseli, ezért a rózsaszínt választották.
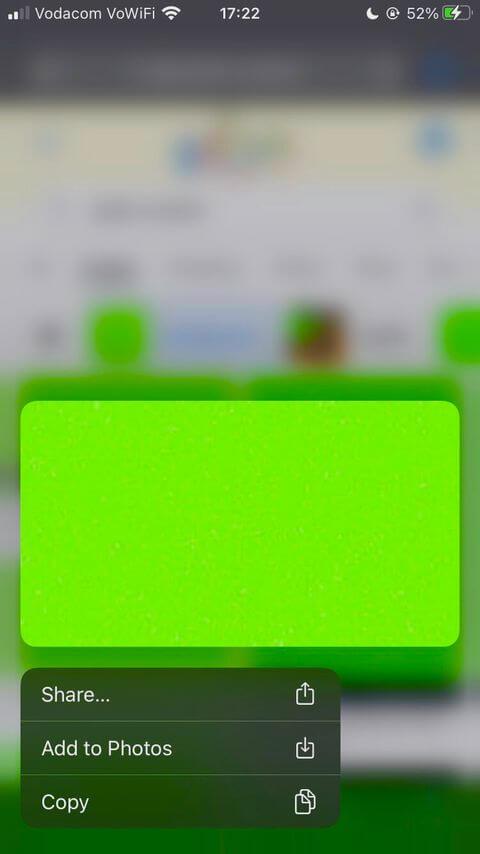
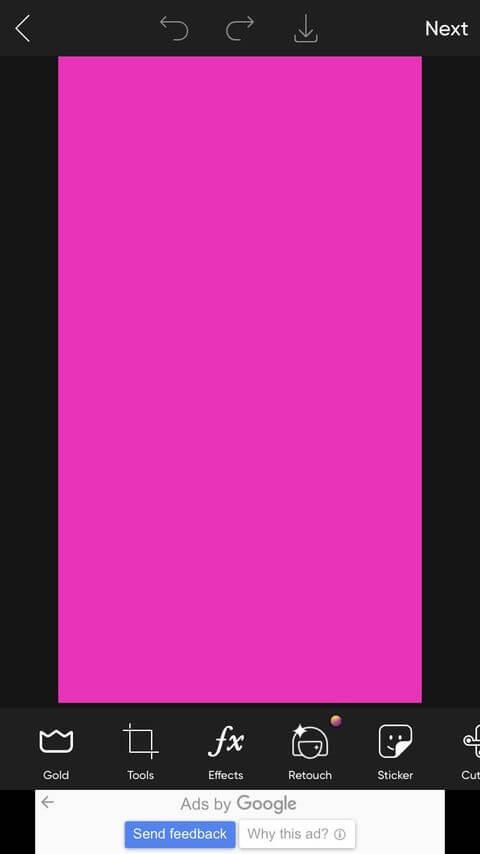
Mindaddig használhatja, amíg a kép színe nem egyezik meg a klipben szereplő fő téma színével, vagy nem közelíti meg azt. Ellenkező esetben a videó nem lesz hangsúlyos, és nehéz lesz megkülönböztetni a részleteket.
Ügyeljen arra, hogy a kép ne legyen pixeles. Keresse meg a kameragalériát, és nagyítson rá, hogy megbizonyosodjon arról, hogy a színe egyenletes. A pixeles fotók elkerülése érdekében létrehozhat saját zöld képernyőt egy olyan szerkesztőalkalmazással, mint a PicsArt.
2. Készítse elő, és lépjen be a zöld képernyőre
A CapCut alkalmazás megnyitása előtt le kell vágnia a színes képernyő képét. Ez egy szükséges lépés.
Amíg a színes képernyő harmonizál a dinamikus témával, nem kell a használni kívánt videó méretével megegyező méretűnek lennie. Ehhez használhatja eszköze alapértelmezett képszerkesztő alkalmazását vagy egy harmadik féltől származó képszerkesztő alkalmazást.
Most beállítjuk a zöld képernyőt a CapCutban. Ezt csináld meg:
- Nyissa meg a CapCut-ot , majd válassza az Új projekt lehetőséget .
- Válassza a Fényképek lehetőséget , és állítsa be a zöld képernyőt az eszköz kamerakönyvtárára. Válassza ki, majd érintse meg a Hozzáadás gombot .
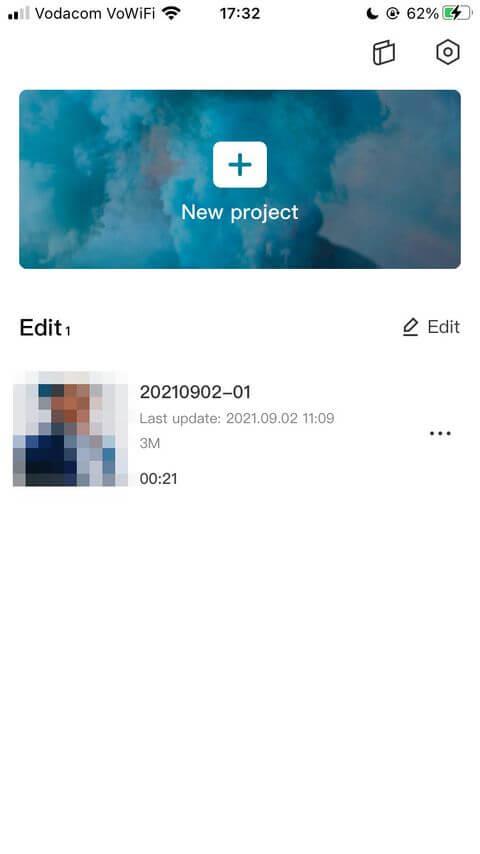

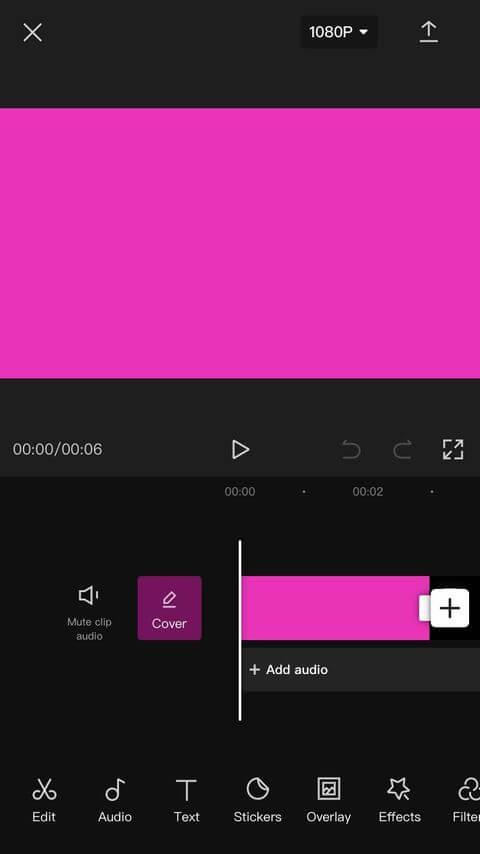
Megjelenik a fő szerkesztőablak. Megjegyzés: a videó automatikusan megegyezik az imént beírt kép méretével és formátumával. Ezért fontos először levágni.
3. Importáljon és készítsen videót
Most itt az ideje, hogy hozzáadja a használni kívánt videót a zöld képernyőhöz. A videó színes képernyőjének hossza és az objektum helyzete is igazodik. A következőképpen járjon el:
1. Görgessen végig a beállítások között az alsó menüben, amíg meg nem érinti az Overlay elemet . Itt válassza a Fedvény hozzáadása lehetőséget . A képgalériába kerülsz.
2. Válassza a Videók lehetőséget , és keresse meg az importálni kívánt klipet. Válassza ki, majd koppintson a Hozzáadás elemre . A CapCut visszatér a fő szerkesztőablakba.
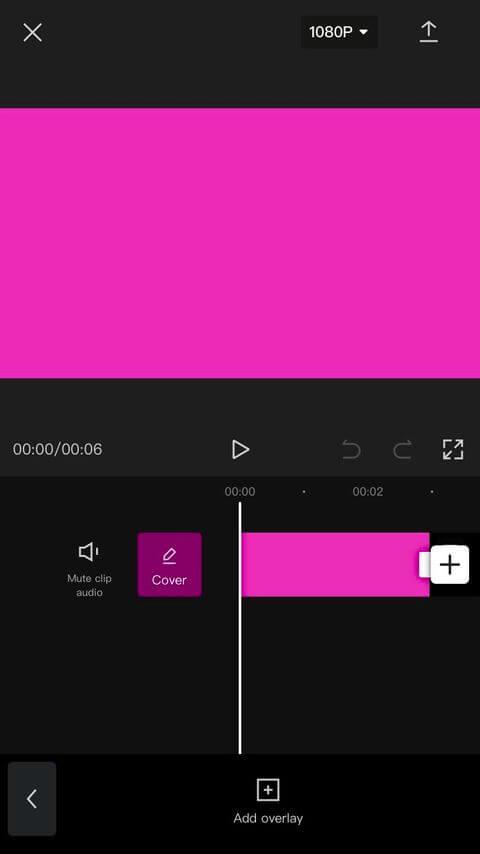
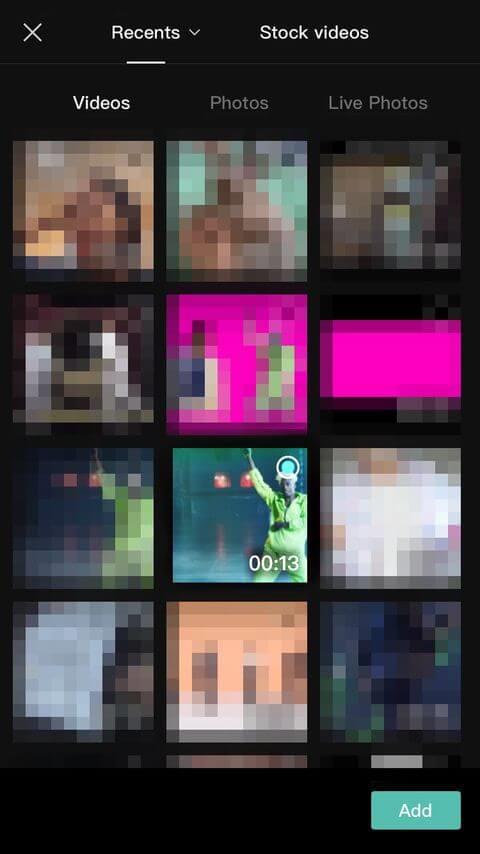
3. Érintse meg az importált videót a kiválasztásához. A lejátszási kereten nagyítsa vagy kicsinyítse a képernyőt, és húzza oda, ahová el szeretné helyezni a témát.
4. Érintse meg a klipet a kék képernyővel a kiválasztásához. Keresse meg a vágóeszközt alul (jobbra). Tartsa lenyomva és húzza, amíg el nem éri az imént importált videó hosszúságát.
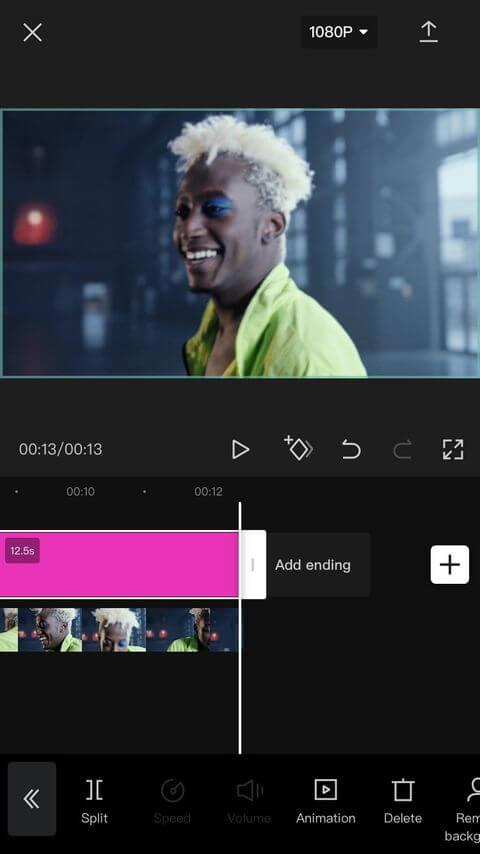
Most minden a megfelelő pozícióba és lejátszási hosszba kerül.
4. Törölje a hátteret
1. Érintse meg a kívánt videót, görgessen végig a beállításokon az alsó menüben, majd válassza a Háttér eltávolítása lehetőséget .
2. Várja meg, amíg a CapCut feldolgozza. Közvetlenül a lejátszási keret alatt megjelenik a Háttér eltávolítása üzenet . Ne érintse meg a képernyőt és ne zárja be az alkalmazást, amíg meg nem kapja a 100%-os értesítést.
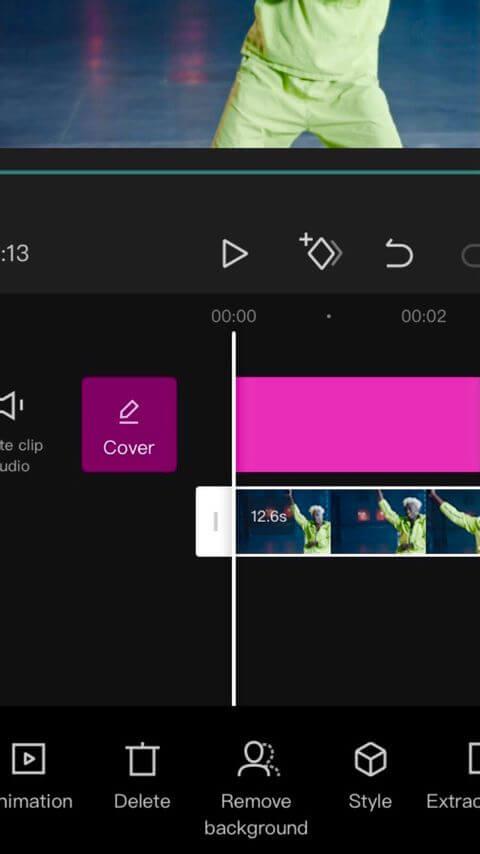
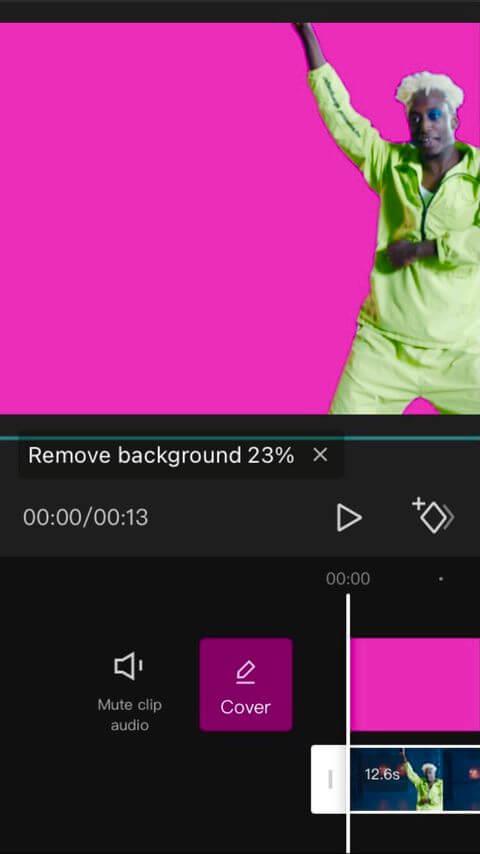
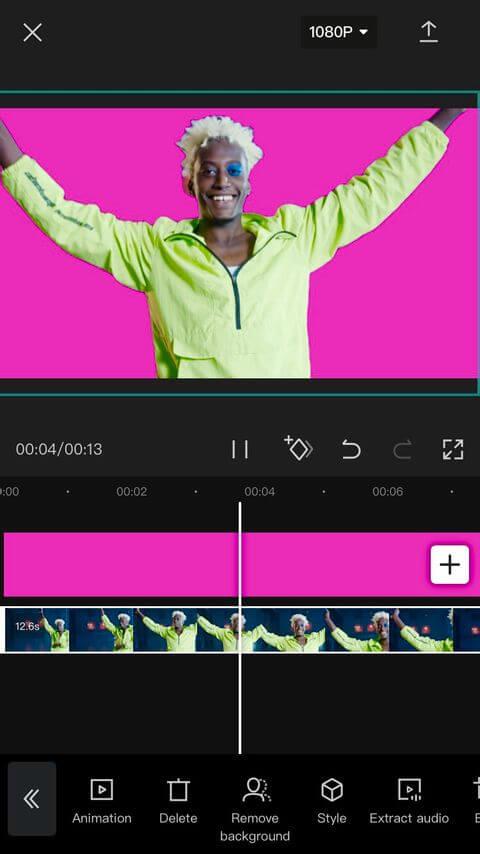
A CapCut automatikusan követi a mozgó témákat, és azonosítja a videó statikus részeit, amelyeket el kell távolítani. Elméletileg a törölt részek most elmosódnak. De mivel a képernyő hátulján színes, ebben a színben fog megjelenni.
Végül játssza le a szerkesztett részt, hogy megbizonyosodjon arról, hogy elégedett az eredménnyel, majd koppintson a jobb felső sarokban lévő nyílra a projekt exportálásához a Kamera könyvtárba. A CapCut 2 klipet egyesít egybe.
Zöld képernyő beillesztése a CapCutba a Chroma Key használatával
1. lépés: Töltsön fel háttér klipet a CapCutba
Koppintson az Új projekt elemre , és válassza ki a videót háttérként. Vagy több klipet is kiválaszthat háttérként. Ezután koppintson a Hozzáadás elemre .
2. lépés: Adjon hozzá zöld képernyős videót fedvényként
Kattintson a Sablon lehetőségre a képernyő alján, majd koppintson a Fedvény hozzáadása elemre . Ezután válassza ki a zöld képernyős videót, amelyet háttérként szeretne hozzáadni.
3. lépés: Válassza ki az eltávolítani kívánt színt
Koppintson a zöld képernyős videóra, és görgessen végig az eszközök alján. Keresse meg a Chroma Key gombot, és koppintson rá. Megjelenik a színválasztó. Ezután választhat kék vagy más kívánt színt.
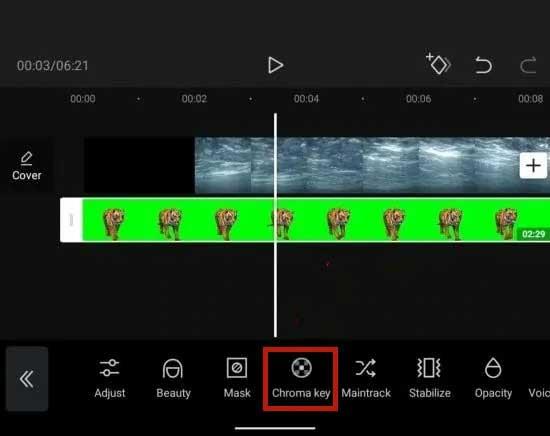
4. lépés: Törölje a kiválasztott színt
Koppintson az Intenzitás elemre . Ezután megjelenik egy csúszka alul. Húzza el a csúszkát, amíg a kiválasztott szín el nem tűnik. Esetenként a téma fényereje eltérhet a háttértől. Ebben az esetben az Árnyék elemre koppintva csökkentheti vagy növelheti az árnyékot.
5. lépés: Videó exportálása
Ha elégedett az eredménnyel, érintse meg a pipát a képernyő jobb alsó sarkában a hatás alkalmazásához. Ezután exportálja a videót a szokásos módon.
A fentiekben bemutatjuk, hogyan készítsünk zöld képernyőt a CapCuton . Reméljük, hogy a cikk hasznos az Ön számára.
![Hogyan lehet élő közvetítést menteni a Twitch-en? [KIFEJEZETT] Hogyan lehet élő közvetítést menteni a Twitch-en? [KIFEJEZETT]](https://img2.luckytemplates.com/resources1/c42/image-1230-1001202641171.png)

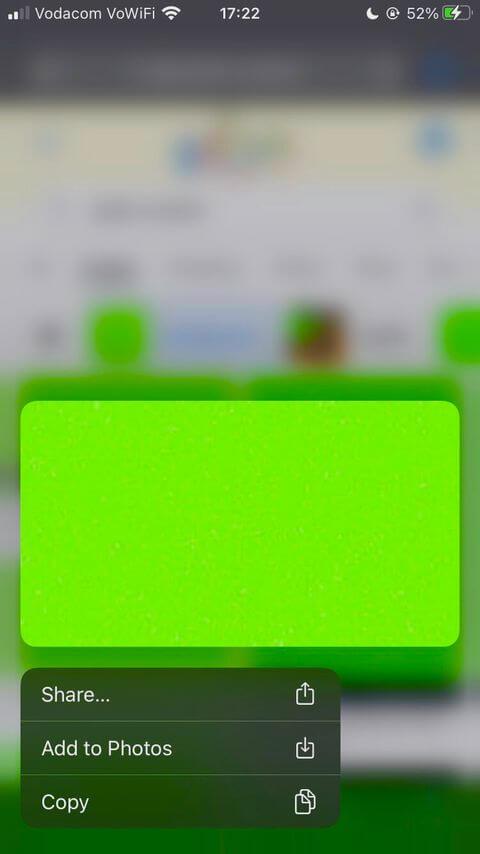
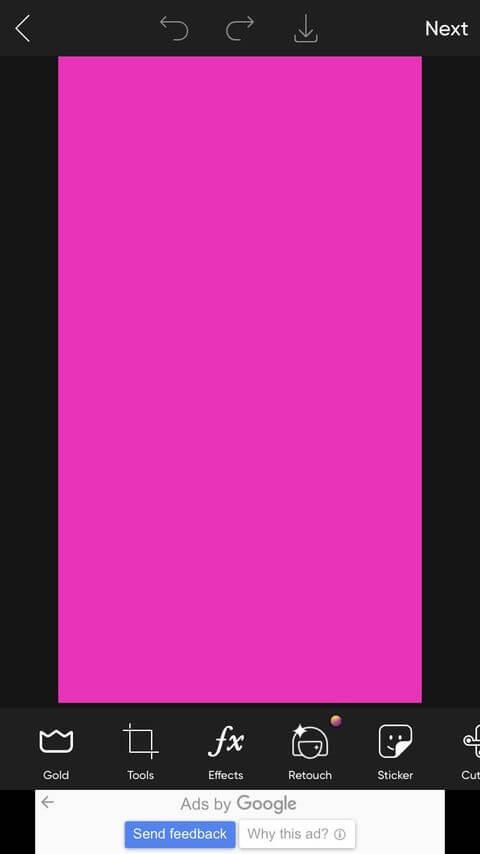
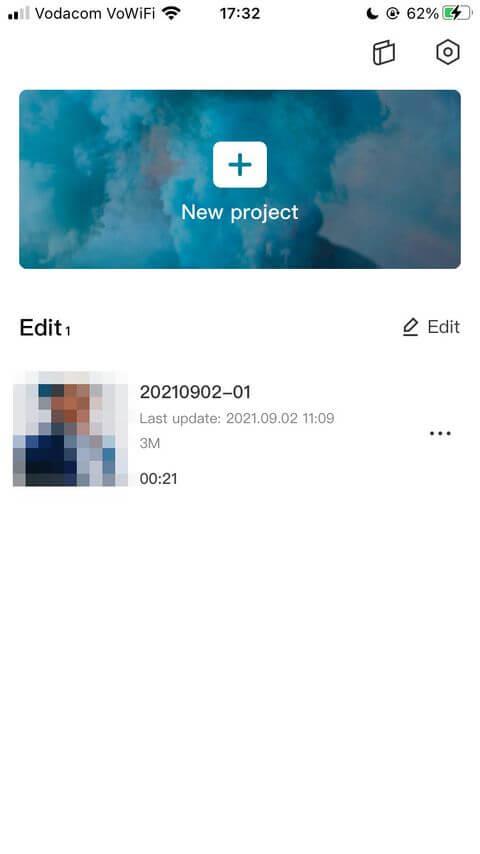

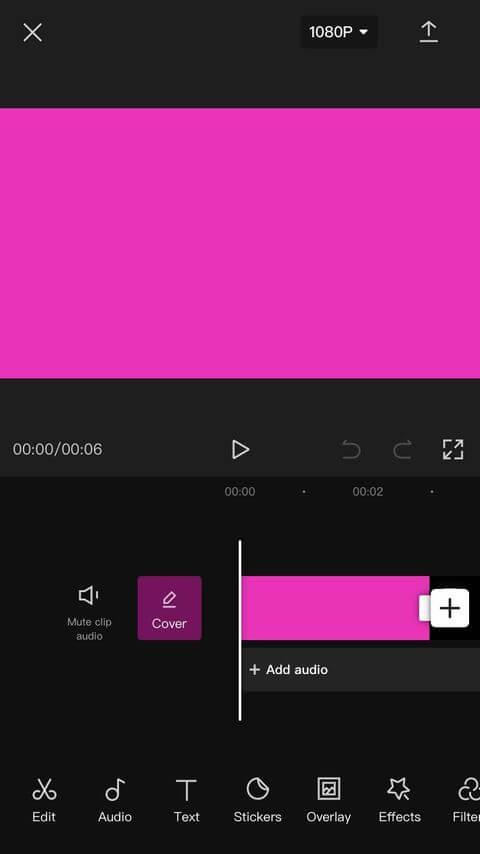
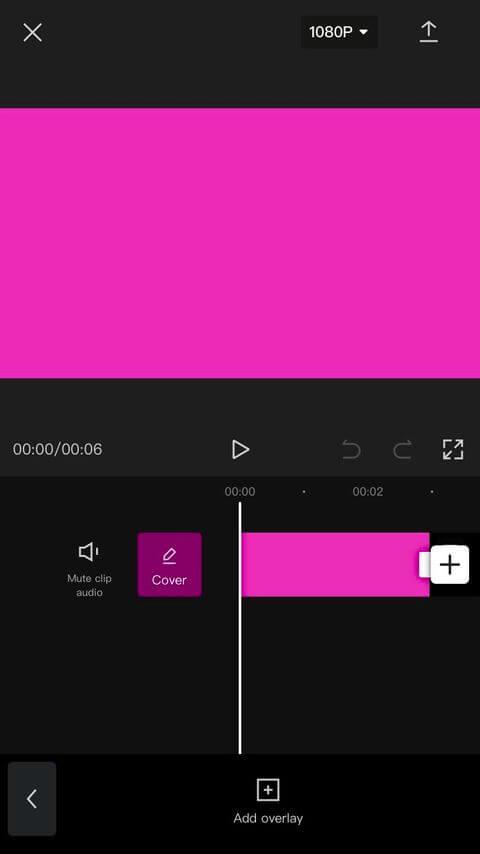
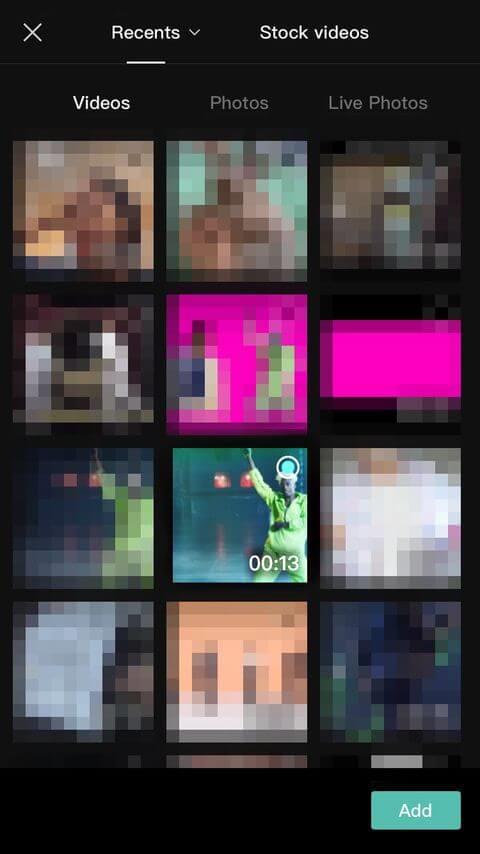
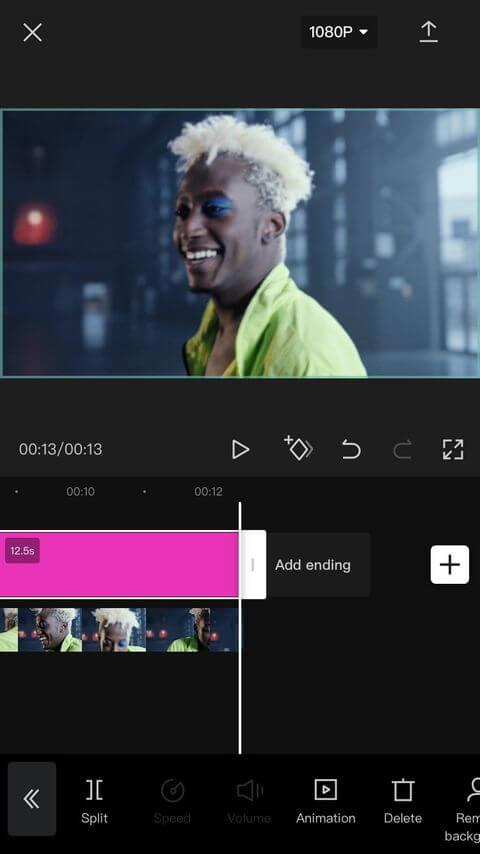
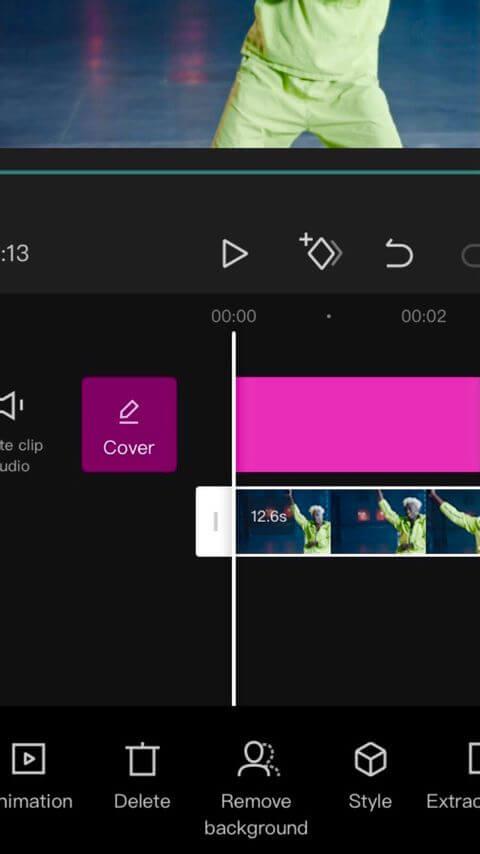
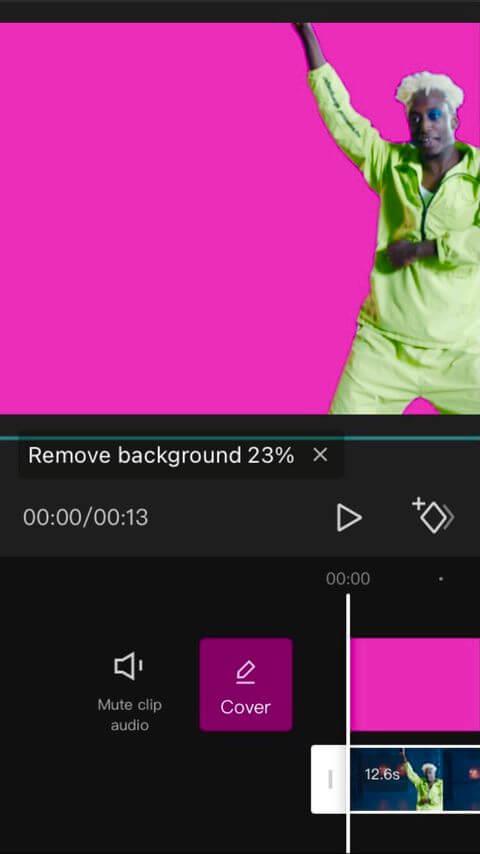
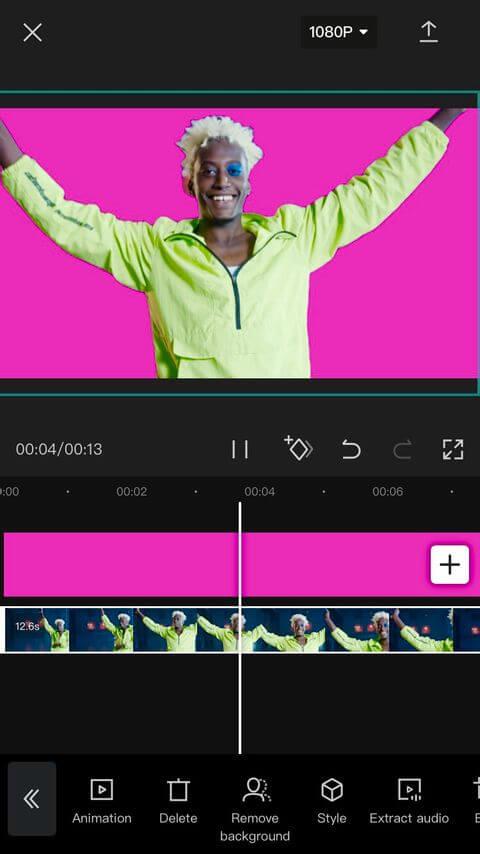
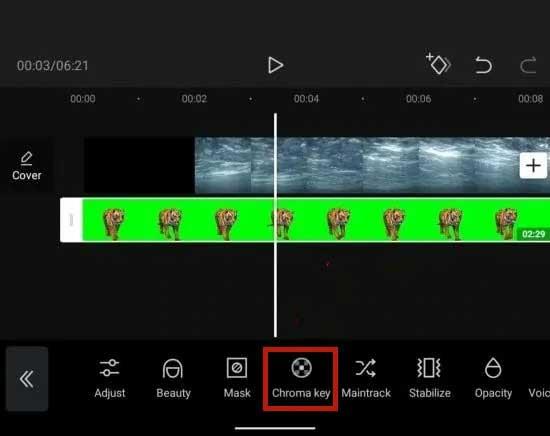


![[JAVÍTOTT] „A Windows előkészítése, ne kapcsolja ki a számítógépet” a Windows 10 rendszerben [JAVÍTOTT] „A Windows előkészítése, ne kapcsolja ki a számítógépet” a Windows 10 rendszerben](https://img2.luckytemplates.com/resources1/images2/image-6081-0408150858027.png)

![Rocket League Runtime Error javítása [lépésről lépésre] Rocket League Runtime Error javítása [lépésről lépésre]](https://img2.luckytemplates.com/resources1/images2/image-1783-0408150614929.png)



