Hogyan lehet tükröző árnyékokat létrehozni a Photoshopban , vagy szimmetrikus képeket készíteni mindkét oldalon? Nézzük meg a EU.LuckyTemplates segítségével!

A cikk az Adobe Photoshop CC 2020 programot használja , de az alábbi utasításokat a grafikus szoftver bármely újonnan frissített verziójára alkalmazhatja.
1. lépés: Nyissa meg azt a fényképet, amelyen tükröző effektust szeretne létrehozni

2. lépés: Képfájlok másolása
A kép sokszorosítása előtt készítsen róla másolatot. Így véletlenül sem menti el a tükrözött változatot az eredeti fölé.
Lépjen a Kép menübe a képernyő tetején található menüsorban, és válassza a Másolás lehetőséget:

Ezután a Képmásolat mezőben nevezze el ezt a másolatot Tükörnek , majd kattintson az OK gombra .

Ha megnézi a Dokumentum lapot a Lehetőségek sáv alatt , látni fogja a Tükörmásolatról szóló aktív cikket .

Az eredeti képfájlt bezárhatja a lapon található kis x gombra kattintva. Windows PC-n az x a lap jobb oldalán található. Macen a bal oldalon található.

3. lépés: Válassza ki a Vágóeszközt az eszköztáron

4. lépés: Válassza ki az arányt az Arány mezőben
Lépjen a Beállítások sávra, és győződjön meg arról, hogy a Vágóeszköz Képaránya Arányra van állítva . Ez lehetővé teszi a vágási szegély oldalainak szabad beállítását:

5. lépés: Húzza a levágott képszegély egyik oldalát a flipponthoz
A fordítandó kép irányától függően kattintson a vágási szegély bal vagy jobb oldalára, és húzza oda a kép másolásához.
Ez a példa a képet balról jobbra akarja fordítani a lány haját tükröző pontként használva. Tehát a cikk a vágási szegély jobb oldalát húzza ebbe a pozícióba:

6. lépés: Húzza meg az ellenkező oldalt, hogy levágja a nem kívánt részt
Kivághatja a felesleges extra helyeket. Ez a cikk befelé húzza a körbevágás bal oldalát.

7. lépés: Kapcsolja be a "Vágott képpontok törlése" funkciót
A kép kivágása előtt lépjen a Beállítások sávra, és ellenőrizze, hogy a Vágott képpontok törlése be van-e jelölve .

8. lépés: Vágja le a fényképet
Még mindig a Lehetőségek sávban vágja le a képet a pipára kattintva:

És íme az eredmény a kép kivágása után:

9. lépés: Másolja le a háttérréteget
A Rétegek panelen látni fogja, hogy ez a kép a Háttér rétegen található. Hozzon létre egy másolatot a háttérrétegről az Új réteg hozzáadása ikonra húzva :

A másolat az eredeti felett fog megjelenni:

10. lépés: Válassza a Free Transform parancsot
A „Háttérmásolat” réteg kiválasztása után lépjen a menüsor Szerkesztés menüjébe, és válassza a Szabad átalakítás lehetőséget , vagy nyomja meg Ctrla + T(Win)/ Command+ T(Mac) gombot a billentyűzeten:

11. lépés: Húzza a referenciapontot az egyik oldalon lévő fogantyúhoz
A kép körül a Photoshop Free Transform doboza és fogantyúi jelennek meg. Az Átalakítás mező közepén található a cél ikon, más néven referenciapont. Ez a pont jelzi az átalakítás középpontját:

Hogyan jelenítsünk meg referenciapontokat
Ha a Photoshop újabb verzióját használja, és hiányzik egy referenciapont, lépjen a Beállítások sávra, majd kattintson a Referenciapont átváltása mezőbe .

Miután a referenciapontra kattintott, húzza azt a kép másik oldalán lévő fogantyúhoz. Mivel ez a példakép balról jobbra fordul, a vetítési pont a jobb fogantyún lesz:

12. lépés: Válassza ki a Flip Horizontal parancsot
Ha a Free Transform parancs továbbra is aktív, kattintson a jobb gombbal (Win) / Control billentyűt lenyomva tartva kattintson bárhová a képen belül, és válassza a Flip Horizontal parancsot a menüből:
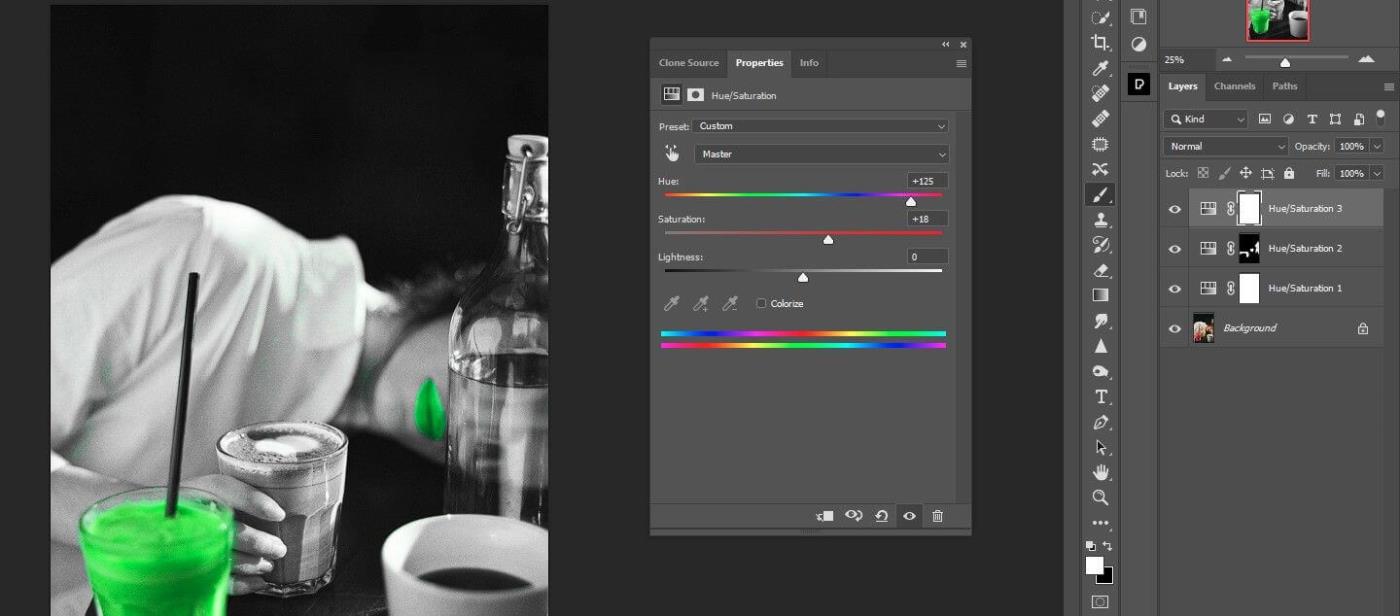
Nem úgy tűnik, mintha a fényképet megfordították volna. Ehelyett a Szabad átalakítás mező a képen belüli üres területre kerül.

13. lépés: Böngésszen, és zárja be a Free Transform programot
Fejezze be az átalakítást, és zárja be a Szabad átalakítást az Opciók jelölőnégyzetre kattintva.

14. lépés: Válassza a Reveal All parancsot
Ha a szegély továbbra is látható a kép körül, az azért van, mert a Vágóeszköz aktív. Érintse Mmeg a billentyűzetet, hogy gyorsan váltson a Négyszögletes kijelölő eszközre , és távolítsa el a keretet.
Ezen a ponton a tükröződési kép elkészült, de még nem láthatja, mert a kép egyik oldala el van rejtve. A teljes kép megtekintéséhez lépjen a Kép menübe , majd válassza az Összes felfedése lehetőséget :

Ez a parancs azonnal megnyitja a teljes Photoshop vásznat, beleértve a rejtett területeket is, és megmutatja a kész eredményt.
A kép képernyőhöz igazításához válassza a Fit on Screen lehetőséget aCtrl + 0(Win) / Command+ (Mac) gomb megnyomásával 0.

A fenti a legegyszerűbb módja szimmetrikus képek létrehozásának a Photoshopban . Reméljük, hogy ez a cikk hasznos az Ön számára!
Gyakori hibák a képek Photoshop programban történő átforgatásakor
Néha egy kép megfordítása vagy tükröződés létrehozása a Photoshopban nem a tervek szerint alakul. Ebben az esetben a következő tippeket alkalmazhatja a probléma megoldásához.
Flip opció nem található
Ha nem látja a képek átfordításának lehetőségét, előfordulhat, hogy egy másik verziót telepített ebben az útmutatóban. Most kattintson a Súgó elemre a menüsor tetején, és keresse meg a Flip-t. A Photoshop segít megtalálni ezt a funkciót.
Flip logó vagy szöveg
Néha csak meg akarja fordítani a képet, de a logó, a vízjel vagy a szöveg is átfordul, így a néző számára olvashatatlan. Ebben az esetben csak a réteget kell megfordítania a teljes vászon helyett.
A fénykép rossz irányba van elfordítva
Ügyeljen arra, hogyan fordítja meg a képet – vízszintesen vagy függőlegesen, mert az eredmények eltérőek lesznek.
Fordítás helyett forgatás
Könnyű összetéveszteni ezeket a funkciókat, de az általuk elért eredmények teljesen eltérőek. Egyszerűen fogalmazva: egy kép elforgatása olyan, mint a fej elforgatása, a megfordítás pedig olyan, mintha tükörbe nézne.
Kreatív ötletek tükröző árnyékok létrehozásához a Photoshopban
Tükör hatás
Ha tudja, hogyan kell átfordítani egy réteget a Photoshopban, akkor számtalan módja van fényképek készítésének. A képet félbe komponálhatja vízszintesen vagy egyenesen, és érdekes tükörhatást érhet el.
Például, ha lefényképez egy épületet, és vízszintesen megfordítja, úgy tűnik, hogy az épület a földet és az eget is kinyújtja, így egyedi absztrakt kompozíciót hoz létre. Kétfejű állatképeket is készíthet, ha a kép felét függőlegesen megfordítja. A Photoshop használata során kreativitásodnak nincsenek korlátai.
Fordítsa meg többször a képet, hogy érdekes textúrákat vagy mintákat hozzon létre
Egy másik jó ötlet, ha többször is létrehoz egy tükrözést a Photoshopban, hogy különböző textúrákat kapjon.
A következőképpen járjon el:
- Nyissa meg a szerkeszteni kívánt fényképet.
- Másolja a háttérréteget, és duplázza meg a vászonszélesség méretét.
- Jelölje ki a háttérmásoló réteget, és húzza rá a képet jobbra fordítva.
- Hajtsa vízszintesen jobbra a képet.
- Két osztály összevonása egybe.
- Ismételje meg a fenti lépéseket, duplikálja meg a réteget és duplázza meg a vászon magasságát, majd húzza az új képet az eredeti kép alá.
- Fordítsa meg az alábbi képet függőlegesen, majd egyesítse mindkét réteget egy új rétegbe.
- Forgassa el az új réteget az óramutató járásával megegyezően 90 fokkal, vágja le a vásznat az elforgatott kép körül, és egyesítse újra mindkét réteget egy új rétegbe. Kész.

![Hogyan lehet élő közvetítést menteni a Twitch-en? [KIFEJEZETT] Hogyan lehet élő közvetítést menteni a Twitch-en? [KIFEJEZETT]](https://img2.luckytemplates.com/resources1/c42/image-1230-1001202641171.png)



















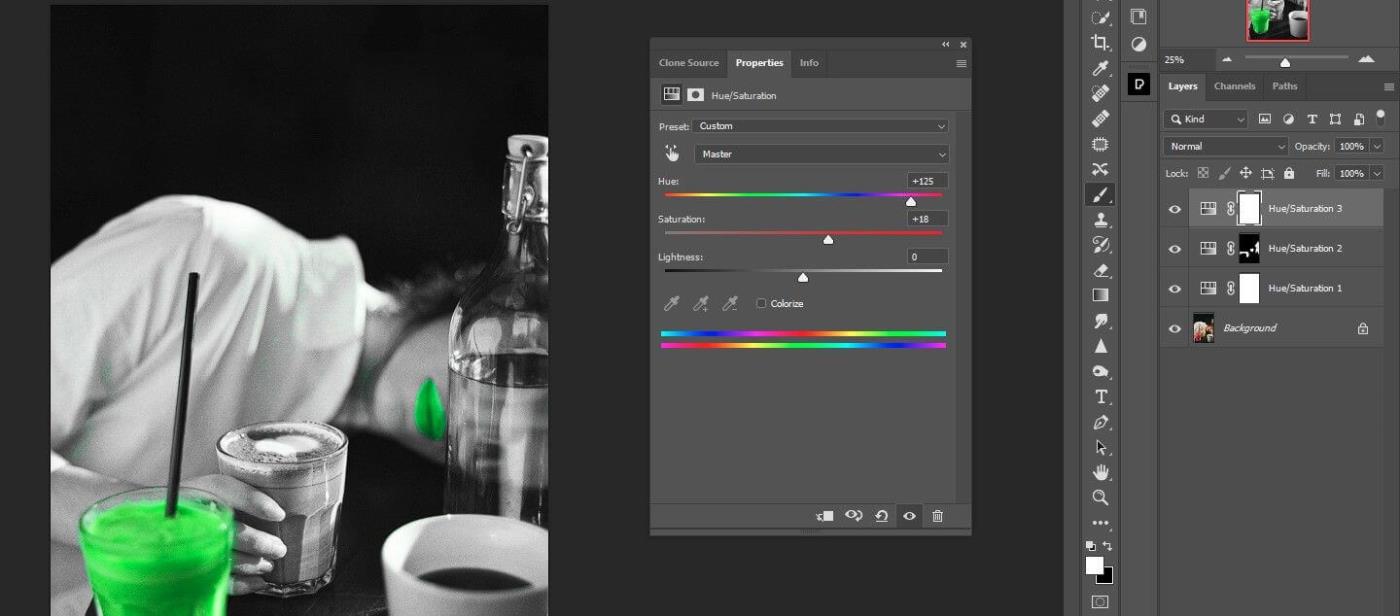







![[JAVÍTOTT] „A Windows előkészítése, ne kapcsolja ki a számítógépet” a Windows 10 rendszerben [JAVÍTOTT] „A Windows előkészítése, ne kapcsolja ki a számítógépet” a Windows 10 rendszerben](https://img2.luckytemplates.com/resources1/images2/image-6081-0408150858027.png)

![Rocket League Runtime Error javítása [lépésről lépésre] Rocket League Runtime Error javítása [lépésről lépésre]](https://img2.luckytemplates.com/resources1/images2/image-1783-0408150614929.png)



