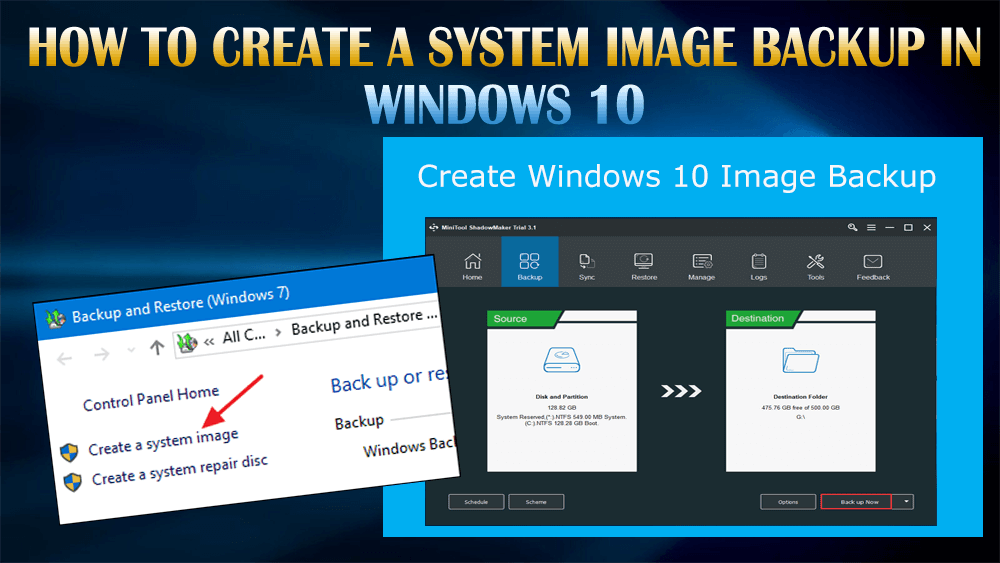
Bármely Windows rendszer rendszerképének biztonsági mentése jó gyakorlat a váratlan rendszerösszeomlás, adatvesztés és egyebek kezelésére.
A hibák és problémák az egész operációs rendszert érinthetik, függetlenül attól, hogy melyik legújabb operációs rendszer van telepítve a számítógépére /laptopjára .
Az adatok biztonságának megőrzése érdekében tehát létre kell hoznia egy teljes rendszerkép-mentést a Windows 10 rendszeren . A Windowsban van egy beépített biztonsági mentési segédprogram, amely elég szilárd biztonsági mentéshez.
Ha hajlandó teljes rendszermentést készíteni a Windows 10 rendszerről, akkor olvassa el ezt a cikket, és tudja, hogyan készíthet lépésről lépésre képmásolatot a Windows 10 rendszerről.
Mi az a rendszerkép biztonsági mentése a Windows 10 rendszerben?
A Windows 10 rendszerkép biztonsági másolata a merevlemez pillanatképe vagy pontos másolata. Ez a rendszerkép felhasználható a számítógép, a beállítások és egyebek visszaállítására, ugyanúgy, mint korábban, ha a merevlemez összeomlik.
Most hajtsa végre a lépéseket egymás után a teljes rendszerkép biztonsági másolatának létrehozásához a Windows 10 rendszerben.
Hogyan készítsünk rendszerkép biztonsági másolatot a Windows 10 rendszerben?
Az alábbiakban felsoroljuk azokat a lépéseket, amelyek végigvezetik Önt a teljes rendszerkép-mentés létrehozásához a Windows 10 rendszerben, hogy megóvja adatait a számítógépes katasztrófáktól.
- Nyomja meg a Windows billentyűt, írja be a „ Fájlelőzmények ” parancsot, majd nyomja meg az Enter billentyűt.
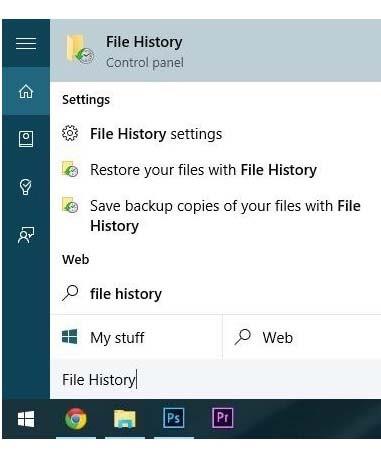
- Megjelenik egy ablak, kattintson a „ Rendszerkép biztonsági mentése ” lehetőségre a bal alsó sarokban.
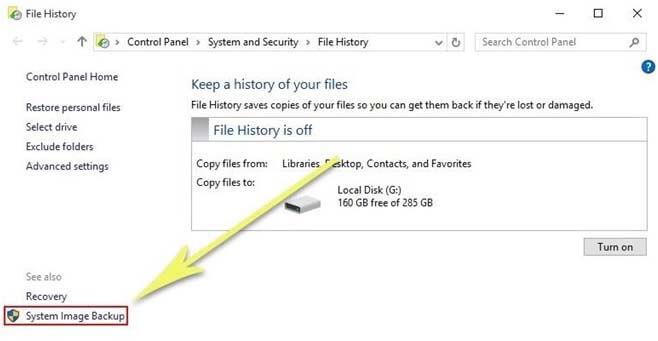
- Ismét nézze meg a bal oldali ablaktáblát, és válassza a „ Rendszerkép létrehozása” lehetőséget. ”
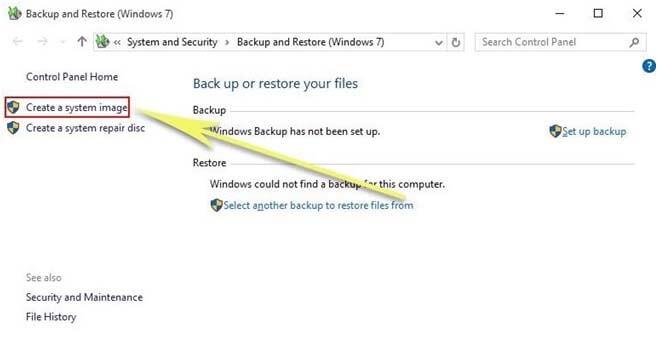
- Megjelenik a rendszerkép segédprogram. Ekkor meg kell adni az elérési utat, ahová a rendszerképet menteni szeretné.
- Válassza ki a rendszerkép tárolási helyét.
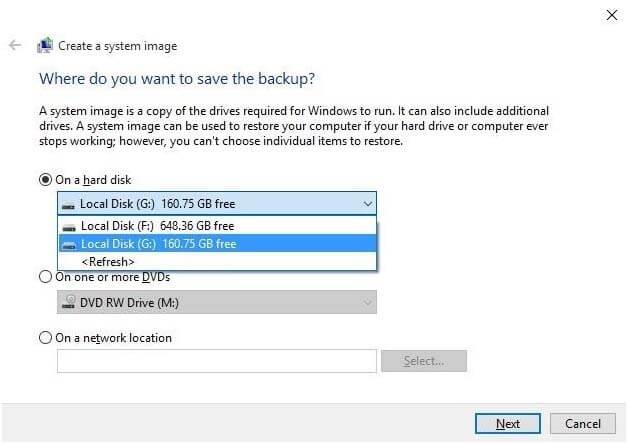
- Kattintson a „ Tovább ” gombra, és az elsődleges Windows-meghajtó és a rendszerindító szektor már ki van jelölve, de ha más merevlemezekről szeretne biztonsági másolatot készíteni, akkor itt ki kell választania azokat, majd ismét kattintson a „Tovább” gombra .
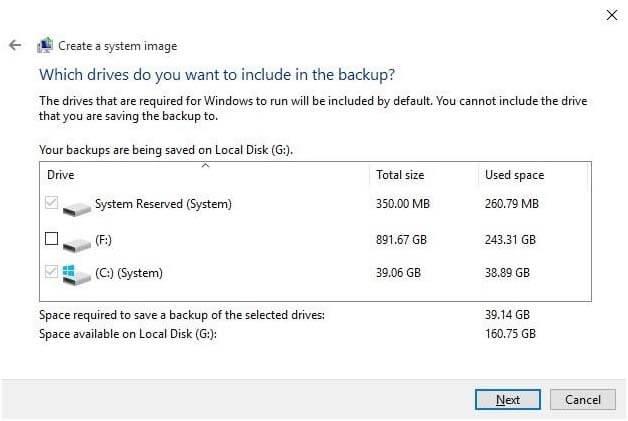
- Ennél a lépésnél lehetőséget kap a választások áttekintésére. Ha minden megfelel az Ön igényeinek, akkor lépjen tovább, és kattintson a „Biztonsági mentés indítása ” gombra.
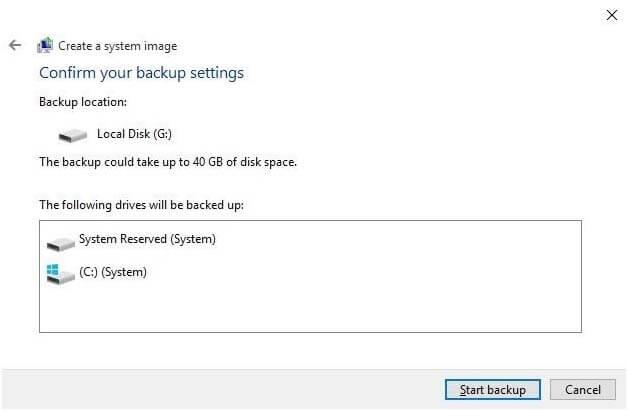
- A teljes biztonsági mentési folyamat időt vesz igénybe, attól függ, hány fájlt és meghajtót választott ki a biztonsági mentési folyamathoz.
- A biztonsági mentési folyamat befejezése után egy felugró ablak jelenik meg, amely megkérdezi, hogy „ szeret-e létrehozni rendszerjavító lemezt vagy sem ”.
- Ez teljesen opcionális, így kihagyhatja ezt a lépést, ha nem szeretne rendszerjavító lemezt létrehozni.
De ha rendszerjavító lemezt szeretne létrehozni, akkor itt vannak a lépések.
A rendszerjavító lemez létrehozásának lépései
A biztonsági mentési folyamat befejezése után válassza ki a rendszerjavító lemez létrehozásának lehetőségét. A lemez használható a Windows elindítására, ha nem tudja elindítani, illetve visszaállíthatja a képmásolat-mentést, ha ki szeretné cserélni a merevlemezt.
Kövesse a lépéseket a lemez létrehozásához:
- Először is megjelenik egy felugró üzenet, amely azt mondja, hogy szeretne rendszerjavító lemezt létrehozni? Kattintson az Igen gombra
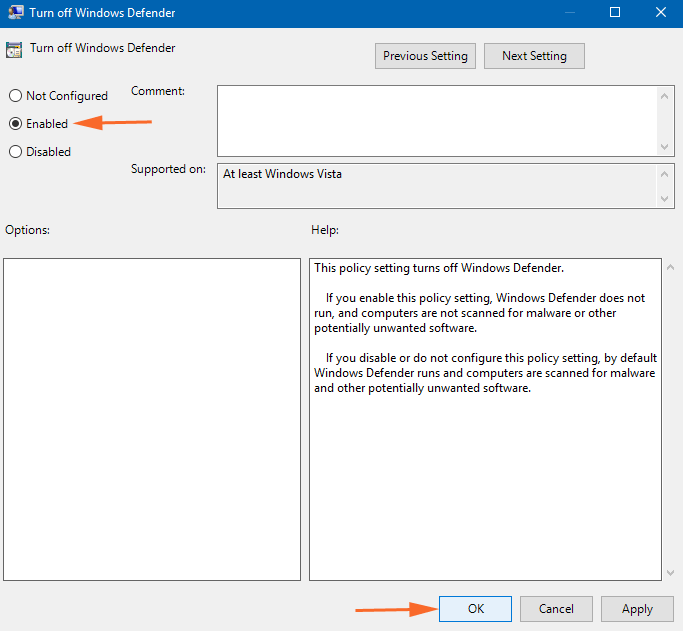
- Most válassza ki a meghajtót a listából, és kattintson a lemez létrehozása gombra
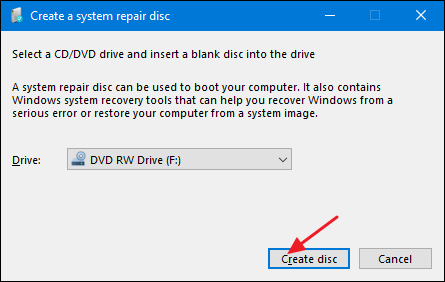
- Most elindíthatja számítógépét a lemezről, hogy visszaállítsa a képet, és hozzáférjen az eszközökhöz, beleértve a rendszerkép-helyreállítást is
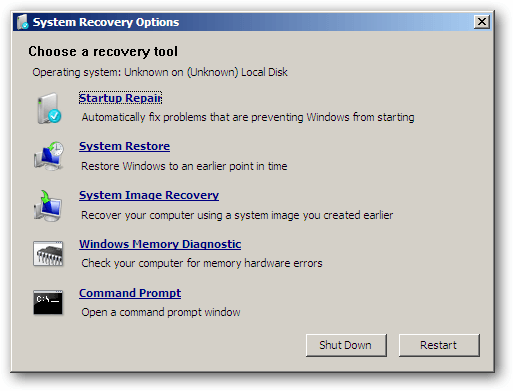
Óvatosan hajtsa végre a lépéseket a rendszerjavító lemez létrehozásához.
A rendszerkép biztonsági másolatából történő visszaállítás lépései
További információ, amely további segítséget jelenthet a Windows 10 rendszerben végzett biztonsági mentéssel kapcsolatban. Az alábbiakban bemutatjuk a rendszerkép biztonsági másolatából történő visszaállítás lépéseit.
- Helyezzen be egy Windows telepítőlemezt vagy indítható lemezt, és indítsa el a telepítőt.
- A Windows beállítási ablakában kattintson a Tovább gombra , és válassza ki a számítógép javítása opciót a bal alsó sarokban.
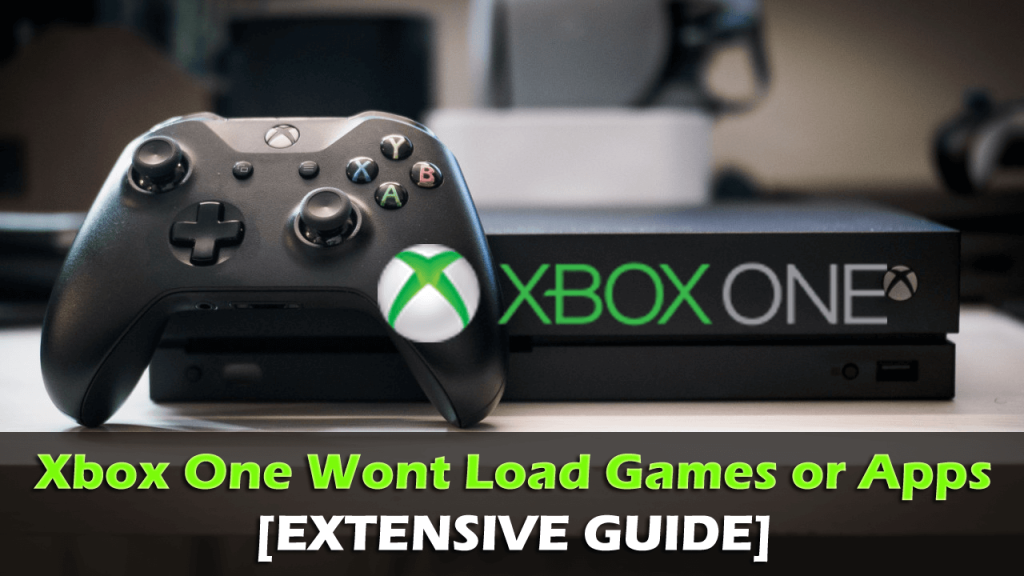
- Ezt követően kattintson a Hibaelhárítás, majd a Speciális beállítások elemre

- Válassza a Rendszerkép helyreállítása lehetőséget a Speciális opcióból
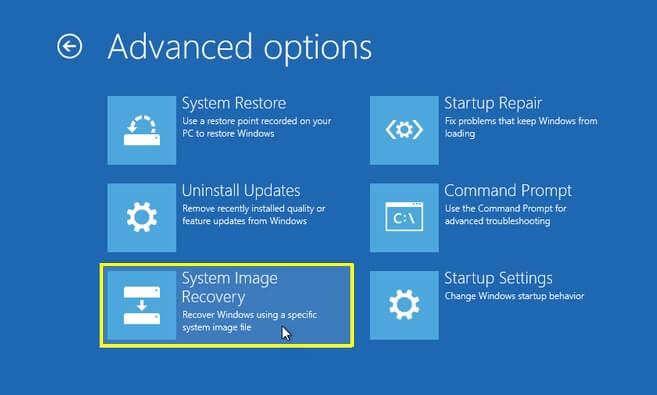
- Ezen a ponton válassza ki a létrehozott rendszerkép biztonsági másolatát, majd egyszerűen kövesse az utasításokat.
Ezzel teljesen visszaállítja a számítógépet/laptopot, és a rendszer pontosan abba az állapotba kerül, amelyben a biztonsági mentés létrehozásakor volt.
Tegye hibamentessé Windows számítógépét/laptopját
A rendszerkép biztonsági mentésének megkezdése előtt javasoljuk, hogy ellenőrizze a számítógépét a PC Repair Tool segítségével .
A számítógép átvizsgálása ezzel az eszközzel csökkenti az adatterhelést azáltal, hogy törli a kéretlen fájlokat, eltávolítja a nem kívánt rendszerleíró kulcsokat , megoldja a Windows hibáit, például a DLL-t, a BSOD-t, a frissítést, a játékot, a rendszerleíró adatbázist, valamint javítja a sérült vagy korrupt fájlokat .
Ez a javítóeszköz felgyorsítja a lassú számítógépét azáltal, hogy optimalizálja a teljesítményét a jobb és gördülékenyebb munka érdekében.
Szerezze be a PC-javító eszközt, hogy hibamentessé tegye Windows PC-jét/laptopját
Következtetés
A teljes rendszerkép-mentés készítése eltarthat egy ideig, ezért javasoljuk, hogy ezt a biztonsági mentési folyamatot egyik napról a másikra végezze el, vagy amikor nincs szüksége a számítógépére.
Nos, megadtam a Windows 10 rendszerkép teljes biztonsági másolatának, valamint a rendszerjavító lemeznek a létrehozásához és a képfájl biztonsági másolatának visszaállításához szükséges lépéseket.
Várhatóan tetszett ez a cikk, és kiderül, hogy jól tájékozódik az útmutatásban és a kérdései megválaszolásában, ha vannak.
![Hogyan lehet élő közvetítést menteni a Twitch-en? [KIFEJEZETT] Hogyan lehet élő közvetítést menteni a Twitch-en? [KIFEJEZETT]](https://img2.luckytemplates.com/resources1/c42/image-1230-1001202641171.png)
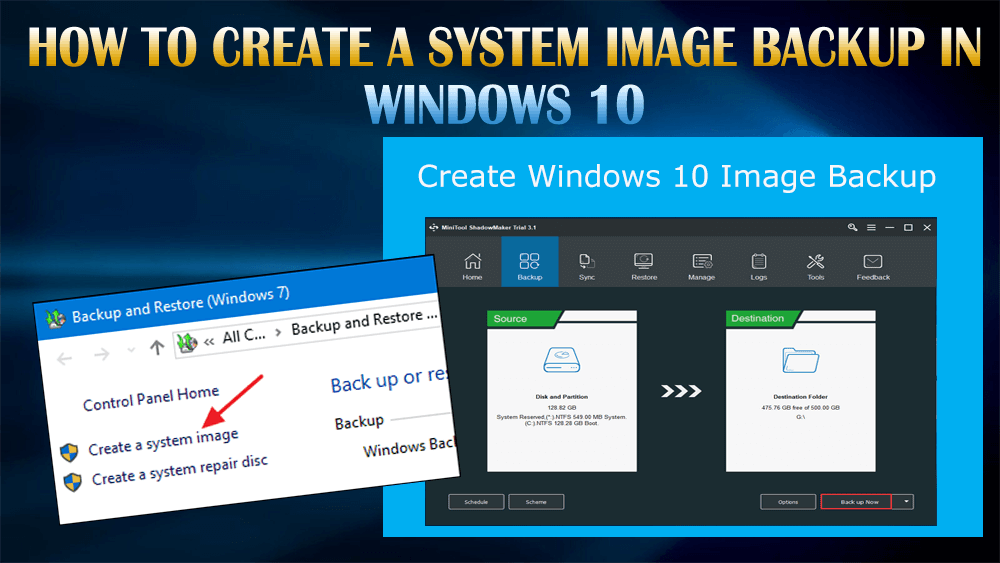
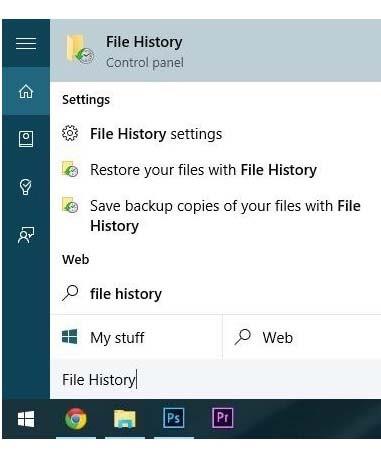
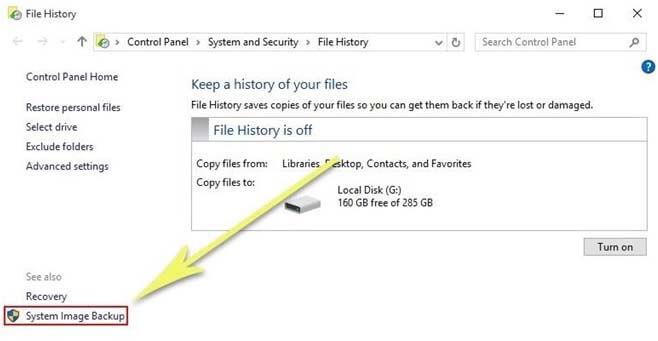
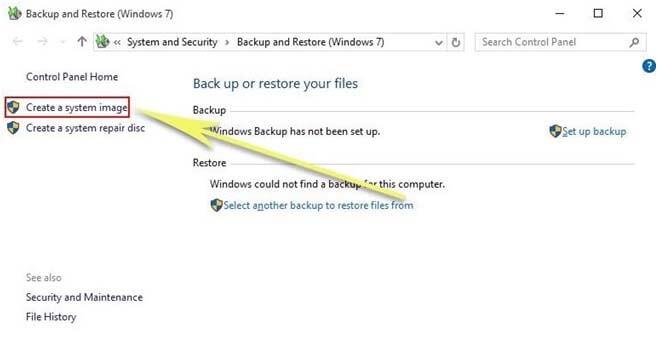
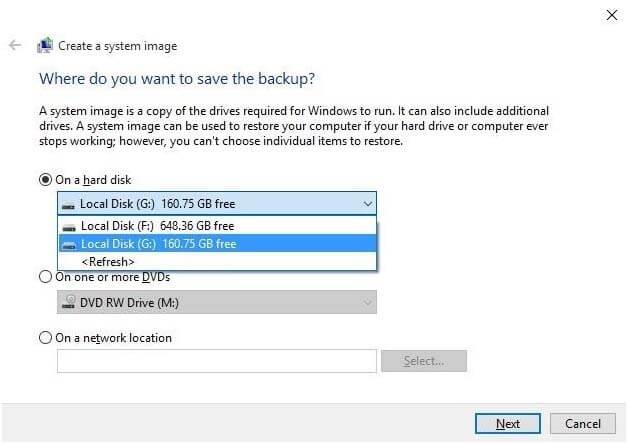
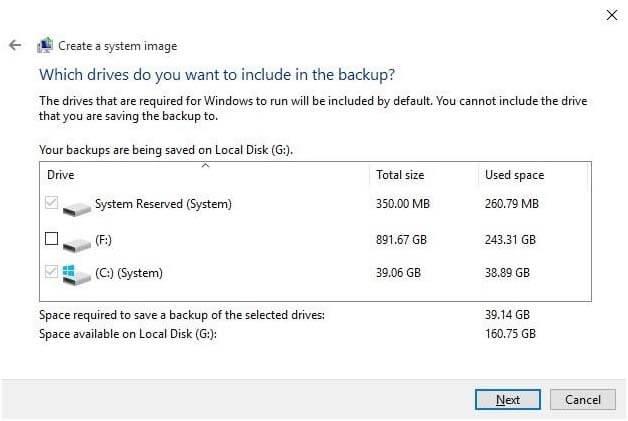
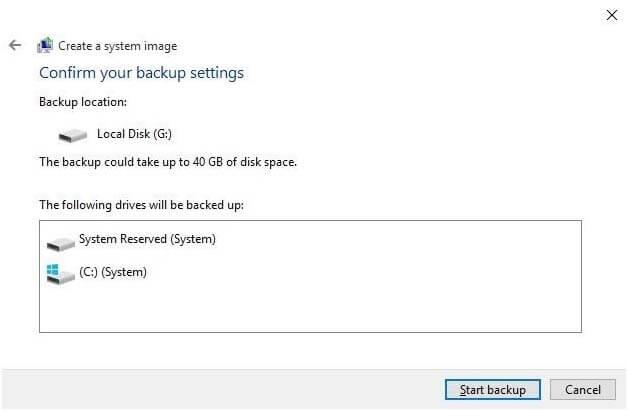
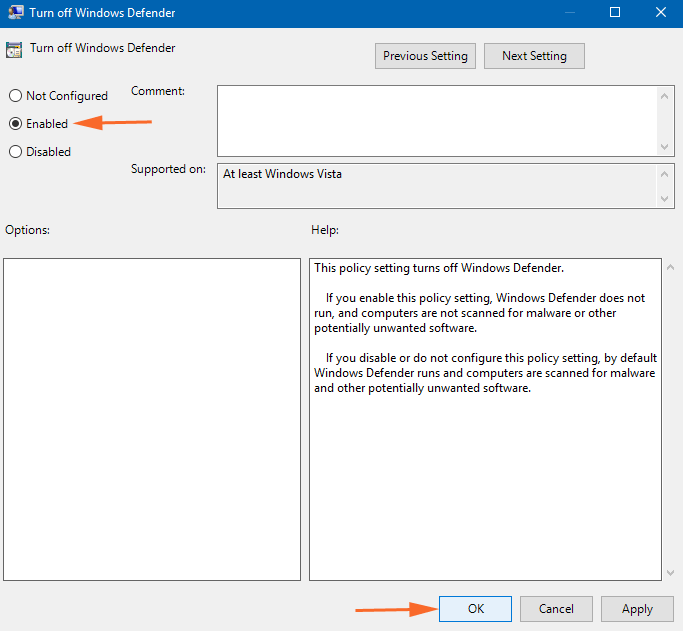
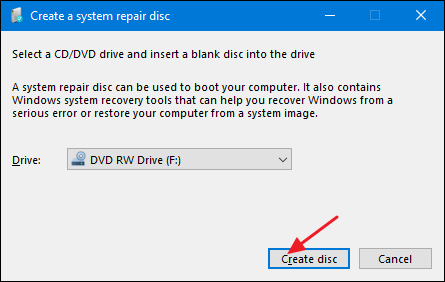
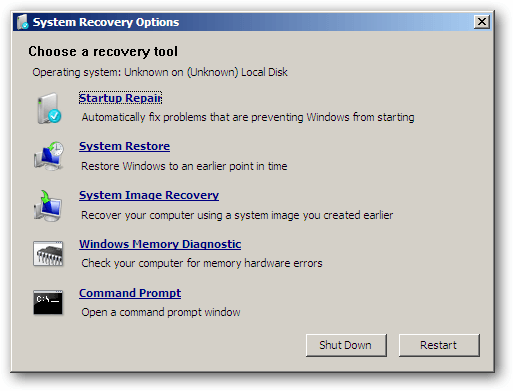
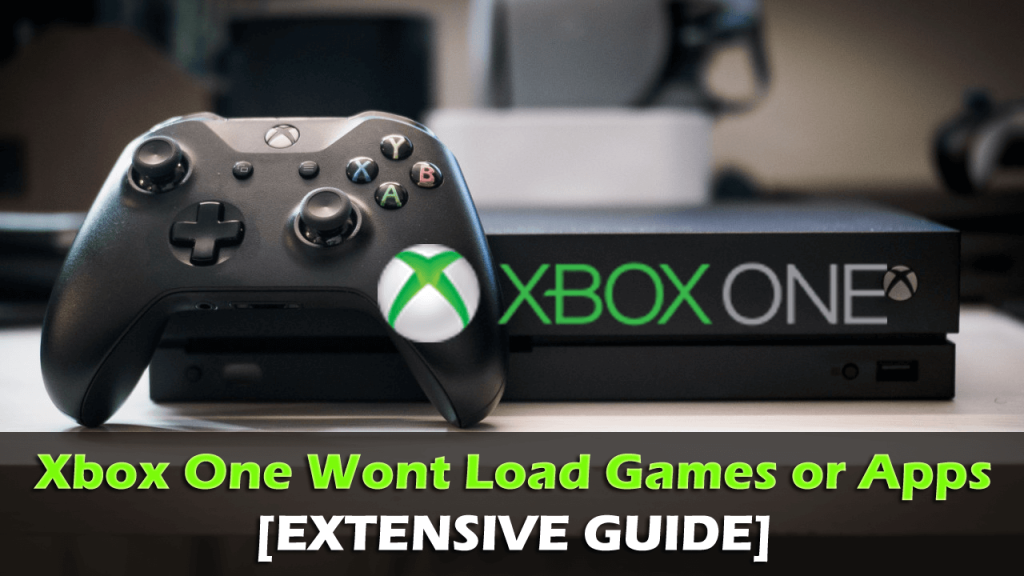

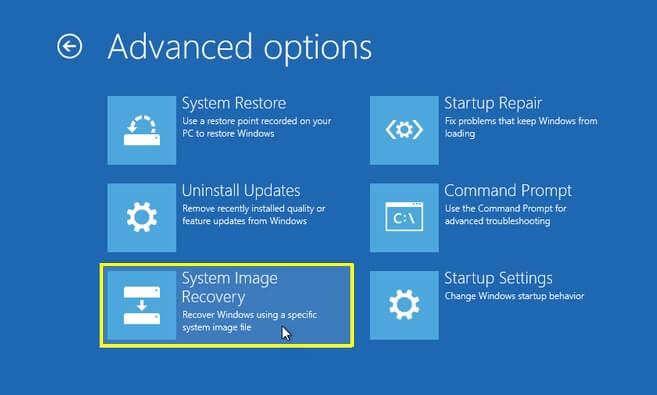


![[JAVÍTOTT] „A Windows előkészítése, ne kapcsolja ki a számítógépet” a Windows 10 rendszerben [JAVÍTOTT] „A Windows előkészítése, ne kapcsolja ki a számítógépet” a Windows 10 rendszerben](https://img2.luckytemplates.com/resources1/images2/image-6081-0408150858027.png)

![Rocket League Runtime Error javítása [lépésről lépésre] Rocket League Runtime Error javítása [lépésről lépésre]](https://img2.luckytemplates.com/resources1/images2/image-1783-0408150614929.png)



