Grafikonok és egyéb vizualizációk használatával az Excelben könnyen meghatározhatja az eredményeket az adatkészletből. Egy oszlopdiagram például megkönnyíti a táblázat olvasói vagy a prezentáció nézői számára az adatok hatékonyabb lebontását.
Ehhez a cikkhez egy alapvető oszlopdiagramot fogunk létrehozni, de vannak más módok is az adatok vizuális megjelenítésére, például kördiagramok , vonaldiagramok és radardiagramok .
Ha még nem hozott létre diagramot vagy grafikont az Excelben, az oszlopdiagrammal való kezdés egyszerű. Ez a cikk bemutatja, hogyan hozhat létre oszlopdiagramot az Excelben, és hogyan adhat hozzá néhány testreszabást.
Hogyan készítsünk oszlopdiagramot Excelben
Az első oszlopdiagram létrehozásának megkezdéséhez Excelben tegye a következőket:
- Válassza ki az oszlopdiagramhoz használni kívánt adatokat, és másolja a vágólapra.
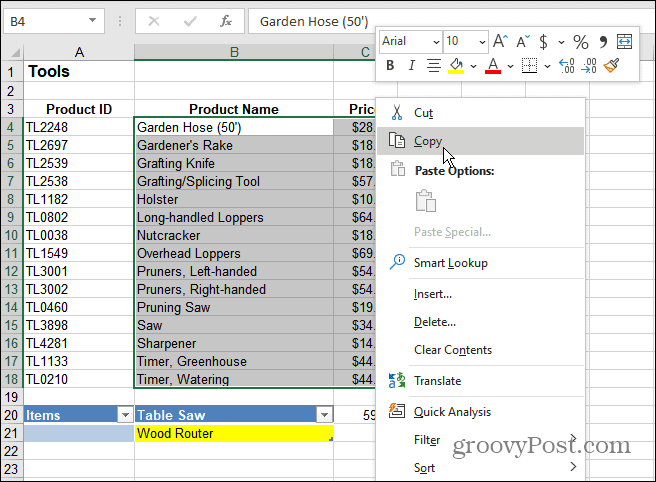
- Kattintson a Beszúrás fülre, majd a szalagon kattintson az Ajánlott diagramok elemre . Válasszon az alapvető fürtözött oszlopos sávdiagramok közül, majd kattintson az OK gombra .
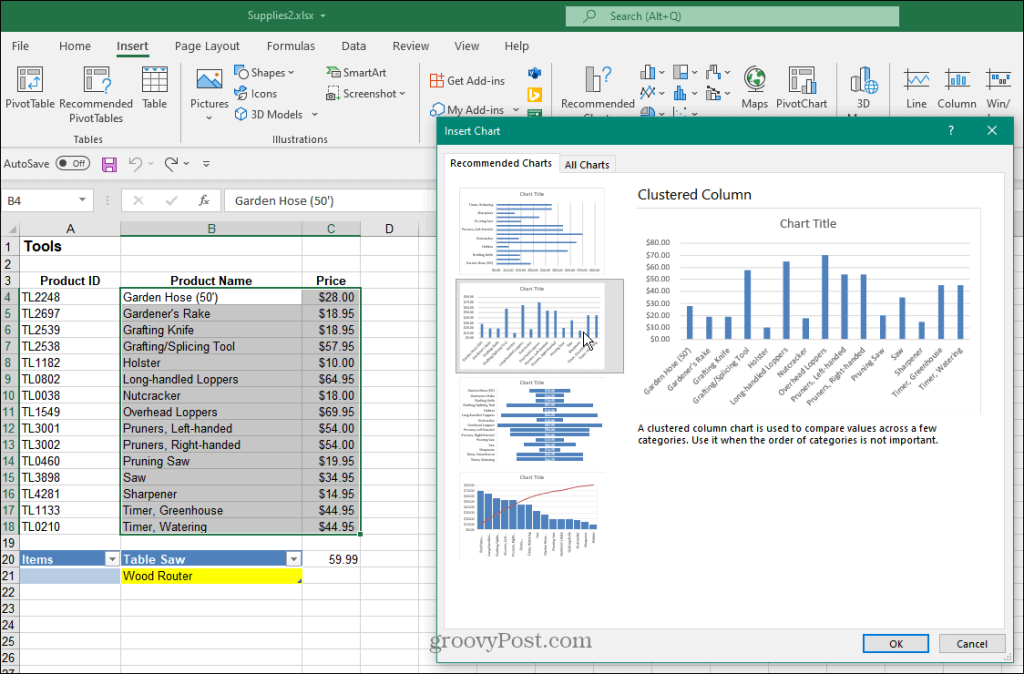
- Az Excel elhelyezi a vágólapra másolt adatokat tartalmazó oszlopdiagramot a munkalapon. Ha megvan a diagram, átméretezheti, áthelyezheti a lapra, vagy átmásolhatja egy másik munkafüzetbe.
- A példában szereplő grafikon a kerti szerszámokat és azok árát mutatja.
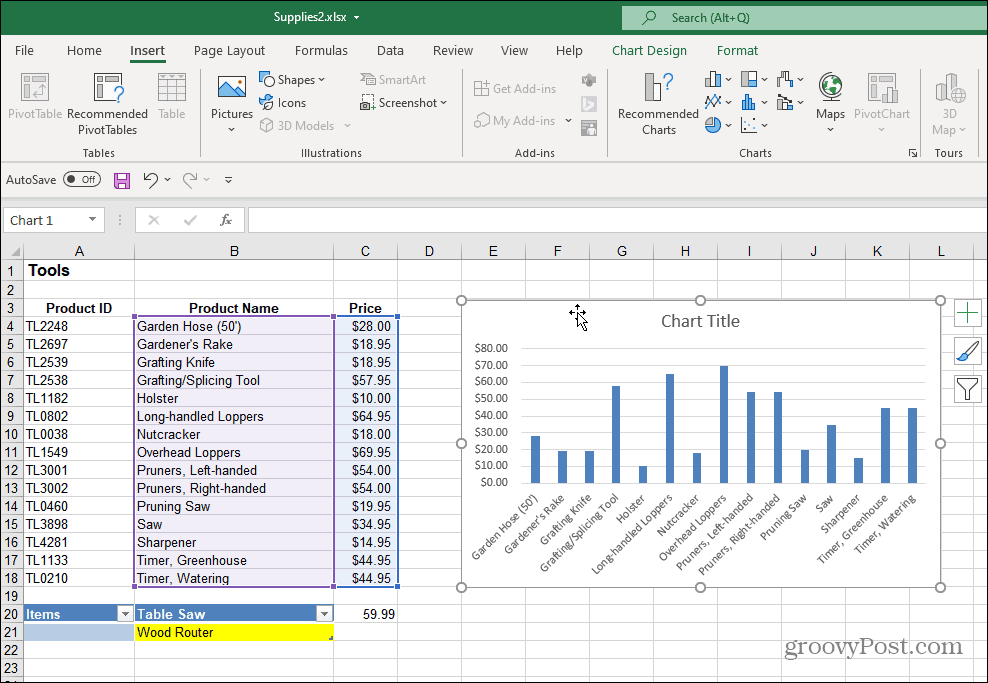
- A grafikon címét úgy módosíthatja, hogy duplán kattint rá, és beír egy új nevet.
- A címmezőt teljesen törölheti is, ha nem akarja. Ehhez kattintson a zöld Diagramelemek + gombra, majd törölje a jelölést a Diagram címe opcióból.
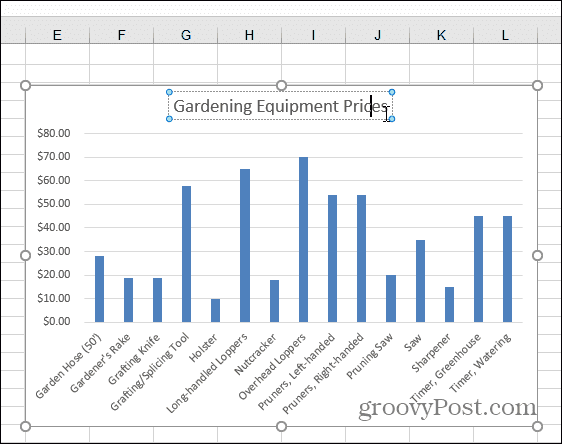
6. A Diagramelemek menüből több különböző dolgot is hozzáadhat vagy eltávolíthat . Ehhez kattintson a Diagramelemek gombra tengelycímek, adatcímkék, rácsvonalak és egyebek hozzáadásához vagy eltávolításához.
7. Nyissa meg a Diagramelemek menüt, és vigye az egeret az egyes elemek fölé, hogy megtekinthesse, hogyan fog kinézni a diagramon.
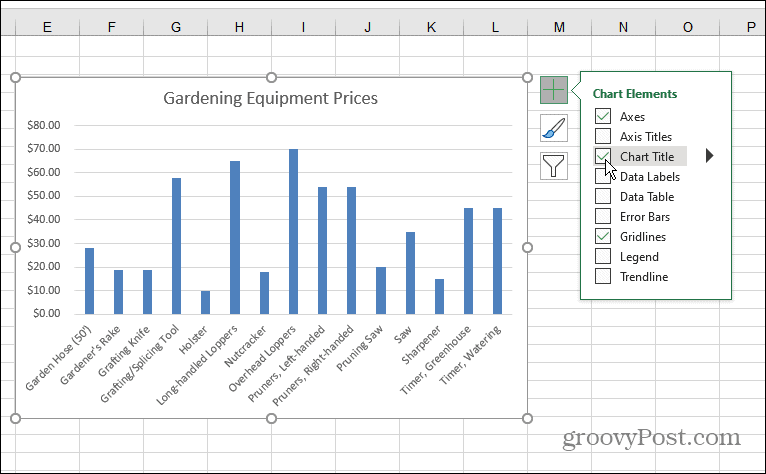
8. Miután hozzáadott egy elemet, folytathatja azok testreszabását. Például a Tengely opció X és Y címkét ad a diagramhoz.
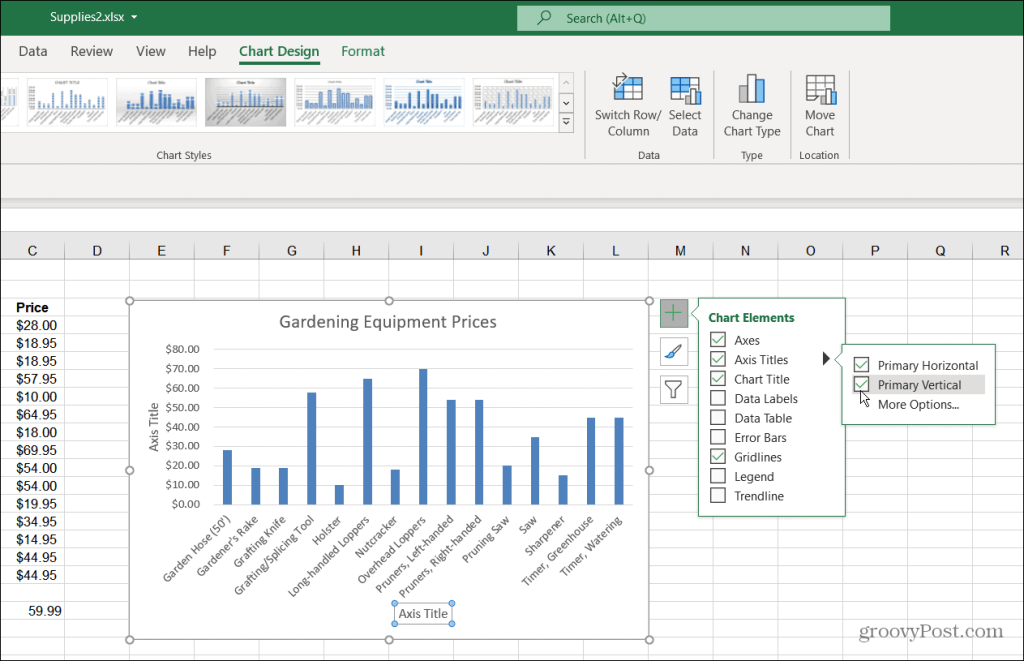
9. Csakúgy, mint magának a grafikonnak a címénél, duplán kattinthat az elemekre, és beírhat egy új nevet.
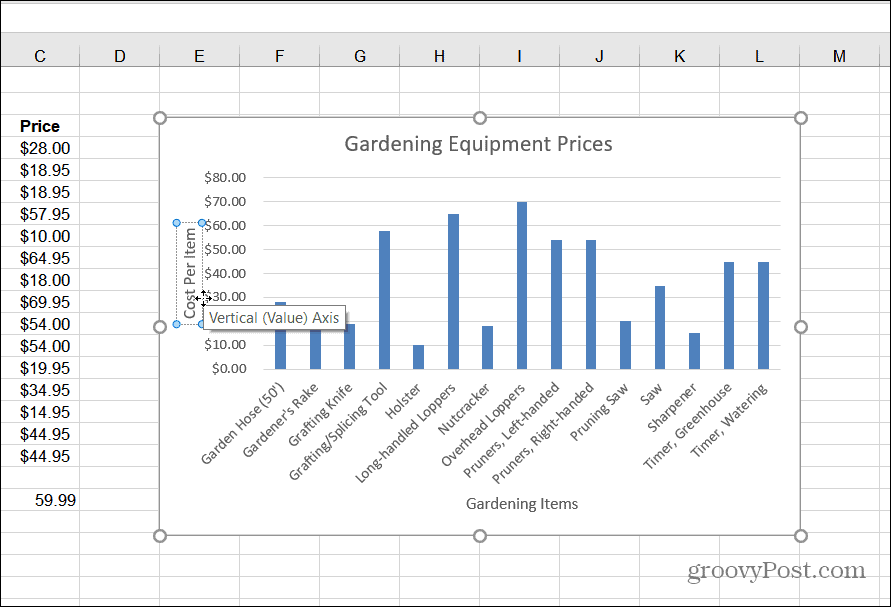
Adja hozzá az értelmes elemeket. Ne feledje, ha olyan elemet ad a grafikonhoz, amely nem jól néz ki, törölje a jelölést az eltávolításhoz. Most, hogy elkészült az első oszlopdiagram, nézzük meg, hogyan állíthatja be a színét és stílusát.
Változtassa meg az oszlopdiagram színét és stílusát
Ha azt szeretné, hogy az oszlopdiagram valóban „felbukkanjon”, módosítania kell a színét és/vagy stílusát. Ezt a következőképpen teheti meg:
- Válassza ki az oszlopdiagramot, és kattintson a Diagramstílus ikonra – úgy néz ki, mint egy ecset.
- Megjelenik egy menü, amely lehetővé teszi egy másik kozmetikai stílus kiválasztását a grafikonhoz. Görgessen végig, és vigye az egeret egy stílus fölé, hogy megtekinthesse, hogyan fog kinézni.
- Ugyanezt a stílust a szalag Tervezés lapján és Diagramstílusok részében is megtekintheti .
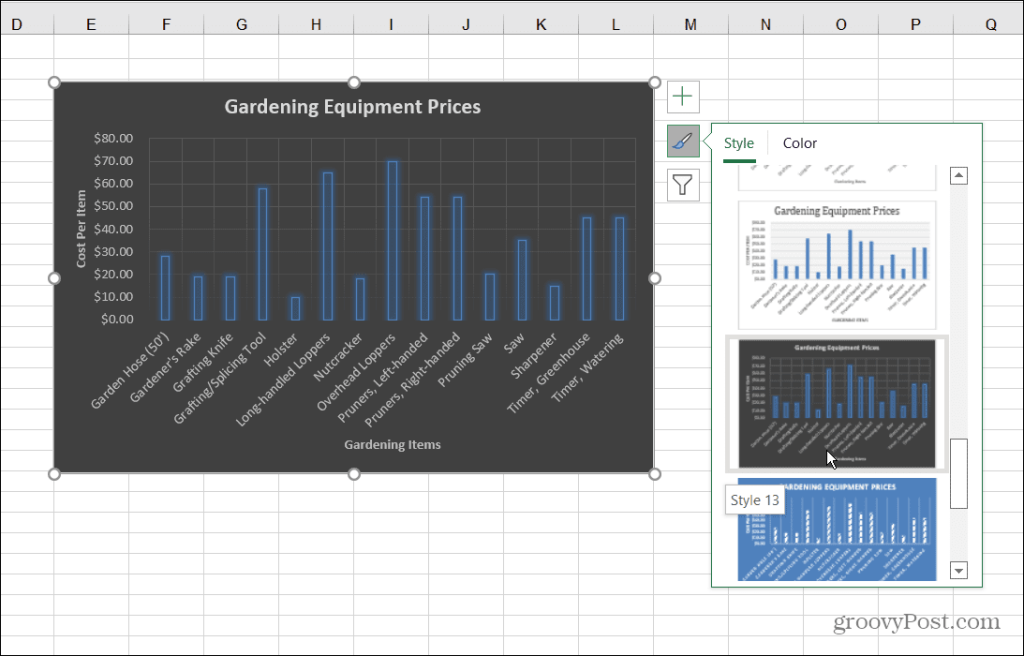
4. Az oszlopdiagram színeinek módosításához kattintson a Diagramstílus ikonra, és válassza ki a Szín elemet felül. A színopciók különböző palettákba vannak csoportosítva. Görgessen végig, és vigye az egeret a palettára, hogy megnézze, hogyan fog kinézni.
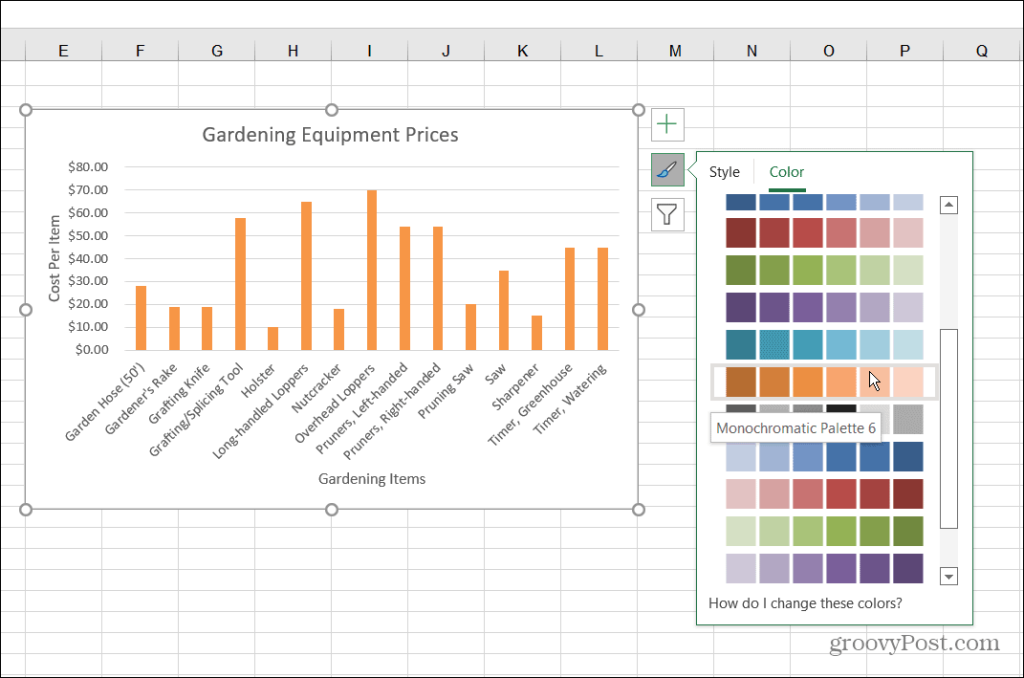
Sávdiagram formázása
A diagram további testreszabásához használhat néhány gyakran elfelejtett formázási lehetőséget:
- Kattintson a jobb gombbal a diagramra, és válassza a menü Chart Area formázása parancsát.
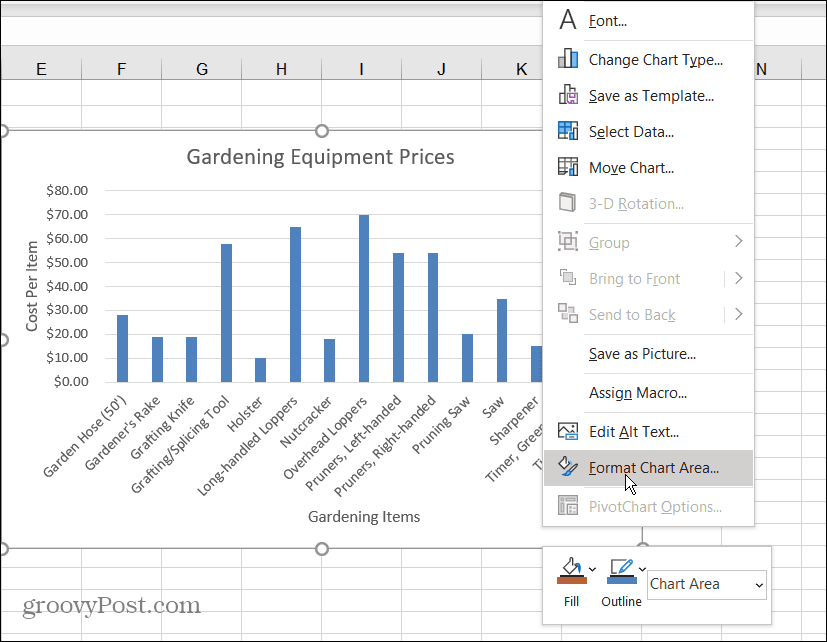
- A Chart Area formázása menü jelenik meg az Excel jobb oldalán. Itt módosíthatja a szegélyt, a kitöltést, a szövegbeállításokat és egyebeket.
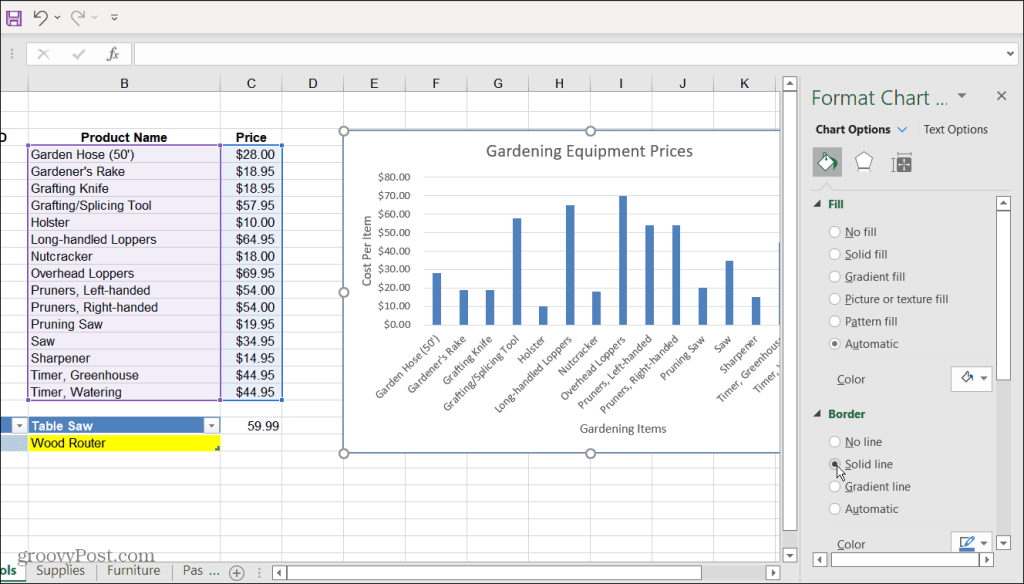
Grafikonok készítése Excelben
Az adatok vizuális megjelenítése oszlopdiagram létrehozásával az Excelben egyszerű. Az oszlopdiagram tiszta, könnyen olvasható és kezelhető. Az Excel néhány kiváló testreszabási eszközt is biztosít, így még vonzóbbá teheti azt.
Most, hogy rendelkezik az oszlopdiagram létrehozásának alapjaival, érdemes lehet bonyolultabb diagramokat és grafikonokat készíteni az Excelben.
További információért tekintse meg a Gantt-diagram létrehozását Excelben . Még valami, ami érdekelhet, az egy Sparklines Mini Chart létrehozása .
![Hogyan lehet élő közvetítést menteni a Twitch-en? [KIFEJEZETT] Hogyan lehet élő közvetítést menteni a Twitch-en? [KIFEJEZETT]](https://img2.luckytemplates.com/resources1/c42/image-1230-1001202641171.png)
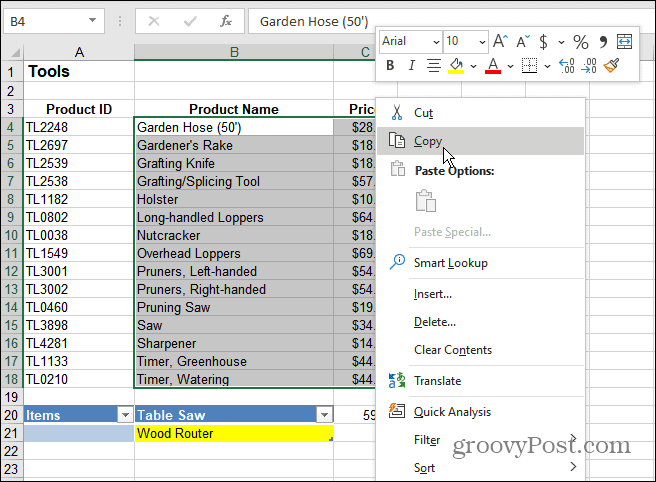
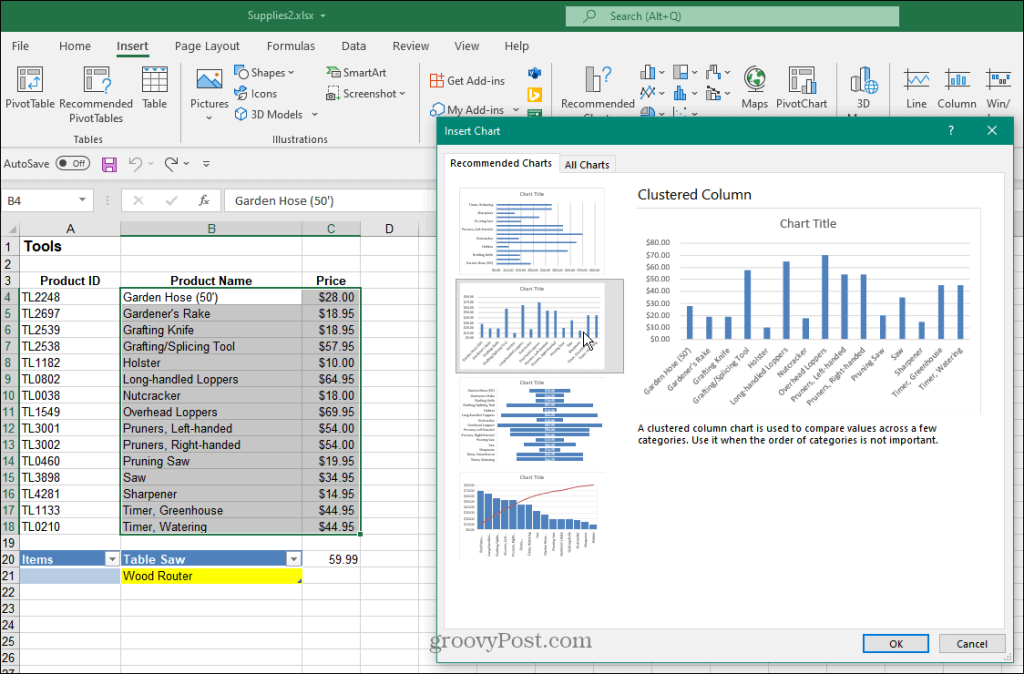
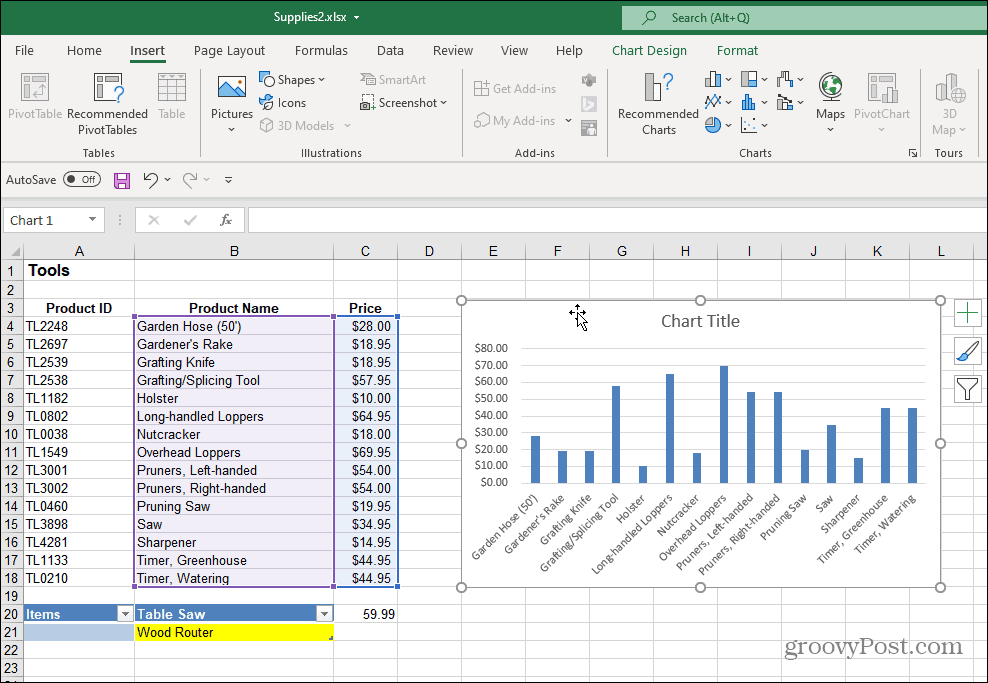
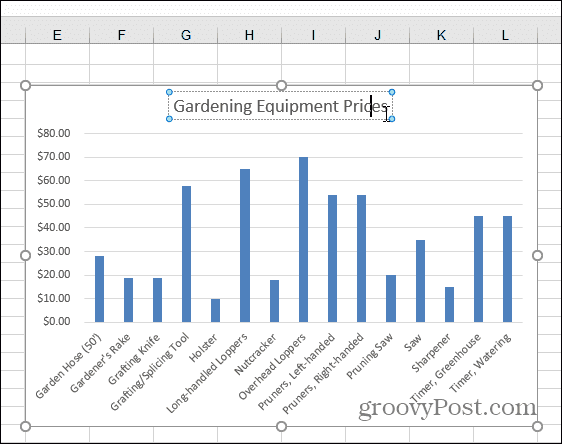
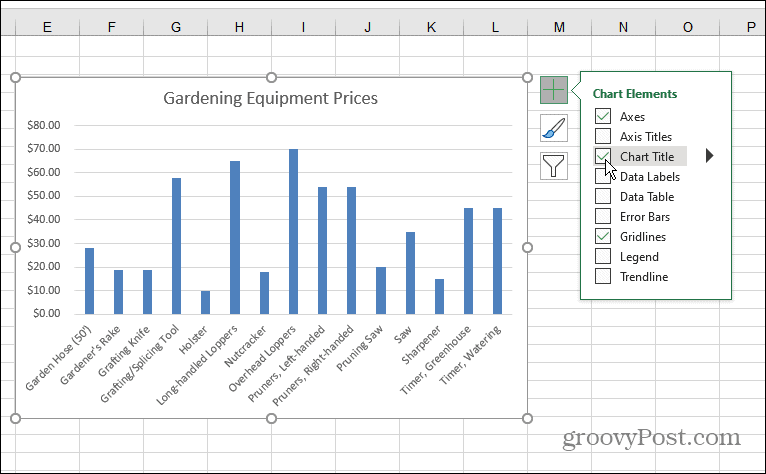
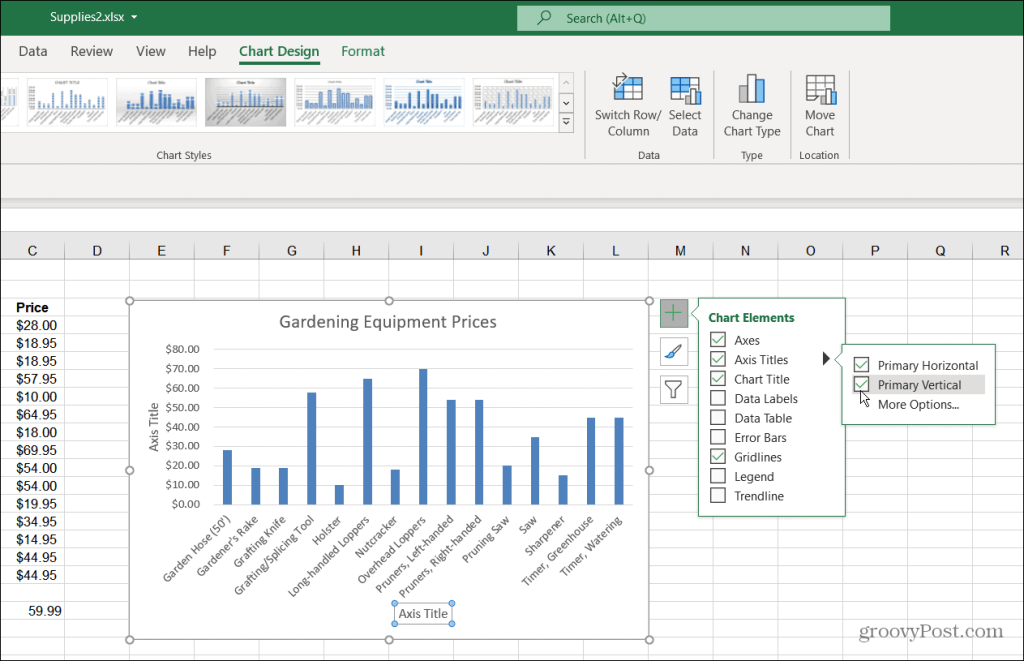
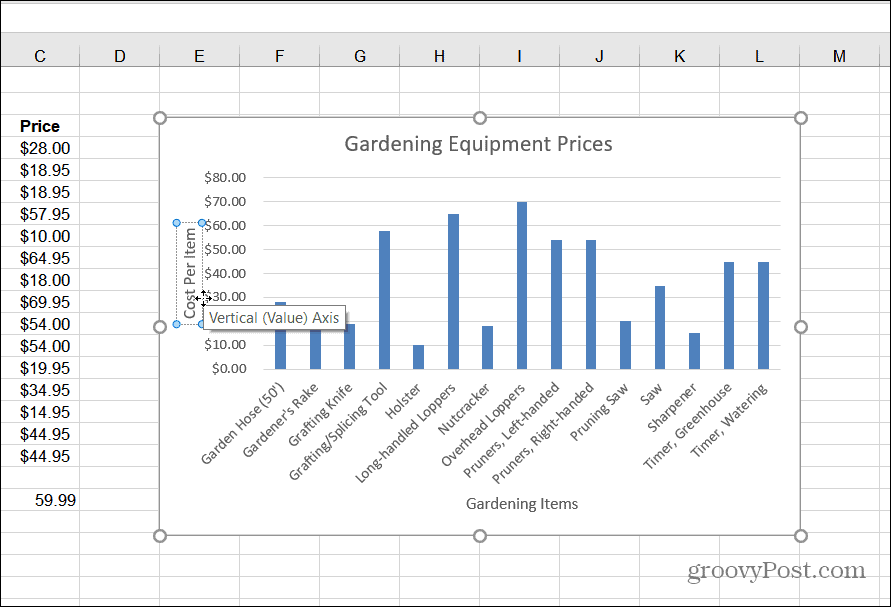
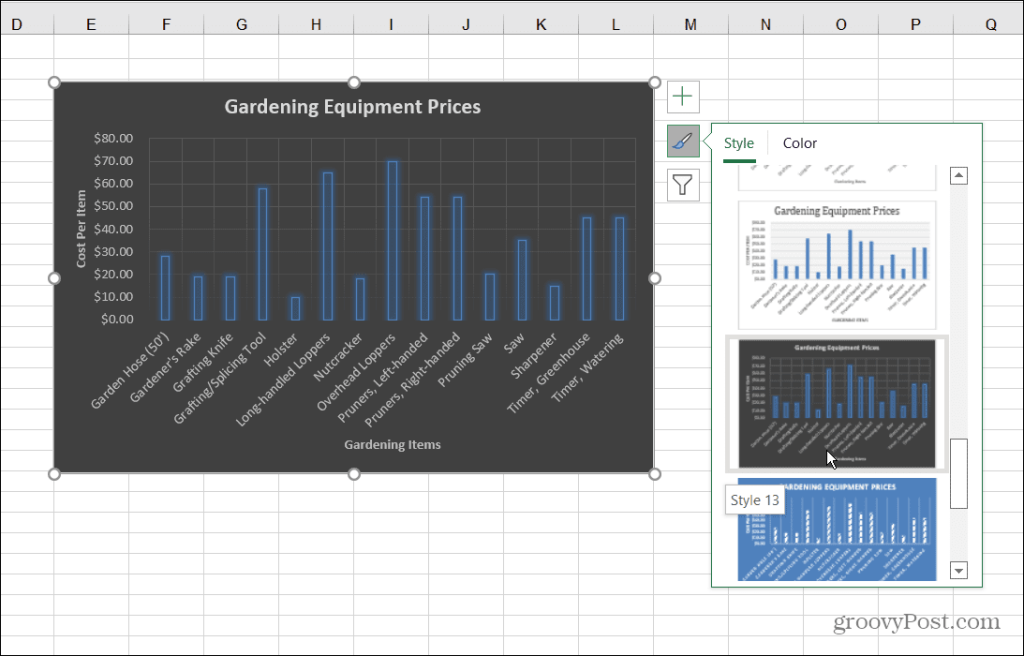
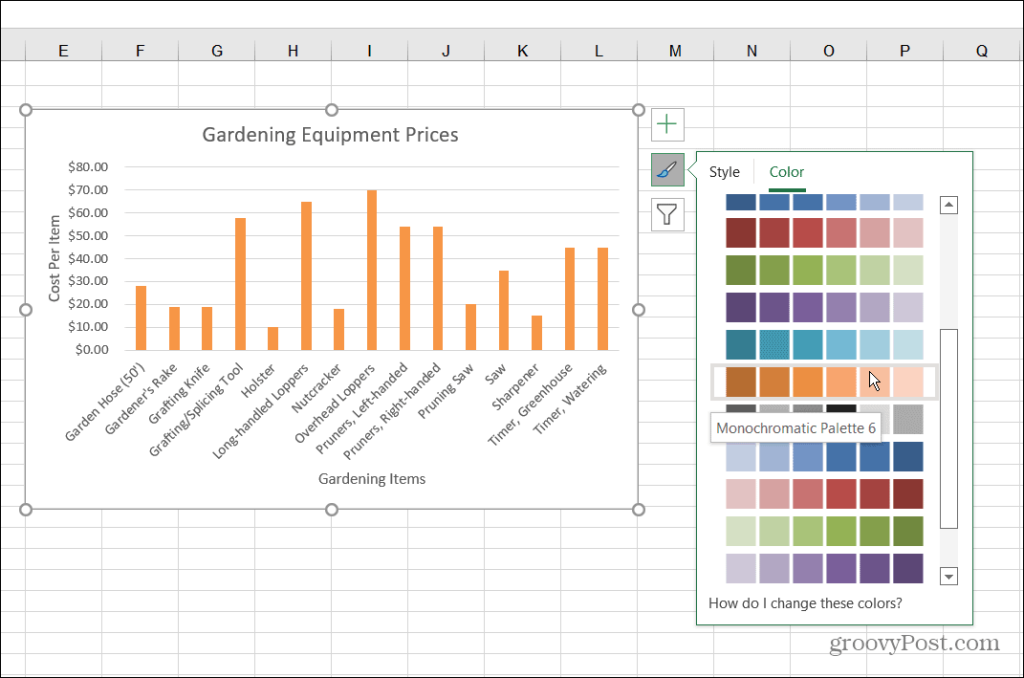
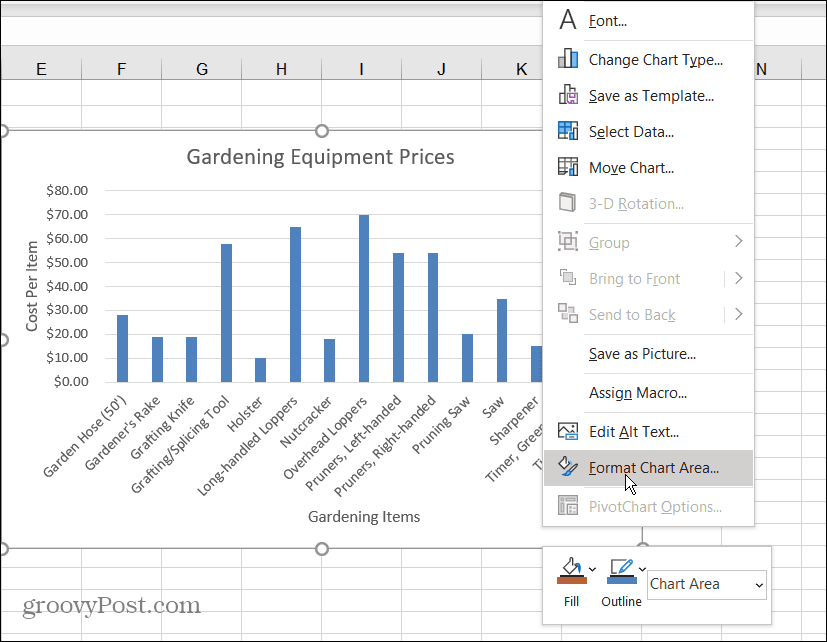
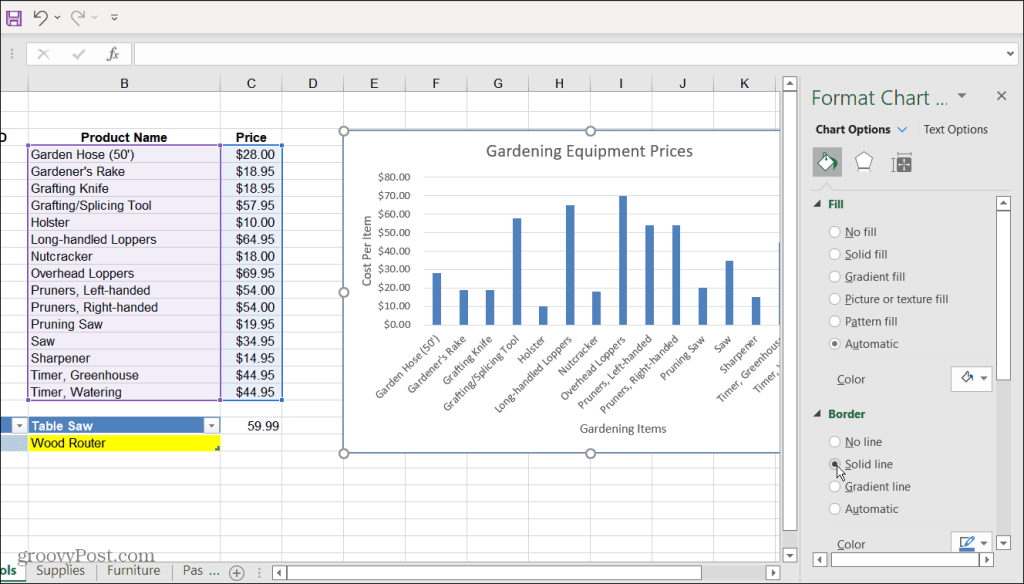


![[JAVÍTOTT] „A Windows előkészítése, ne kapcsolja ki a számítógépet” a Windows 10 rendszerben [JAVÍTOTT] „A Windows előkészítése, ne kapcsolja ki a számítógépet” a Windows 10 rendszerben](https://img2.luckytemplates.com/resources1/images2/image-6081-0408150858027.png)

![Rocket League Runtime Error javítása [lépésről lépésre] Rocket League Runtime Error javítása [lépésről lépésre]](https://img2.luckytemplates.com/resources1/images2/image-1783-0408150614929.png)



