Explainer Video – Az online marketingvideók egyre népszerűbbek, mert a vizuális tartalom mindig vonzóbb, mint a verbális reklám. Egy jó magyarázó videó elkészítése segít az ügyfeleknek és a közönségnek pár perc alatt megérteni az Ön által kínált termékeket és szolgáltatásokat.
Miért fontosak a marketingvideók?
- A figyelemfelkeltés és érdeklődés növelése
- A weboldalon eltöltött idő növelése
- Javított keresőoptimalizálás
A Renderforest előnyei
A Renderforest segítségével percek alatt készíthet kiváló minőségű Explainer videókat technikai ismeretek nélkül. Az alábbi táblázat összegzi a Renderforest főbb jellemzőit:
| Jellemző |
Előny |
| Könnyen használható felület |
Még kezdők számára is intuitív |
| Széles sablonválaszték |
Számos iparághoz alkalmazható |
| Mesterséges intelligencia integráció |
Automatikus jelenetajánló a szkript alapján |
| Többféle médiafájl támogatása |
Könnyű médiaszerkesztés és -feltöltés |
Útmutató az Explainer Video készítéséhez a Renderforest segítségével
Mielőtt elkezdené az Explainer videó létrehozását, nézze meg ezt a minta klipet:
- Válasszon sablont a navigációs menü Videó létrehozása menüpontjával.
- Készítse elő a szkriptet, és válassza az Explainer Video Toolkit sablont.
- Használja a Renderforest felhasználóbarát videószerkesztőjét, amely lehetőséget biztosít új projekt létrehozására.
- Böngéssze a gazdag előbeállításokat, válassza ki a megfelelő beállítást.
- Testreszabja a jelenetet médiával és szöveggel.
- Használjon AI-alapú rendszert a releváns jelenetek automatikus ajánlásához.
- Állítson be háttérzenét, és adjon hozzá voiceover-t.
- Tekintse meg a videót, majd exportálja.
Videószerkesztés lépései
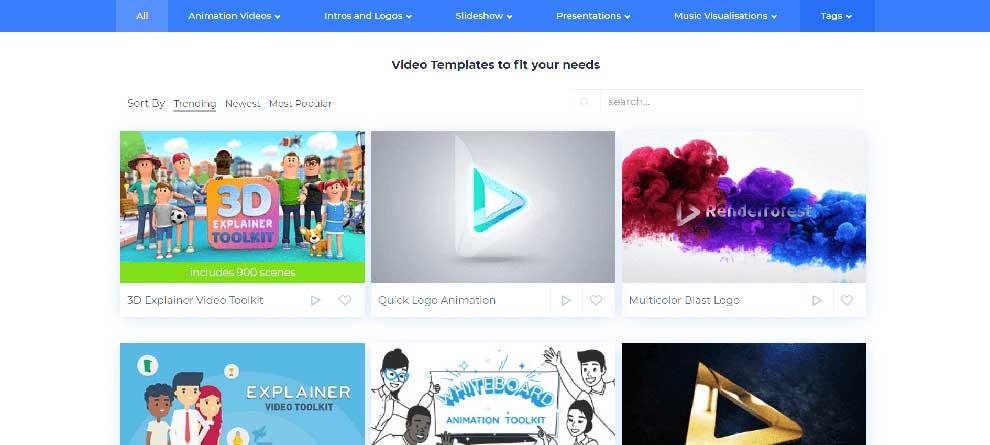
Videó exportálása
A projekt befejezése után, a Ingyenes előnézet lehetőséggel értékelheti a videó képminőségét. Töltsön le videókat SD360 minőségben, vagy válassza a HD1080 minőséget előfizetéssel.
Megjegyzés
A projektet bármikor szerkesztheti, ha a fiókjára kattint, és kiválasztja a Saját videóim lehetőséget.
A cikk segítségével online marketingvideókat készíthet – Explainer Video a Renderforest segítségével. Reméljük, hogy a cikk hasznos az Ön számára.
![Hogyan lehet élő közvetítést menteni a Twitch-en? [KIFEJEZETT] Hogyan lehet élő közvetítést menteni a Twitch-en? [KIFEJEZETT]](https://img2.luckytemplates.com/resources1/c42/image-1230-1001202641171.png)
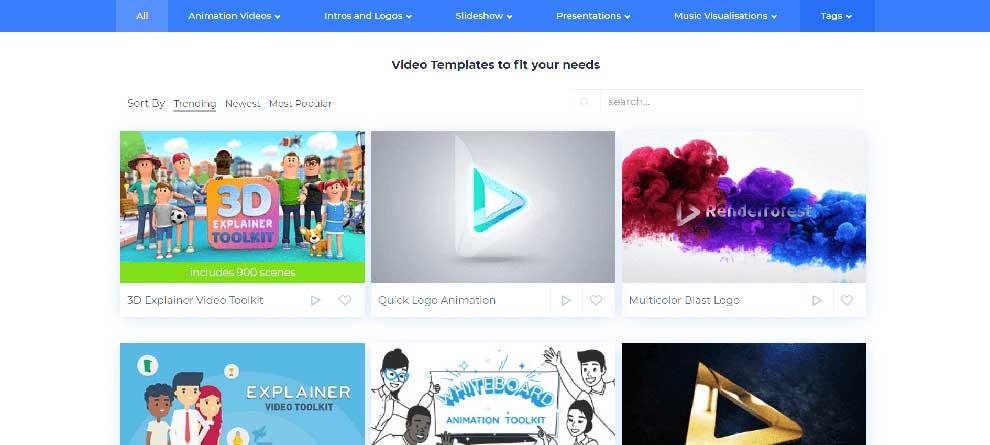


![[JAVÍTOTT] „A Windows előkészítése, ne kapcsolja ki a számítógépet” a Windows 10 rendszerben [JAVÍTOTT] „A Windows előkészítése, ne kapcsolja ki a számítógépet” a Windows 10 rendszerben](https://img2.luckytemplates.com/resources1/images2/image-6081-0408150858027.png)

![Rocket League Runtime Error javítása [lépésről lépésre] Rocket League Runtime Error javítása [lépésről lépésre]](https://img2.luckytemplates.com/resources1/images2/image-1783-0408150614929.png)




Mari cat -
Haha, nagyon tetszik a cikk, főleg a kiscicás példa! Készítsetek továbbra is vidám tartalmakat
Péter IT -
Szuper tippek, köszi szépen! Én már készítettem egy videót a termékpromócióhoz, és nagyon elégedett vagyok az eredménnyel
Eszter -
Rá kellett jönnöm, hogy a videós tartalmak mennyire fontosak! Köszi a jótanácsokat és a hasznos információkat
Ágnes -
Először hallottam a Renderforest-ról, de tetszik, hogy lehetőség van különböző sablonok közül választani. Ez sokat segít az időgazdálkodásban.
Fanni -
Kérlek, írjatok arról, hogy milyen gyakori hibákat követhetünk el videók készítése közben! Az interakció fontos
Ruben -
Hihetetlen, hogy mennyire egyszerű lett a videók készítése! A Renderforest tényleg nagy segítség a kreatív munkához.
Zsolt -
Érdekes cikk! Két videót készítettem az utóbbi hónapban, és az eredmény elképesztő. Kár, hogy nem tudtam korábban a Renderforest-ról
Viktor -
A cikk végén található további források listája nagyon hasznos! Köszönjük az írók munkáját
Valéria -
Megállapítottam, hogy a videók mennyire kelletik ma a piacon. Nagyon örülök, hogy a Renderforest megoldásaival ezt könnyedén meg lehet oldani
Dani -
Elmondanád, hogy milyen típusú videókhoz lehet használni a Renderforest-ot? Szeretnék többet tudni
Gábor -
Köszönet a hasznos tippekért! Szuper hogy van és egyszerű videószerkesztő
Tóth Dóra -
Fantasztikus! Először hallottam a Renderforest-ról, és most már alig várom, hogy kipróbáljam. Köszi a részletes útmutatót
Anita -
Nagyon tetszik a Renderforest, gyorsan és professzionálisan tudok videókat készíteni. Mindenkinek ajánlom, aki online szeretne marketingelni!
Niki 987 -
Legutóbb egy videót készítettem a Renderforest-on, és nagyon meg vagyok elégedve! Szuper minőség!
János -
Ez a cikk nagyon hasznos! A Renderforest tényleg megkönnyíti az online marketingvideók készítését. Köszönet az íróknak
Rita -
Bár még nem használtam a Renderforest-ot, de a cikk meggyőzött, hogy érdemes kipróbálni! Remélem, segít a marketingben.
Nagy Zsuzsa -
Dolgozik valaki a videó sorozatban a marketingeseknek? Hálás lennék érte, mert már érdekelt engem is ez a téma
Márk -
Szerintem a videónak a hossza is fontos, mennyire lehet optimalizálni a Renderforest-tal? Valaki tapasztalat
Virág -
Én is próbáltam már a Renderforest-ot! Nagyon egyszerűen használható. Kanyargós folyamatok helyett inkább ezt választom
Emese -
Több videós tutoriál lenne jó a Renderforest használatáról! Én is szeretnék többet tanulni a videózásról!
Béla a kutya -
Jó lenne, ha megosztanátok pár példát az elkészült videókról! Úgy látszik, rengeteg lehetőség van
László 123 -
Kérdésem lenne: mennyi időt vesz igénybe egy videó elkészítése a Renderforest használatával? Köszi a választ előre is!
Mari -
Ezek a tippek tényleg segítenek a videók készítésében! Néha úgy érzem, hogy túl bonyolult, de az egyszerűsített folyamatok megkönnyítik a dolgokat
András -
Hú, nagyon örülök, hogy rátaláltam erre a cikkre! A videók fontosak a marketingben és itt van egy egyszerű megoldás!
Kati -
Ajánlom mindenkinek a cikket, aki komolyan foglalkozik a marketinggel! A videók elengedhetetlenek a mai világban