A Microsoft PowerPoint segítségével egyszerűen létrehozhat online tanulási modult . Az alábbiakban lépésről lépésre olvashat a tanítási modul PowerPoint rendszerben történő létrehozásáról .

Oktató modul létrehozása PowerPoint segítségével nem nehéz
Hogyan készítsünk oktatási modulokat a Microsoft PowerPoint segítségével
1. Egy oktatási modul összetevői
Minden oktatási modul általában 3 komponensből áll:
Célkitűzés: A tárgydiát elolvasva a tanulók megértik, mit érhetnek el a modul elvégzése után. Adjon hozzá egy releváns képet a céldiához.
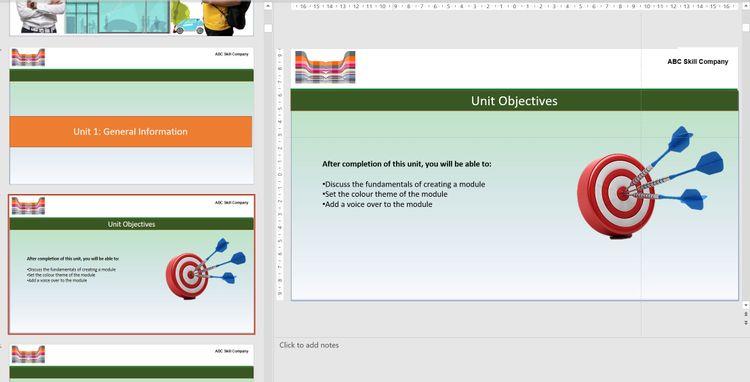
Célcsúszda
Fő tartalom: Olyan fogalmakra és tevékenységekre vonatkozó információkat tartalmaz, mint például a feleletválasztós kérdések és a feleletválasztós kérdések, hogy teszteljék a tanulók megértését. Ez a modul fő része. A fogalmakat jól kell rendezni több dián.
Összegzés: Ez az utolsó dia a modulban. Relevánsnak kell lennie a célokhoz, és könnyen megjegyezhetőnek kell lennie. Ehhez a diához nem kell képeket hozzáadnia.
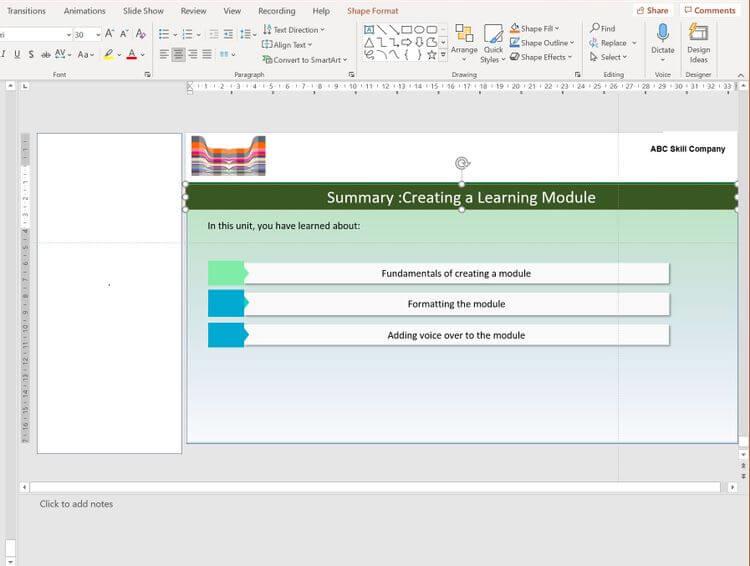
A leckét összefoglaló dia
2. Készítsen gondolattérképet a tanítási modulhoz
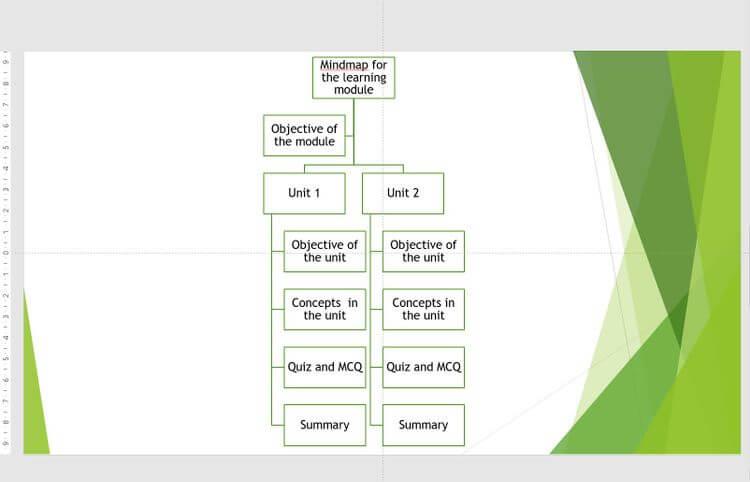
Gondolattérkép a PowerPoint dián
A gondolattérkép segít kialakítani elképzeléseit és tisztázni azokat. Segíthet a teljes oktatási modul vizualizálásában. A modul összetettségétől függően használhat gondolattérképező alkalmazásokat, mint például a Miro, Figma, vagy egyszerűen írhat papírra egy tollal. Ezenkívül gondolattérképeket is létrehozhat PPT-ben.
Egy tanítási modul gondolattérképének létrehozásához kövesse az alábbi lépéseket:
- Hozza létre a modul fő címeit, neveit és céljait.
- Adjon hozzá gyermekelemeket az egységnévhez, célhoz, összetevőhöz. Ez a gyakorlat segít a teljes modulok egyetlen PowerPointban való rendszerezésében.
- A PPT-ben hozzon létre egy diát, amely megfelel a gondolattérkép címének.
- Ha csoportban dolgozik, rendeljen minden taghoz 3-4 diát.
- Adjon hozzá részletes tartalmat minden diához.
3. Állítson be egy témát a tanulási modulhoz
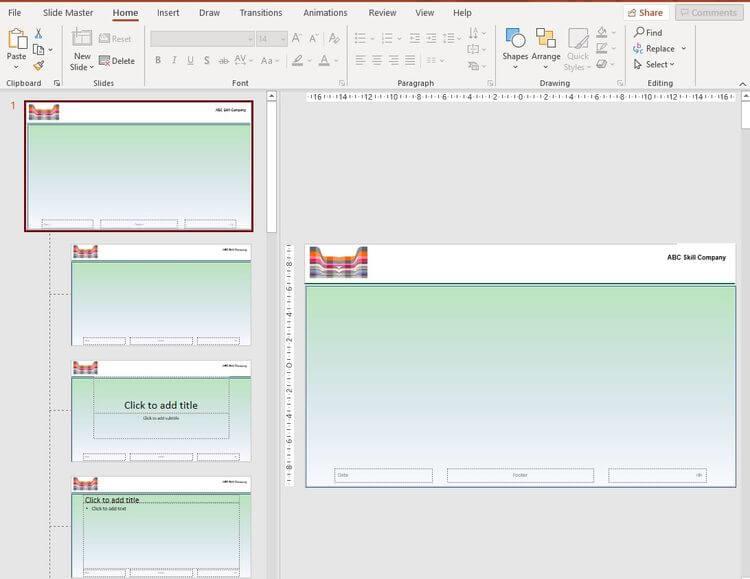
Hozzon létre témát a tanítási modulhoz a PowerPointban
Ahhoz, hogy a modul professzionális megjelenésű legyen, konzisztens színkombinációt kell alkalmazni, és az összes diához hozzá kell adni a cég logóját.
Megkérheti a céget, hogy segítsen megtervezni egy olyan modult, amely színeket, témákat és logókat biztosít. Ezenkívül egyéni színkombinációkat is választhat. Téma alkalmazásához a modulban:
1. Nyissa meg a Microsoft PowerPoint alkalmazást, és válassza az Új > Üres bemutató lehetőséget .
2. Kattintson a Nézet > Diaminta elemre .
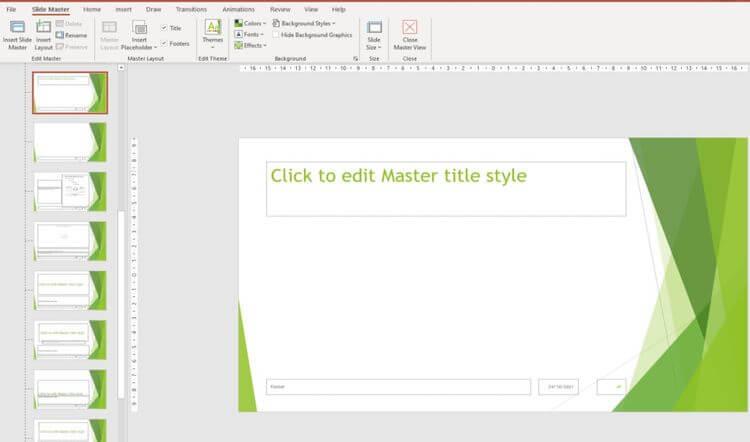
Kattintson a fő dia szerkesztéséhez a PowerPointban
3. Válassza ki a színt, a betűtípust, a témát a legördülő menüből.
4. Adjon hozzá helyőrző tartalmat, táblázatot vagy diagramot, válassza a Diamester > Helyőrző beszúrása menüpontot a menüben.
5. Embléma vagy kép elhelyezéséhez kattintson a Beszúrás > Kép elemre . Válassza ki a médiát, és helyezze a fejlécbe.
6. Kattintson a Főnézet bezárása gombra .
7. Alkalmazza ugyanazt a betűtípust a teljes tanítási modulra a Kezdőlap > Csere > Betűtípusok cseréje elemre kattintva . A With legördülő menüben válassza ki a kívánt betűtípust.
Minden diának azonos színű és logója lesz, és nem kell minden diát külön szerkeszteni.
4. Tartalomformátum
Egységesített formátumot kell alkalmaznia a tanítási modul diákjainak. Ez segít a tanulóknak zökkenőmentesen áttérni a leckére vagy a prezentáció rögzítésére. Bontsa fel a fogalmakat pontokra, hogy könnyen érthetőek legyenek.
Illesszen be kapcsolódó képeket, hogy értelmet adjon a tartalomnak. "Megtörik" a szöveg egyhangúságát, segítve a nézőket a legösszetettebb feladatok gyors megértésében. Használhatja a számos PPT-funkció egyikét, például a smartart-ot, az alakzatokat vagy a kiemeléseket összetett információk közvetítésére.
Íme néhány módszer a tartalom formázására:
- A SmartArt egy grafika, amely segít az információk vizuális megjelenítésében. Kattintson a Beszúrás > SmartArt elemre , és válassza ki a tartalmat legjobban közvetítő elrendezést. Kattintson duplán a grafikára, és írjon be megjegyzéseket.
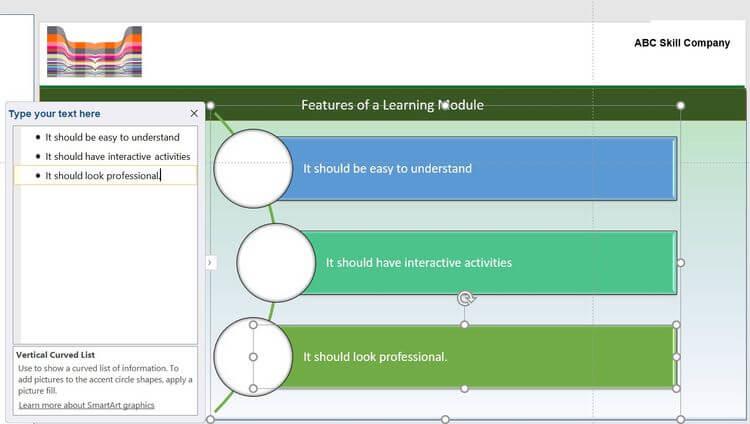
Szúrjon be SmartArt modulokat a PowerPointban
- A Microsoft használatra kész alakzatokat, például négyzeteket, köröket és nyilakat kínál az üzenetek illusztrálására. Például alakzatok kombinációjával elmagyarázhatja a képletet az egyik diában és a használatát a következő diában.
- Átmeneti vagy animációs effektusokat alkalmazhat a dia szövegére, ha rákattint a menüsorban a megfelelő lehetőségre. Például elhalványíthatja az egyes fogalmakat, így az olvasó a fő gondolatra összpontosít. Kattintson az Animációs ablaktáblára az effektusok előnézetének megtekintéséhez.
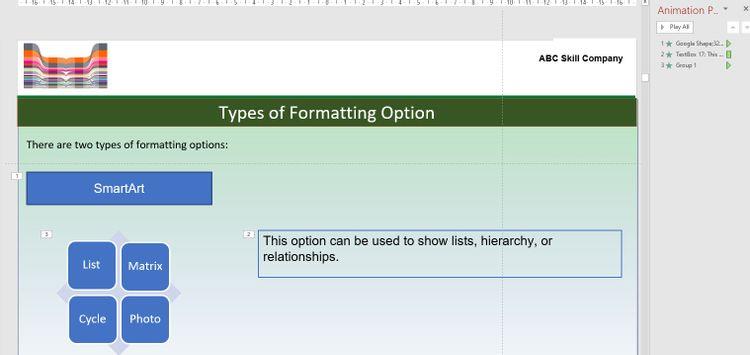
Formázási stílusok a PowerPointban
- Minden oktatási modulban vannak olyan tevékenységek, amelyekkel feleletválasztós kérdéseken vagy kvízeken keresztül tesztelik a tudást. Kiválaszthatja az animációs effektusokkal megnyitandó kattintás típusát. Ezenkívül a Microsoft PowerPoint támogatja a kérdések és lehetőségek dián való megjelenítését, másolását és a helyes válasz színének megváltoztatását.
A tanítási modulnak egyensúlyban kell lennie a formátumválasztások között, elkerülve a felesleges zavaró tényezőket. Ezenkívül a PowerPoint oktatási modul vonzerejének növelése érdekében minden diát megszólaltathat.
A fentiekben bemutatjuk, hogyan hozhat létre tanítási modult PowerPoint segítségével . Reméljük, hogy a cikk hasznos az Ön számára.
![Hogyan lehet élő közvetítést menteni a Twitch-en? [KIFEJEZETT] Hogyan lehet élő közvetítést menteni a Twitch-en? [KIFEJEZETT]](https://img2.luckytemplates.com/resources1/c42/image-1230-1001202641171.png)

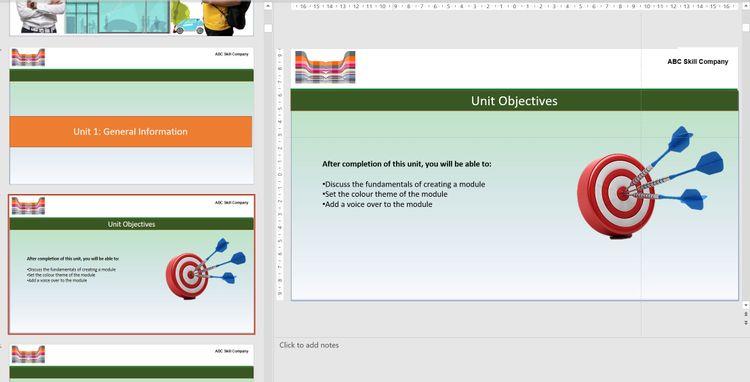
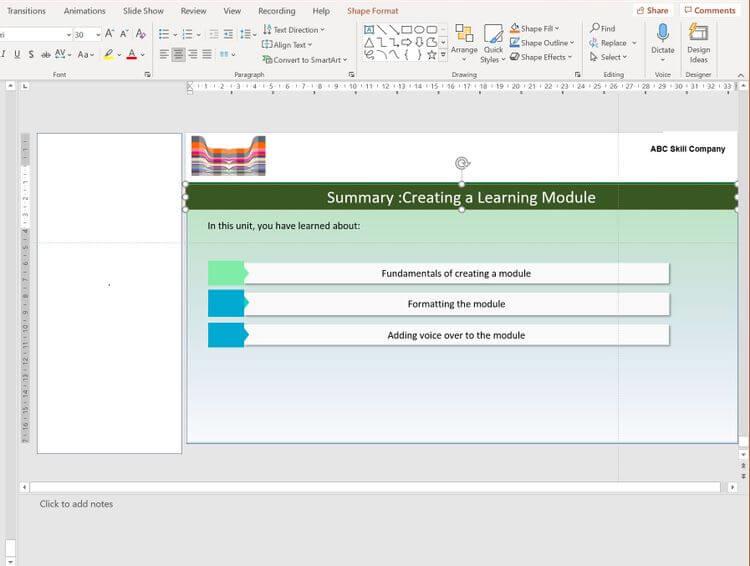
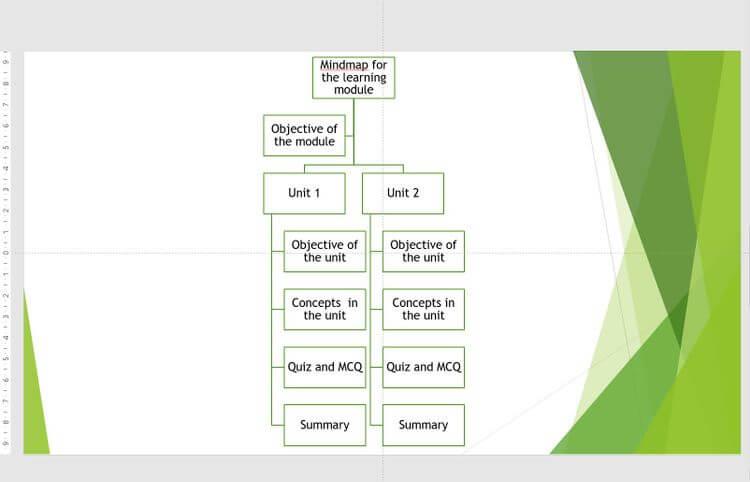
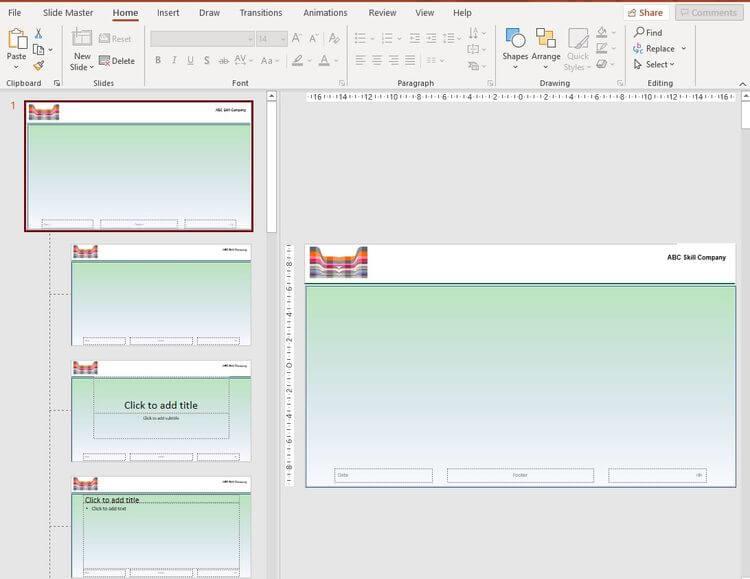
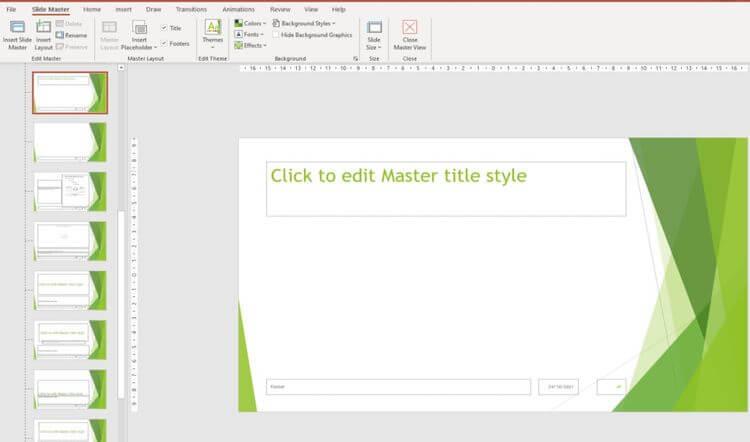
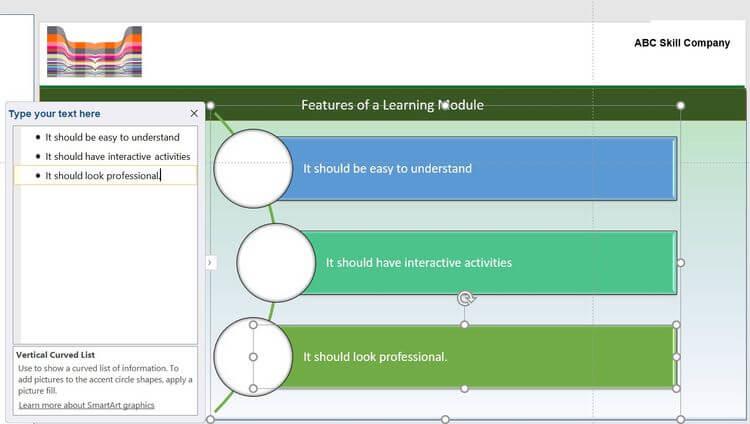
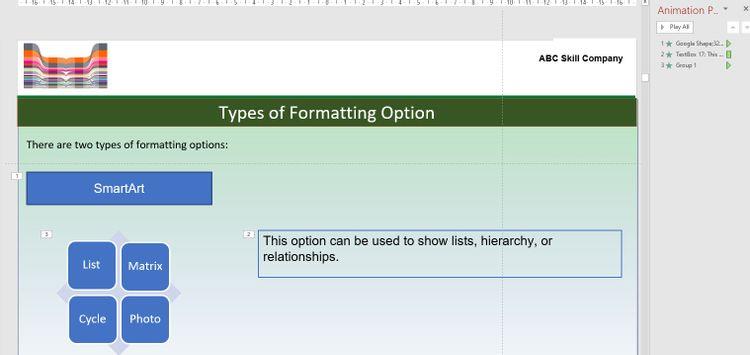


![[JAVÍTOTT] „A Windows előkészítése, ne kapcsolja ki a számítógépet” a Windows 10 rendszerben [JAVÍTOTT] „A Windows előkészítése, ne kapcsolja ki a számítógépet” a Windows 10 rendszerben](https://img2.luckytemplates.com/resources1/images2/image-6081-0408150858027.png)

![Rocket League Runtime Error javítása [lépésről lépésre] Rocket League Runtime Error javítása [lépésről lépésre]](https://img2.luckytemplates.com/resources1/images2/image-1783-0408150614929.png)



