A Google Docs egy ingyenes és meglepően hatékony online szövegszerkesztő. Egy sor kész sablont tartalmaz az általános dokumentumtípusokhoz, beleértve az önéletrajzokat, leveleket, projektjavaslatokat és osztályjegyzeteket.
Ha azonban könyvet szeretne írni a Google Dokumentumokban, akkor nincs megfelelő sablon. Szerencsére meglehetősen egyszerű létrehozni saját sablont, ha regényt szeretne írni.
Ha tudni szeretné, hogyan készítsen könyvet a Google Dokumentumokban, a következőket kell tennie.
Oldalbeállítások konfigurálása
Mielőtt elkezdené írni a könyvet, konfigurálnia kell az oldalbeállításokat, hogy az úgy nézzen ki, mint egy regény. Az első lépés a dokumentum létrehozása, és néhány beállítás módosítása.
A következőket kell tennie:
- Keresse meg a Google Dokumentumok weboldalát a böngészőjében.
- Jelentkezzen be Google-fiókjába.
- Az Új dokumentum indítása alatt kattintson az Üres sablonra.
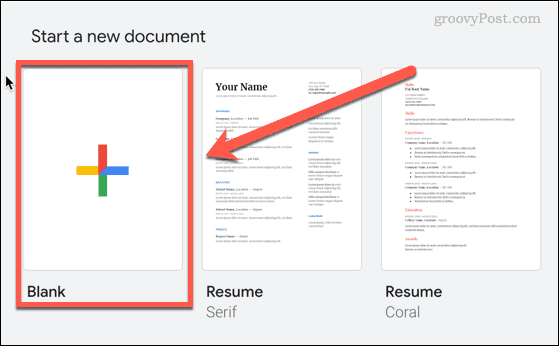
- Az új dokumentum megnyitása után kattintson a Fájl > Oldalbeállítás elemre .
- Válassza ki az oldal beállításait. A legtöbb könyvsablonnál válassza az Álló beállítást a tájolásnál , a Lettert a papírméretnél , és győződjön meg arról, hogy az Oldalak van kiválasztva.
- Kattintson az OK gombra , ha végzett.
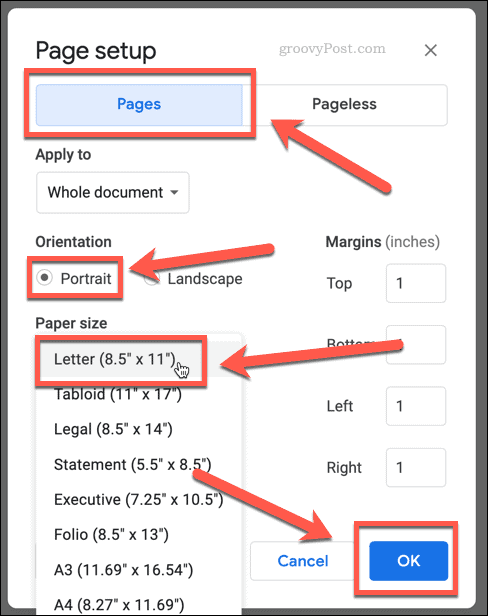
- Kattintson a Betűtípus legördülő menüre az oldal tetején, és válassza ki a betűtípust. A Times New Roman egy gyakori betűtípus, amelyet sok könyvnél használnak.
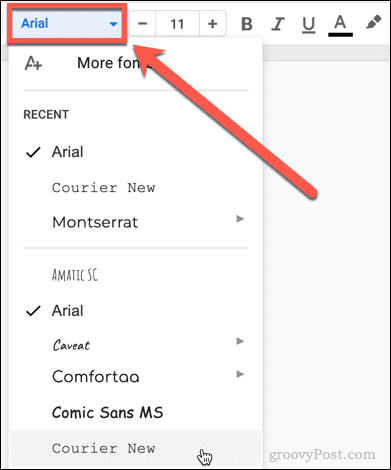
- Állítsa a betűméretet 11- re vagy 12-re . Használhatja a plusz és mínusz gombokat, vagy egyszerűen írja be a betűméretet a mezőbe.

Hozzon létre egy címlapot a Google Dokumentumokban
Most itt az ideje, hogy elkészítse regényének címlapját. Ez lesz az első oldal, amelyet bárki meglát a könyvéből.
Ezt csináld meg:
- A Középre igazítás ikonra kattintva ellenőrizze, hogy a szöveg középre igazított-e .
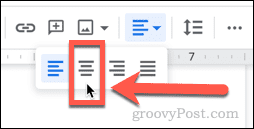
- Írja be a könyv címét.
- Nyomja meg kétszer az Enter billentyűt, majd írja be a nevét.
- Jelölje ki a könyv címét, majd kattintson a Stílusok legördülő menüre, amelynek jelenleg Normál szövegnek kell lennie
- Görgessen le az 1. címsorig , majd kattintson a „Heading 1” alkalmazása gombra .
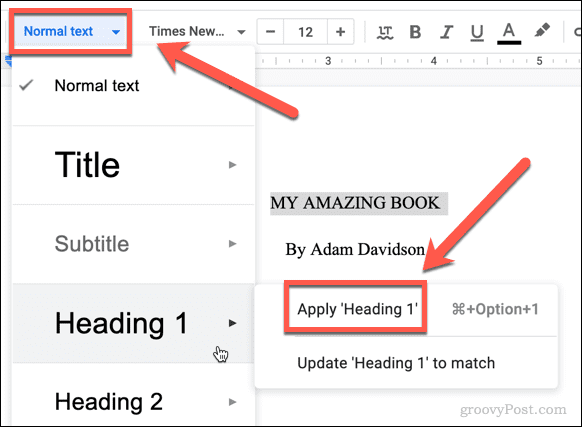
- A könyv címe most nagy fejlécként jelenik meg a címoldalon.
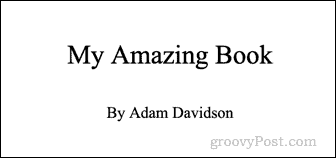
Nevezze át dokumentumát a Google Dokumentumokban
Jó alkalom a dokumentum elnevezésére. Ennek az az oka, hogy idáig vártunk, mert a Google Dokumentumok a dokumentum első tartalmából létrehoz egy fájlnevet, így nem kell kiírnia.
Így működik:
- Kattintson a dokumentumnév mezőre, amelynek jelenleg a Névtelen dokumentumnak kell lennie .
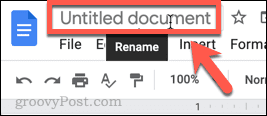
- A mezőt automatikusan fel kell tölteni a könyv címével.
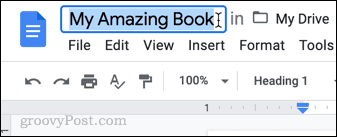
- Ha más nevet szeretne használni a dokumentumhoz, írja be ide.
Készítse el első fejezetét a Google Dokumentumokban
Elkészült a címlapod, és a dokumentumod el lett nevezve. Itt az ideje, hogy elkészítse első fejezetét.
Ezek a lépések:
- Kattints a címlapon a neved végére.
- Nyomja meg a Ctrl-Enter billentyűt Windows rendszeren vagy a Cmd-Enter billentyűt Macen az oldaltörés létrehozásához. Ez biztosítja, hogy az első fejezet a címoldaltól eltérő oldalon kezdődik.
- Írja be a fejezet nevét.
- Fontos, hogy ne csak félkövér betűtípussal írjuk be a fejezetcímet, hanem inkább fejlécet használjunk, mivel ez segít a tartalomjegyzék elkészítésében. Jelölje ki a fejezet nevét, és kattintson a Szöveg legördülő menüre.
- Ezúttal görgessen lefelé, majd kattintson a 2. címsorra .
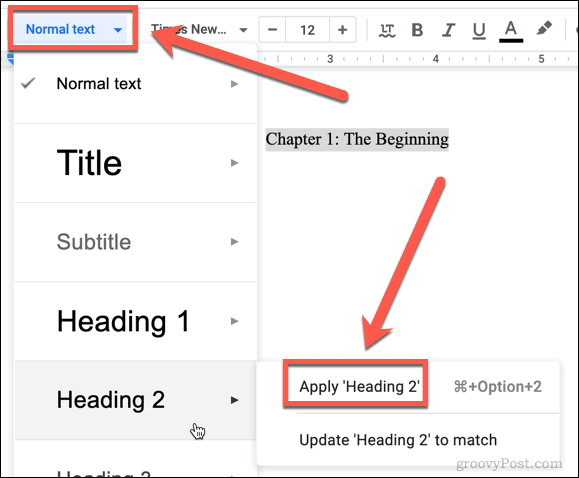
- Ha szeretné, kattintson a Középre igazítás ikonra, hogy a fejezet címe az oldal közepére kerüljön.
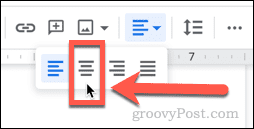
- Kattintson a fejezet címének végére, majd nyomja meg az Enter billentyűt az első bekezdés elindításához.
- Kezdje el írni a fejezetét.

- Ha befejezte a fejezetet, ismételje meg a fenti 2-7. lépéseket a következő fejezet létrehozásához.
Fejlécek és láblécek konfigurálása a Google Dokumentumokban
Most, hogy megírt néhány oldalt, szüksége lesz néhány oldalszámra a könyvéhez. Ezeket fejlécek és láblécek használatával adhatjuk hozzá.
Itt van, hogyan:
- Kattintson a Beszúrás > Fejlécek és láblécek > Fejléc lehetőségre .
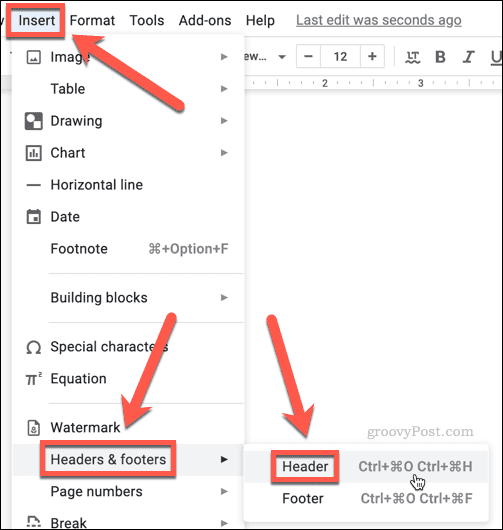
- Írja be a könyv nevét. Ha azt szeretné, hogy ez központilag jelenjen meg, kattintson a Középre igazítás ikonra.

- Ha a dokumentum tetejére görget, az első oldalon egy Másik első oldal jelölőnégyzet jelenik meg. Győződjön meg róla, hogy nincs bejelölve, hogy a fejléc ne jelenjen meg a címoldalon.
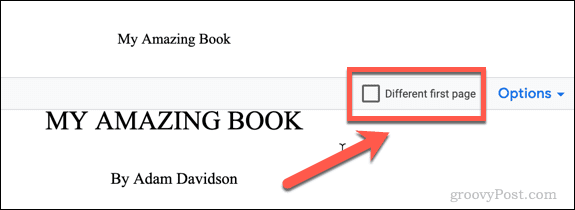
- Most kattintson a Beszúrás > Fejlécek és láblécek > Lábléc elemre .
- Kattintson a Beállítások legördülő menüre, majd kattintson az Oldalszámok elemre .
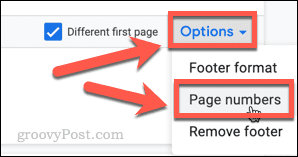
- Törölje a Megjelenítés az első oldalon jelölőnégyzet jelölését, ha nem szeretne oldalszámot feltüntetni a címlapon. (Enélkül sokkal jobban néz ki.) Kattintson az Alkalmaz gombra.
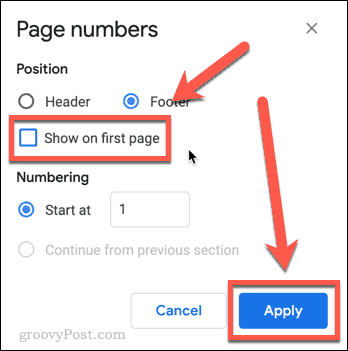
- Kattintson bárhová a dokumentum fő részében. Most már minden oldalon látnia kell az oldal fejlécét és az oldalszámokat, kivéve a címlapot.
Hozzon létre egy tartalomjegyzéket a Google Dokumentumokban
Az utolsó lépés a tartalomjegyzék összeállítása. Ez az oka annak, hogy az összes fejezetcímet H2-es fejlécekké alakítottuk az egyszerű félkövér szöveg helyett: a Google Dokumentumok ezentúl ezekből a fejlécekből készíti el a tartalomjegyzéket.
Ez így működik:
- Kattintson a neve végére a címoldalon, és nyomja meg a Ctrl-Enter billentyűt Windows rendszeren vagy a Cmd-Enter billentyűt Macen az oldaltörés létrehozásához. Ezzel új oldalt szúr be a tartalomjegyzékünkbe.
- Kattintson a Beszúrás > Tartalomjegyzék elemre , és válassza ki, hogy a tartalomjegyzék oldalszámokat is tartalmazzon, vagy csak az egyes fejezetekre mutató hivatkozásokból álljon.
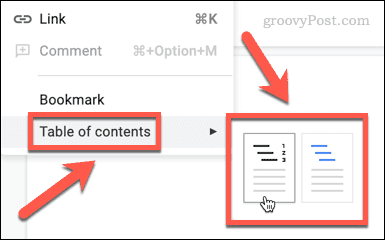
- A tartalomjegyzék most elkészül.
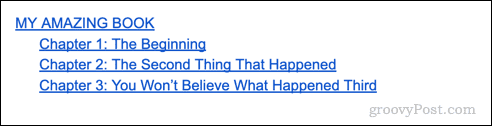
- Ha további fejezeteket ad hozzá, frissítenie kellett a tartalomjegyzékét. Ehhez kattintson rá, majd kattintson a Tartalomjegyzék frissítése gombra.
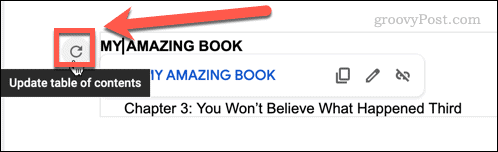
Hozzon létre egy könyvsablont a Google Dokumentumokban
Ha egynél több könyvet szeretne írni, akkor mindenképpen javasoljuk, hogy mentsen el egy másolatot a dokumentumból, amelyet más könyvek sablonjaként használhat.
Ezek a lépések:
- Kattintson a Fájl > Másolat készítése elemre .
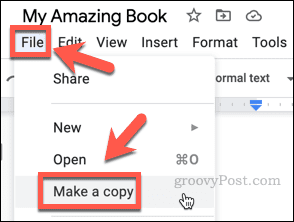
- Nevezze el a sablont, és kattintson a Másolás készítése gombra .
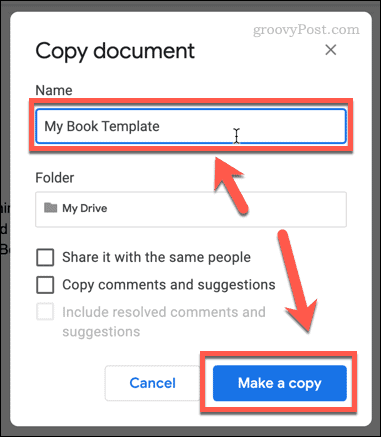
- Csupaszítsa le a fejezetszöveget, de hagyja meg a fejezetcímeket; csak felülírhatja ezeket, amikor új könyvet ír, és nem kell újból beállítania a formázást.
- Most, amikor egy másik könyvet szeretne létrehozni, egyszerűen nyissa meg a könyvsablont, és kattintson a Fájl > Másolat készítése lehetőségre új dokumentum létrehozásához. Így a sablon mindig változatlan marad.
Hozza ki a legtöbbet a Google Dokumentumokból
Nem sok olyan szövegszerkesztő feladat van, amit ne lehetne elvégezni a Google Dokumentumokban. Most, hogy tudja, hogyan kell könyvet készíteni a Google Dokumentumokban, még rengeteget tanulhat.
Egyszerűen megoszthatja dokumentumait, ha szeretne együttműködni, és még lejárati dátumot is beállíthat a megosztott dokumentumokhoz , hogy az emberek ne férhessenek hozzájuk a végtelenségig. Ha aggódik amiatt, hogy ez egy online alkalmazás, akkor offline is dolgozhat a Google Dokumentumokkal, ha tudja, hogyan.
Ha még mindig nem tudja teljesen elengedni a Microsoft Office-t, exportálhatja a Google Dokumentumokat Microsoft Office formátumba is .
Exportálás PDF vagy e-könyv formátumba
A Google Dokumentumok PDF vagy e-könyv formátumba történő exportálása az utolsó lépés annak érdekében, hogy írási projektjét professzionális megjelenésű könyvvé alakítsa.
Ez megkönnyíti munkái megosztását és terjesztését, függetlenül attól, hogy saját maga publikálja, vagy egy kiadóhoz küldi be.
Első lépésként válassza a Fájl lehetőséget, majd a Letöltés lehetőséget a felső navigációs sávon.
Ezután megjelenik egy legördülő menü az elérhető formátumokkal.
Válassza a PDF (.
pdf) vagy e-könyv (.
epub) a szükséges formátumtól függően.
Miután kiválasztotta, a dokumentum a kiválasztott formátumban letöltődik a számítógépére.
Amikor PDF vagy e-könyv formátumba exportálja a dokumentumot, fontos, hogy ügyeljen a dokumentum oldalméretére, margóira és térközére.
Annak érdekében, hogy a dokumentum professzionális megjelenésű legyen, amikor kinyomtatják vagy digitális eszközön tekintik meg, fontos, hogy az elrendezés mindenhol egységes legyen.
Ha a dokumentumot nyomtatásra szánják, ügyeljen arra, hogy a megfelelő oldalméretet válassza ki, például A4 vagy US Letter.
Ha digitális eszközökhöz szánja, válasszon egy olyan oldalméretet, amely illeszkedik ahhoz az eszközhöz, amelyen meg szeretné tekinteni.
Ugyanez igaz a margókra és a térközökre is.
Például, ha nyomtatásra szánja, használjon 1 hüvelykes margókat és egyetlen szóközzel elhelyezett szöveget.
Ha digitális eszközökhöz szánja, használjon kisebb margókat és dupla szóközzel elhelyezett szöveget.
Miután a dokumentumot PDF vagy e-könyv formátumba exportálta, könnyedén megoszthatja másokkal.
Feltölthető olyan webhelyekre, mint az Amazon vagy az Apple Books, vagy megfontolásra elküldhető egy kiadónak.
Otthon vagy nyomdában is kinyomtatható fizikai másolat céljából.
Függetlenül attól, hogy hogyan osztja meg munkáját, PDF vagy e-könyv formátumba exportálása a legjobb módja annak, hogy professzionálisan és kidolgozottan nézzen ki.
![Hogyan lehet élő közvetítést menteni a Twitch-en? [KIFEJEZETT] Hogyan lehet élő közvetítést menteni a Twitch-en? [KIFEJEZETT]](https://img2.luckytemplates.com/resources1/c42/image-1230-1001202641171.png)
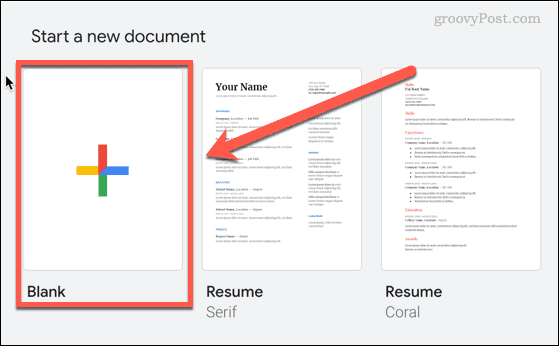
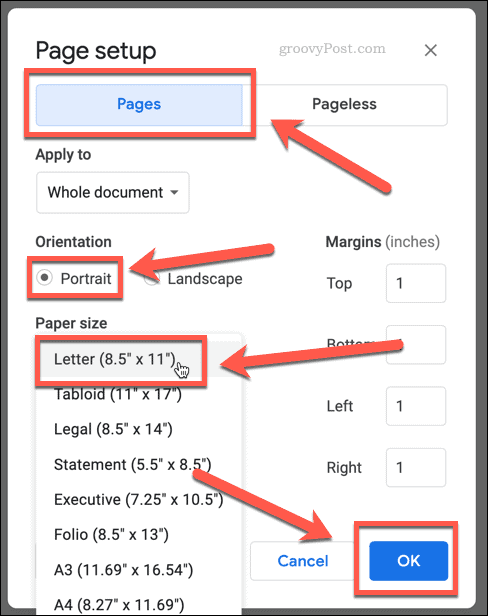
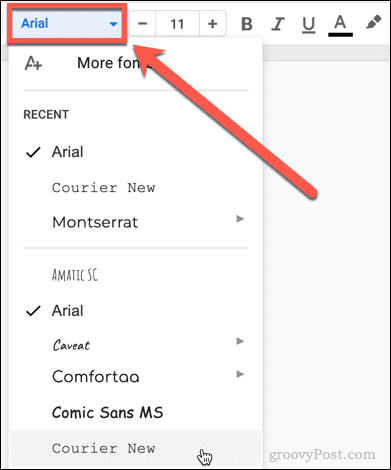

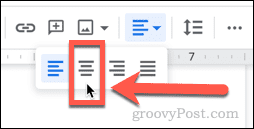
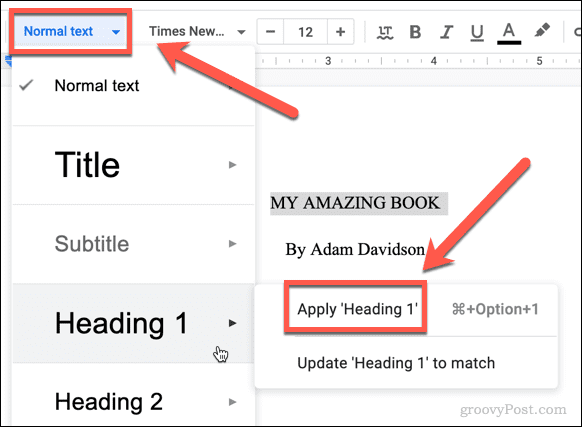
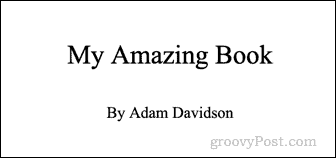
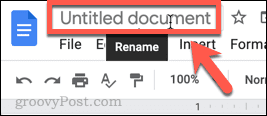
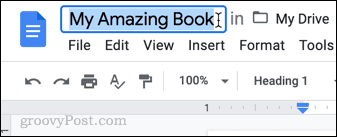
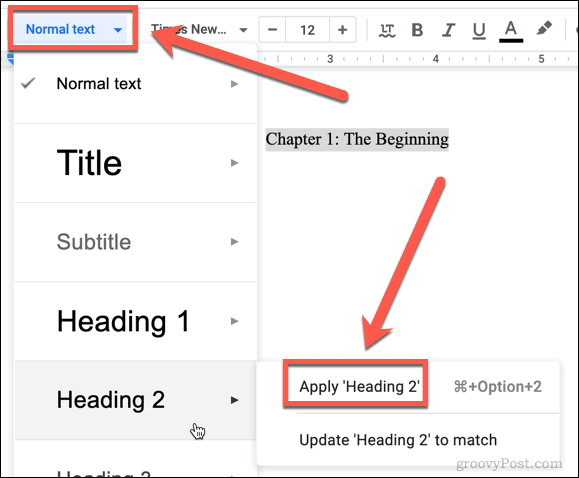

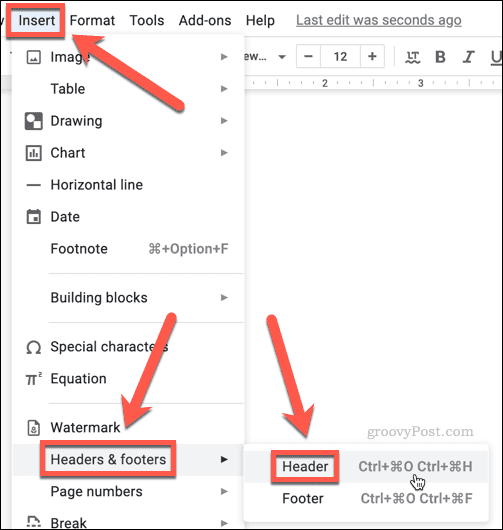

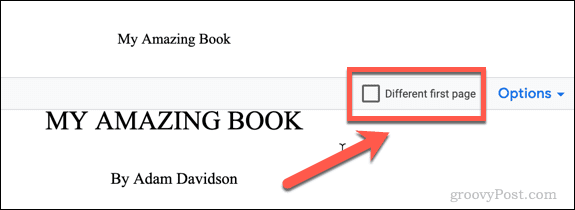
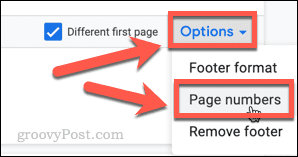
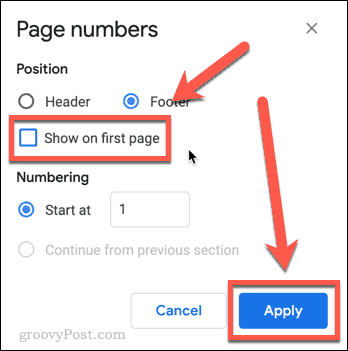
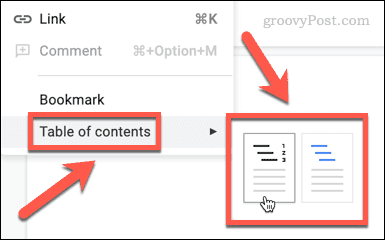
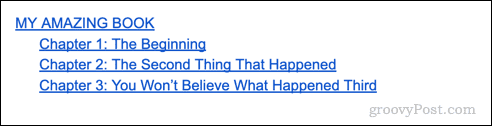
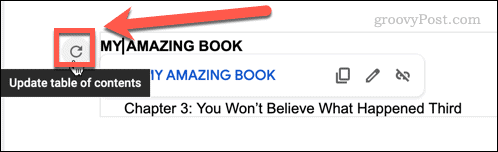
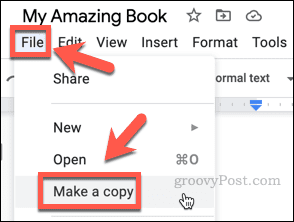
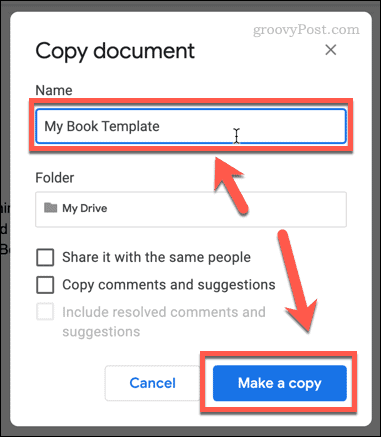


![[JAVÍTOTT] „A Windows előkészítése, ne kapcsolja ki a számítógépet” a Windows 10 rendszerben [JAVÍTOTT] „A Windows előkészítése, ne kapcsolja ki a számítógépet” a Windows 10 rendszerben](https://img2.luckytemplates.com/resources1/images2/image-6081-0408150858027.png)

![Rocket League Runtime Error javítása [lépésről lépésre] Rocket League Runtime Error javítása [lépésről lépésre]](https://img2.luckytemplates.com/resources1/images2/image-1783-0408150614929.png)



