A képernyőkép lehetővé teszi, hogy azonnali képet készítsen a PC vagy Mac képernyőjén látható ablakokról és ikonokról. Ezután megoszthatja a képet másokkal, vagy elmentheti saját rekordjaira. Érdemes lehet ezt megtenni, ha például egy problémát próbál elhárítani, vagy ha lenyűgöző játékbeli győzelmet szeretne felmutatni.
Ha Ön Mac-felhasználó, könnyen készíthet képernyőképeket a beépített opciókkal, amelyek lehetővé teszik egyedi képernyőképek létrehozását és mentését másodpercek alatt. Ha szeretné tudni, hogyan készítsen képernyőképet Mac számítógépen, kövesse ezt a lépésről lépésre szóló útmutatót.
1. Képernyőkép készítése Mac számítógépen (Teljes képernyős módszer)
A leggyorsabb módja annak, hogy teljes képernyős képernyőképet készítsen Mac számítógépen, ha billentyűzetparancsot használ.
Például készíthet képernyőképet a teljes képernyőn megjelenő képernyőről (beleértve az összes futó alkalmazást, a dokkolót, a menüsort és egyebeket), ha megnyomja a Shift + Command + 3 billentyűket a billentyűzeten.
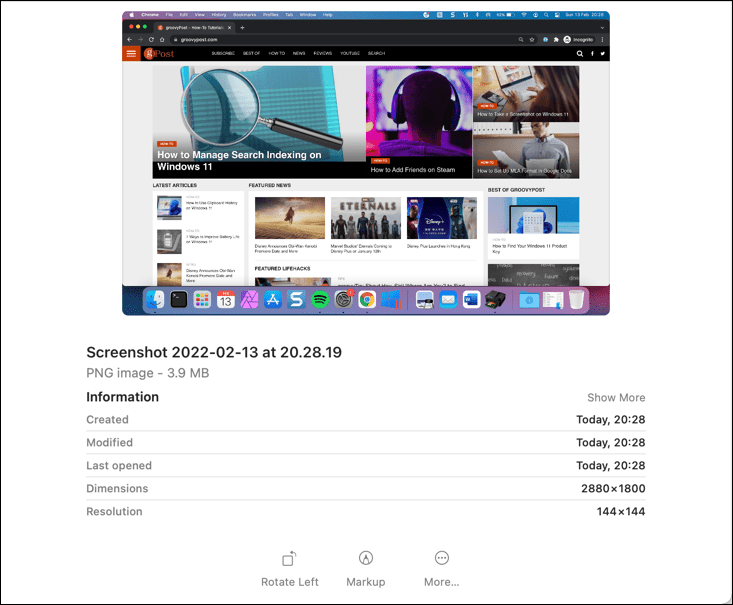
A macOS automatikusan elmenti az asztal képernyőképét PNG- fájlként. A képnek lesz egy fájlneve, amely tartalmazza a kép készítésének idejét és dátumát (pl. Screenshot 2022-01-25 at 21.33.18.png ).
Mentés után megnyithatja vagy szerkesztheti ezt a képet az asztalon vagy a Finder segítségével.
2. Egyéni képernyőkép terület kiválasztása
Ha testre szeretné szabni az elkészített képernyőképet, módosíthatja a képernyőképen rögzített területet.
Ehhez nyomja meg a Shift + Command + 4 billentyűket a billentyűzeten. Az egérkurzor megváltozik – ezt követően kiválaszthatja a képernyőképet készíteni kívánt területet.
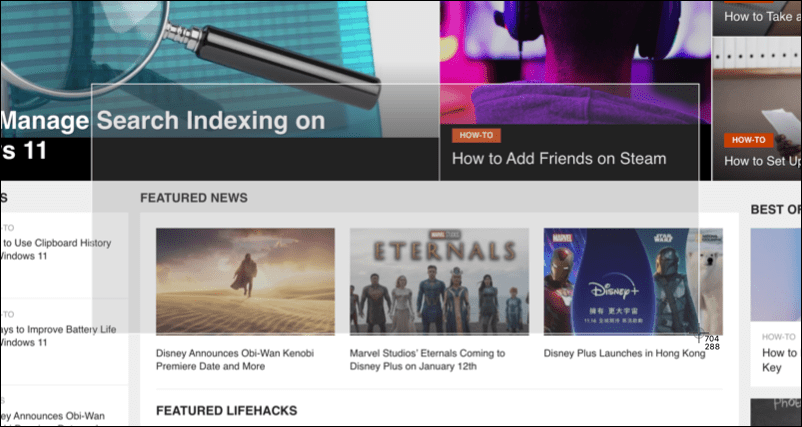
Az egér vagy a görgetőpad segítségével válassza ki a képernyőképet készíteni kívánt területet. Amikor elengedi a kurzort, a képernyőkép az asztal szokásos helyére kerül mentésre.
3. Használja a Képernyőkép előugró menüsorát
Egy másik egyszerű módszer a képernyőképek készítésére Mac számítógépen a képernyőképek előugró menüsor használata. Ez a képernyő alján jelenik meg, amikor megnyomja a Shift + Command + 5 billentyűkombinációt. Akkor is megjelenik, ha bizonyos MacBookokon kiválasztja a képernyőkép ikont az érintősávon.
Miután aktiválta az előugró ablakot, különféle lehetőségeket fog látni a képernyőkép megjelenésének meghatározásához. ezek magukban foglalják a teljes képernyő rögzítésének lehetőségét, egy látható ablakot, vagy egy terület kiválasztását az egér vagy a trackpad segítségével.
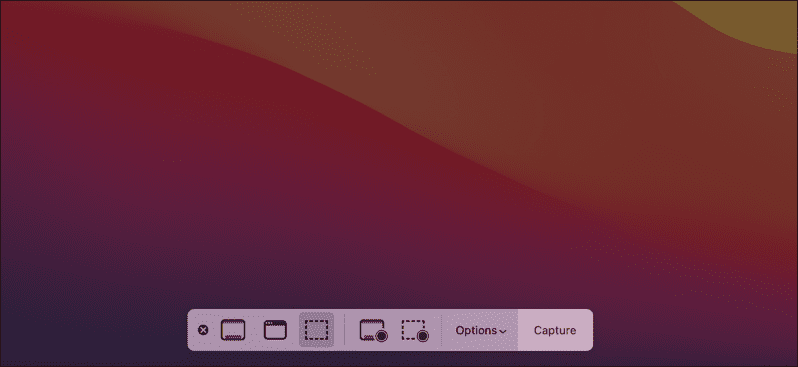
Ehhez válassza ki az egyik lehetőséget a sávon, majd nyomja meg vagy húzza a képernyőképet ennek megfelelően. Ha például egy látható ablak rögzítését választja, válassza a Kijelölt ablak rögzítése lehetőséget, majd az egérrel jelölje ki az ablakot.
Ezt a területet arra is használhatja, hogy képernyőfelvételként rögzítse műveleteit a képernyőn. Ezeket a felvételeket a rendszer videóként menti az asztalon, bár az így készített képernyőfelvételek nem tartalmaznak belső hangot.
Ha meg akarja szakítani a képernyőképet vagy a képernyőrögzítést, nyomja meg a Mégse (X) ikont a menüsor bal oldalán.
Hogyan változtassuk meg a képernyőképek mentési helyét Mac számítógépen
Alapértelmezés szerint a macOS automatikusan elmenti a képernyőképeket az asztalra. Ha azonban módosítani szeretné a képernyőképek mentési helyét, ezt megteheti a képernyőkép előugró menüsor segítségével.
Először nyomja meg a Shift + Command + 5 billentyűket a sáv betöltéséhez. Miután a sáv megjelenik a képernyő alján, válassza a Beállítások lehetőséget .
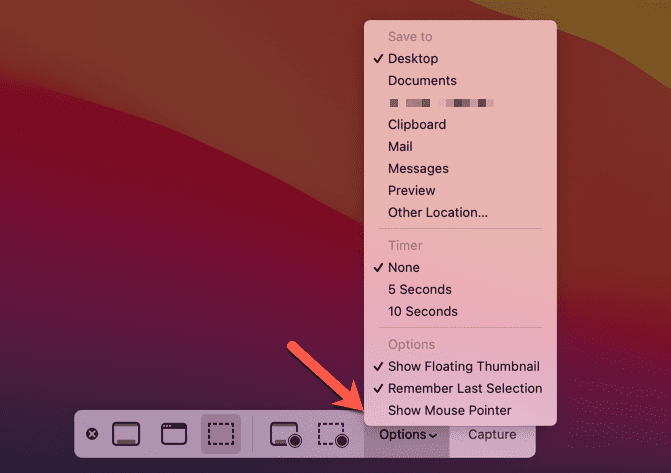
Felül válasszon egy másik előre beállított helyet a képernyőképek mentéséhez (pl. Dokumentumok), vagy válassza az Egyéb hely lehetőséget a saját kiválasztásához. Ha megnyomja az Egyéb hely gombot , új mappát kell választania a képernyőképekhez az előugró Finder ablak segítségével.
Gyors képernyőképek készítése Mac-en
Akár beépített eszközöket, akár harmadik féltől származó alkalmazásokat, például a SnagIt-et használ , gyorsan és egyszerűen készíthet képernyőképeket Mac-en a fent ismertetett lépések vagy eszközök segítségével.
A beépített módszerek használatával nem lehet problémája, de ha több szolgáltatásra van szüksége, valószínűleg nem rossz ötlet egy harmadik féltől származó alternatívára váltani. Ezután fontolóra veheti a képernyőképek levágását , de ha nagyobb módosításokat kell végrehajtania, akkor valószínűleg egy képszerkesztő eszközt kell használnia, például a GIMP-t vagy a Photoshopot .
![Hogyan lehet élő közvetítést menteni a Twitch-en? [KIFEJEZETT] Hogyan lehet élő közvetítést menteni a Twitch-en? [KIFEJEZETT]](https://img2.luckytemplates.com/resources1/c42/image-1230-1001202641171.png)
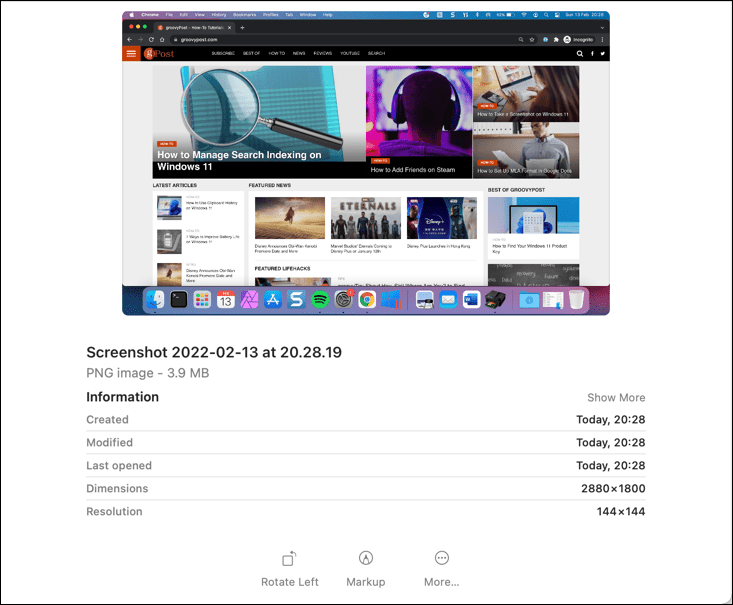
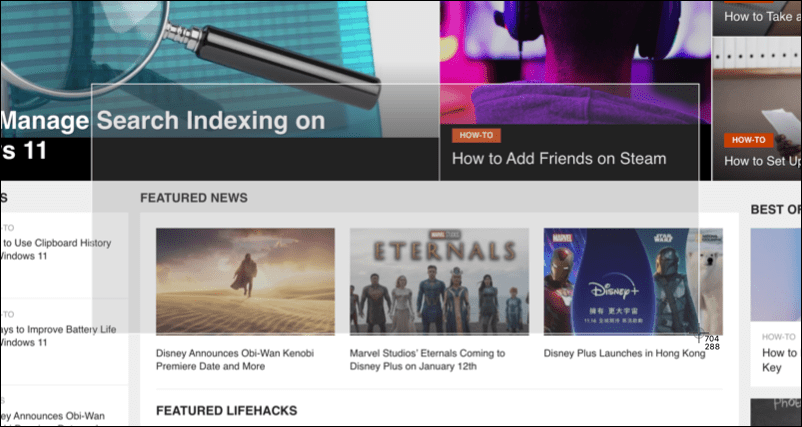
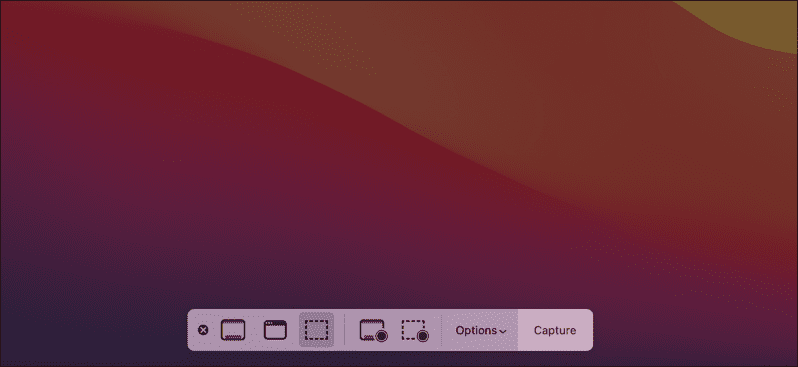
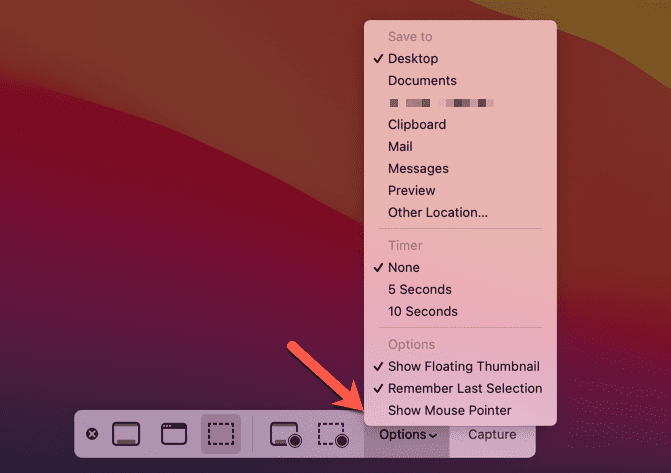


![[JAVÍTOTT] „A Windows előkészítése, ne kapcsolja ki a számítógépet” a Windows 10 rendszerben [JAVÍTOTT] „A Windows előkészítése, ne kapcsolja ki a számítógépet” a Windows 10 rendszerben](https://img2.luckytemplates.com/resources1/images2/image-6081-0408150858027.png)

![Rocket League Runtime Error javítása [lépésről lépésre] Rocket League Runtime Error javítása [lépésről lépésre]](https://img2.luckytemplates.com/resources1/images2/image-1783-0408150614929.png)



