Képernyőképet kell készítenie egy olyan alkalmazásról, amely korlátozza ezt a funkciót Androidon ? Van néhány nagyon egyszerű módja a képernyőképek készítésének blokkolt állapotában .
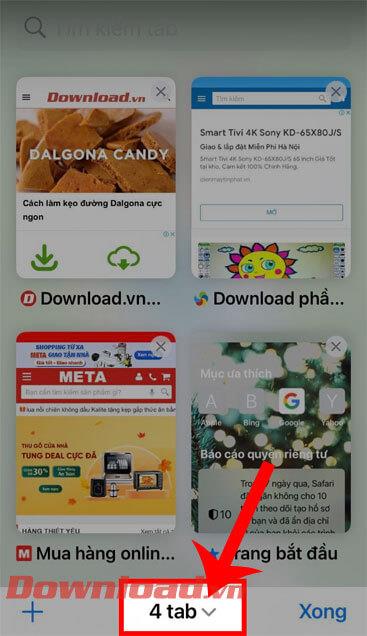
Miért blokkolják egyes Android-alkalmazások a képernyőképek készítését?
Az Android egyik fő előnye, amelyet a technológia szerelmesei imádnak, hogy szabadságot ad a felhasználóknak, hogy azt csináljanak, amit akarnak. Az Android segítségével bármit telepíthet, és szinte bármit testreszabhat a telefonján.
Néhány alkalmazás azonban valamilyen okból korlátozta a képernyőrögzítés funkciót. Például banki alkalmazások vagy számlafizetés biztonsági okokból. A Chrome inkognitó módban is letiltja ezt a funkciót.
Bármi legyen is az oka, továbbra is készíthet képernyőképeket a kívánt helyen. Így készíthet képernyőképeket az Androidon nem engedélyezett alkalmazásokról.
Használja a Google Asszisztenst
Egyes Android-alkalmazások blokkolják a képernyőképek billentyűleütéseit a telefonokon. Ez azt jelenti, hogy leküzdheti ezt az akadályt, ha a gomb megnyomása helyett más módszert használ.
A Google Asszisztens a legtöbb Android-telefonon elérhető, lehetővé téve képernyőképek készítését billentyűkombinációk használata nélkül.
- Nyissa meg azt az alkalmazást, amelyről képernyőképet szeretne készíteni.
- Aktiválja a Google Asszisztenst . Ezt úgy teheti meg, hogy kimondja: „Ok Google! Vagy tartsa lenyomva a Kezdőlap gombot a beállításoktól függően.
- Mondja vagy gépelje Képernyőkép készítése . A Google Asszisztens mostantól képernyőképeket készít.
Ha a képernyőképek blokkolt állapotában történő készítésének ez a módszere nem működik az Ön számára, folytassa az alábbi módszerrel.
Készítsen képernyőképeket a scrcpy segítségével
Ez a leghatékonyabb módszer, mert az Android-alkalmazások összes fényképezési korlátját képes legyőzni. A Scrcpy egy könnyű képernyőrögzítő program, amellyel megtekintheti és vezérelheti Android telefonja képernyőjét a számítógépén. Miután kivetítette Android okostelefonja képernyőjét a számítógépére, a Képernyőnyomtatás vagy a Snipping Tool segítségével képernyőképet készíthet.
A Scrcpy elérhető Windows, macOS és Linux rendszereken. A scrcpy-t a Homebrew segítségével telepítheti macOS rendszeren. Ez a cikk a Scoopon keresztül telepíti a scrcpy-t Windows rendszeren.
Letöltés : scrcpy (ingyenes)
A Scoop telepítése után itt az ideje a scrcpy telepítésének.
- Nyissa meg a Parancssort . Ezt úgy teheti meg, hogy a Start menüben keresse meg a cmd parancsot .
- A parancssorban futtassa a következő parancsot: scoop install scrcpy .
- Ez a parancs meghívja a Scoopot a scrcpy telepítéséhez . Ez a folyamat a kapcsolattól függően eltarthat egy ideig.

Sikeresen telepítette a scrcpy-t . Ezután engedélyezze a scrcpy számára a telefon képernyőjének elérését. Engedélyeznie kell az USB hibakeresőt Android-eszközén. Ehhez engedélyeznie kell a Fejlesztői módot .
- Nyissa meg a Beállítások elemet Android telefonján.
- Görgessen le, és válassza a Fejlesztői beállítások lehetőséget .
- Érintse meg az USB-hibakeresés melletti gombot, hogy bekapcsolja azt .
Most a telefon és a számítógép is készen áll. Csatlakoztassa telefonját számítógépe USB-csatlakozójához, és folytassa az utolsó lépéssel.
- Nyissa meg a Parancssort .
- Írja be a scrcpy parancsot , és nyomja meg az Enter billentyűt .

Megnyílik egy ablak. Ezen az ablakon keresztül láthatja a telefon képernyőjét, sőt az okostelefon számítógépes egerét és billentyűzetét is használhatja a navigációhoz és az adatok beviteléhez. Most, hogy telefonja képernyője tükröződik a számítógépén, szabadon készíthet képernyőképeket a Prt SC gomb és más rögzítési módok használatával.
A fentiekben bemutatjuk, hogyan készíthet képernyőképeket az Androidon blokkolt alkalmazásokról. Reméljük, hogy a cikk hasznos az Ön számára.
![Hogyan lehet élő közvetítést menteni a Twitch-en? [KIFEJEZETT] Hogyan lehet élő közvetítést menteni a Twitch-en? [KIFEJEZETT]](https://img2.luckytemplates.com/resources1/c42/image-1230-1001202641171.png)
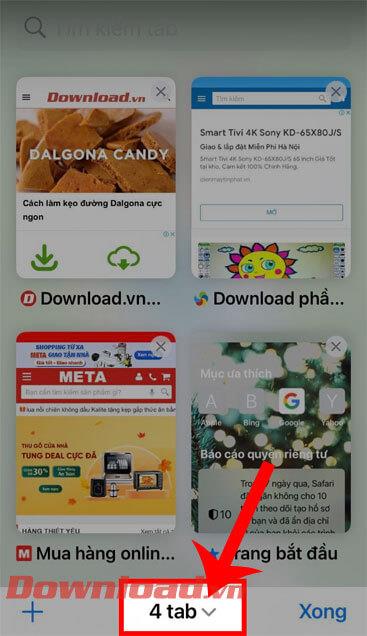




![[JAVÍTOTT] „A Windows előkészítése, ne kapcsolja ki a számítógépet” a Windows 10 rendszerben [JAVÍTOTT] „A Windows előkészítése, ne kapcsolja ki a számítógépet” a Windows 10 rendszerben](https://img2.luckytemplates.com/resources1/images2/image-6081-0408150858027.png)

![Rocket League Runtime Error javítása [lépésről lépésre] Rocket League Runtime Error javítása [lépésről lépésre]](https://img2.luckytemplates.com/resources1/images2/image-1783-0408150614929.png)



