A projektek Excelben való nyomon követésére használható összes módszer közül a Gantt-diagram beállítása az egyik leghatékonyabb. Ennek az az oka, hogy ez a projekt állapotának és általános idővonalának egyik legjobb vizuális megjelenítése.
A Gantt-diagram segítségével egy pillantással láthatja, hogy mely feladatok jelenleg a legmagasabb prioritásúak, és könnyen megtekintheti a projekt becsült befejezési dátumát.
Hacsak nem Gantt-diagramsablont használ, nincs natív eszköz, amely lehetővé tenné az elkészítését. Néhány egyszerű trükk segítségével azonban manuálisan is létrehozhat dinamikus Gantt-diagramot az Excelben. Itt van, hogyan.
Először készítse el a projekt idővonalának táblázatát
A projekt Gantt-diagramjának létrehozása előtt létre kell hoznia egy táblázatot, amely támogatja azt. Ennek a táblázatnak tartalmaznia kell az egyes feladatok kezdő dátumát, befejező dátumát, leírását és időtartamát.
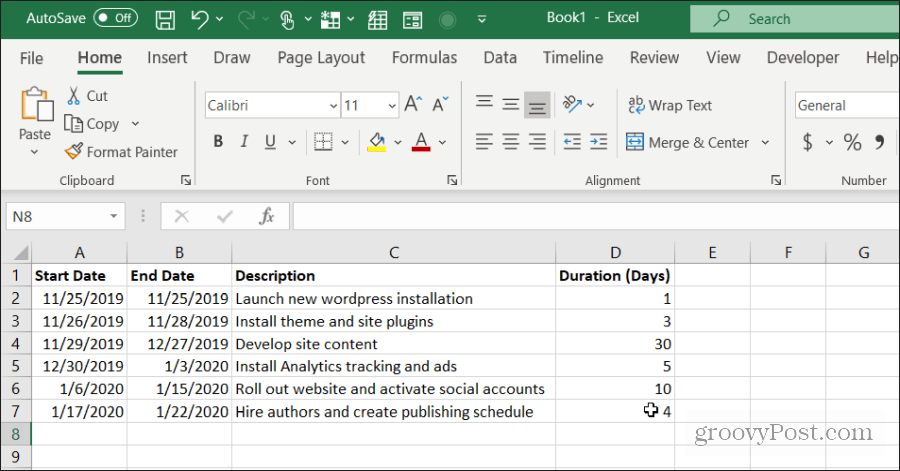
Miután elkészítette a projektet, ideje elkészíteni a Gantt-diagramot.
Hozzon létre egy Gantt-diagramot Excelben
Megjelenítheti a Gantt-diagramot egy új lapon, de az adatokat az eredeti lapról rajzolhatja, ahol a projekt idővonala van. Nyisson meg egy új táblázatot, és válassza a menü Beszúrás parancsát.
Szúrja be a kezdési dátumokat a Gantt-diagramba
A Diagramok részben válassza az Oszlopdiagram lehetőséget . A legördülő menüből válassza ki a Halmozott oszlopdiagramot .
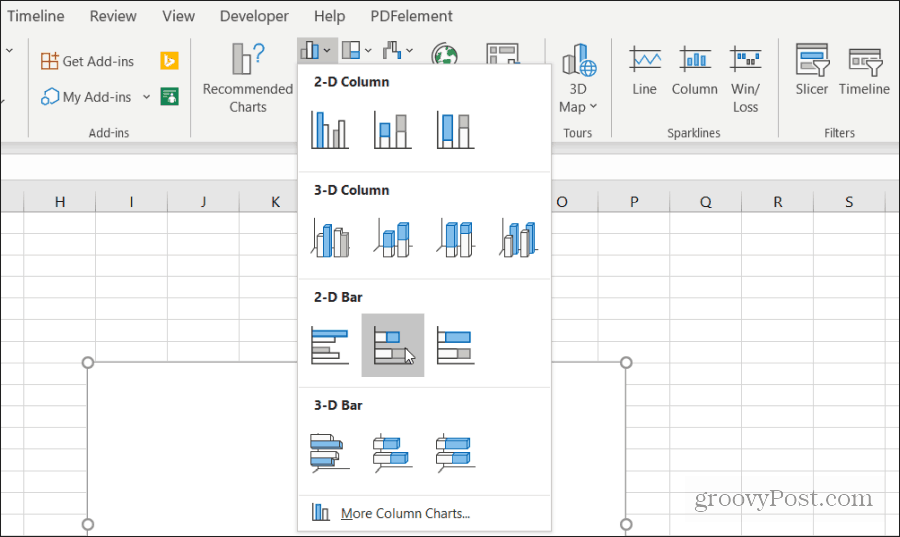
Ez az oszlopdiagram az egyes feladatok időtartamának vizuális mutatójaként szolgál.
Ezután a diagram alsó jelmagyarázatát kell beállítania minden egyes feladat kezdő dátumaként. Kattintson a jobb gombbal az üres diagramra, és válassza az Adatok kiválasztása lehetőséget . A Jelmagyarázat bejegyzések mezőben kattintson a Hozzáadás gombra.
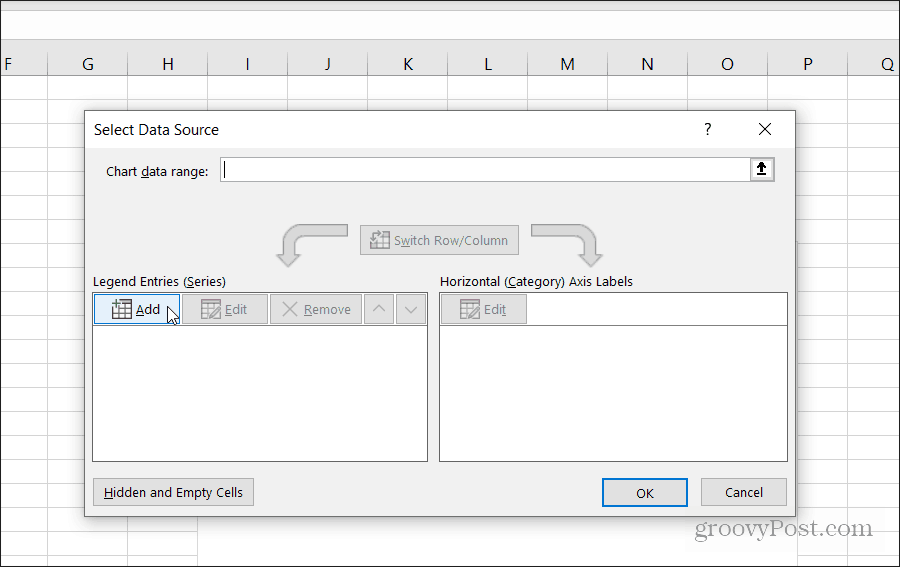
Válassza ki a Sorozat neve mezőt, majd nyissa meg azt a lapot, amelyen a projekt ütemezése található. Válassza ki a Kezdő dátum fejlécet. Ezután válassza ki a Sorozatértékek mezőt, és válassza ki a projektfeladatok kezdődátumainak teljes tartományát.
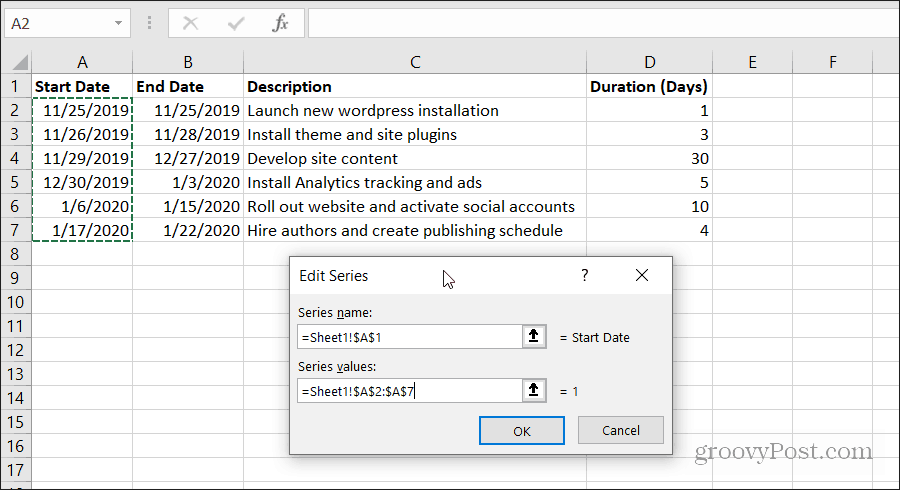
Ha végzett, válassza az OK lehetőséget . A diagram az alábbiak szerint fog kinézni.
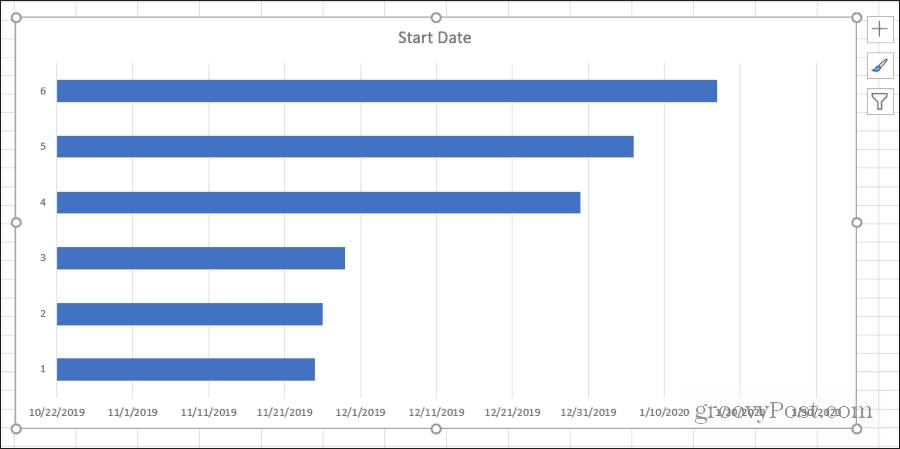
Ez egy jó kezdet, de ez még nem egy Gantt-diagram.
Adjon hozzá időtartamokat Gantt-diagramjához
Most itt az ideje, hogy egy vizualizációt adjon hozzá az egyes feladatok időtartamának ábrázolásához. Kattintson a jobb gombbal a diagramra, és válassza az Adatok kiválasztása lehetőséget .
A Jelmagyarázat bejegyzések alatt válassza újra a Hozzáadás lehetőséget .
Ismételje meg a fenti eljárást, de ezúttal válassza ki a fejlécet és az adatokat az Időtartam mezőből.
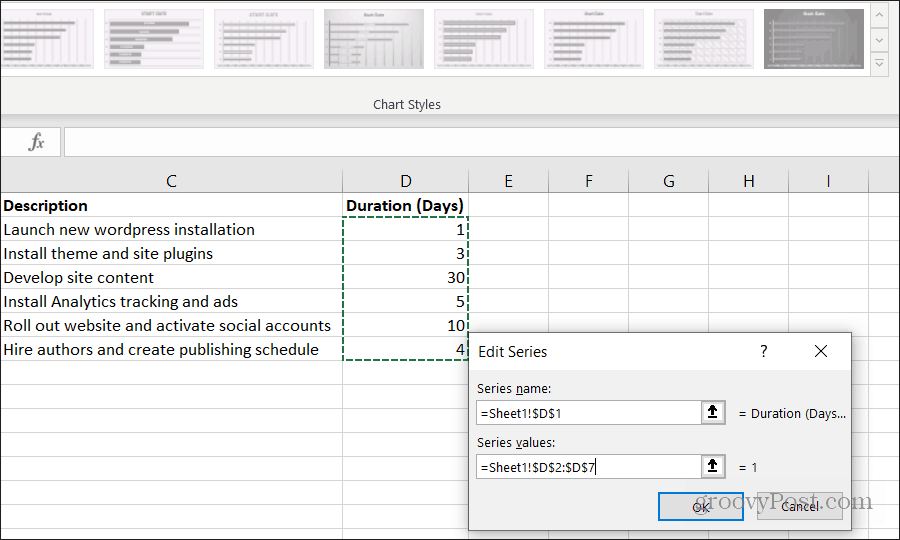
Ha végzett, válassza az OK lehetőséget .
Most észre fogja venni, hogy a Gantt-diagram minden feladathoz tartalmaz egy oszlopdiagram-szakaszt, amely a feladat időtartamát jelzi.
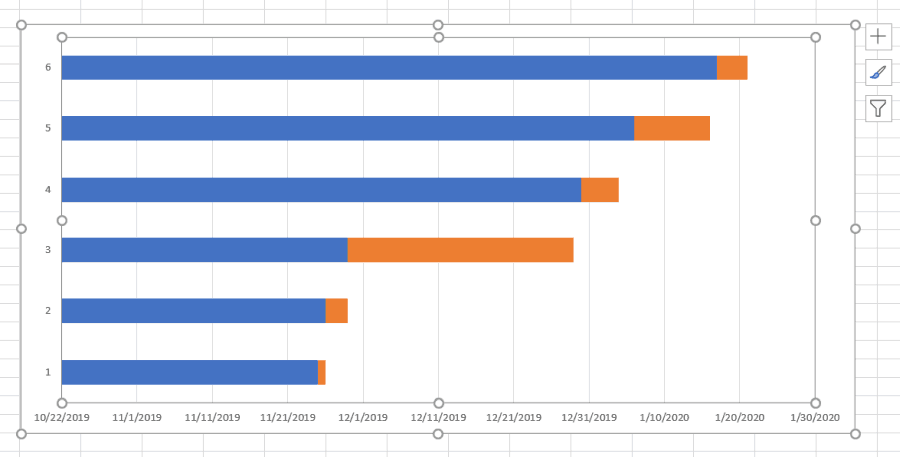
Ott kezdődik, ahol az utolsó feladat befejeződik, és ott ér véget, ahol a következő feladat kezdődik.
Feladatleírások hozzáadása a Gantt-diagramhoz
Észre fogja venni, hogy a Gantt-diagramból csak a feladatleírások hiányoznak. Ezek hozzáadása ugyanolyan egyszerű, mint a dátumok és az időtartam. De ezúttal frissítenie kell az Axis címkéket.
Kattintson a jobb gombbal a diagramra, és válassza az Adatok kiválasztása lehetőséget . A Vízszintes tengely címkéi alatt kattintson a Szerkesztés gombra.

Ezúttal az Axis címketartományhoz válassza ki a feladatleírásokat tartalmazó cellatartományt.
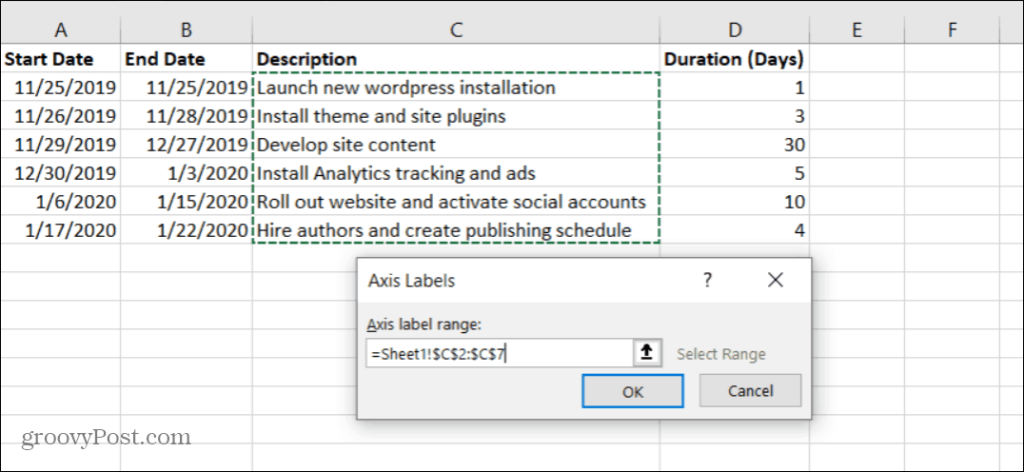
Válassza az OK gombot a befejezéshez, majd az OK gombot az Adatforrás kiválasztása ablakban. Most észre fogja venni, hogy diagramja sokkal inkább hasonlít egy Gantt-diagramra. A diagramon lévő sávok kék részének azonban nem szabad ott lennie.
Ne aggódjon, ezek eltávolítása egyszerű.
Utolsó simítások a Gantt-diagramon
Kattintson a jobb gombbal az egyik kék sávra, és válassza az Adatsorozat formázása lehetőséget.
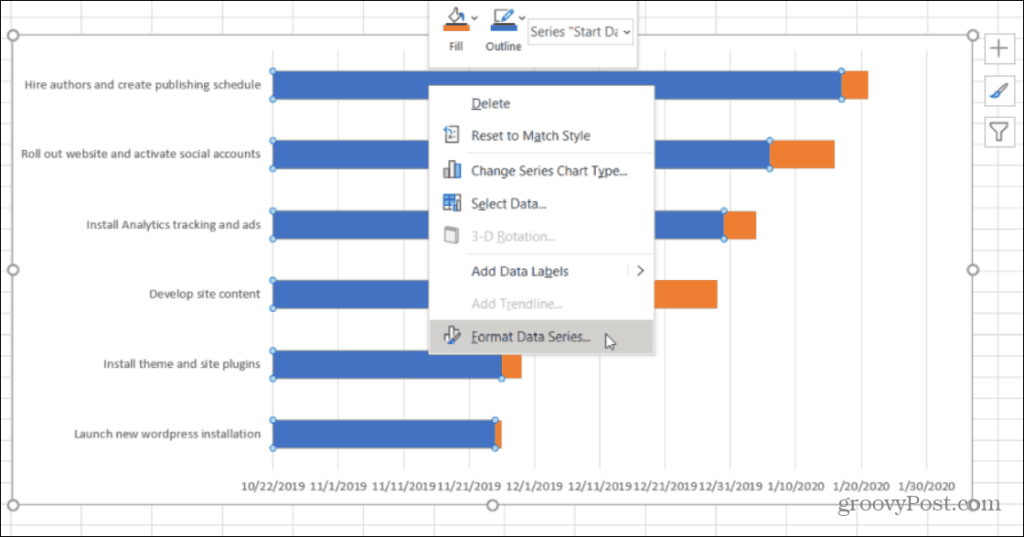
Válassza a Paint ikont a jobb oldali menüben. Ezután válassza a Nincs kitöltést a Kitöltés alatt , és válassza a Nincs vonal lehetőséget a Szegély alatt .
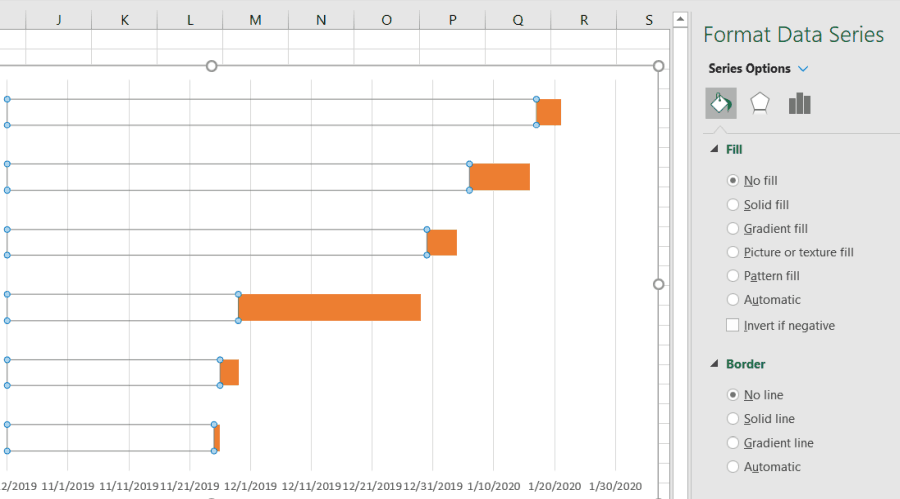
Most a Gantt-diagram végre úgy néz ki, mint egy Gantt-diagram. Az egyetlen probléma az, hogy a projektfeladatok a megfelelő sorrendben vannak felsorolva. Azt szeretné, hogy a feladat felül legyen a korábbi kezdési dátummal, alatta a szöveg stb.
Ennek javításához kattintson a bal gombbal a bal oldali tengelyre, és válassza a Tengely formázása lehetőséget.
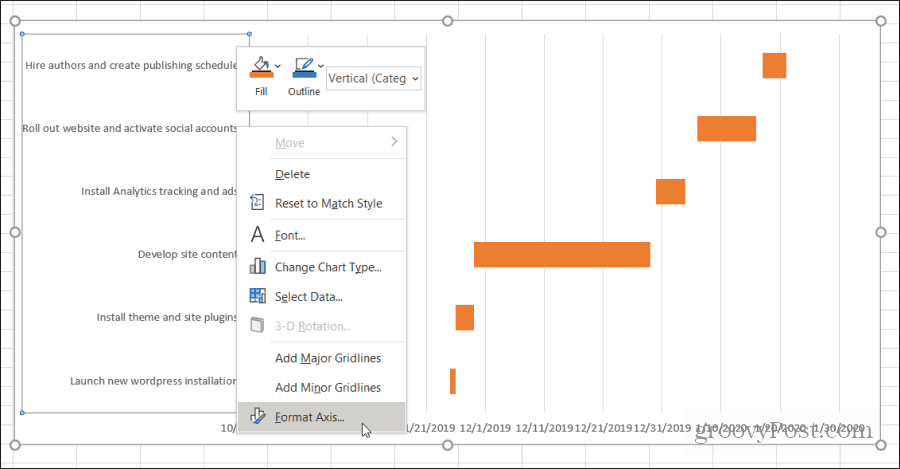
A Tengelybeállítások részben válassza a Kategóriák fordított sorrendben lehetőséget .
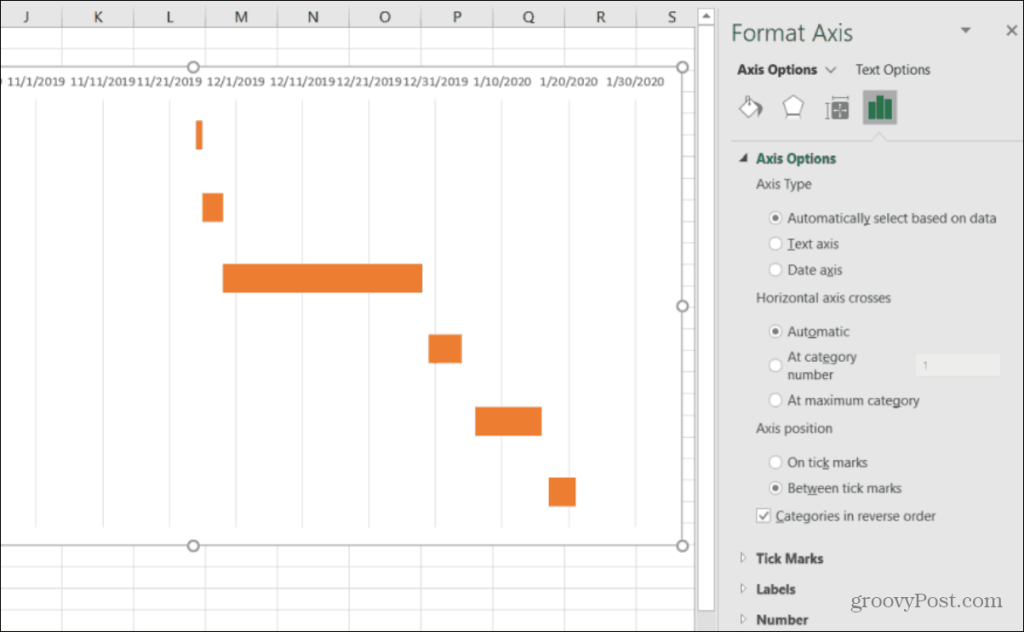
Most már láthatja, hogy a Gantt-diagram a megfelelő sorrendben felsorolja az összes projektfeladatot. Csak a feladat időtartama jelenik meg a Gantt-diagramon. Minden a megfelelő dátumtartományhoz igazodik, amikor a feladat aktívnak van ütemezve.
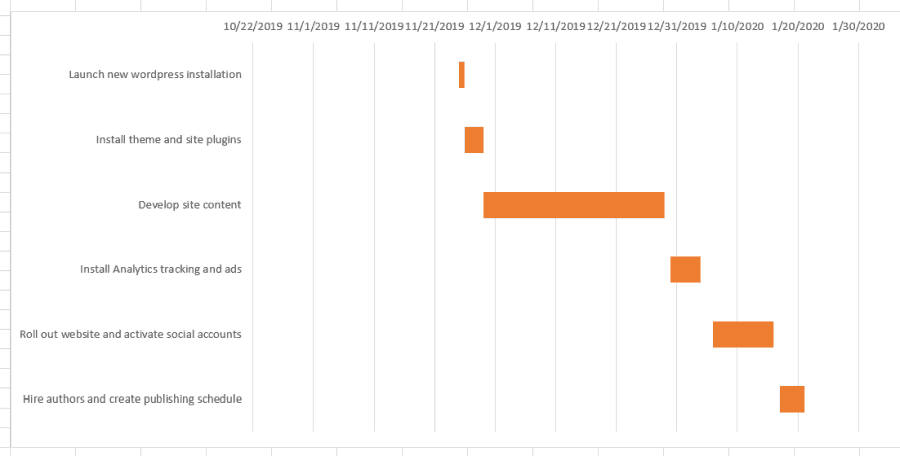
Elkészült a Gantt-diagramja. De van néhány dolog, amit megtehet a diagram további formázásához és csiszolásához.
Csiszolja fel Gantt-diagramját
Talán észrevette, hogy a Gantt-diagramon sok üres hely van. Van néhány dolog, amit megtehet a probléma megoldására.
Válassza ki a dátumokat a tálcák felett. Ezután kattintson a jobb gombbal, és válassza a Tengely formázása lehetőséget . A Tengelybeállításokban a Határok alatt játsszon a minimális határértékek növelésével , amíg a feladatok elég közel nem kerülnek a Gantt-diagram függőleges tengelyéhez.
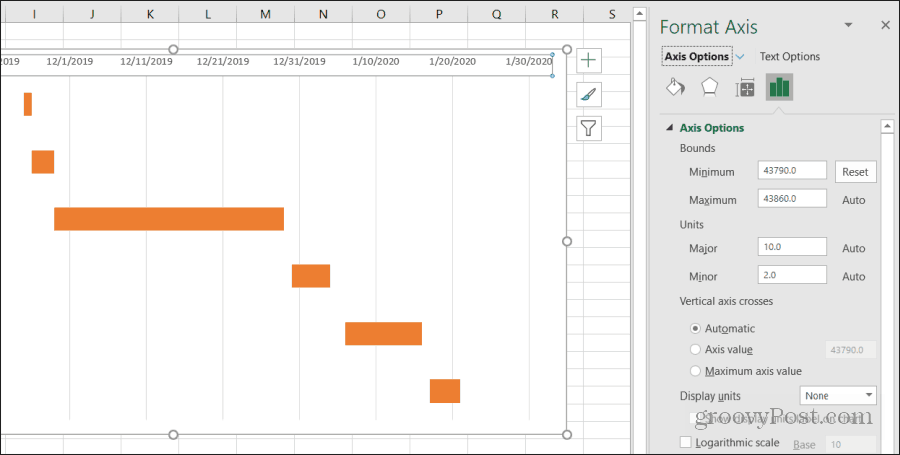
Ha túlságosan növeli, és a sávok elmozdulnak a megjelenítési területről, nyomja meg a Reset gombot az újrakezdéshez.
Azt is észrevehette, hogy a dátumok nagyjából össze vannak tolva a diagram tetején, és nagyon kevés hely van közöttük. Van néhány dolog, amit megtehet a probléma megoldására.
- Ugyanebben a fenti Formátumtengely menüben módosíthatja a fő számot az Egységek alatt, hogy csökkentse a dátumcímkék közötti távolságot a szám csökkentésével. A Major növelése növeli a teret.
- Ha a projektje egyetlen éven belül zajlik, eltávolíthatja az évet a Kezdő dátumból, hogy csak a hónapot és a napot használja. Ez sokkal több címketerületet biztosít a Gantt-diagram számára.
Ha végzett, van egy végső Gantt-diagram, amely gyors és könnyen olvasható áttekintést nyújt az embereknek a teljes projektről.
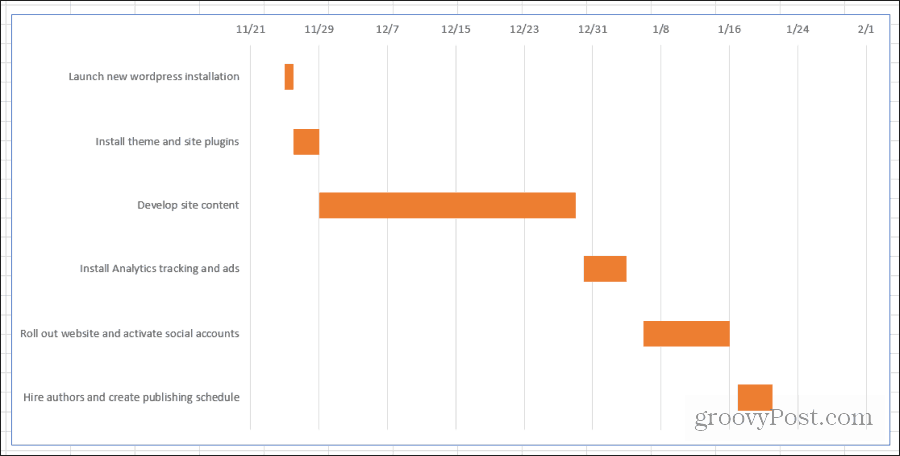
Miután néhány projektjével végigdolgozta ezt a folyamatot, a Gantt-diagram létrehozása természetessé válik. Gyorsan és egyszerűen összeállíthat Gantt-diagramot a projekt táblázatából, kevesebb mint 10-15 perc alatt.
![Hogyan lehet élő közvetítést menteni a Twitch-en? [KIFEJEZETT] Hogyan lehet élő közvetítést menteni a Twitch-en? [KIFEJEZETT]](https://img2.luckytemplates.com/resources1/c42/image-1230-1001202641171.png)
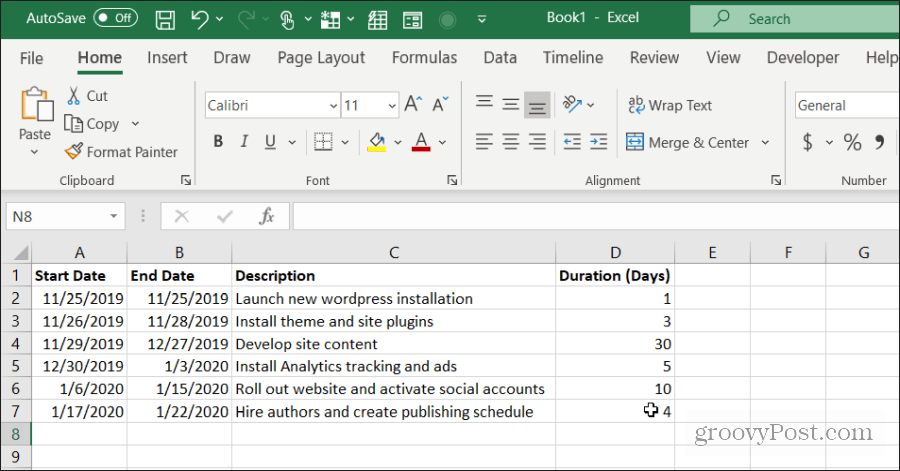
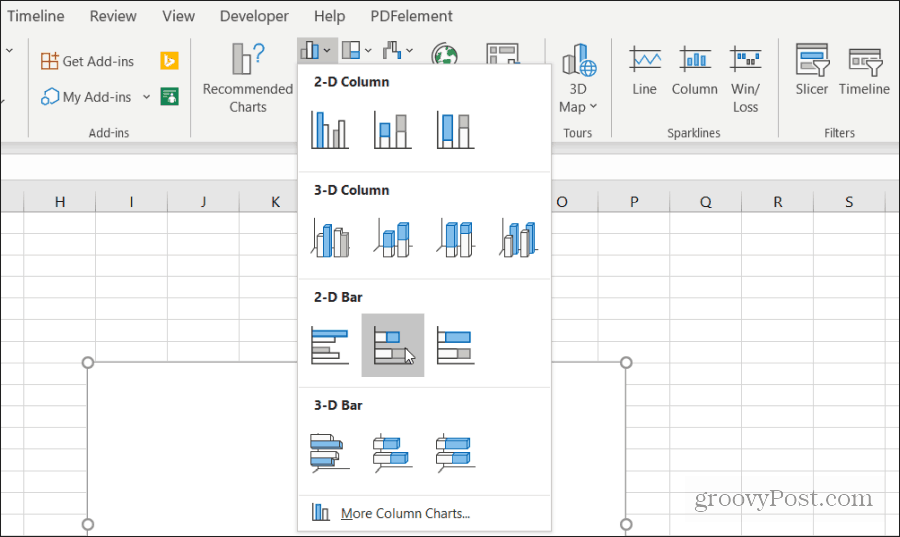
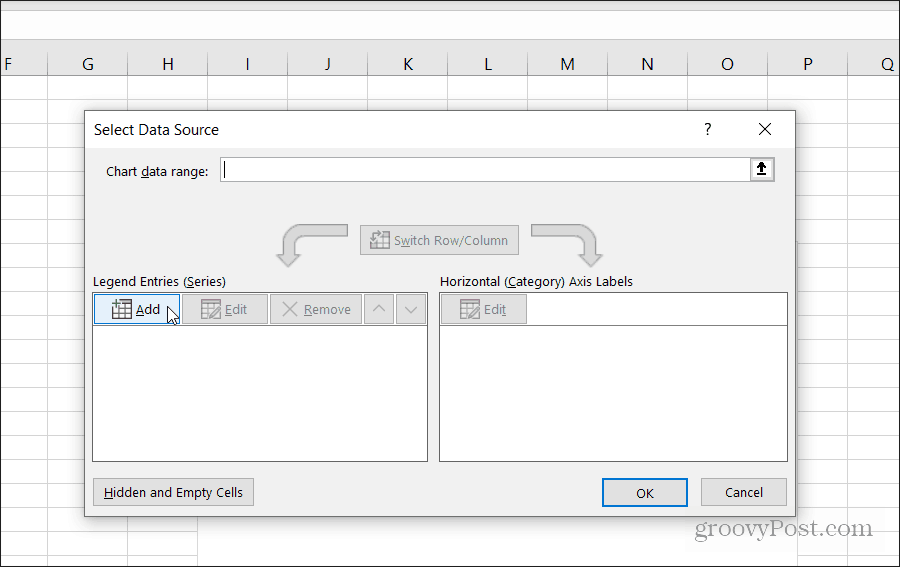
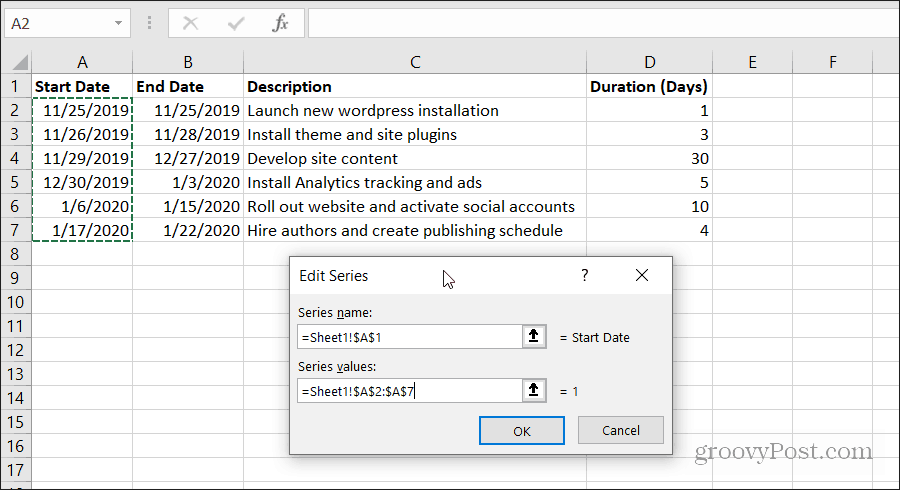
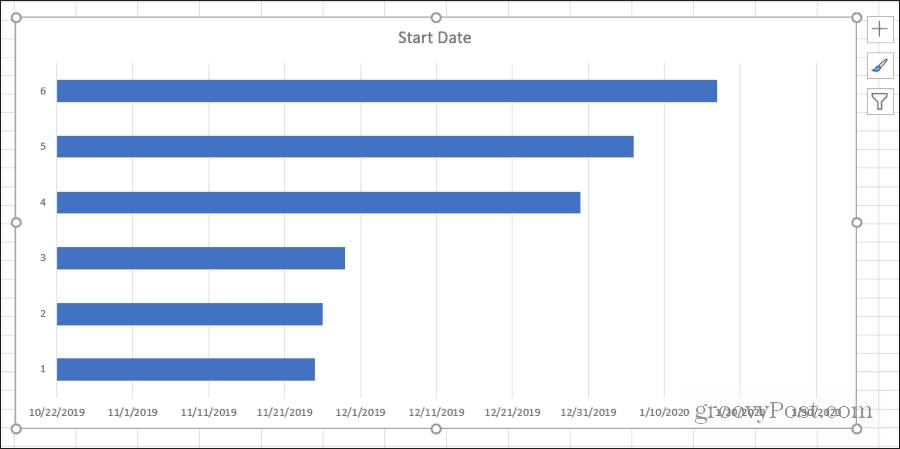
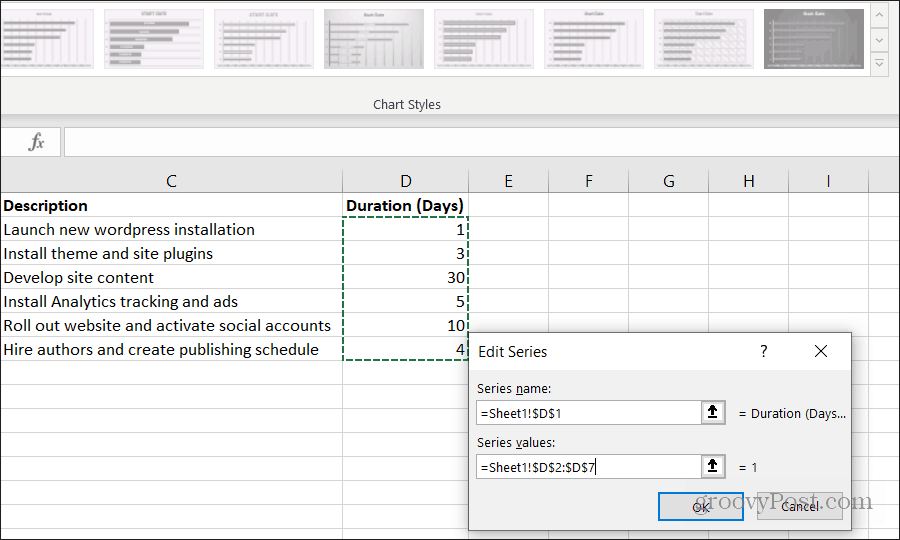
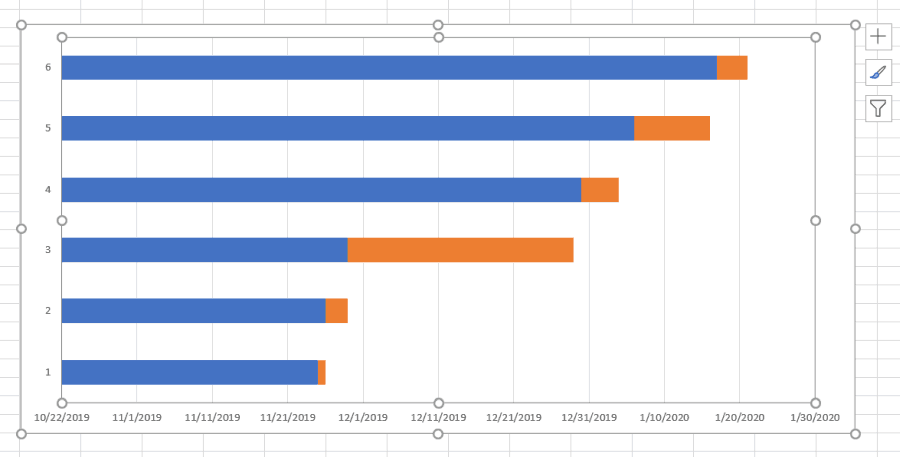

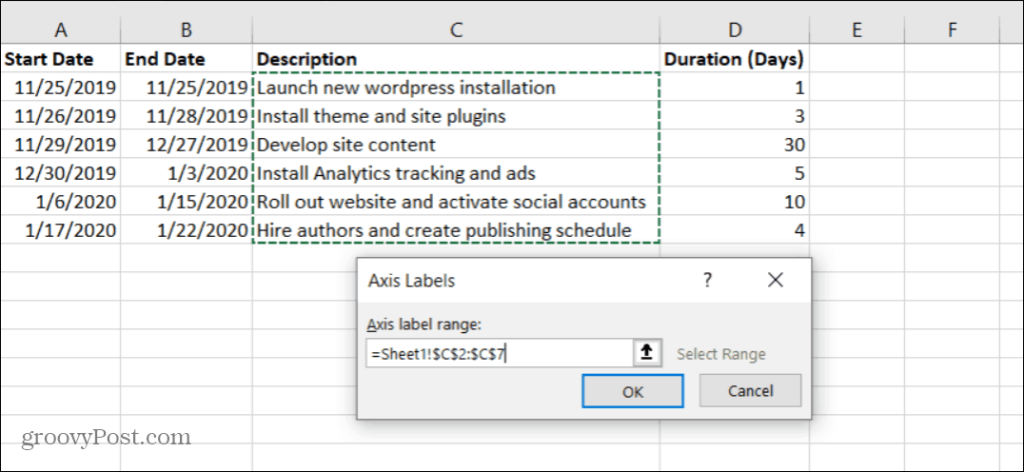
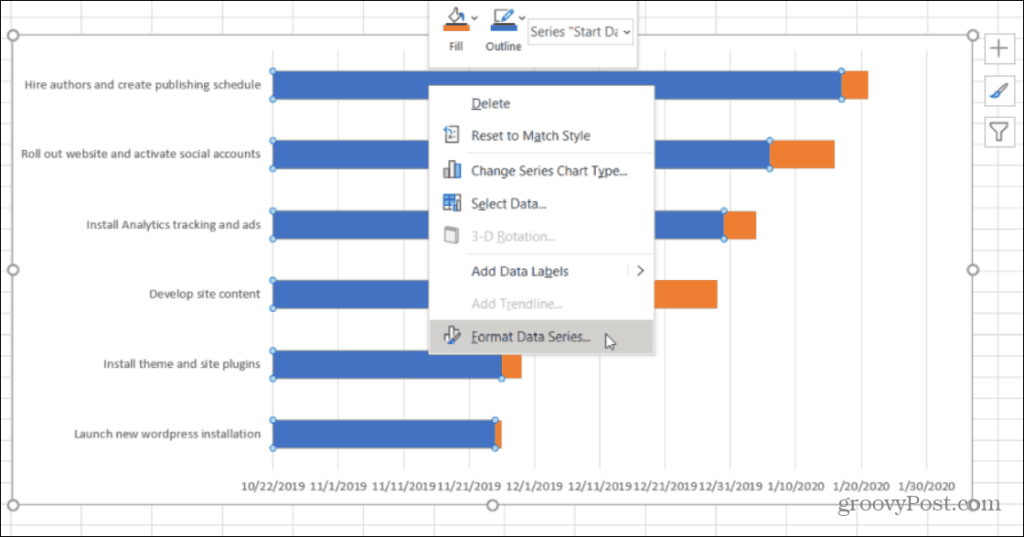
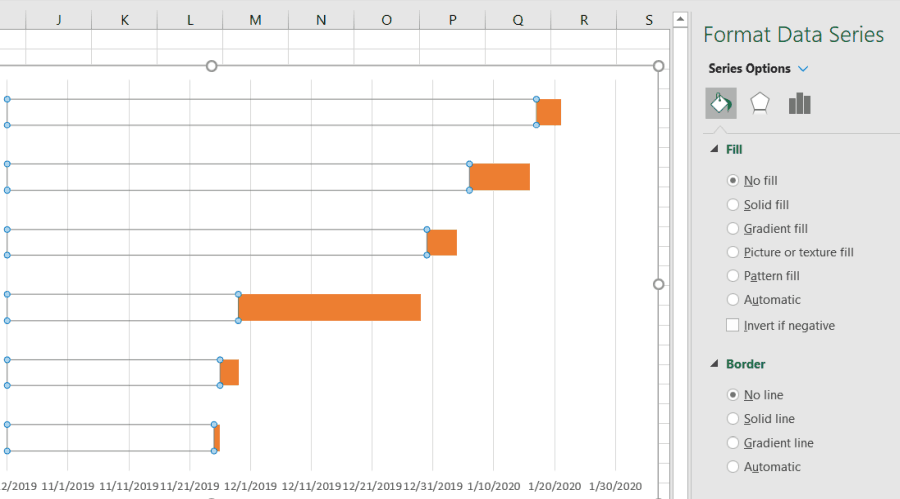
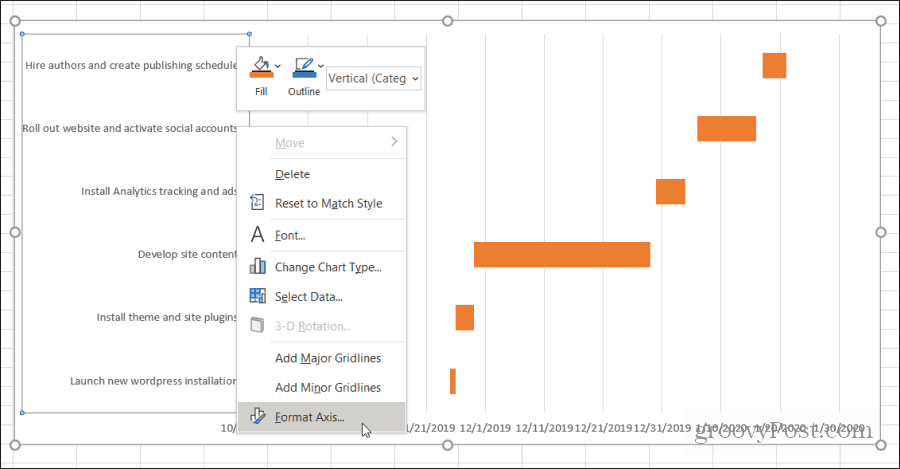
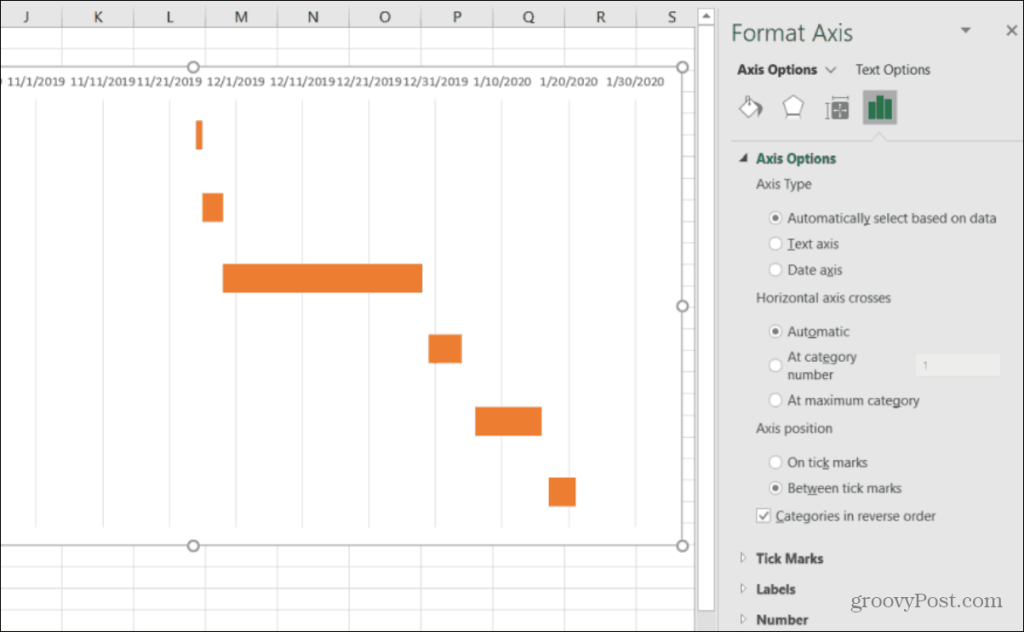
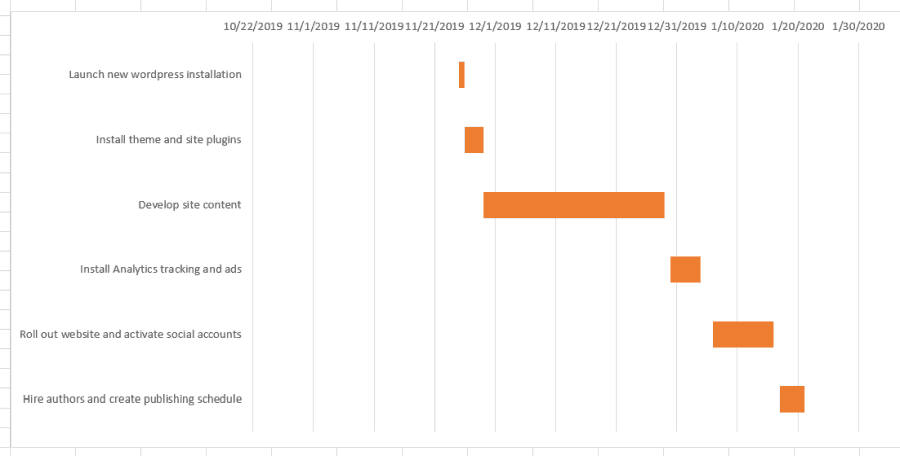
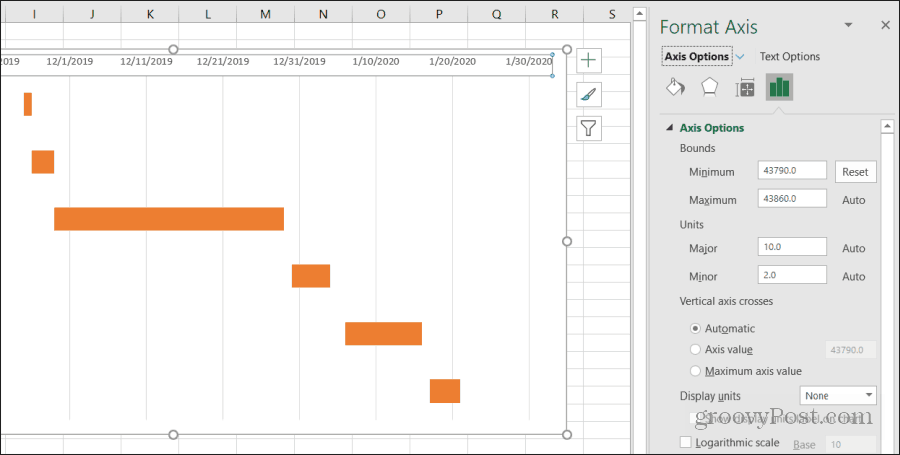
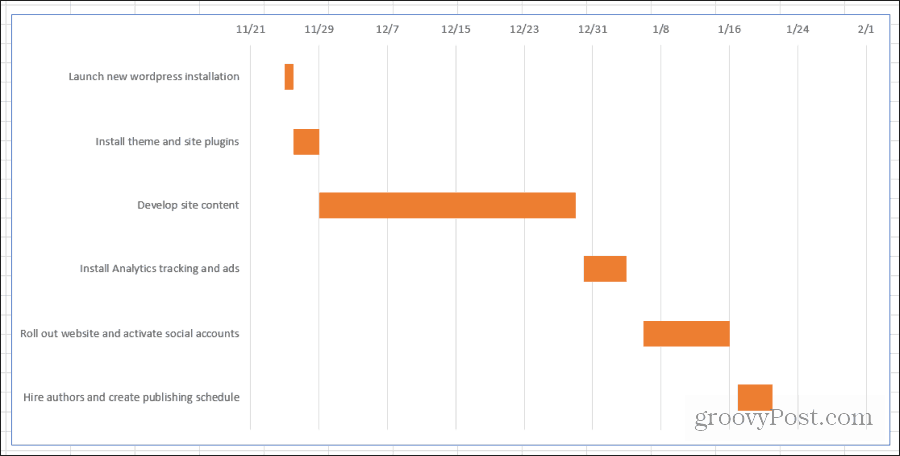


![[JAVÍTOTT] „A Windows előkészítése, ne kapcsolja ki a számítógépet” a Windows 10 rendszerben [JAVÍTOTT] „A Windows előkészítése, ne kapcsolja ki a számítógépet” a Windows 10 rendszerben](https://img2.luckytemplates.com/resources1/images2/image-6081-0408150858027.png)

![Rocket League Runtime Error javítása [lépésről lépésre] Rocket League Runtime Error javítása [lépésről lépésre]](https://img2.luckytemplates.com/resources1/images2/image-1783-0408150614929.png)



