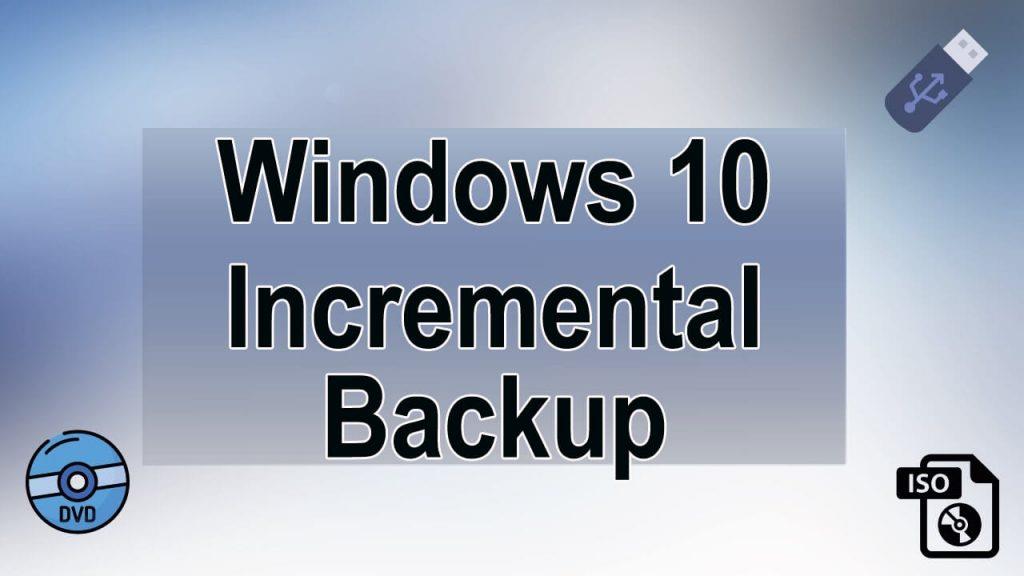
A „mentés” kicsi szó, de sokat jelent a számítógép világában. A Windows rendszer biztonsági mentése vagy frissített biztonsági másolatának létrehozása minden nem kívánt helyzet kezeléséhez szükséges.
A rendszer biztonsági mentésének létrehozásának és karbantartásának szükségességének megértéséhez ezt a valós forgatókönyvet kell követnie:
2016 augusztusában egy népszerű légitársaságnak több mint 1300 járatot kellett feladnia , ami több mint 100 millió dollárba került.
Az ok pedig nem időjárási vagy technikai probléma, hanem azért, mert a cég számítógépes rendszerei leálltak, és nem volt megfelelő biztonsági mechanizmusuk a forgatókönyv kezelésére.
Tehát egyértelmű, hogy megfelelő rendszermentés nélkül nem tud kezelni olyan furcsa helyzeteket, mint a vírusfertőzés, az operációs rendszer összeomlása, a hackelés, a fájlsérülés stb.
Tehát ebben a cikkben egy speciális módszert ( Inkrementális biztonsági mentés ) tárgyalunk a Windows rendszer biztonsági másolatának létrehozására.
Mi az a Windows 10 növekményes biztonsági mentés?
A Windows 10 növekményes biztonsági mentése a rendszer biztonsági mentésének fejlett típusa. Egyszerűen fogalmazva azt mondhatjuk, hogy ez az, amelyik csak az előző biztonsági másolat által végzett módosításokról készít biztonsági másolatot.
Ezenkívül a növekményes biztonsági mentés az a biztonsági mentés, amely nem gyűjti az ismétlődő adatokat, így nem kell aggódnia a hely miatt.
A növekményes biztonsági mentés alapja az első teljes biztonsági mentés a hozzáadott és módosított adatok/fájlok biztonsági mentéséhez; a második növekményes biztonsági mentés az első növekményes mentéstől függ és így tovább.
Mivel az ismétlődő adatoknak nincs szerepe, az adatmentés mérete kisebb, mint a teljes biztonsági mentésé. Mivel minden dolognak vannak előnyei és hátrányai is, ezért a növekményes biztonsági mentésnek is vannak problémái.
Az adatok visszaállítása a növekményes biztonsági mentésekből egy kicsit nehézkes, mert először teljes rendszermentésre van szükség , és az összes növekményes biztonsági mentést egyenként, sorrendben kell visszaállítani. Ez az egész folyamat időigényes.
Más típusú Windows biztonsági mentések
Differenciális biztonsági mentés : Ennél a biztonsági mentéstípusnál a módosított fájlok az utolsó teljes biztonsági mentés alapján. Ez a biztonsági mentés nagyon rövid időt vesz igénybe, és maximálisan lemezterületet takaríthat meg.
Teljes biztonsági mentés : Ez egy normál típusú biztonsági mentés, minden fontos fájlról, alkalmazásról stb. biztonsági másolatot készít. Ez a biztonsági mentés több helyet igényel, mivel minden alkalommal teljes biztonsági másolatot készít a rendszerről. Függetlenül attól, hogy az adatok módosulnak-e vagy sem, a teljes fájlokról biztonsági másolatot kell készíteni. Ez a folyamat sok időt vesz igénybe a biztonsági mentés létrehozásához.
Miért érdemes a növekményes biztonsági mentést használni a Windows 10 rendszerben?
A Windows 10 növekményes biztonsági mentései nagyon hatékonyak, kevesebb tárhelyet igényelnek, és elkerülik az ismétlődő fájlokat.
A rendszer biztonsági mentésének fő célja a nem kívánt forgatókönyvek elkerülése, és szükség esetén a fájlok/alkalmazásadatok visszaállítása. De mi van, ha 10-szer másol le egy fájlt, ez nagyon bosszantó lesz. Ez a folyamat több időt vesz igénybe a helyreállításhoz, és több lemezterületet igényel.
Ezért a szakemberek mindig előnyben részesítik a növekményes biztonsági mentést, mivel elkerüli az adatok ismétlődését. Ez az adatok védelmét és védelmét is biztosítja azáltal, hogy másolatokat készít a fájlok/adatok módosításai alapján. Így minimálisra csökkenti a biztonsági mentési/visszaállítási folyamat futtatásához szükséges időt.
A Windows 10 biztonsági mentési eszközei segíthetnek a növekményes és differenciális biztonsági mentésben?
A Windows 10 operációs rendszer egy beépített Biztonsági mentés és helyreállítás eszközzel van felszerelve , amelynek segítségével egyszerűen létrehozhat rendszerképet, és biztonsági mentést készíthet mappákról/fájlokról.
Ez a Windows 10 beépített biztonsági mentési mechanizmusa rendelkezik a Fájlelőzmények opcióval is, amellyel csak a személyes fájlokról/könyvtárakról készíthet biztonsági másolatot. A Fájlelőzmények opcióval készített biztonsági mentések roncsolásmentesek, ez egy teljes mentés, amely nem tartozik a növekményes vagy differenciális biztonsági mentéshez.
Tehát e két lehetőség egyikével sem hozhat létre növekményes biztonsági mentést. Tehát a növekményes és differenciális biztonsági mentéshez a Windows 10 rendszeren bármilyen professzionális, harmadik féltől származó szoftvert kell használnia.
Számos eszköz áll rendelkezésre, amelyek segítenek létrehozni és visszaállítani a növekményes biztonsági másolatot Windows 10 PC-n/laptopon anélkül, hogy bármit is kézzel kellene csinálni. Néhány népszerű eszköz az AOMEI Backupper, az Easeus Backup, a Handy Backup és így tovább.
Itt egy példát veszünk a növekményes fájlok biztonsági mentésére az EaseUS Todo Backup használatával .
1. lépés Nyissa meg a szoftvert, és válassza a „Fájl” lehetőséget .
Adatai biztonságának megőrzése érdekében javasoljuk, hogy rendszeresen készítsen biztonsági másolatot fájljairól.
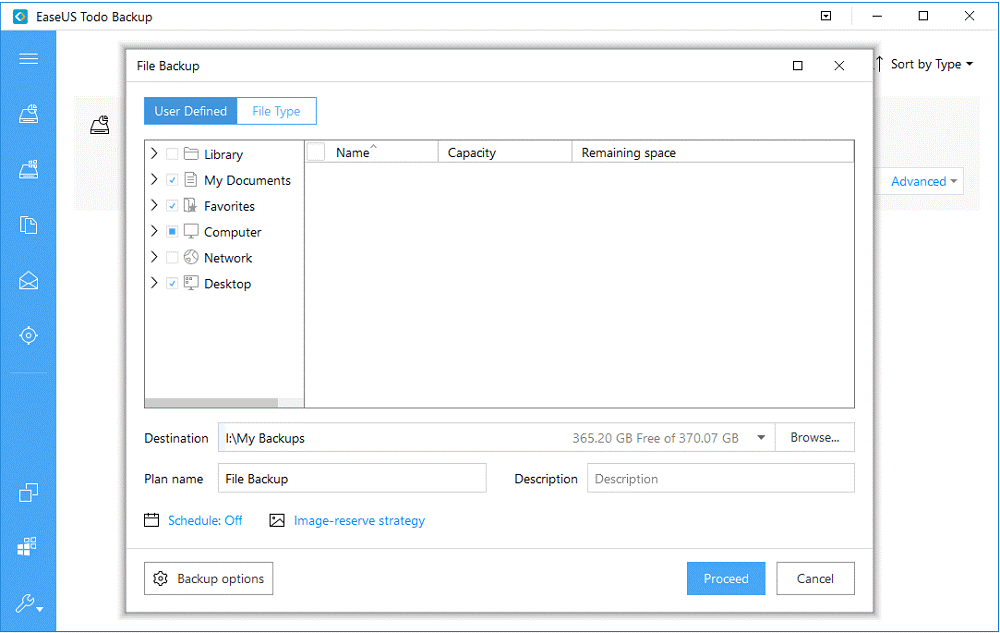
2. lépés Válassza ki a biztonsági másolatot készíteni kívánt fájlokat.
Ha csak egy vagy néhány meghatározott fájltípusról szeretne biztonsági másolatot készíteni egy mappában, akkor a „Fájltípus” funkció segítségével bizonyos fájltípusokat menthet.
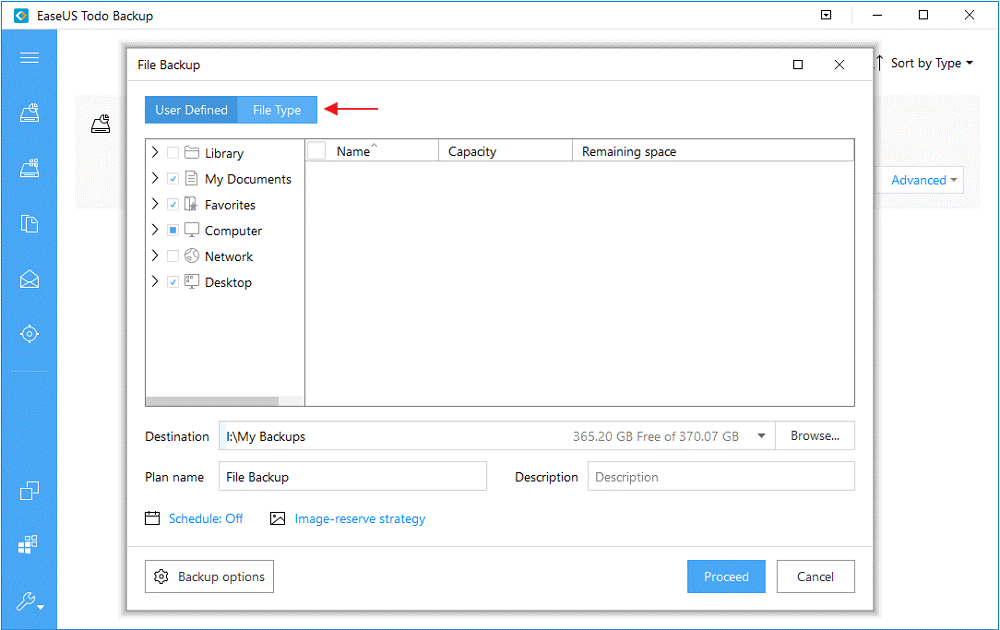
3. lépés: Válasszon célt a biztonsági mentési fájlok mentéséhez.
A „Cél” lehetőség alatt kattintson a „Tallózás” gombra, és válassza ki a célhelyet, ahová menteni szeretné a biztonsági mentési fájlokat.
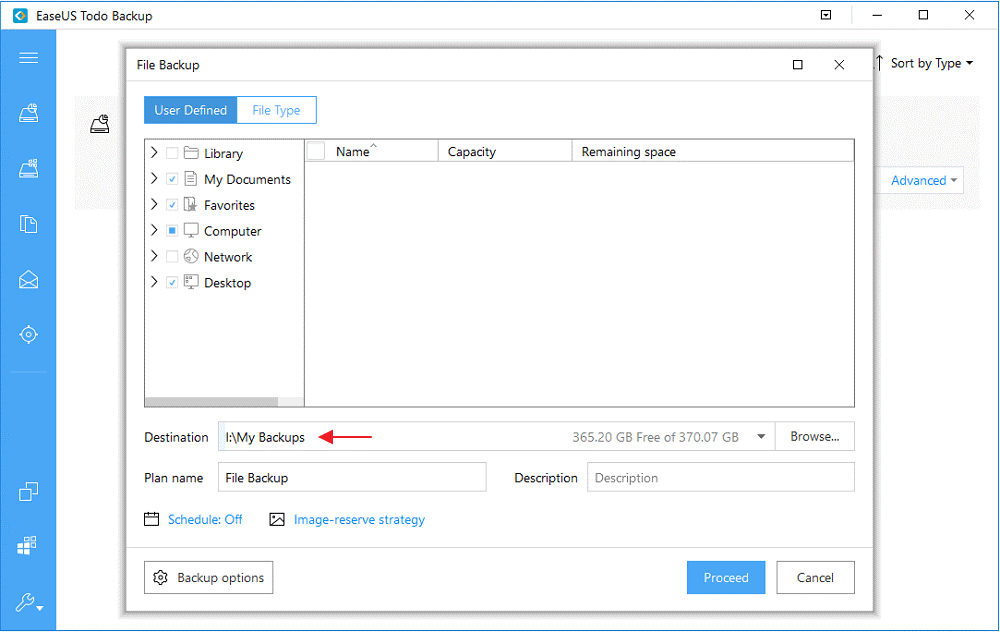
4. lépés: Kattintson az „ Ütemezés ” gombra az automatikus növekményes biztonsági mentés létrehozásához.
Ha például hetente egyszer, vasárnaponként készít biztonsági másolatot, kattintson a „ Heti ” lehetőségre, és válassza a „ V. Ezután állítsa a biztonsági mentés módszerét Növekményes értékre.
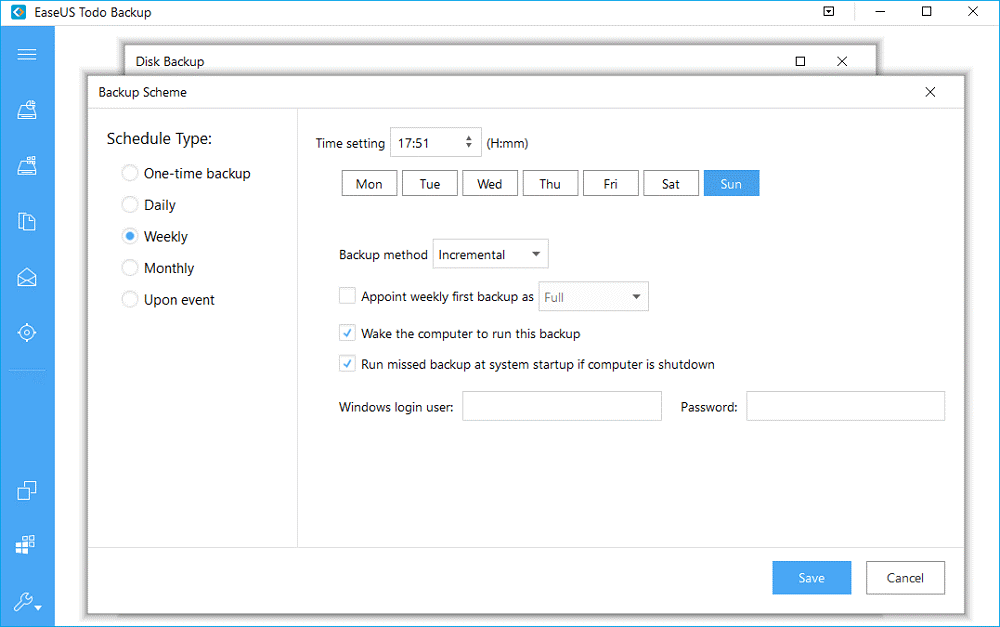
Ezt követően az EaseUS Todo Backup minden vasárnap növekményes biztonsági mentési feladatokat hajt végre csak a módosított fájlok esetében.
A növekményes fájlok biztonsági mentése mellett az EaseUS Todo Backup rendszer biztonsági mentést, e-mail biztonsági mentést, lemezklónozást és egyebeket is kínál. Ha növekményes biztonsági mentésre van szüksége, tudjon meg többet, és töltse le a biztonsági mentési szoftvert az EaseUS webhelyéről .
Ezzel az eszközzel ez az, hogy könnyedén készíthet növekményes biztonsági mentést a Windows 10 rendszerben . A rendszer interfésze nagyon egyszerű, így nincs szükség semmilyen szakmai tudásra az eszköz használatához.
Ha nem tud sokat arról, hogyan kell biztonsági másolatot készíteni és hatékonyan használni, akkor ezt a komplett automatikus növekményes biztonsági mentés készítőt kell használnia.
Megjegyzés: Az eszköz használata előtt ajánlatos teljes biztonsági másolatot készíteni a rendszerről a beépített ( Biztonsági mentés és helyreállítás ) opció segítségével .
Windows 10 – biztonsági mentési és helyreállítási lehetőség
A Windows 10 számos biztonsági mentési és helyreállítási lehetőséggel rendelkezik, és ezek közül néhány olyan helyreállítási lehetőséget fogok megvitatni, amelyek elvezetik Önt a fontos adatok biztonsági másolatának készítéséhez.
#1: Fájlelőzmények
Kövesse a lépéseket az adatok biztonsági mentéséhez a Fájlelőzmények használatával:
- Kattintson a Windows ikonra
- Lépjen a Beállítások > Frissítés és biztonság > Biztonsági mentés > Meghajtó hozzáadása menüpontra , majd válassza ki az adatok tárolásának helyét.
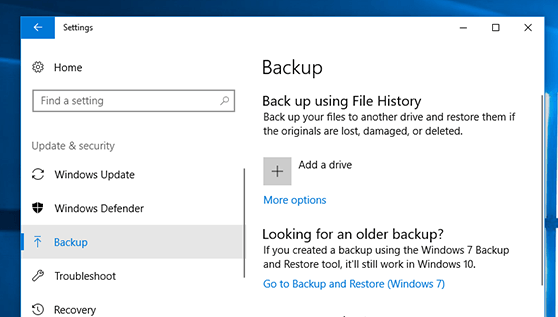
#2: Készítsen rendszerkép biztonsági másolatot
Ez a rendszerkép-mentés pillanatképet készít a rendszerről – a telepített alkalmazásokról, operációs rendszer-fájlokról, személyes fájlokról és minden másról. A képmásolat használatának előnye a helyreállítás.
Ha többet szeretne megtudni a rendszerkép biztonsági mentéséről, olvassa el ezt a cikket – A rendszer biztonsági másolatának létrehozásának lépései a Windows 10 rendszerben
Kipróbálhatja az alább megadott manuális módszereket is, amelyek segítenek a Windows 10 biztonsági mentési problémájának megoldásában.
Módszerek a Windows 10 biztonsági mentési problémájának megoldására
1. módszer: Engedélyezze a Windows Search and File History Service szolgáltatást
A Windows keresés engedélyezése. Kövesse az alábbi lépéseket:
- Kattintson a Windows ikonra , írja be a szolgáltatást , majd nyomja meg az enter billentyűt
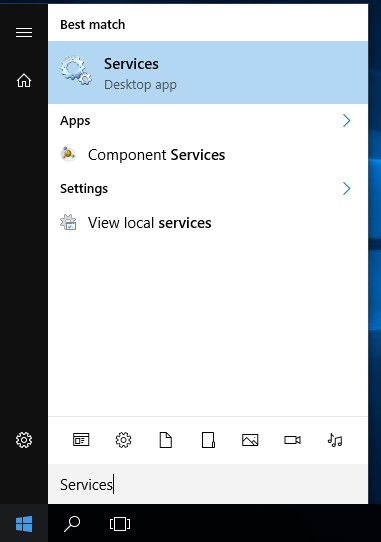
- Keresse meg a Windows keresőt , és kattintson rá
- Egy doboz jelenik meg a képernyőn, kattintson az indítási típusra az Általános alatt, és állítsa át Automatikusra.
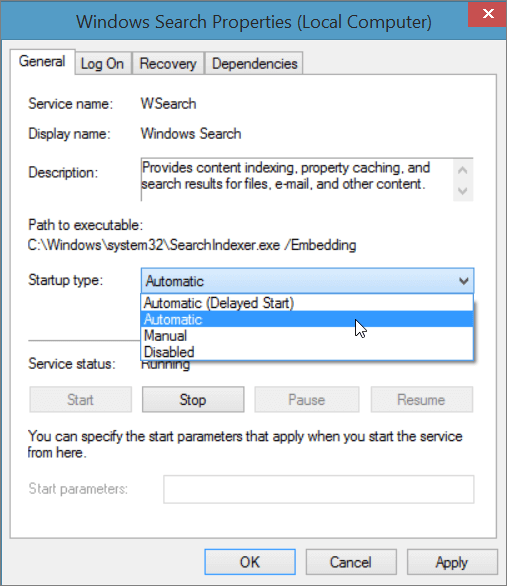
2. módszer: Próbálja meg letiltani és engedélyezni a rendszervédelmet
Ha a Windows 10 biztonsági mentése nem tudja letiltani a rendszervédelmet, próbálja meg újra engedélyezni. Ehhez kövesse az alábbi lépéseket:
- Kattintson a Windows ikonra
- Írja be: Vezérlőpult>rendszerbiztonság>rendszer>rendszervédelem
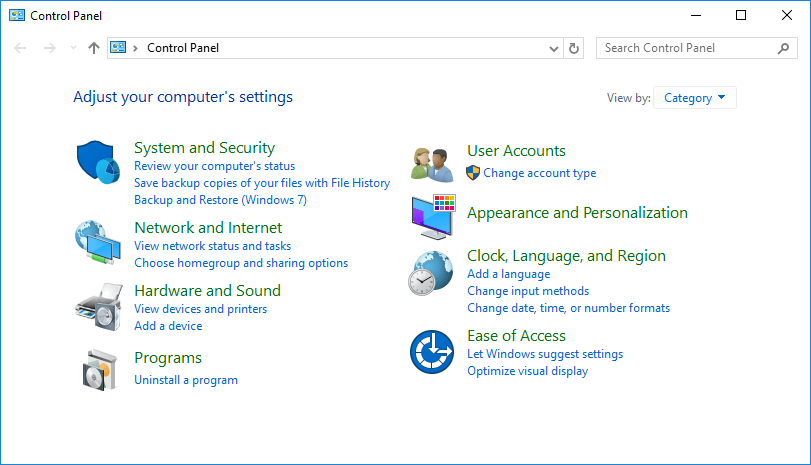
- Válasszon ki egy meghajtót , és kattintson a konfigurálásra
- Kattintson a Rendszervédelem letiltása elemre , majd kattintson az Alkalmaz gombra
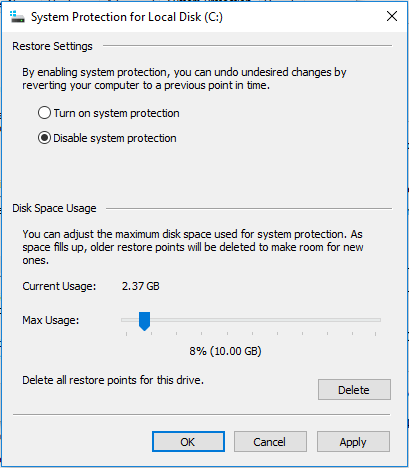
Most ismét engedélyezze a rendszervédelmet. ez segít a Windows 10 biztonsági mentési problémájának megoldásában.
Növekményes biztonsági mentéssel kapcsolatos GYIK:
1: Melyik a legjobb módja a biztonsági mentésnek Windows 10 számítógépen?
A Fájlelőzmények használata a legjobb módja a biztonsági mentés létrehozásának Windows 10 rendszeren. Ehhez a következőket kell tennie:
- Nyissa meg a Windows Start gombot, és kattintson a Beállítások elemre.
- Kattintson a Frissítés és biztonság elemre.
- Lépjen a Biztonsági mentés fülre, és kattintson a Meghajtó hozzáadása gombra.
- Most válassza ki a külső merevlemez-meghajtót a biztonsági másolat készítéséhez.
2: Melyik a jobb a növekményes és a differenciális biztonsági mentések között?
Adatbiztonsági szempontból a differenciális biztonsági mentés megbízhatóbb, mivel a növekményes biztonsági mentés csak az előző növekményes mentés óta végrehajtott utolsó változtatásokat menti el. Míg a differenciális biztonsági mentés menti a teljes rendszermentés készítése után végrehajtott összes módosítást. Tehát, amint látja, a növekményes biztonsági mentés az adatvesztés kockázatával jár. Ezért menjen a differenciális biztonsági mentéshez.
3: Milyen előnyei vannak a növekményes biztonsági mentésnek a teljes biztonsági mentéssel szemben?
Mivel a növekményes biztonsági mentés csak azokat az adatokat menti, amelyeket az előző növekményes vagy teljes biztonsági mentés után módosítottak, ez viszonylag egyszerű, gyors és kevés tárhelyet igényel.
4: Mi a legfontosabb dolog, amit figyelembe kell venni az adatmentés során?
A legfontosabb dolog, amit figyelembe kell venni az adatmentés során, az adat-helyreállítási sebesség. Az adat-helyreállítási sebesség olyan dolog, amely megmutatja, hogy a választott biztonsági mentési módszer megbízható-e vagy sem. Ellenőrizze, hogy mennyi időt vesz igénybe az adatok helyreállítása, valamint a visszaállított adatok minőségét.
Következtetés:
Ha elégedett a Windows rendszer által biztosított normál biztonsági mentési lehetőségekkel, akkor OK. Ellenkező esetben professzionális biztonsági mentési eszközöket kell használnia, és könnyen növekményes biztonsági másolatot kell készítenie a Windows rendszerről.
Néha előfordul, hogy a PC-vel/Windows-szal kapcsolatos problémák és hibák miatt ilyen problémákkal találkozhat, ezért próbálja ki a PC javítóeszközt a Windows-problémák megoldására és a számítógép teljesítményének javítására.
Némelyikük fizetős, de nem mindegyik, van néhány ingyenes biztonsági mentési és visszaállítási eszköz is, amelyek növekményes biztonsági mentési lehetőséget biztosítanak.
![Hogyan lehet élő közvetítést menteni a Twitch-en? [KIFEJEZETT] Hogyan lehet élő közvetítést menteni a Twitch-en? [KIFEJEZETT]](https://img2.luckytemplates.com/resources1/c42/image-1230-1001202641171.png)
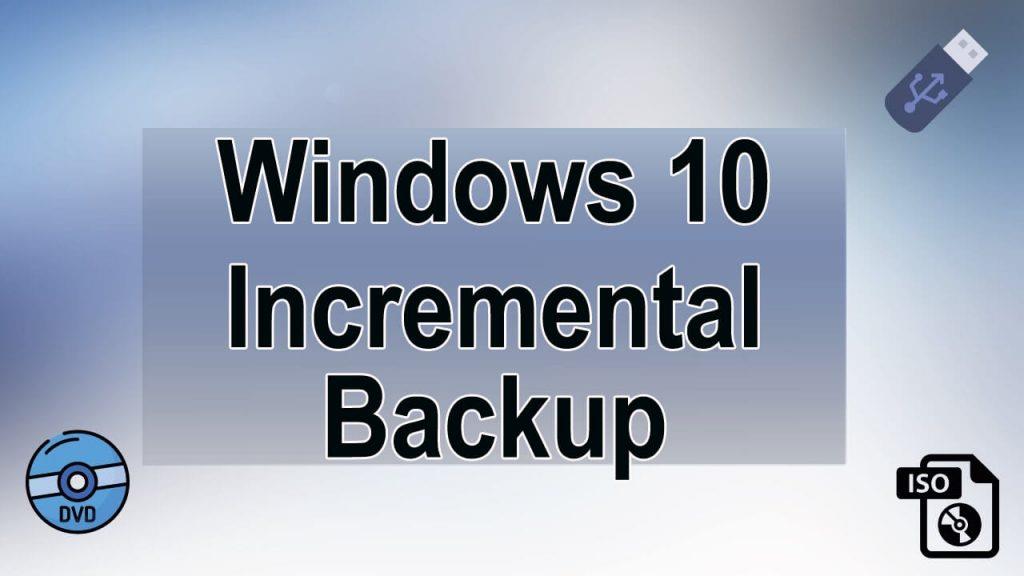
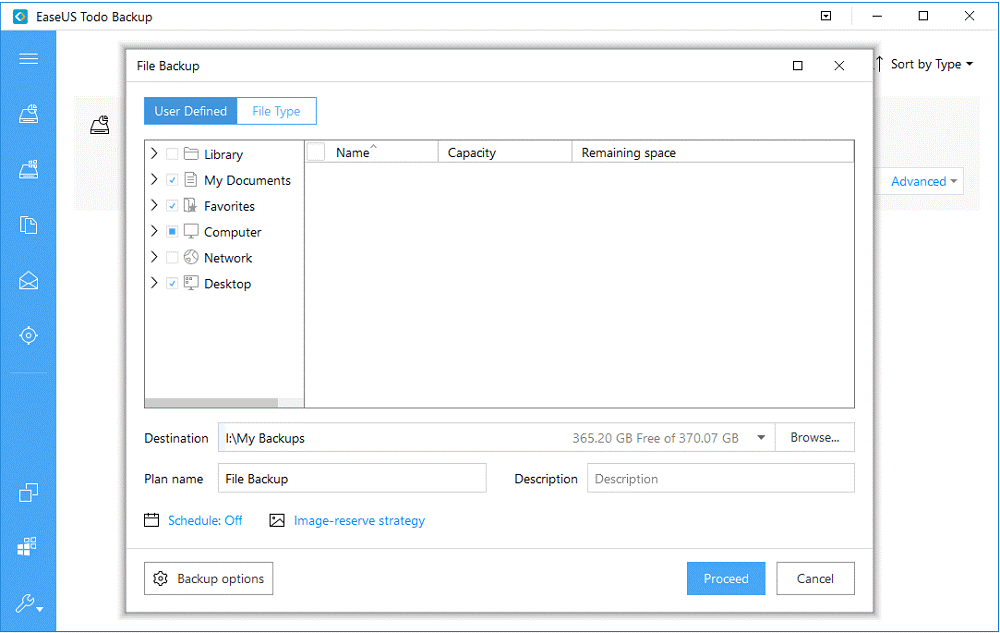
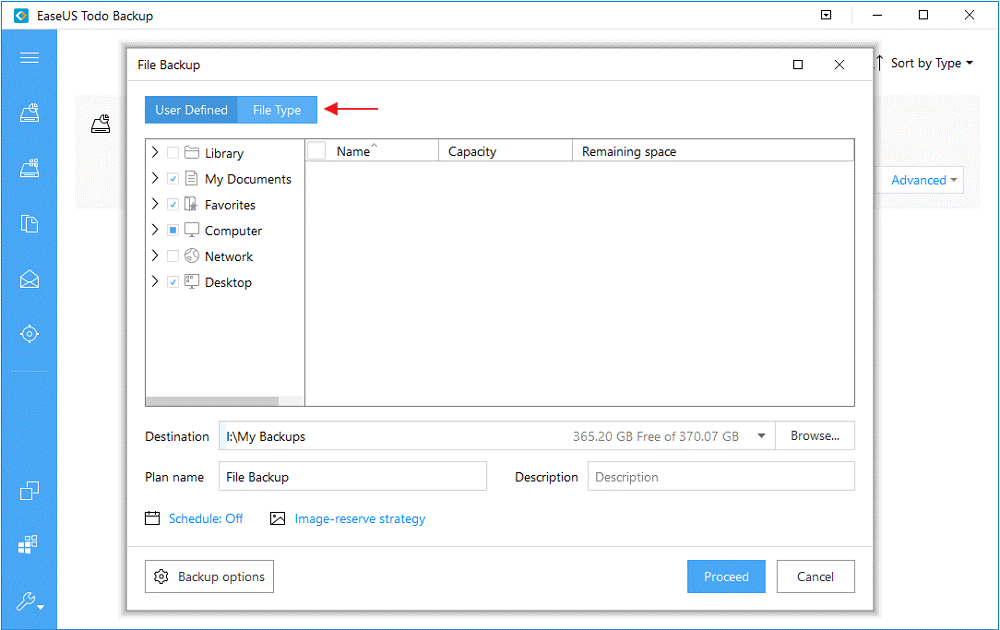
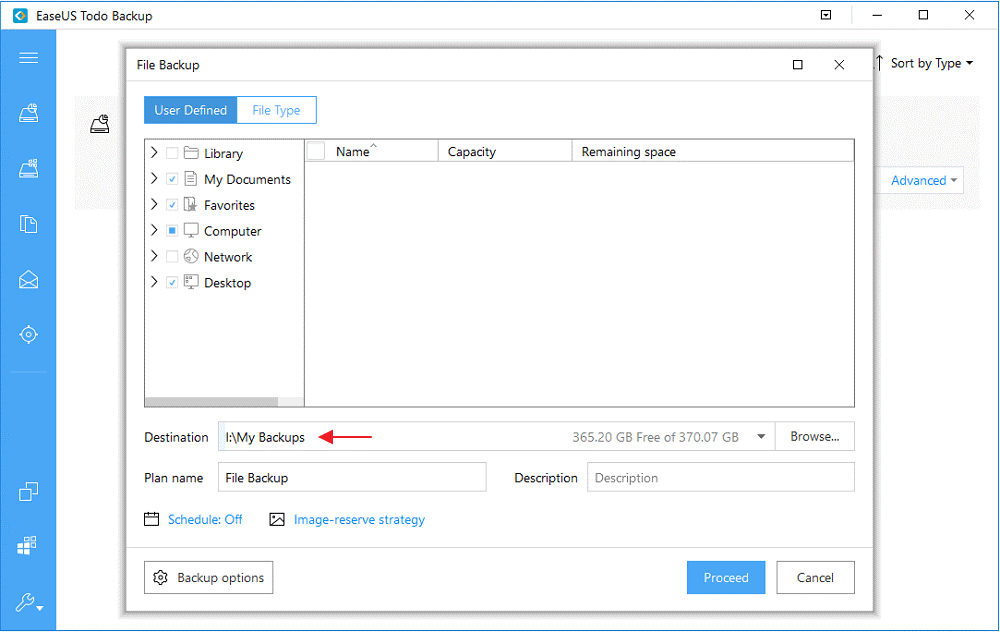
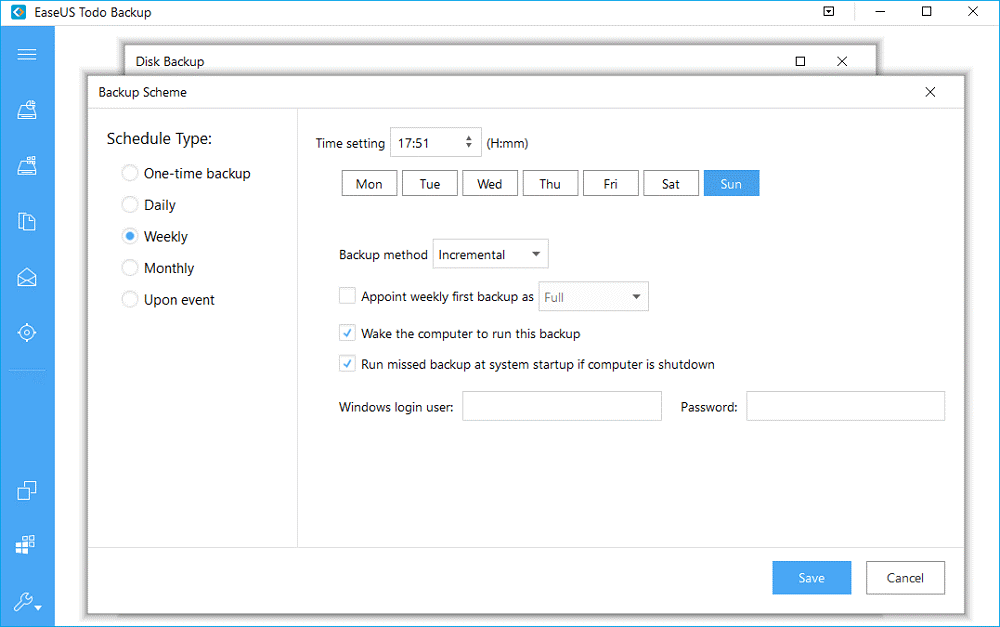
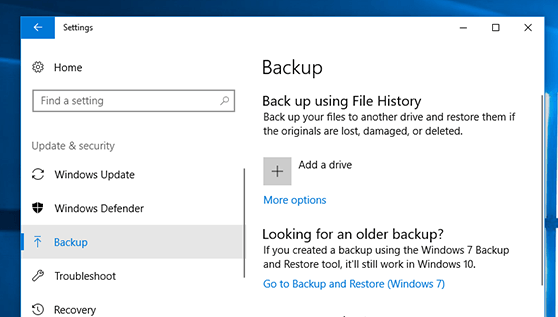
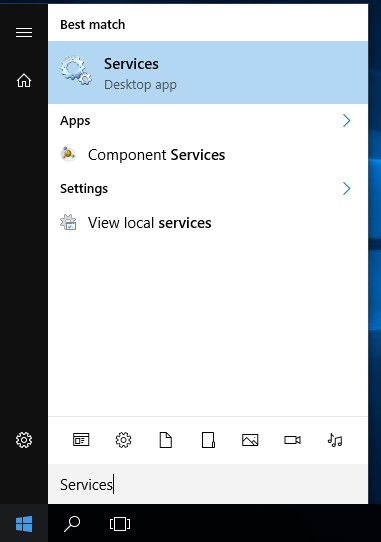
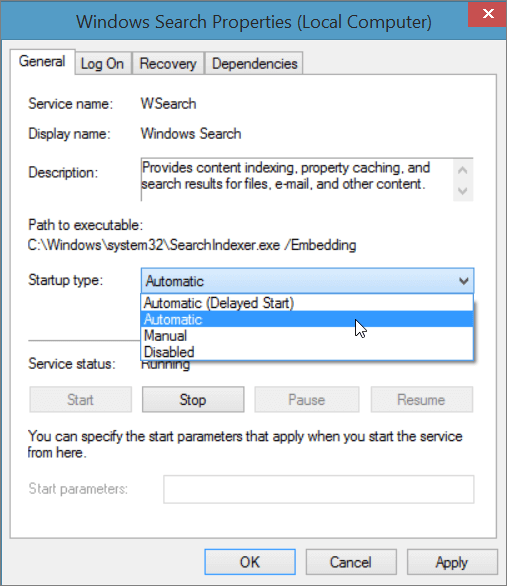
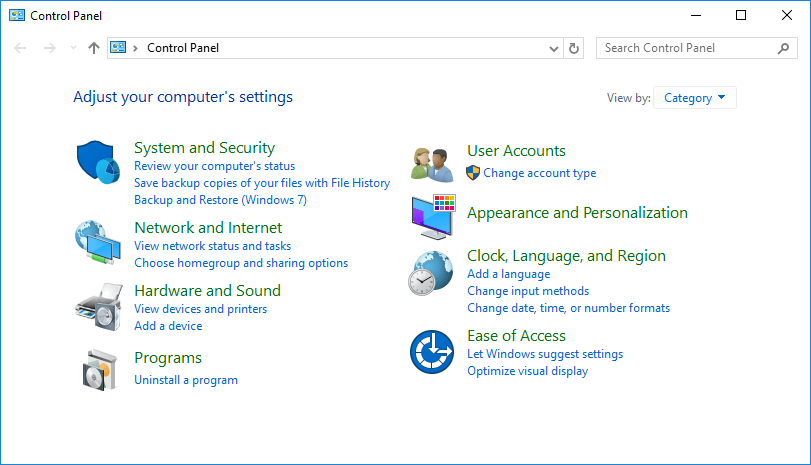
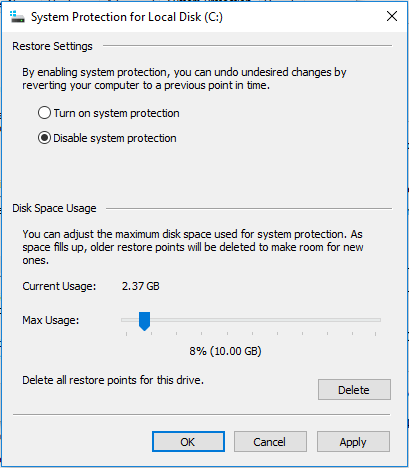


![[JAVÍTOTT] „A Windows előkészítése, ne kapcsolja ki a számítógépet” a Windows 10 rendszerben [JAVÍTOTT] „A Windows előkészítése, ne kapcsolja ki a számítógépet” a Windows 10 rendszerben](https://img2.luckytemplates.com/resources1/images2/image-6081-0408150858027.png)

![Rocket League Runtime Error javítása [lépésről lépésre] Rocket League Runtime Error javítása [lépésről lépésre]](https://img2.luckytemplates.com/resources1/images2/image-1783-0408150614929.png)



