Az expozíció nem mindig rossz. Világosabbá teheti a fényképeket, vagy drámai hatásokat hozhat létre. Így hozhat létre expozíciós effektust a Photoshopban .

Ha fényesebbé szeretné tenni fényképét, vagy álmodozó hatást szeretne létrehozni, az expozíció beállítása segíthet. Bár lehetséges több fényt beengedni a fényképezőgépbe, ez a kép fontos részei életlenségét okozhatja. Szerencsére az utómunkálatokban is ki tudod rakni a fotóidat.
Útmutató a fénykép expozíciójának beállításához a Photoshopban
Hogyan készítsünk expozíciós effektust a Photoshopban
Könnyedén exponálhat fényképeket a Photoshopban, ha előfizet az Adobe Creative Cloud szolgáltatásra.
Először is importálnia kell a szerkeszteni kívánt fényképet, egyszerűen húzással a létrehozott projektbe. Egy másik lehetőség, ha a Fájl > Importálás > Képek az eszközről menüpontra lép .
Miután a fénykép a Photoshopban van, létrehoz egy réteget. Miután kibontotta a projektjének megfelelő méretre, kiválaszthatja az adott réteget. Ezután lépjen a Rétegek panel alján található félig kitöltött kör ikonra .
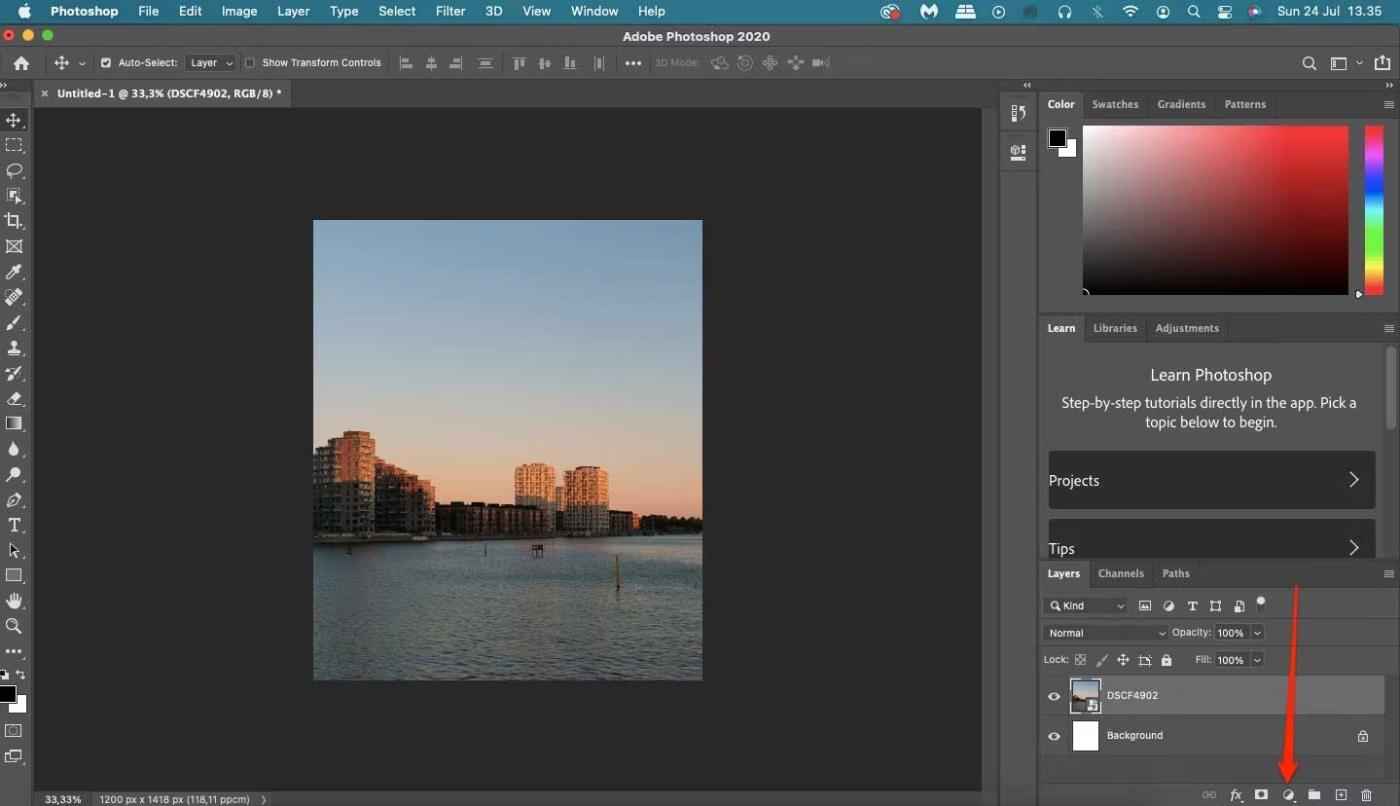
Kattintson az ikonra a legördülő menü megnyitásához. Látni fog egy Expozíció nevű lehetőséget. Az expozíciós hatás létrehozásához ki kell választania.
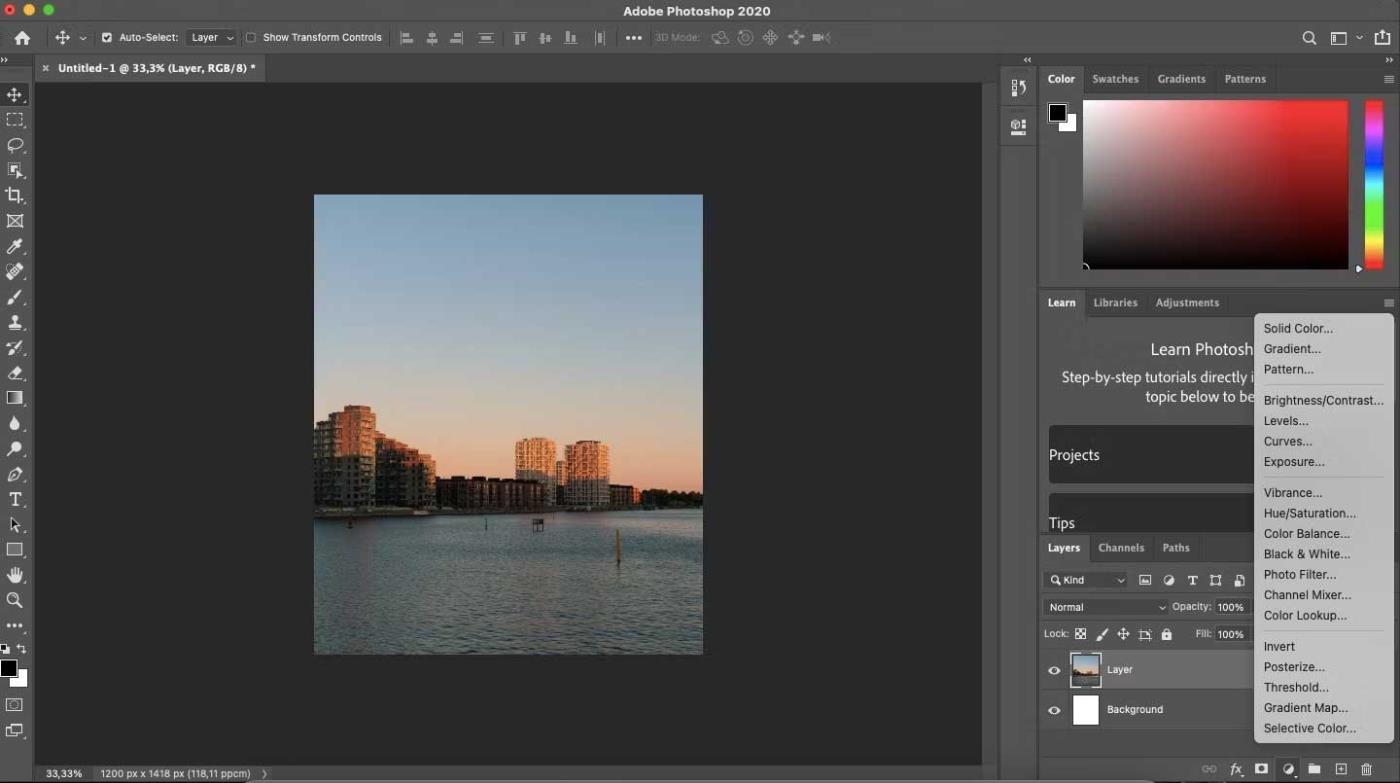
A kép mellett megjelenik a Tulajdonságok fül . Ha nem szeretné túlságosan módosítani, választhat az Expozíció előre beállított értékei közül , amelyek -2 és +2 között vannak .
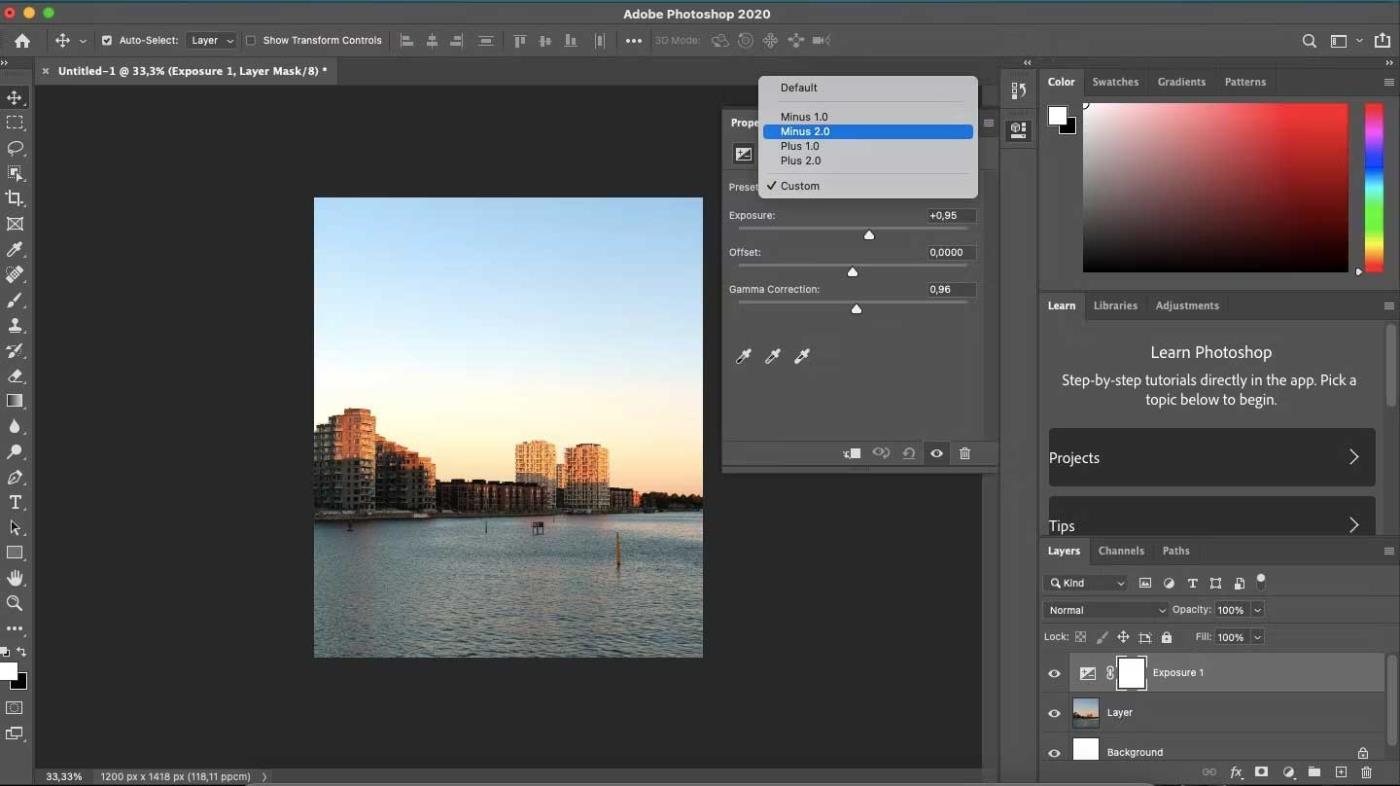
Ezenkívül az Expozíció csúszkát a jobb szélső pontra mozgathatja, ha szükséges a kívánt expozíciós hatás eléréséhez. Ha a fénykép furcsán néz ki, az eltolás és a gammakorrekció csúszkák beállításával újra egyensúlyba hozhatja .
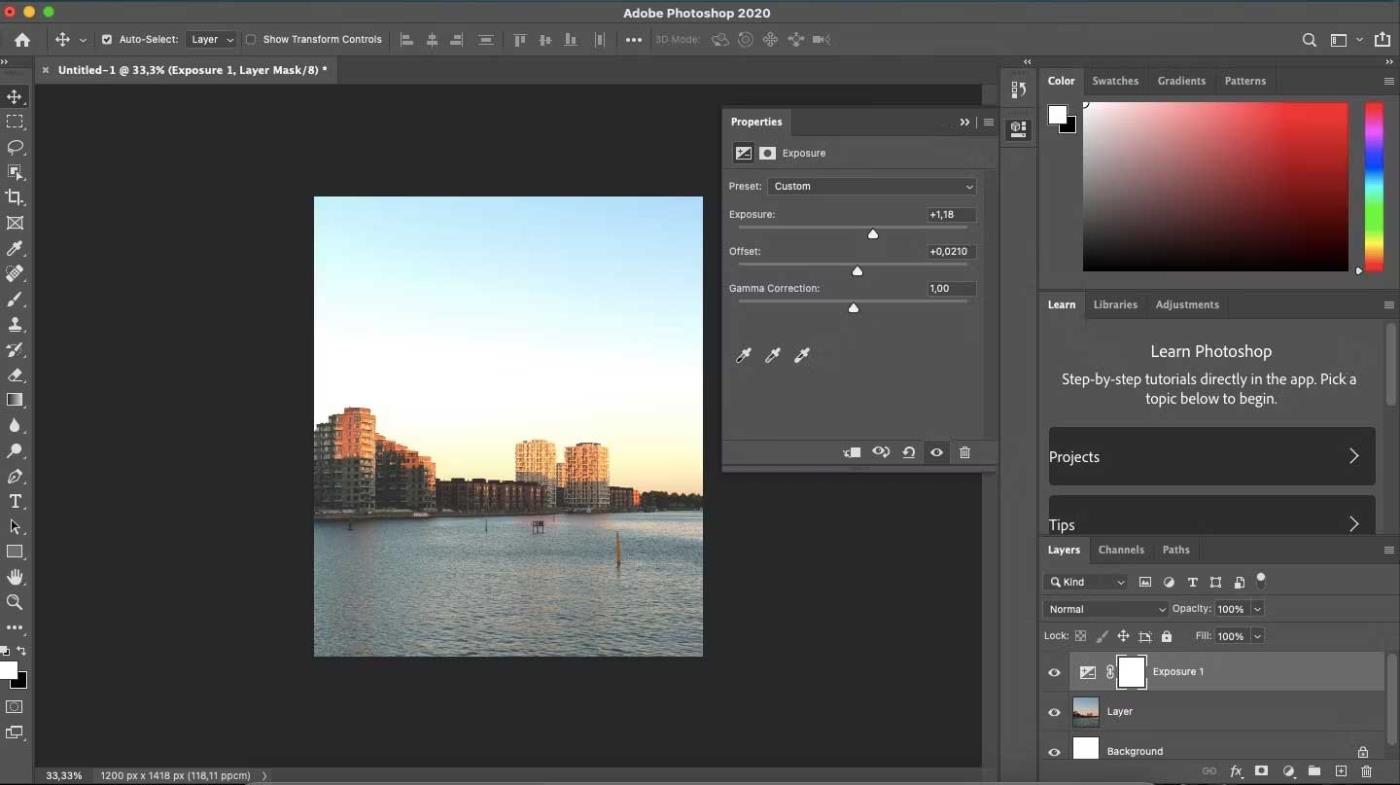
Miután befejezte a kívánt szerkesztést, a következőképpen exportálhatja a művet: Menjen a Fájl > Exportálás > Exportálás másként menüpontra, válassza ki a JPG vagy PNG lehetőséget a Formátumban , majd kattintson a kék Export gombra.
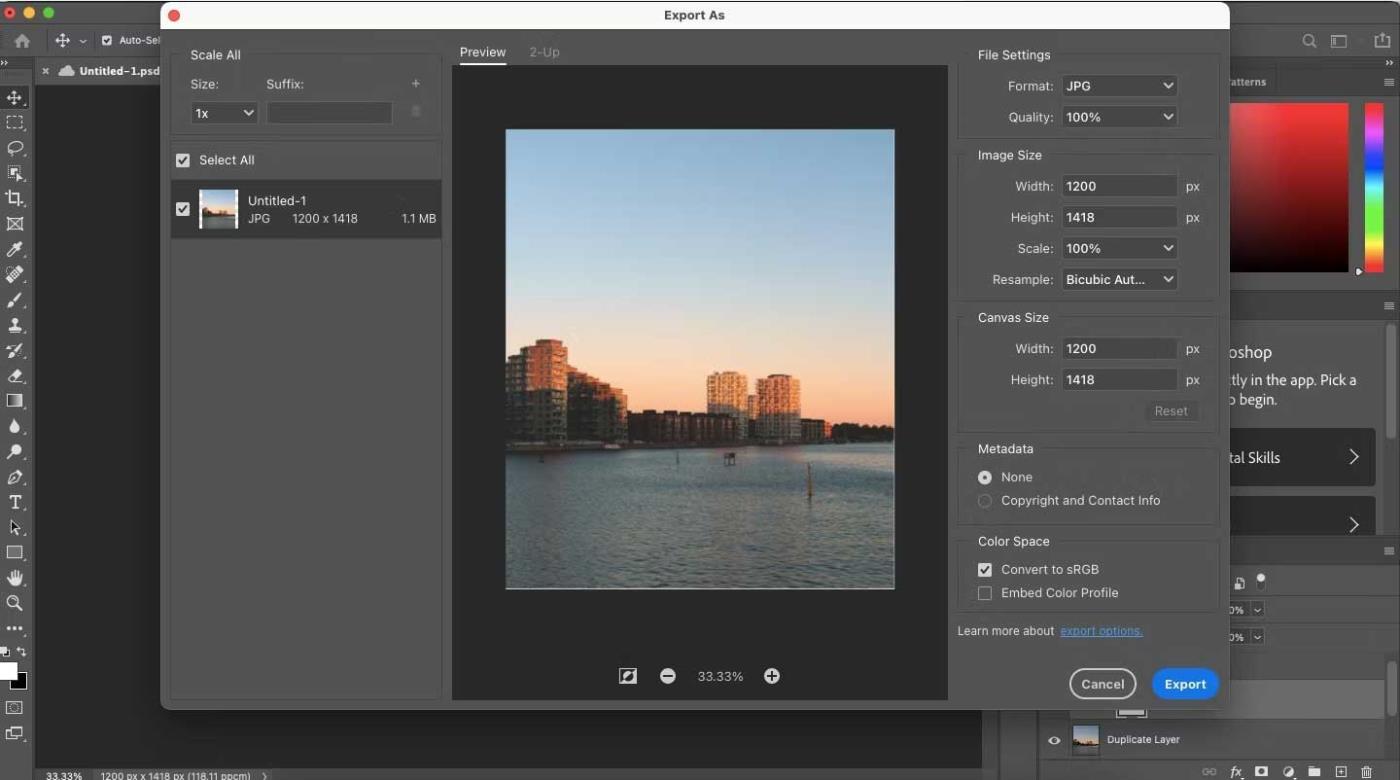
Expozíciós hatás létrehozása a Photoshop Express programban (táblagépen és okostelefonon)
Ha nem rendelkezik teljes hozzáféréssel a Photoshop alkalmazáshoz a számítógépén, akkor is létrehozhat expozíciós effektusokat az Adobe Photoshop Express programban táblagépeken és okostelefonokon.
Ez a rész bemutatja, hogyan hozhat létre expozíciós effektust a Photoshop Express programban. Okostelefonokon és táblagépeken is működik. Ez a példa táblagépet használ.
Hogyan hozzunk létre expozíciós hatást az Exposure használatával
A kép expozíciójának növeléséhez lépjen a Beállítás fülre . Ez az ikon a képernyő alján található, közel a bal oldalhoz. Itt nyomja meg a Light opciót .
Válassza az Expozíció lehetőséget a Fény lapon . Használja a csúszkát a fénykép expozíciójának módosításához, amíg elégedett nem lesz az eredménnyel. Az eredeti és a szerkesztett változat közötti különbség összehasonlításához válassza ki a tükör ikont a jobb felső sarokban.
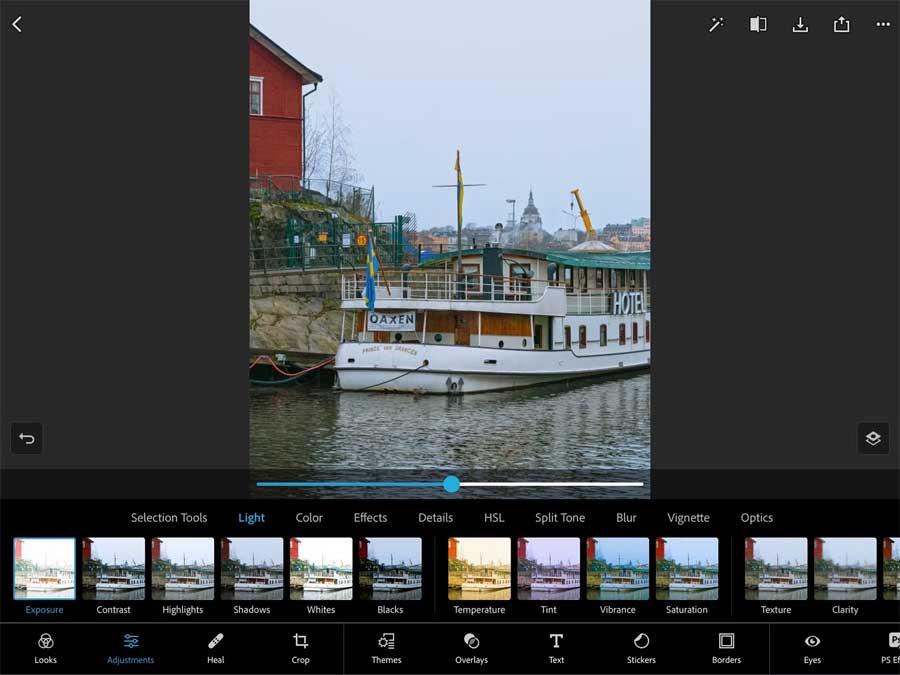
Hogyan hozzunk létre expozíciós hatást a Luminance opcióval
A Photoshop Expressben a Luminance eszközzel is exponálhat fényképeket . A hozzáféréshez lépjen a HSL oldalra, és válassza a Luminance lehetőséget .
Használja a csúszkát annak eldöntésére, hogy mekkora tükröződést szeretne hozzáadni a fényképéhez.
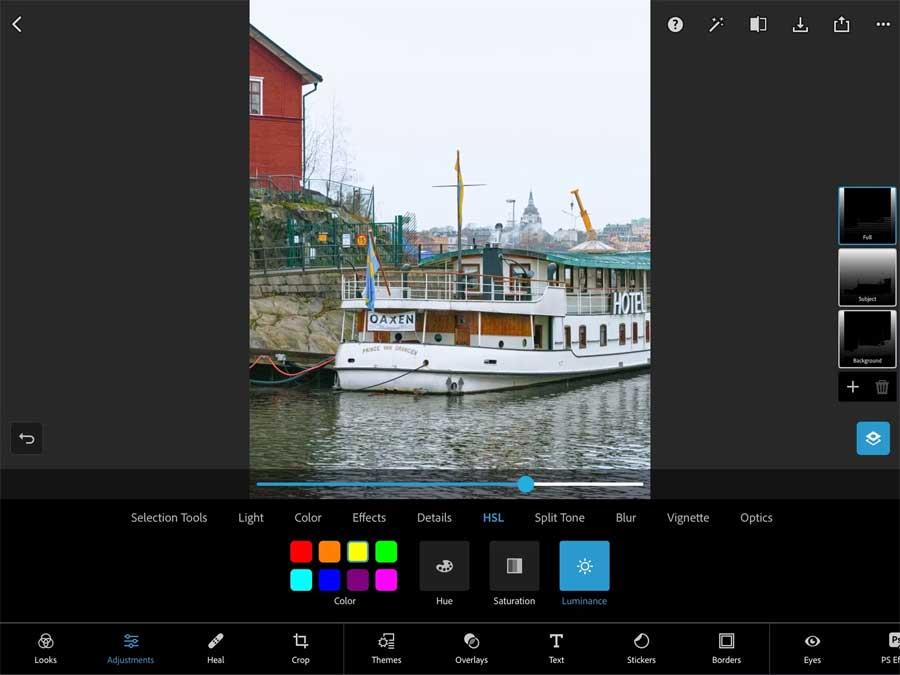
Bizonyos esetekben használhatja a jobb oldalon található Tárgy és Háttér eszközöket a kép egyes részei finomításához. Ez azonban a kívánt eredménytől függően előfordulhat, hogy nem minden fényképhez ideális.
Ha elkészült, exportálhatja a fényképet a felül található Mentés gomb megnyomásával. Ezenkívül a Megosztás ikonra kattintva exportálhatja egy adott platformra .
A fentiekben bemutatjuk, hogyan hozhat létre fénykép-expozíciós effektusokat a Photoshopban . Reméljük, hogy a cikk hasznos az Ön számára.
![Hogyan lehet élő közvetítést menteni a Twitch-en? [KIFEJEZETT] Hogyan lehet élő közvetítést menteni a Twitch-en? [KIFEJEZETT]](https://img2.luckytemplates.com/resources1/c42/image-1230-1001202641171.png)

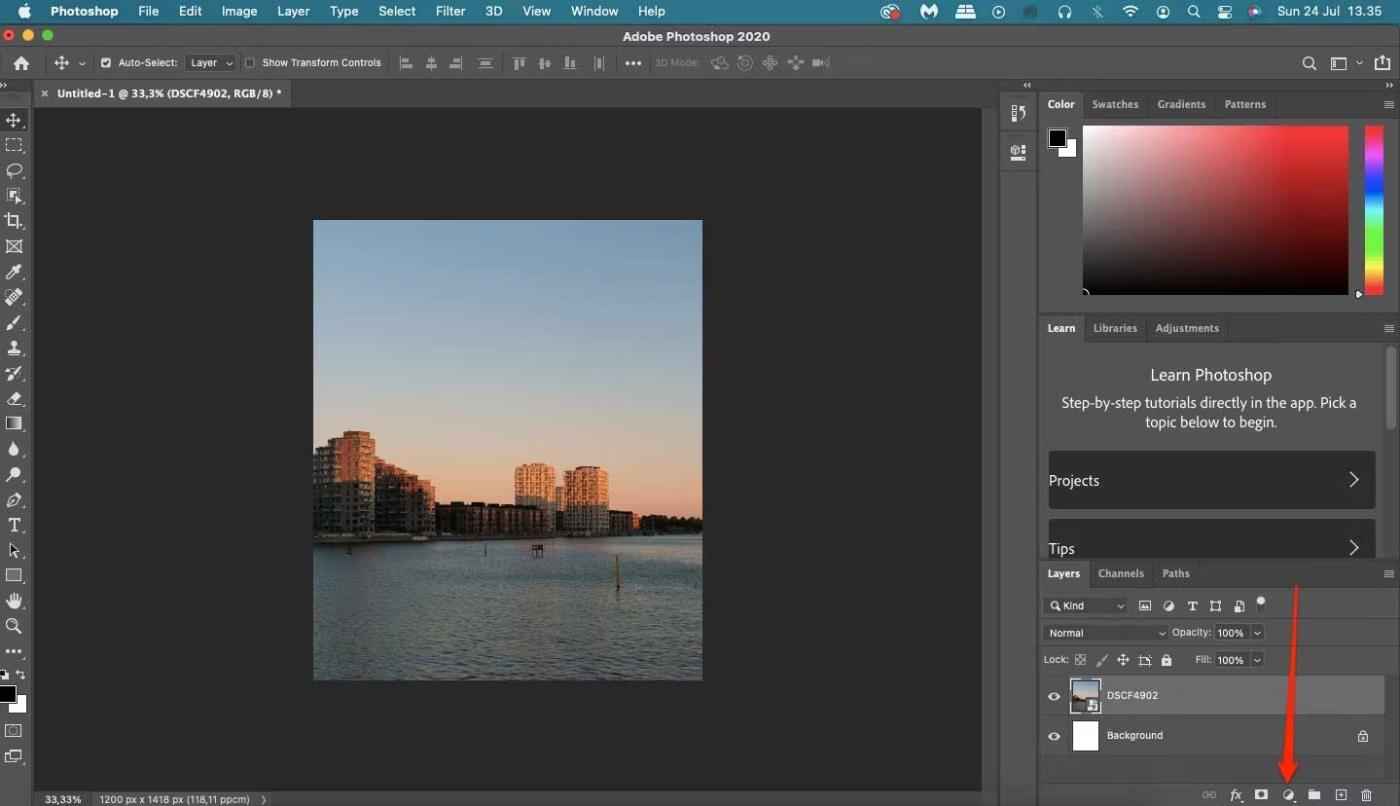
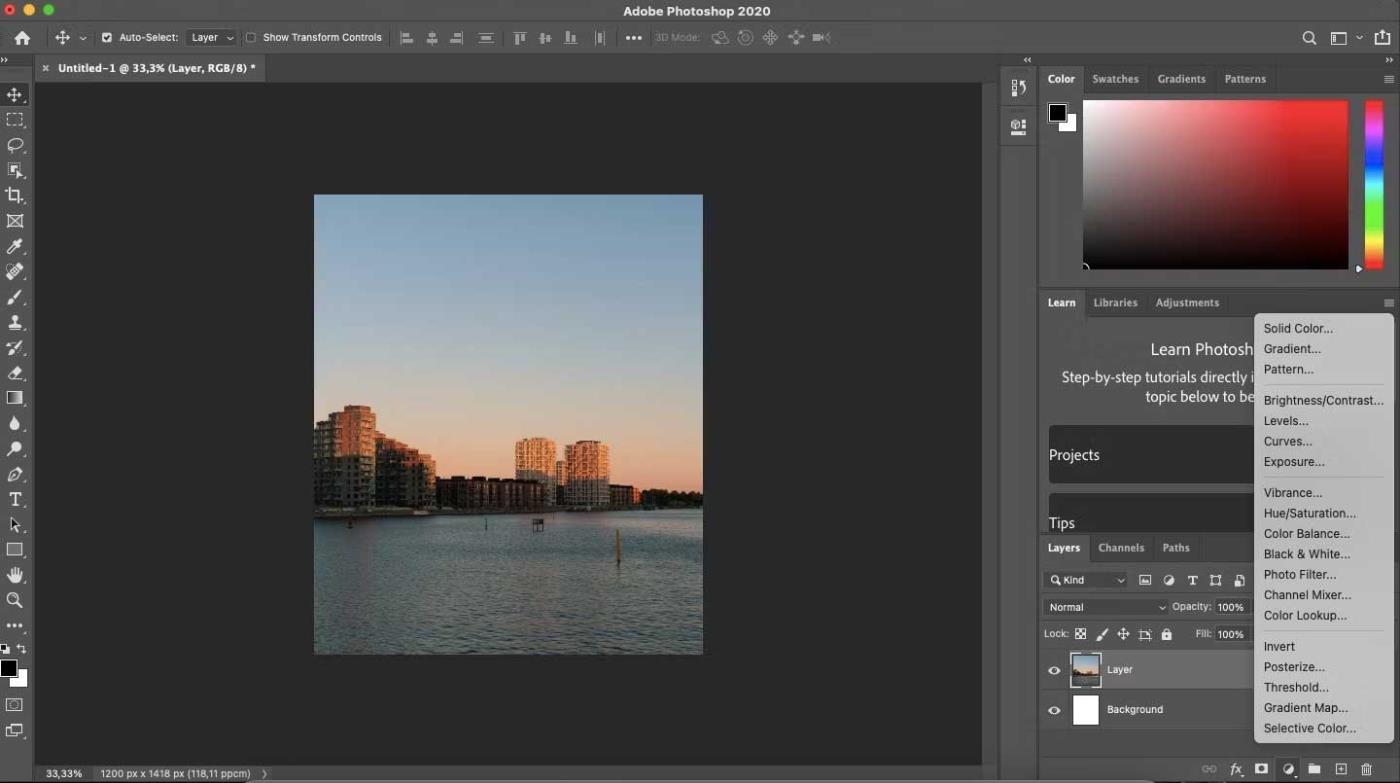
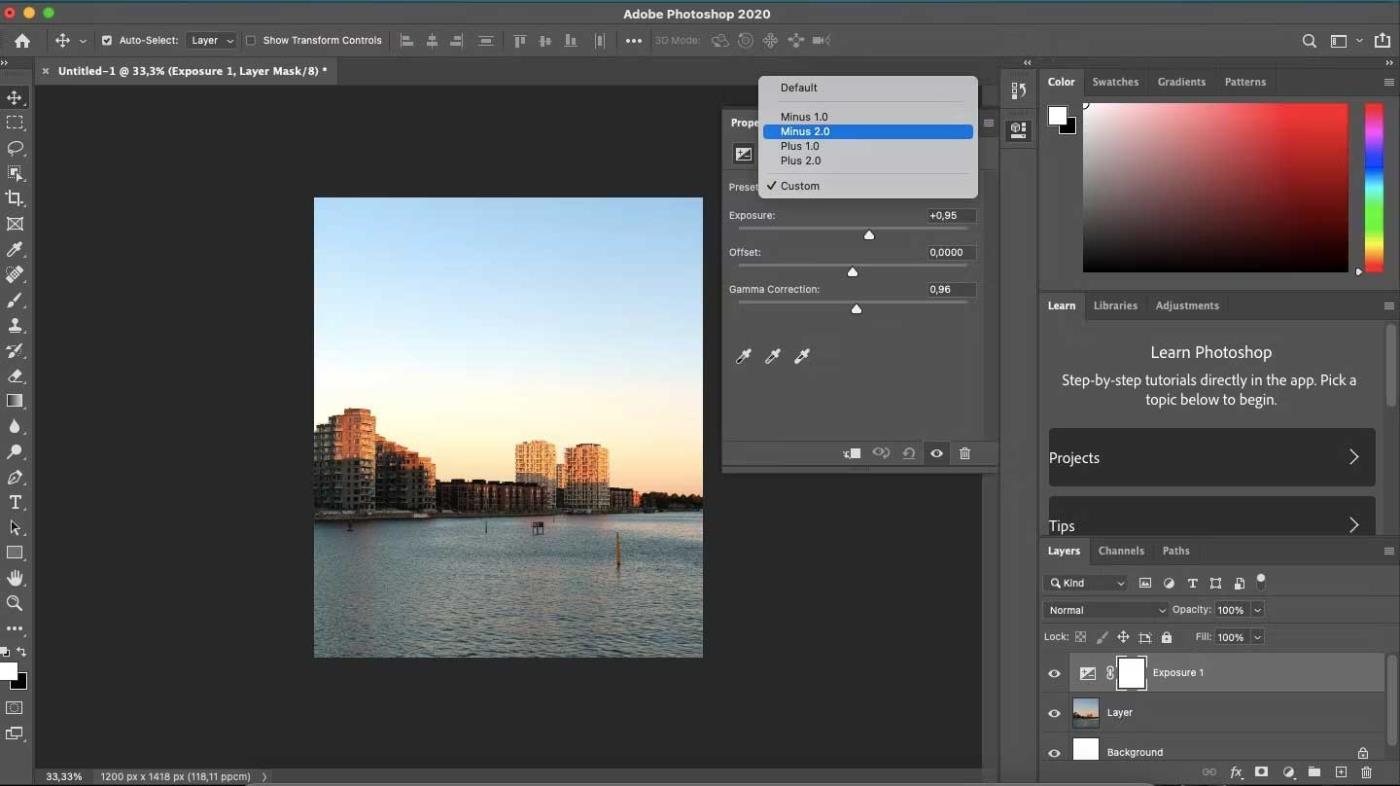
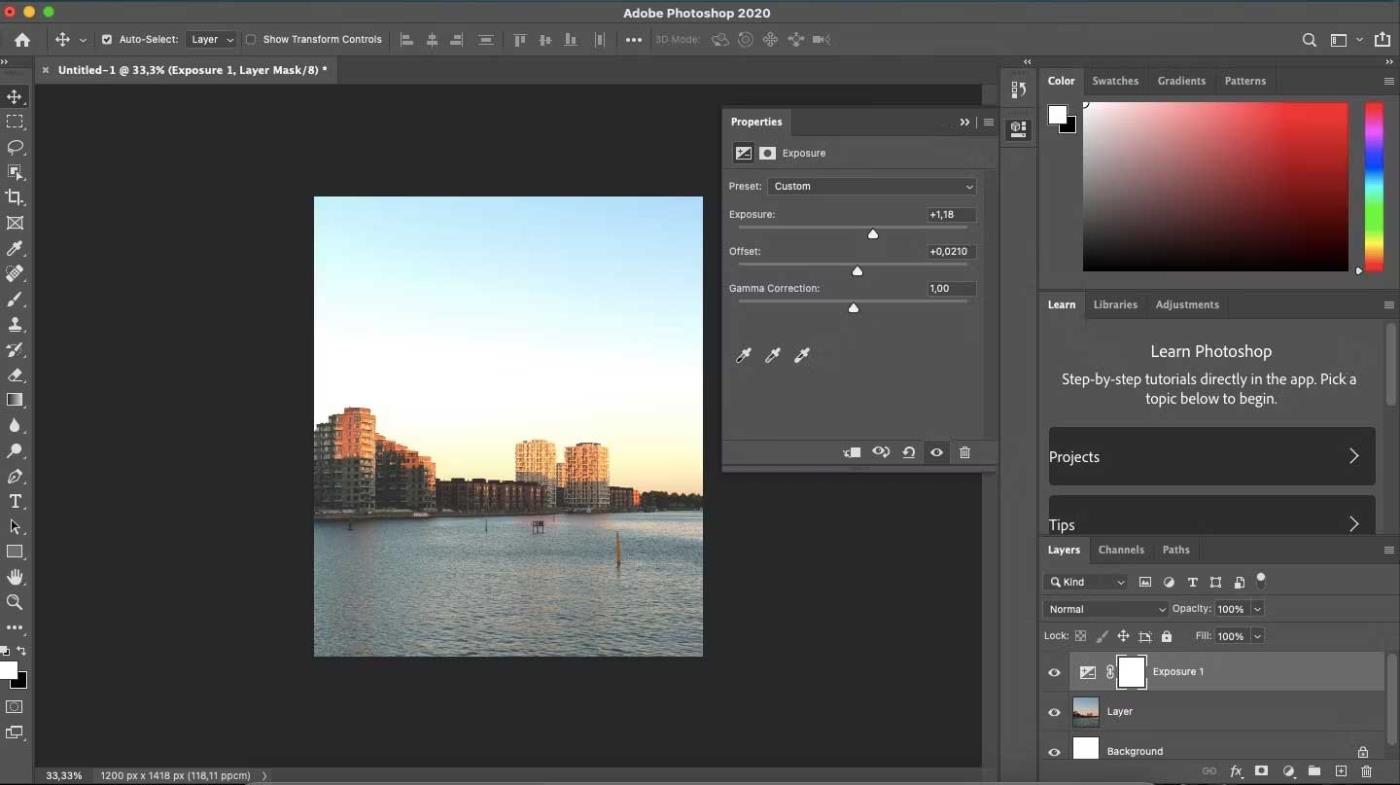
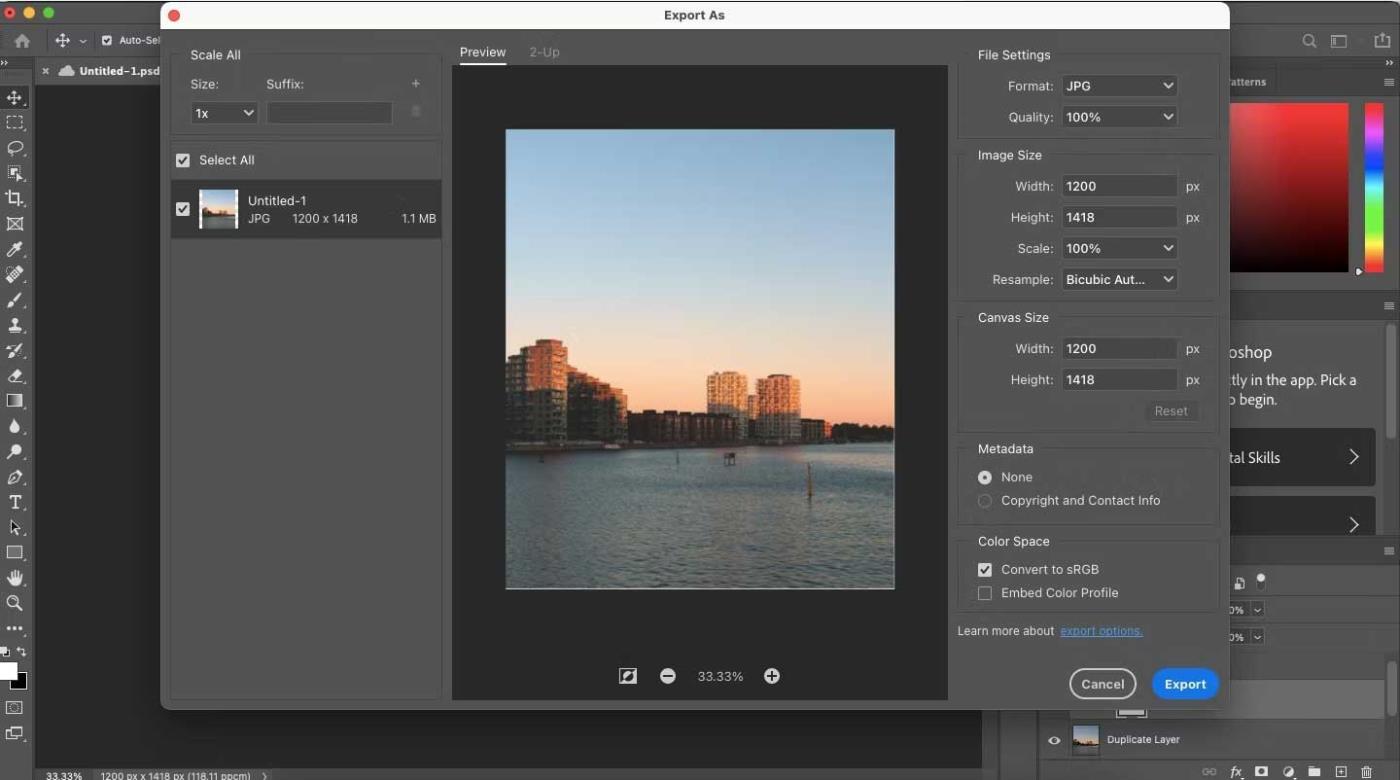
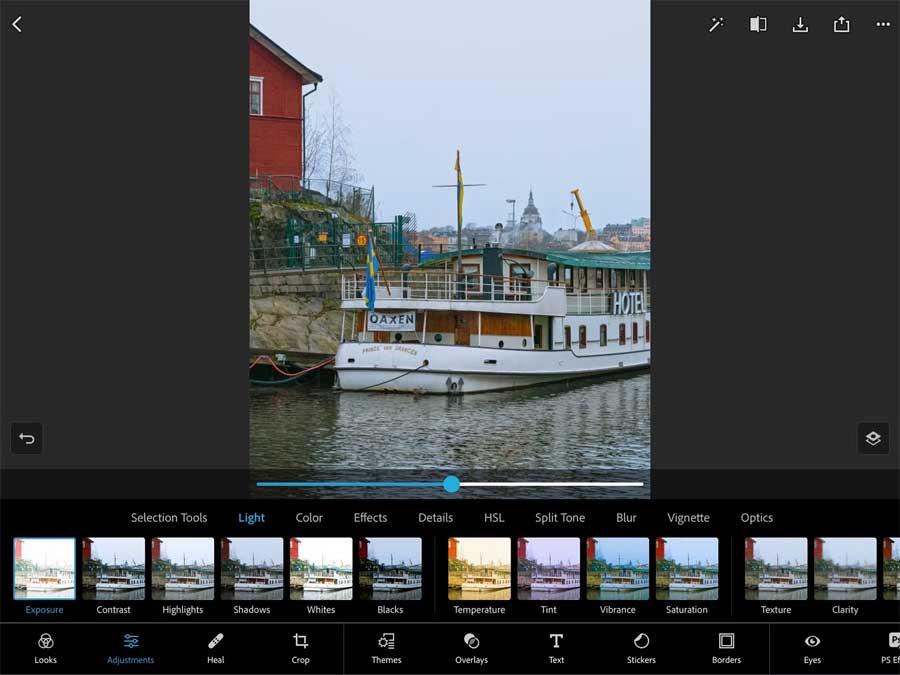
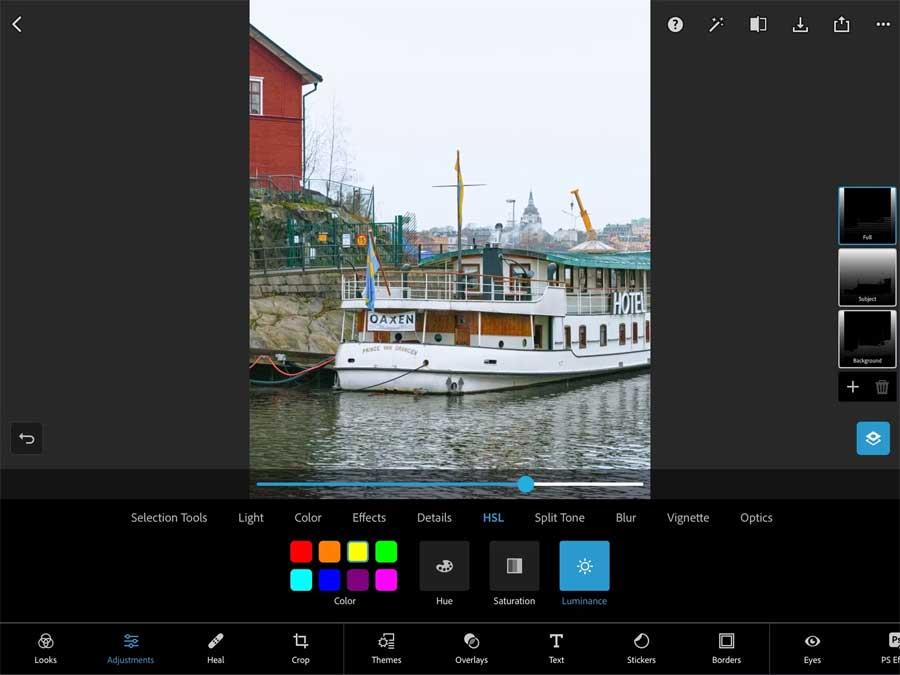


![[JAVÍTOTT] „A Windows előkészítése, ne kapcsolja ki a számítógépet” a Windows 10 rendszerben [JAVÍTOTT] „A Windows előkészítése, ne kapcsolja ki a számítógépet” a Windows 10 rendszerben](https://img2.luckytemplates.com/resources1/images2/image-6081-0408150858027.png)

![Rocket League Runtime Error javítása [lépésről lépésre] Rocket League Runtime Error javítása [lépésről lépésre]](https://img2.luckytemplates.com/resources1/images2/image-1783-0408150614929.png)



