Szeretne e-könyvet készíteni a Microsoft Word használatával ? Ezért kérjük, olvassa el az alábbiakban az e-könyv tervezésének és formázásának módját néhány lépésben a Word alkalmazásban .
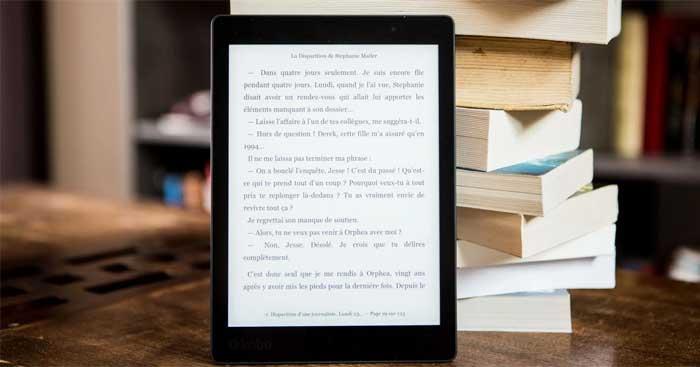
Útmutató az e-könyvek Microsoft Word használatával történő létrehozásához
1. lépés: Készüljön fel
Először is meg kell határoznia az e-könyv fő tartalmát és annak elrendezését, hogy a többit könnyebben megtervezze. Néhány alapvető tényező, amelyet fel kell készülnie az e-könyv létrehozása előtt:
- Az e-könyv témája.
- Vonzó cím.
- A hossza a témának megfelelő.
- Tervezze el az e-könyvet, például szakaszokat, fő-/alcímeket, ha lehetséges, minden részhez adjon hozzá néhány mondatot, hogy az olvasó megértse, miről is szól az e-könyv. Először is írhat egy piszkozatot egy egyszerű Word-dokumentumba, mielőtt belemerülne a tervezésbe.
2. lépés: Hozzon létre egy borítólapot
Ha megvan a tökéletes könyvcím, nincs más dolgod, mint létrehozni egy lenyűgöző borítót. Az alábbiakban bemutatjuk az e-könyv borítólapjának Wordben történő létrehozásának lépéseit:
- Lépjen a Beszúrás menübe .
- Kattintson a Borítólap gombra lent a bal oldalon.
- Válassza ki az e-könyvnek megfelelő fedőlapját.
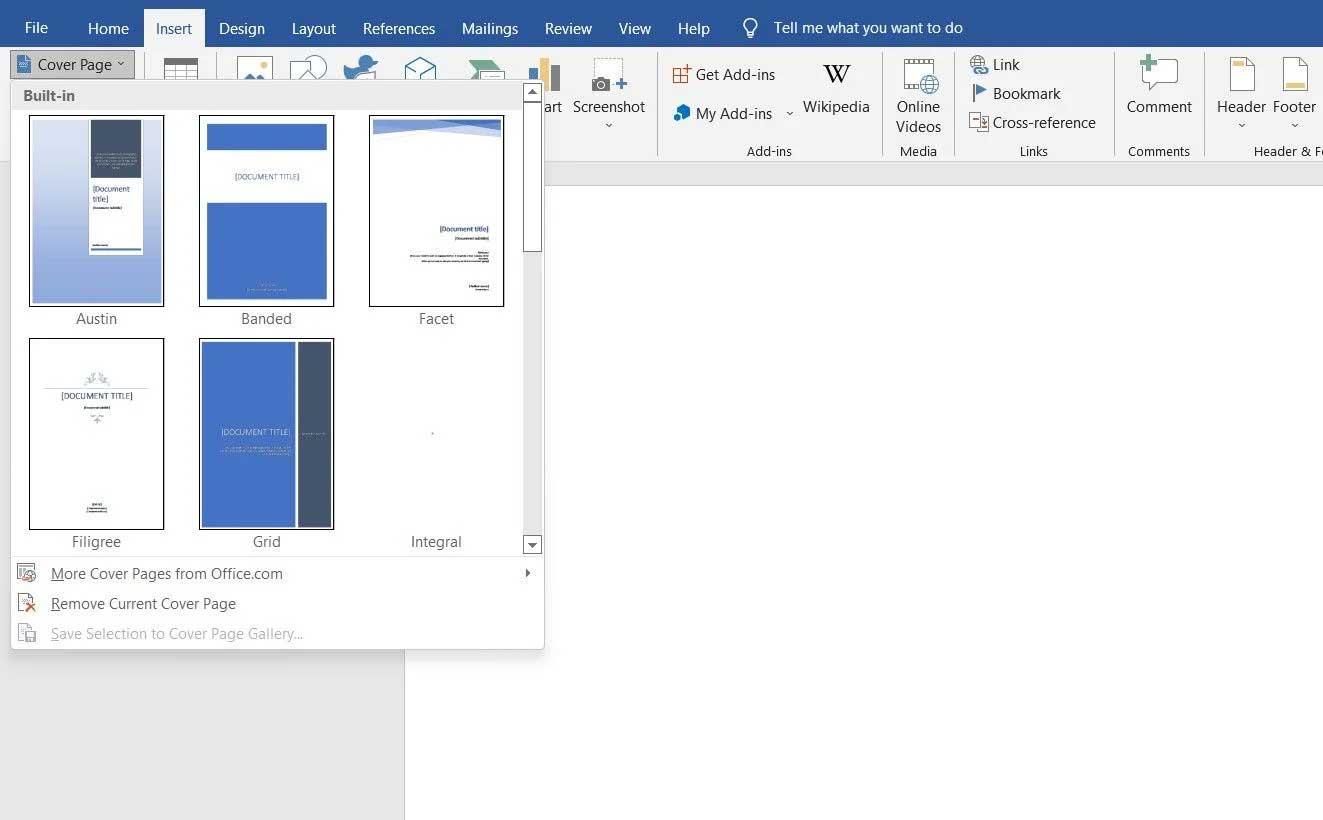
3. lépés: Adjon hozzá szerzői jogi oldalt
Az e-könyv szerzői jogának védelméhez ezt az oldalt hozzá kell adnia az elrendezéshez az alábbiak szerint:
- Lépjen a Beszúrás menübe .
- Kattintson a Szimbólumok elemre a jobb oldalon.
- Keresse meg a szerzői jogi szimbólumot, és írja be a tartalmat az oldalra.
- Végül írjon szerzői jogi, szerzői és szerzői jogi megjegyzéseket.
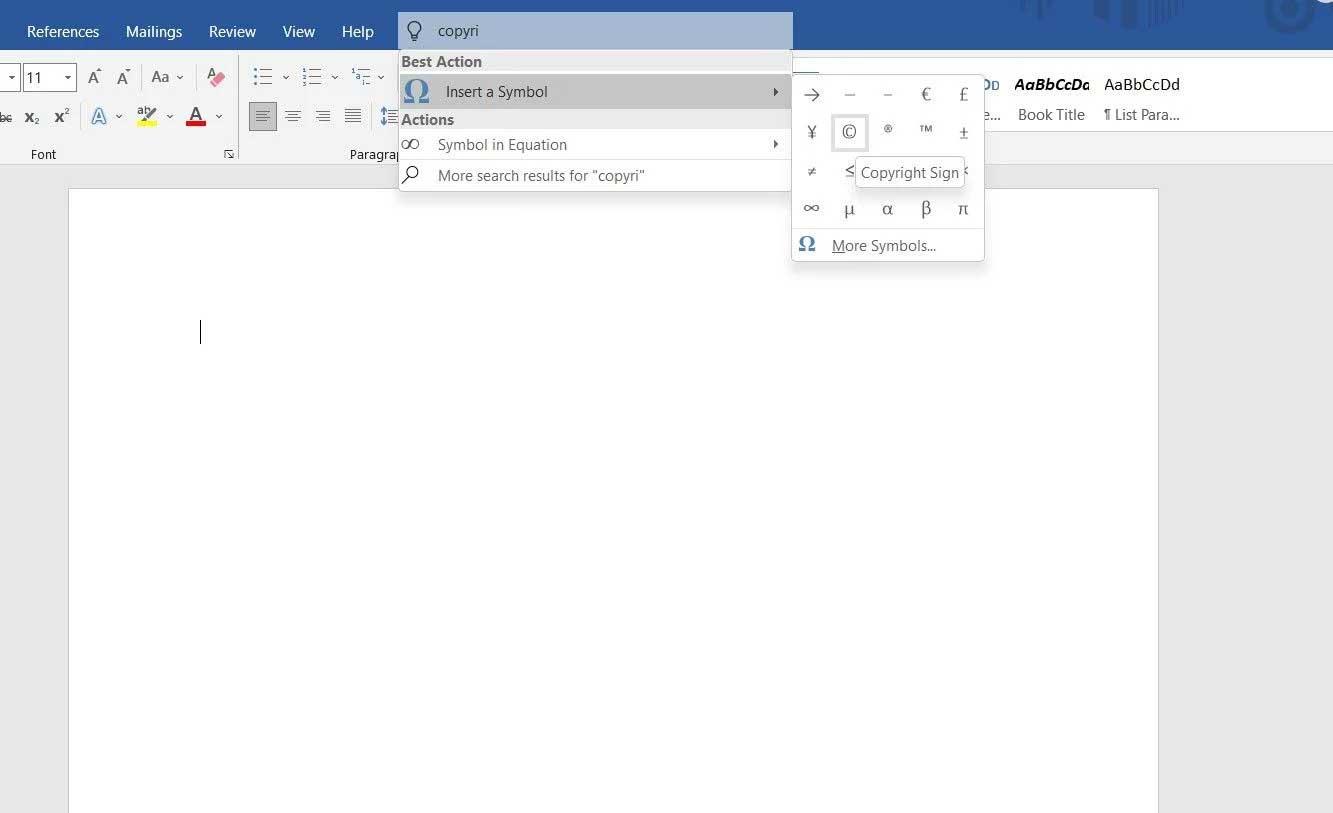
4. lépés: Helyezze be a tartalomjegyzéket
A tartalomjegyzék segít az olvasóknak megtudni, hány szakasz van az e-könyvben. A Microsoft Word 2 különböző táblázatstílust kínál:
- Automatikus táblázat : Az összes cím megjelenítése 1-től 3-ig sorrendben. Ezeknek a verzióknak két külön címük van: Tartalom és Tartalomjegyzék. Választhat bármelyiket. Ugyanaz a funkciójuk. Mivel automatikusan generálódik, annyi címsort írhat be (legfeljebb H3 szintig), amennyit csak akar, és csak frissítheti a táblázatot. A Word automatikusan kitölti a tartalmat.
- Kézi táblázat : Ha az e-könyvben több mint 3 szintű alcím található, például H4, H5, H6... akkor választhatja ezt a táblázatstílust. Ahogy a neve is sugallja, manuálisan is megadhat részletes információkat.
Tartalomjegyzék e-könyvbe történő beszúrásához kövesse az alábbi lépéseket:
- Lépjen a Referenciák menübe .
- Kattintson a bal oldalon található Tartalomjegyzék gombra.
- Válassza ki az Automatikus vagy a Kézi panelt a legördülő menüből.
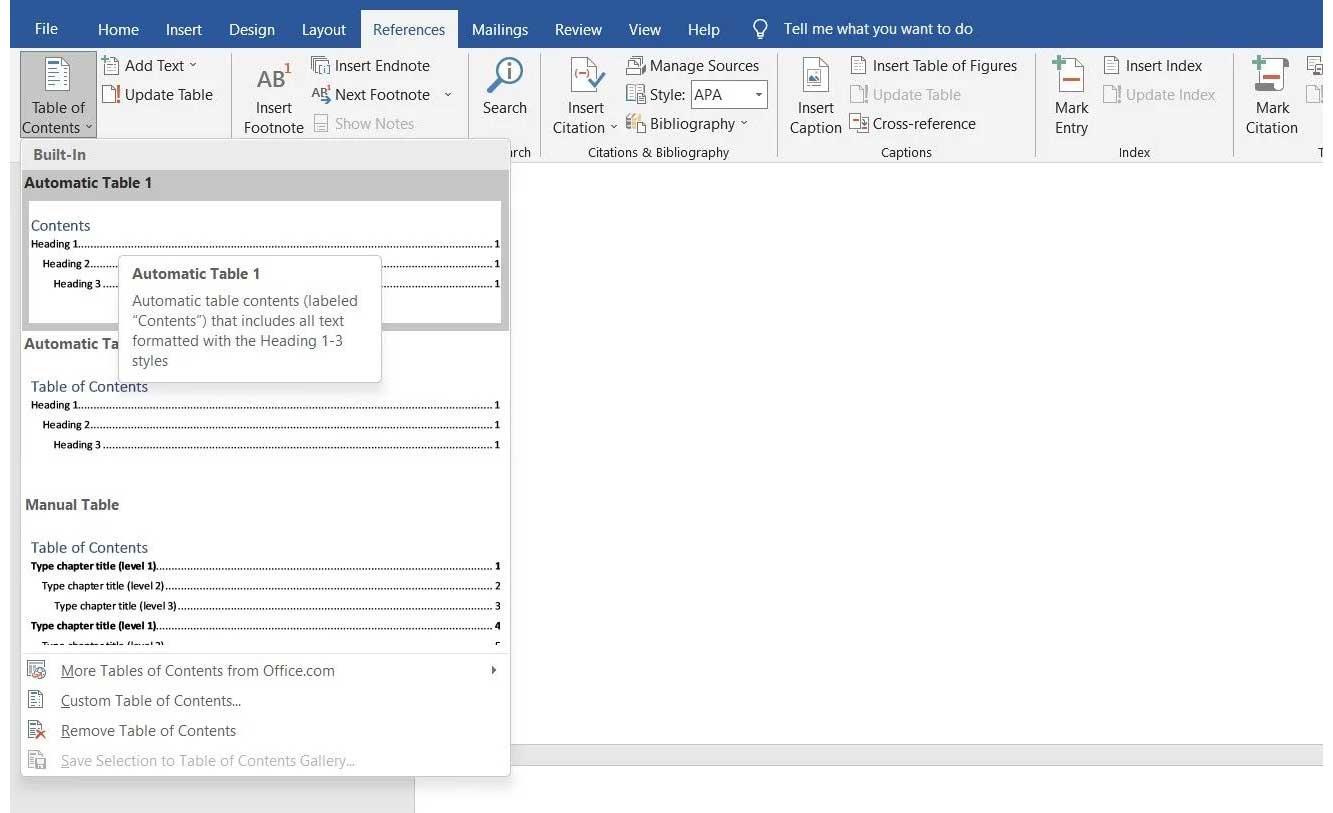
A tartalomjegyzék frissítéséhez kövesse az alábbi egyszerű lépéseket:
- Lépjen a Referenciák oldalra .
- Kattintson a Táblázat frissítése gombra a Tartalomjegyzék mellett .
A táblázat tartalmát is frissítheti:
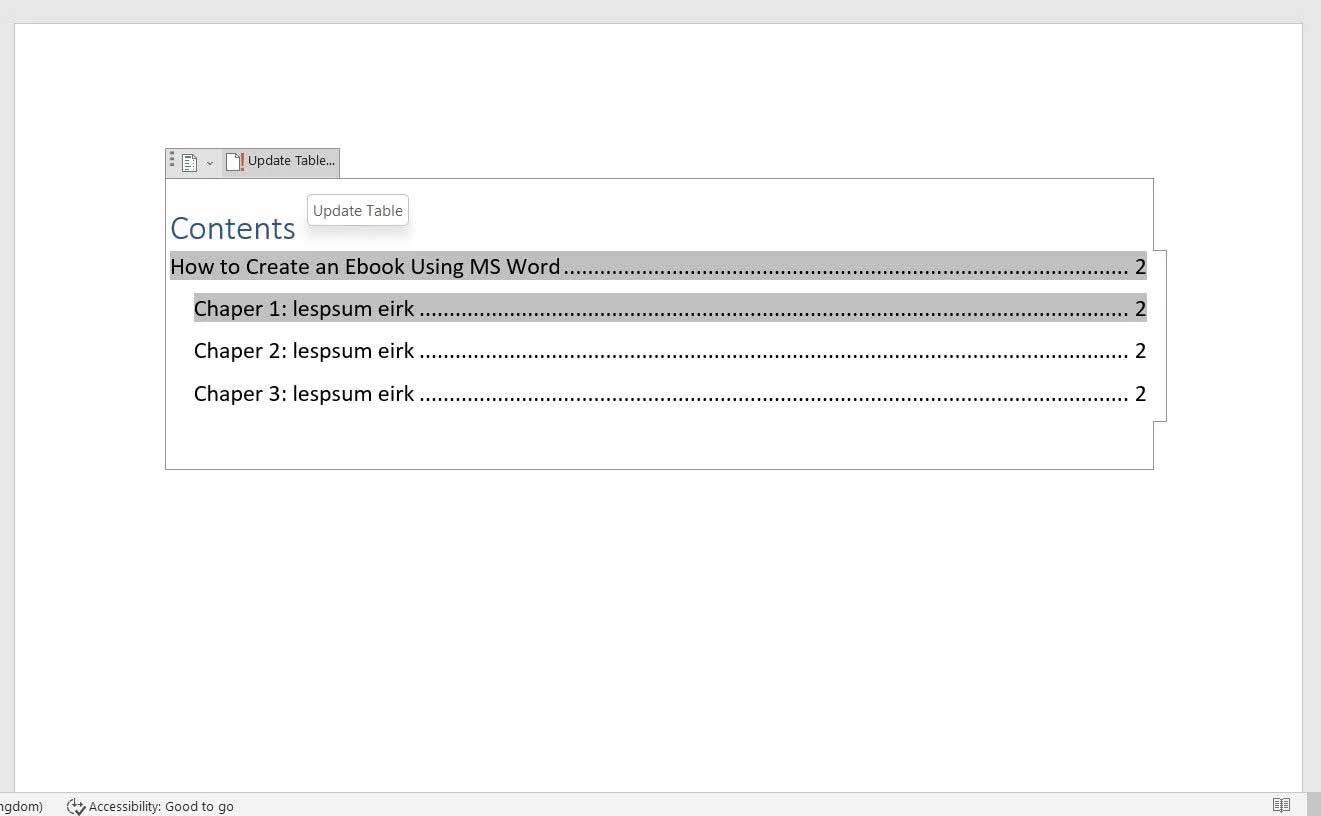
- Nyissa meg az e-könyv Tartalomjegyzék oldalát .
- Válassza ki ezt a táblázatot.
- Kattintson a Táblázat frissítése gombra , majd válassza a Teljes tábla frissítése lehetőséget .
5. lépés: Adjon hozzá fejlécet és láblécet
Az ebook céljától függően a fejléchez és a lábléchez hozzáadhatja cége nevét vagy web URL-jét, oldalszámát.... A legtöbb e-könyv a fejlécbe írja a címet. Beszúrása e-könyvbe:

- Lépjen a Beszúrás menübe .
- Kattintson a Fejléc elemre .
- Válassza ki a megfelelő címet a számos elérhető lehetőség közül.
Hasonlóképpen bármilyen információt megjeleníthet a láblécben, amely alkalmas e-könyvekre. Lábléc beszúrása:

- Lépjen a Beszúrás menübe .
- Kattintson a Lábléc elemre .
- Válassza ki a kívánt láblécstílust. Az oldalszámok automatikus hozzáadásához válassza az Austin vagy a Branded lehetőséget.
6. lépés: Hozzon létre egy piszkozatot
Elvégezte az e-könyvhöz szükséges formázás nagy részét. Most elkezdheti írni a kéziratot. Ha egy másik dokumentumban hozta létre, csak másolja és illessze be a szöveget.
Annak érdekében, hogy a tartalomjegyzék minden fő címsort tartalmazzon, válassza ki azokat a Címsorok menüből:
- Lépjen a Főmenübe.
- Válassza ki a szükséges címsort (Heading 1/2/3).
Ezenkívül a Microsoft Word lehetővé teszi képek vagy diagramok beszúrását a dokumentumba. Fénykép hozzáadásához kövesse az alábbi lépéseket:
- Lépjen a Beszúrás menübe .
- Kattintson a Képek elemre .
- Válassza ezt az eszközt , ha a kép elérhető offline módban, vagy válassza az Online képek lehetőséget a kép közvetlen beszúrásához az internetről.
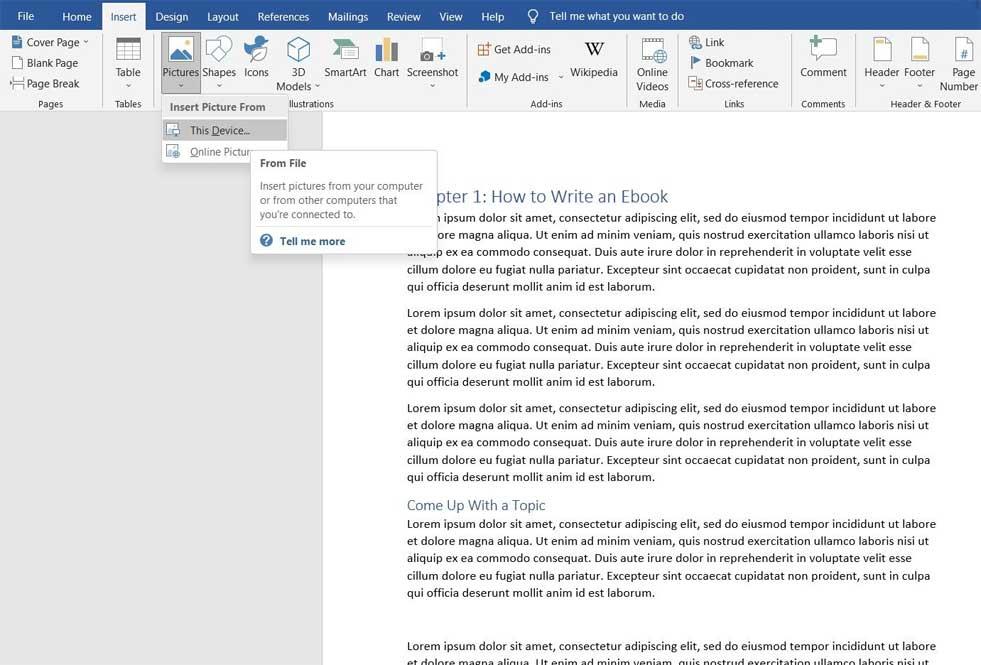
Ha e-könyvet ír olyan igaz történetekről, amelyeknek sok különböző fogalmat kell megmagyarázniuk, beillesztheti a következőket:
- Több alakzat – A Word több alakzatot tartalmaz, amelyek közül választhat.
- Ikonok – Keressen konkrét ikonokat igényei szerint, például nyilak, testrészek, grafikus ikonok...
- 3D modell – A fényképekhez hasonlóan közvetlenül beillesztheti őket az online lehetőségek közül, vagy feltöltheti őket a készülékére.
- Diagramok – Ha diagramra van szüksége egy fogalom magyarázatához vagy az értékek változásainak megjelenítéséhez, beszúrhat egy oszlopot, vonalat, kört, oszlopot, hisztogramot vagy bármilyen más grafikon-/diagramtípust a diagramból, és testreszabhatja, hogy szükség szerint alakítsa át.
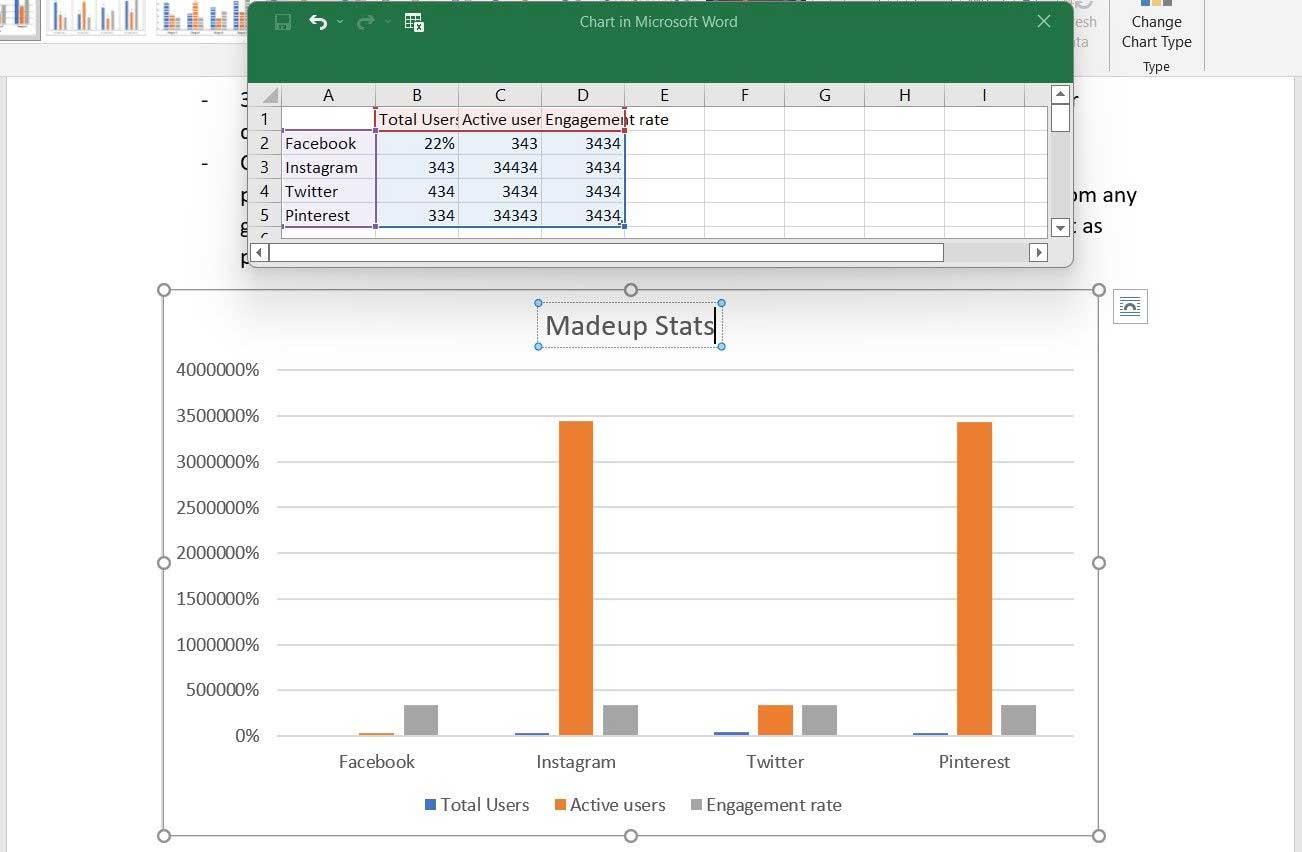
Mivel ez egy e-könyv, linkeket illeszthet be a szövegbe, ha bármely webhelyre vagy nyitóoldalra szeretné irányítani az olvasókat. Linkek beszúrása:
- Jelölje ki azt a szöveget, amelyet egy weboldalra szeretne hivatkozni.
- Kattintson a jobb gombbal, és válassza a Hivatkozás lehetőséget .
- Illessze be a link URL-jét, és nyomja meg az Enter billentyűt .
7. lépés: A szerző oldalának hozzáadása
Az e-könyv befejezése egy szerzői oldallal nagyszerű marketing taktika. Ezen az oldalon hozzáadhat egy életrajzot, egy rövid, tömör összefoglalót a szerző legfontosabb pontjairól, és hozzáadhat közösségi hálózatokhoz/web hivatkozásokat, e-mail címeket, és akár termékeket is reklámozhat itt, ha elérhető.
8. lépés: Töltse ki és exportálja az e-könyvet
Ez az utolsó lépés. Végezze el a szükséges szerkesztést és lektorálást, hogy az e-könyv olyan pontos legyen, amennyire csak akarja, majd exportálja PDF formátumba, hogy megossza az olvasókkal.
Hogyan lehet a Microsoft Word e-könyvet PDF-be konvertálni az alábbiak szerint:
- Lépjen a Fájlok menüpontra a főmenüből.
- Kattintson az Exportálás gombra .
- Kattintson a PDF/XPS-dokumentum létrehozása lehetőségre .
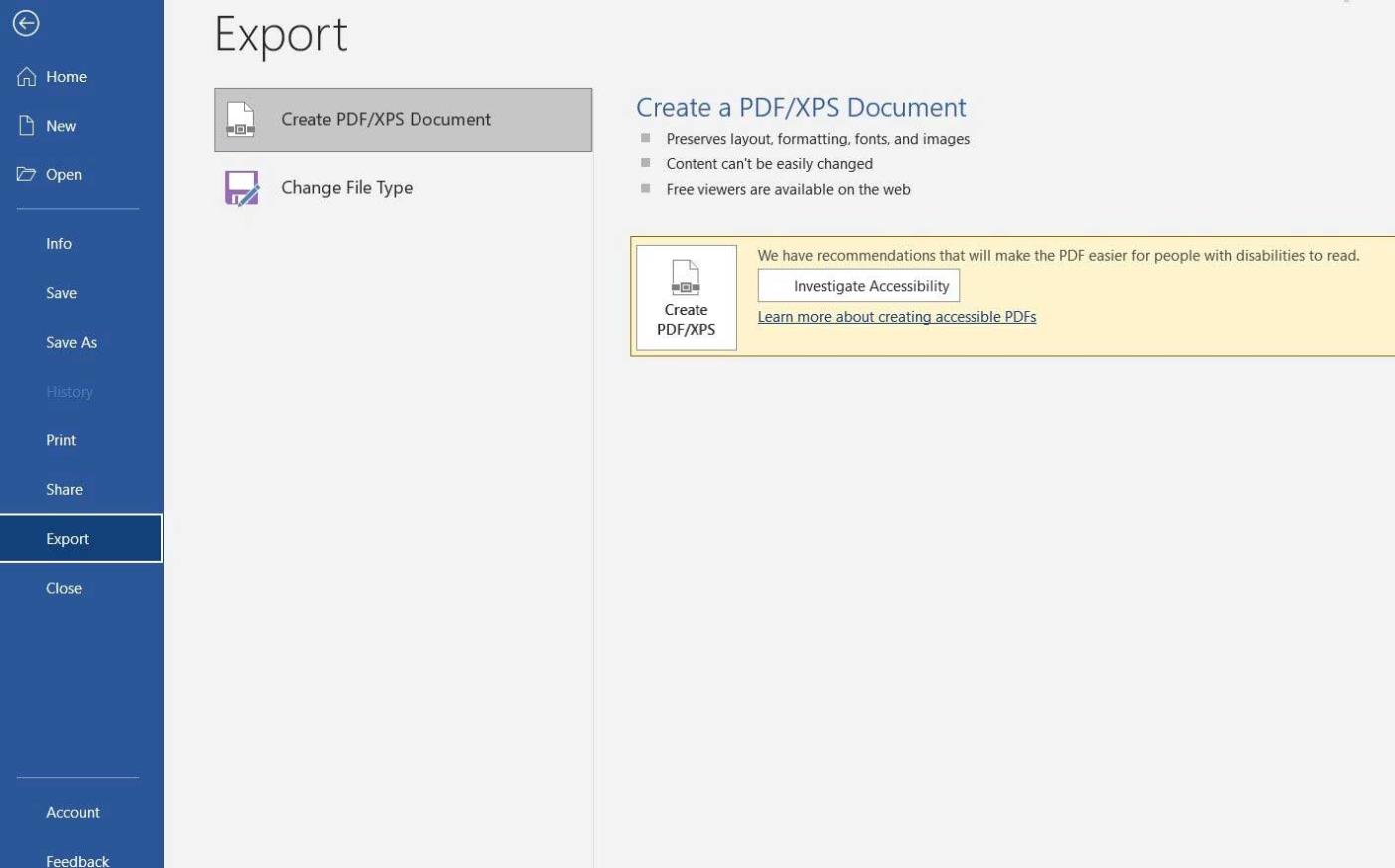
Ha történetet vagy kisregényt szeretne írni, a Microsoft Word tökéletes választás lehet a kezdéshez. Amint látja, e-könyvet létrehozni a Word segítségével nem túl nehéz, igaz? Reméljük, hogy a cikk hasznos az Ön számára.
![Hogyan lehet élő közvetítést menteni a Twitch-en? [KIFEJEZETT] Hogyan lehet élő közvetítést menteni a Twitch-en? [KIFEJEZETT]](https://img2.luckytemplates.com/resources1/c42/image-1230-1001202641171.png)
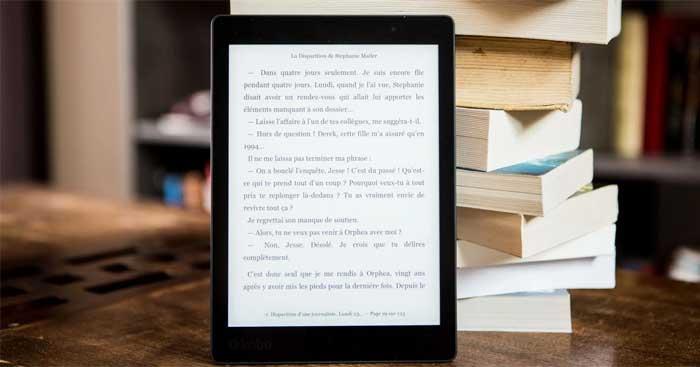
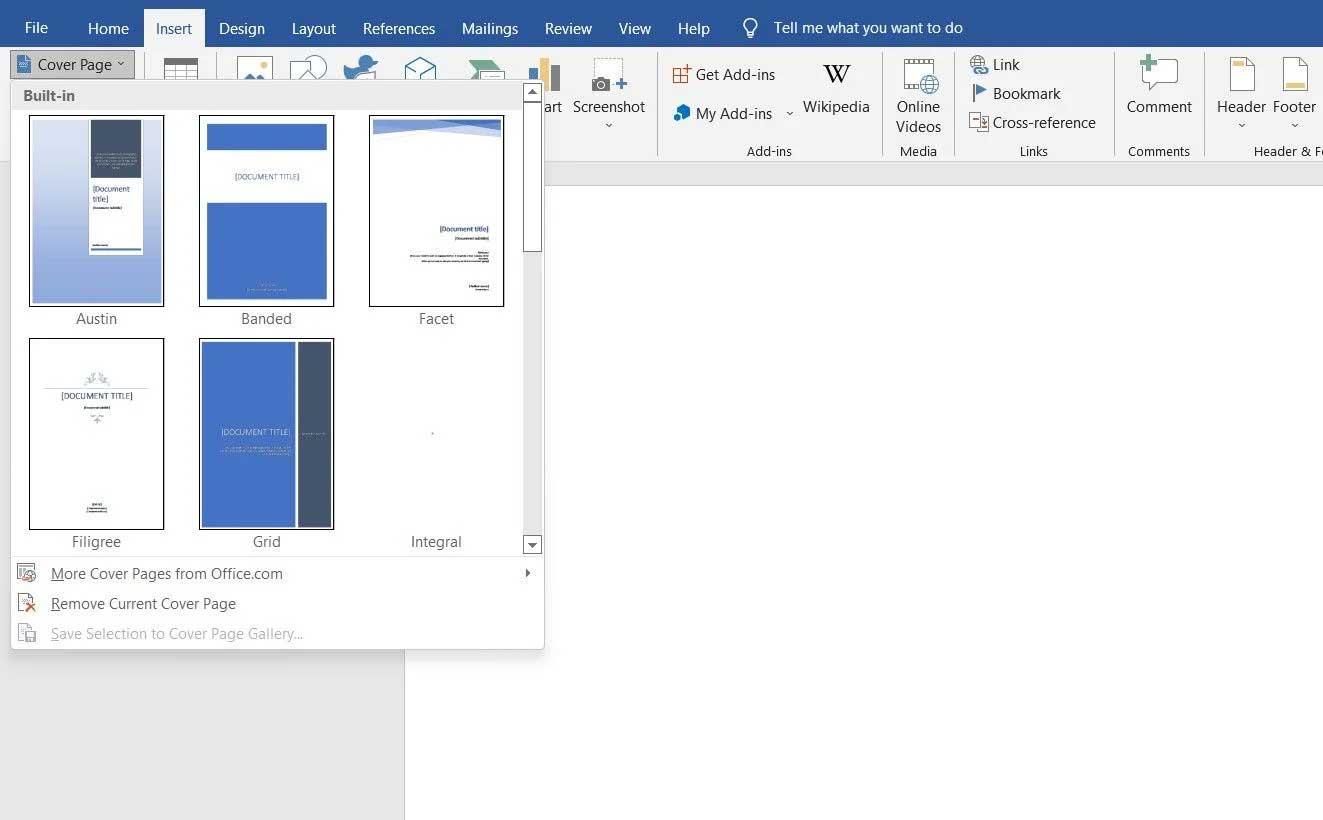
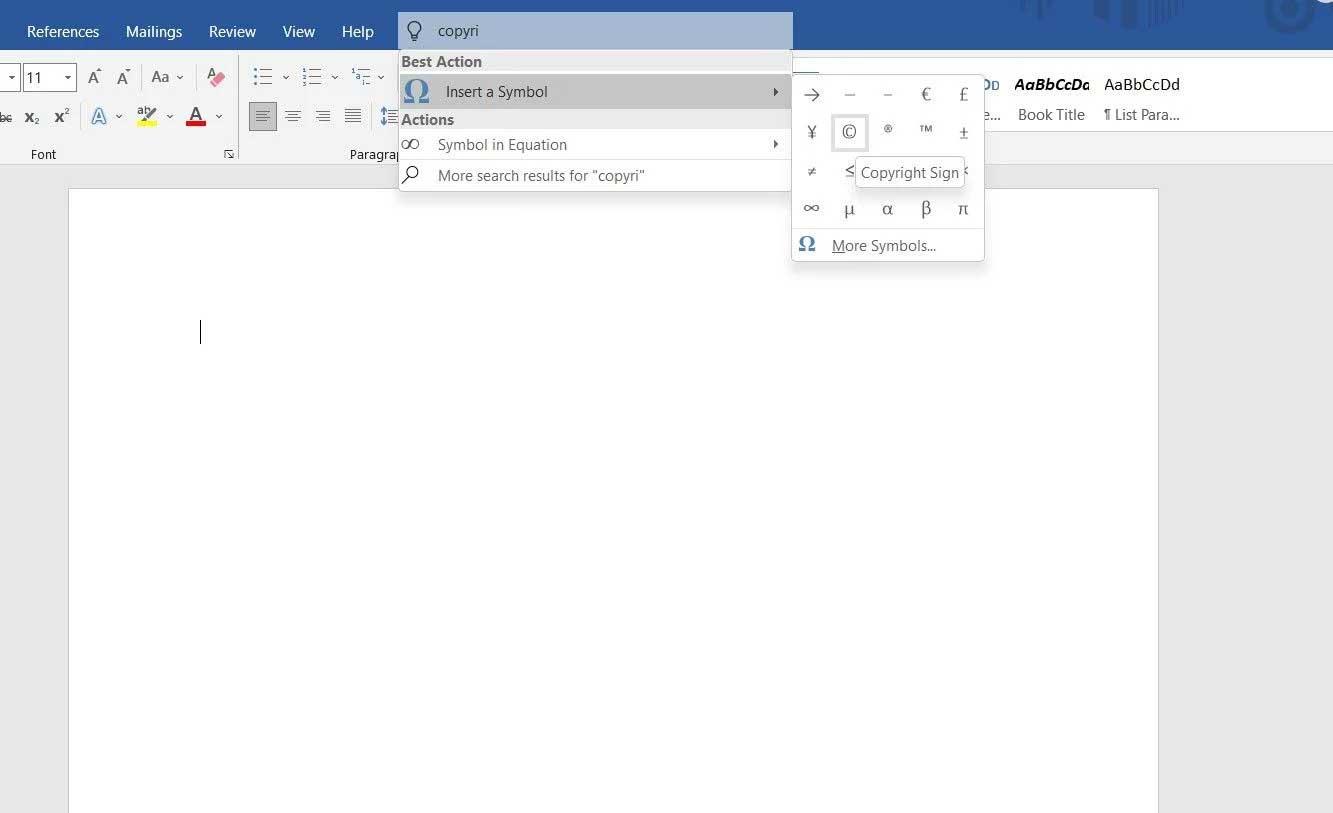
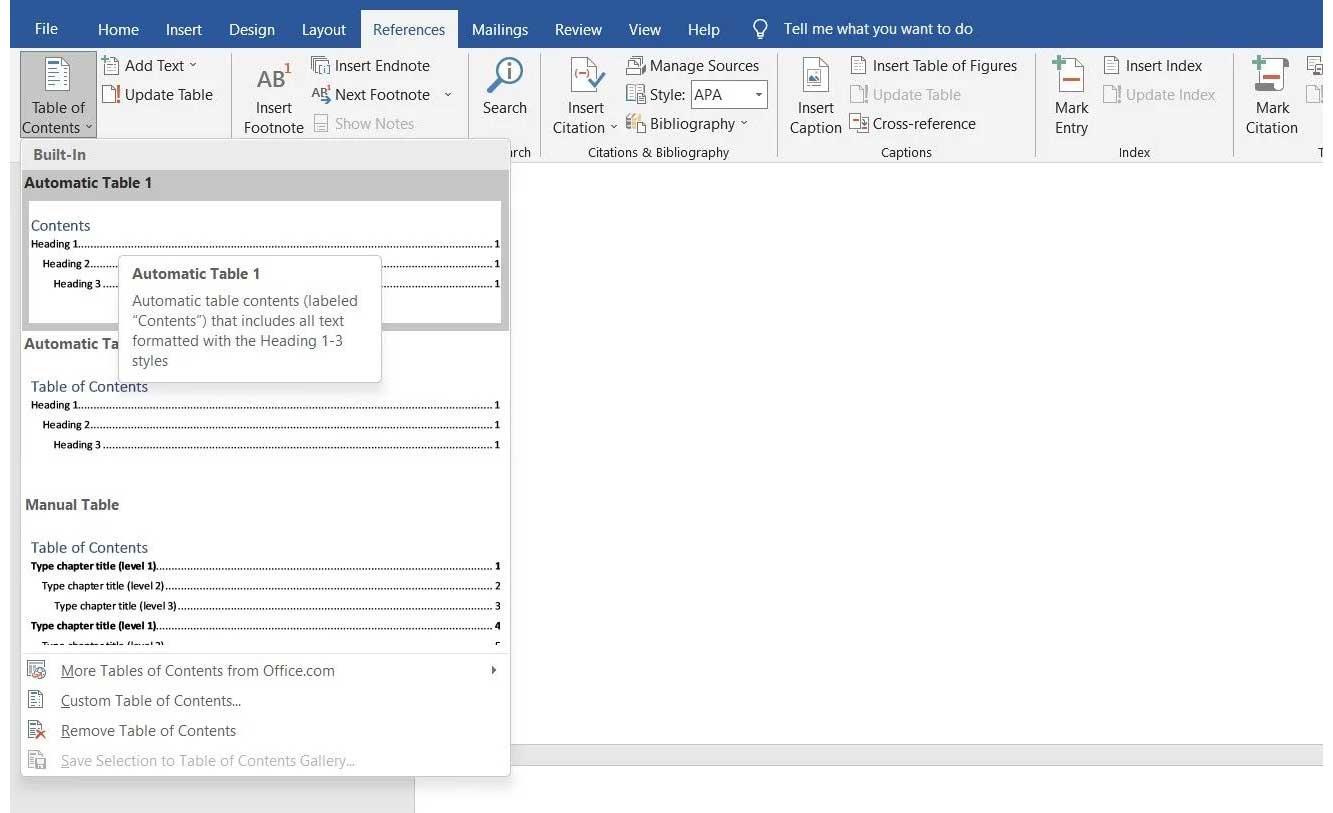
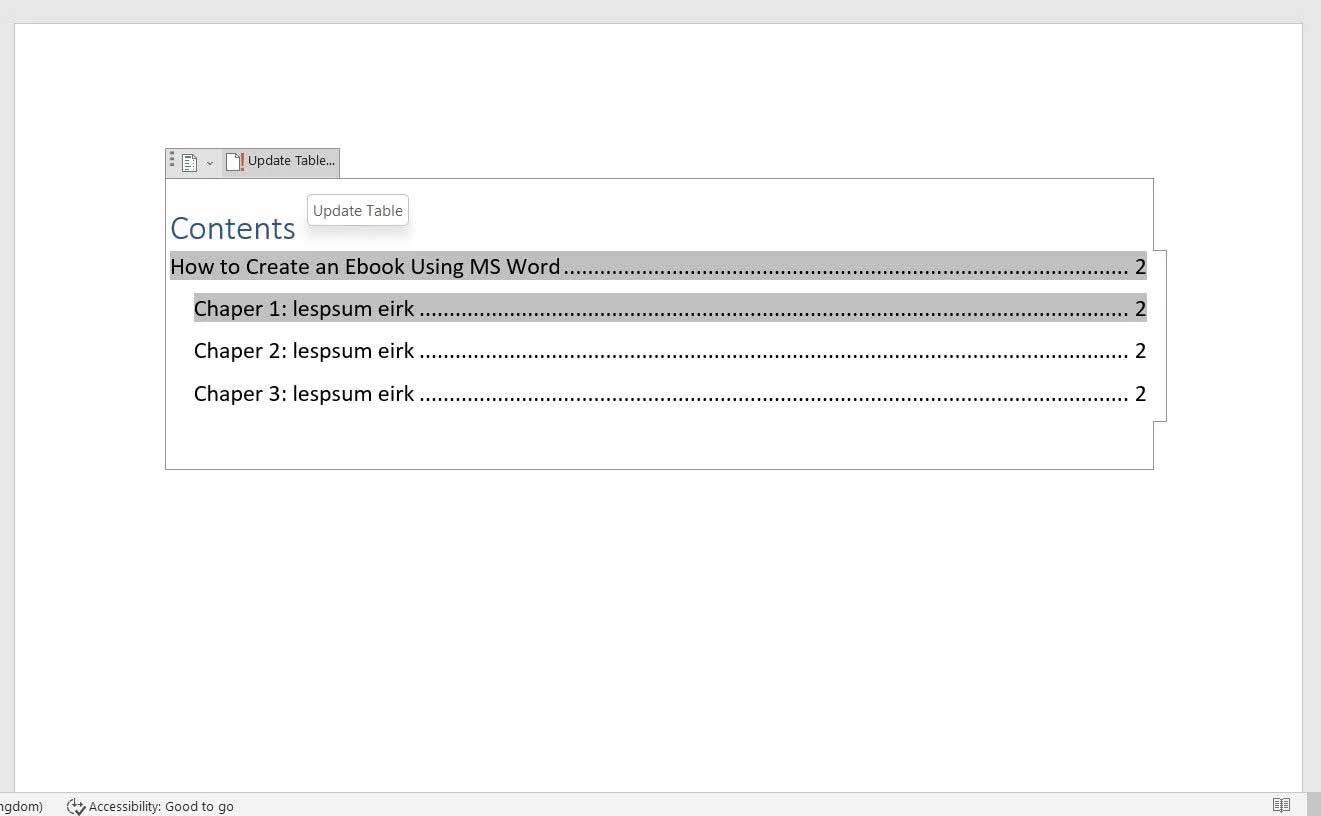


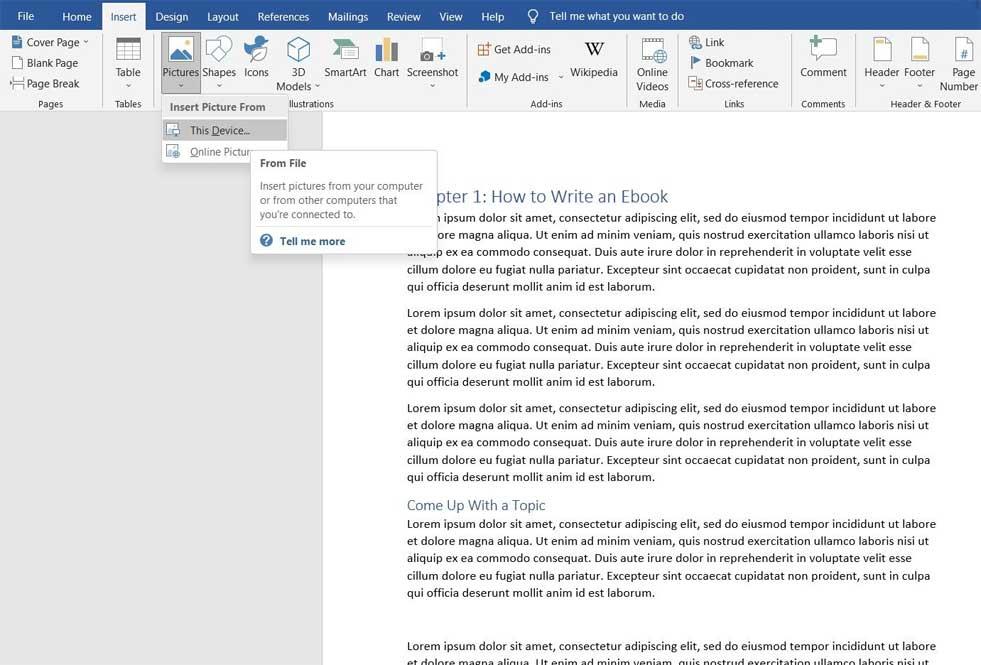
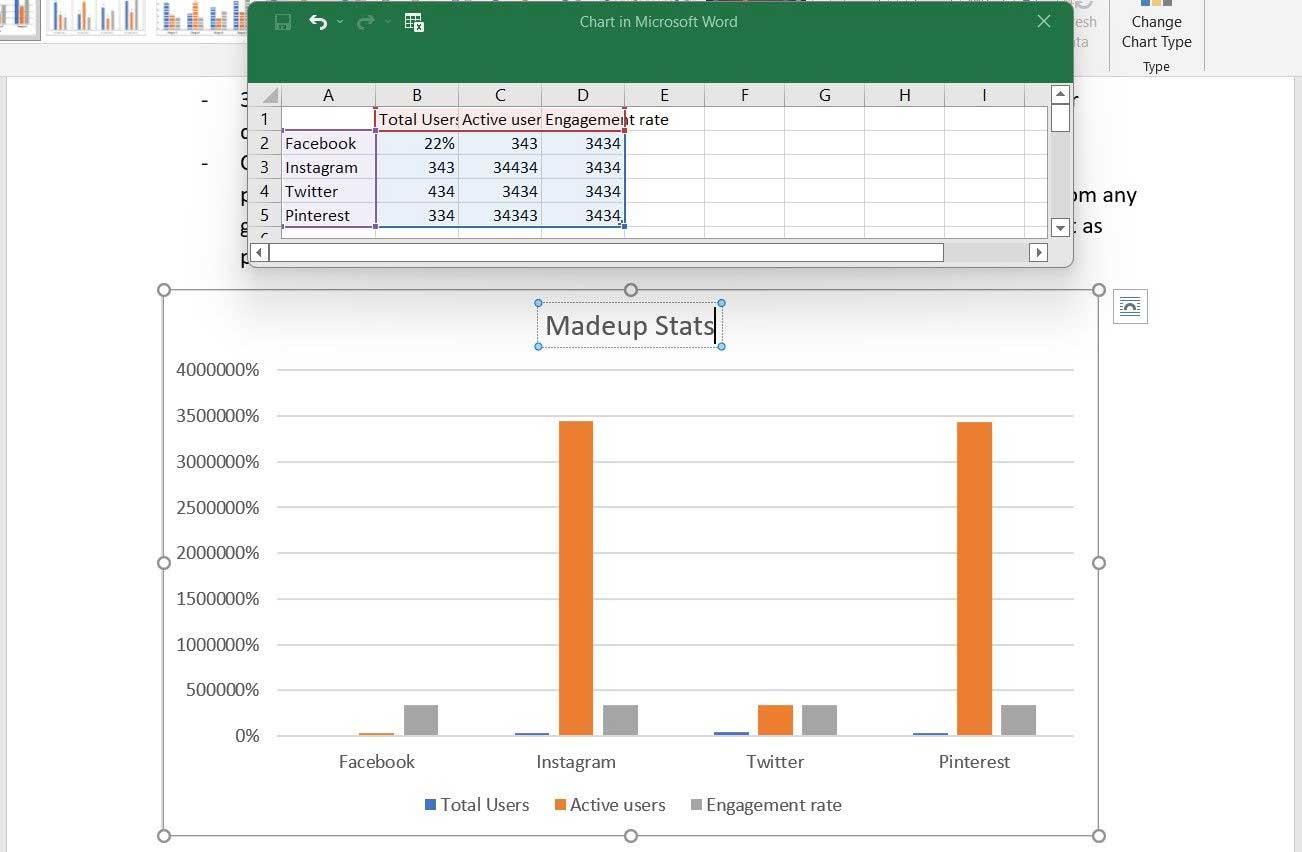
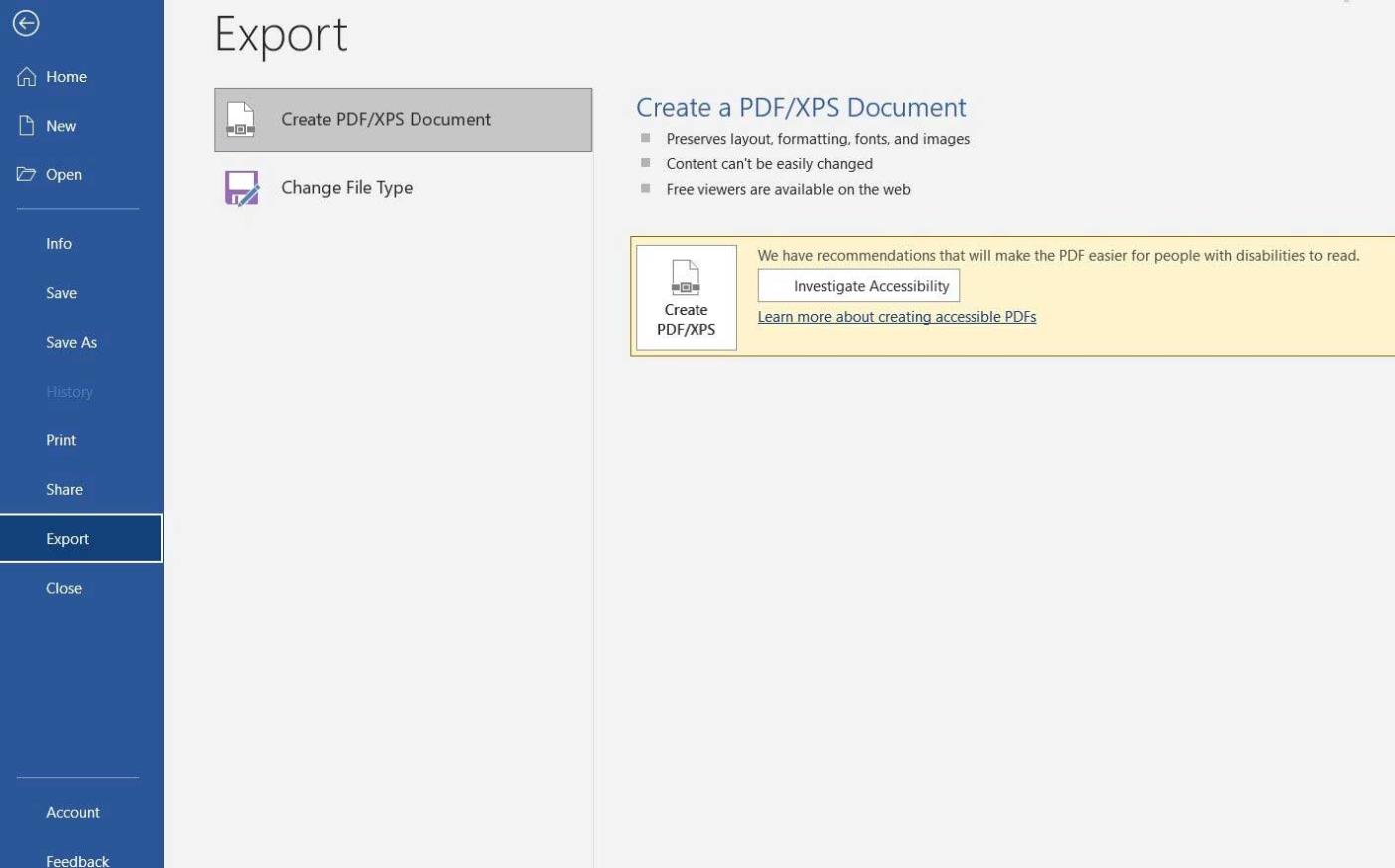


![[JAVÍTOTT] „A Windows előkészítése, ne kapcsolja ki a számítógépet” a Windows 10 rendszerben [JAVÍTOTT] „A Windows előkészítése, ne kapcsolja ki a számítógépet” a Windows 10 rendszerben](https://img2.luckytemplates.com/resources1/images2/image-6081-0408150858027.png)

![Rocket League Runtime Error javítása [lépésről lépésre] Rocket League Runtime Error javítása [lépésről lépésre]](https://img2.luckytemplates.com/resources1/images2/image-1783-0408150614929.png)



