Főiskolai dolgozatot vagy tudományos dokumentumot ír? Kell hozzá egy fedőlap.
Itt helyezheti el nevét, beosztását és egyéb fontos információkat. Célszerű borítólapot használni bármilyen fontos dokumentumon – ez olyan fedőlapot biztosít, amely védi a tartalmat.
A fedőlap létrehozása a Google Dokumentumokban meglehetősen egyszerű. Létrehozhat egyet a semmiből, vagy használhatja az egyik dokumentumsablont kezdőként.
Ha nem biztos benne, a következőképpen készíthet fedőlapot a Google Dokumentumokban.
Hogyan készítsünk borítólapot a Google Dokumentumokban APA stílusban
Ha dolgozatot ír, előfordulhat, hogy APA stílusban kell benyújtania. Ez a tudományos dokumentumok írási stílusa és formátuma, és szabályokat tartalmaz a fedőlap elrendezésére vonatkozóan.
Borítólap létrehozása a Google Dokumentumokban APA stílusban:
- Nyisson meg egy üres dokumentumot a Google Dokumentumokban .
- Válassza a Formátum menüt.
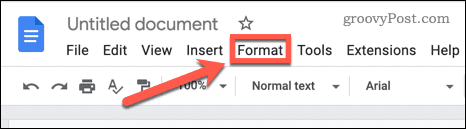
- Vigye az egérmutatót a Sor- és bekezdésköz fölé , és kattintson a Dupla elemre a dokumentum dupla térköz beállításához .
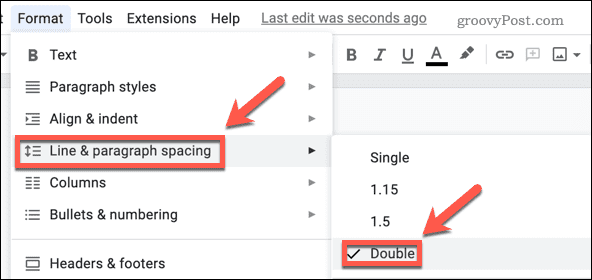
- Nyissa meg a Font legördülő menüt, és válassza a Times New Roman lehetőséget .
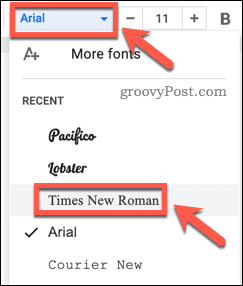
- Nyomja meg a + vagy – szimbólumokat, amíg a betűméret el nem éri a 12-t.
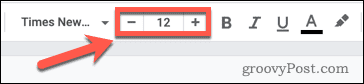
- Kattintson a dokumentum tetejére, és nyomja meg négyszer az Enter billentyűt , hogy üres helyet hozzon létre a borítólap tetején.
- Nyomja meg a félkövér gombot, vagy nyomja meg a Ctrl+B billentyűkombinációt Windows rendszeren vagy a Cmd+B billentyűkombinációt Mac rendszeren.
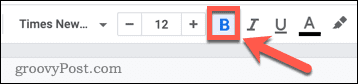
- Írja be a papír nevét.

- Nyomja meg a Középső igazítás gombot, hogy címét a fedőlap közepére helyezze.
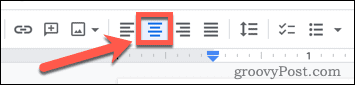
- Nyomja meg kétszer az Enter billentyűt.
- Kattintson a Félkövér gombra, vagy nyomja meg a Ctrl+B billentyűkombinációt Windows rendszeren vagy a Cmd+B billentyűkombinációt Mac rendszeren, hogy visszaváltson a normál betűtípusra.
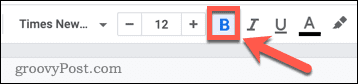
- Írja be a nevét, és nyomja meg az Enter billentyűt .
- Írjon be egyéb releváns információkat (például egyetemét vagy főiskoláját), és nyomja meg az Enter billentyűt .
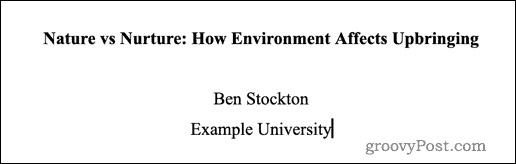
- Nyissa meg a Beszúrás menüt.
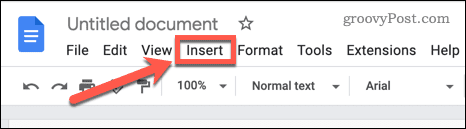
- Mutasson a fejlécek és láblécek fölé , és kattintson a Fejléc elemre .
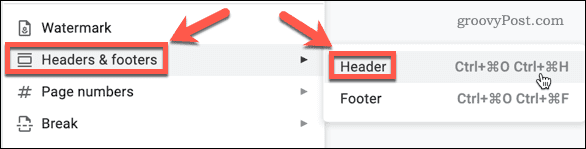
- Válassza az Opciók lehetőséget .
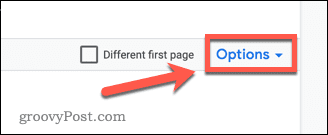
- Válassza az Oldalszámok lehetőséget .
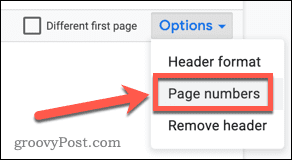
- Hagyja meg a beállításokat, és kattintson az Alkalmaz gombra .
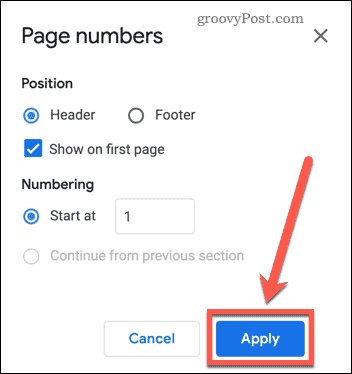
- Nyomja meg a Jobbra igazítás gombot az oldalszám jobbra mozgatásához.
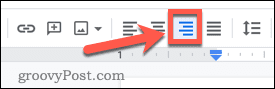
Miután alkalmazta az új oldalszámot, létrejön a címlap.
Használjon sablont fedőlap létrehozásához a Google Dokumentumokban
Ha gyorsan és egyszerűen szeretne általános fedőlapot létrehozni, használhatja a Google Dokumentumokhoz mellékelt sablonok egyikét. Ezek a sablonok szerkeszthetők, így Ön igényei szerint módosíthatja őket.
Borítólap létrehozása a Google Dokumentumokban sablon használatával:
- Nyissa meg a Google Dokumentumok weboldalát , és kattintson a Sablongaléria elemre .
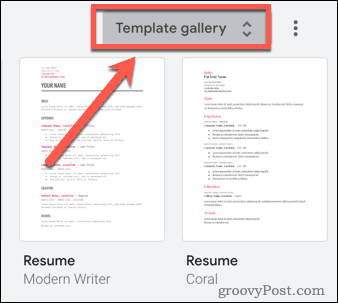
- Alternatív megoldásként, ha már meg van nyitva egy dokumentum, kattintson a Fájl > Új > Sablongalériából elemre .
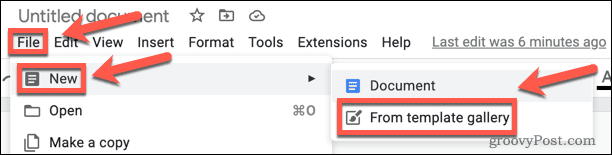
- Görgessen le az Oktatás részhez.
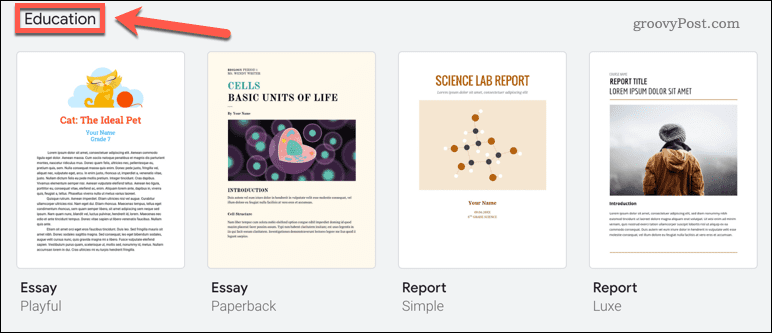
- Válasszon ki egy sablont, amely érdekli.
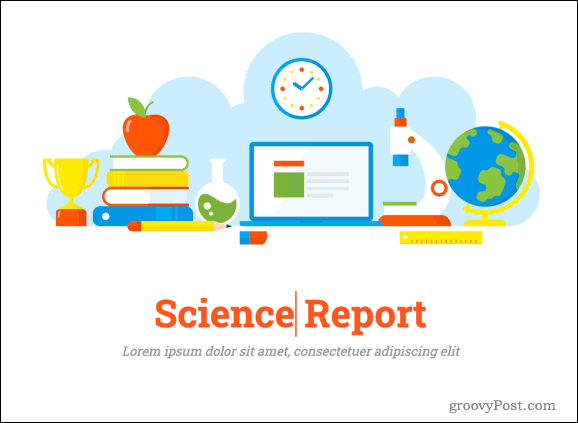
- A sablon betöltése után szerkesztheti. Szöveg szerkesztéséhez kattintson a szerkeszteni kívánt szövegre, és cserélje ki a sajátjára.
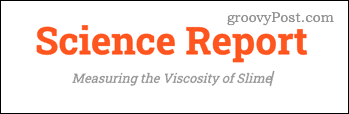
- Ha módosítani szeretné a képet, kattintson rá jobb gombbal, és vigye az egérmutatót a Kép cseréje fölé . Ezután lehetősége van arra, hogy lecserélje egy képre a számítógépéről, az internetről, a Google Drive-ról, a Google Fotókból, egy URL-ről, vagy fényképet készítsen.
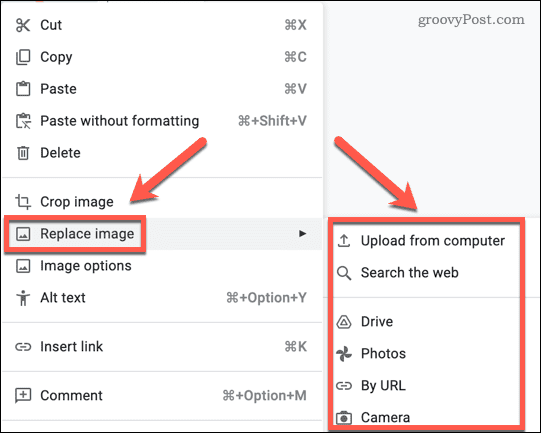
Ha bármi mást is hozzá szeretne adni a fedőlapjához, kattintson a Fájl > Rajz > Új elemre . Ezután az egyik eszközzel alakzatot, szövegdobozt vagy képet szúrhat be.
Ha a sablon további oldalakat tartalmaz, törölheti ezeket, hogy elhagyja a fedőlapját.
Dokumentumok írása a Google Dokumentumokban
A fedőlap készítésének megtanulása a Google Dokumentumokban még csak a kezdet. Miután létrehozta a borítólapot, miért nem folytatja a teljes könyv elkészítését a Google Dokumentumokban ?
Ha bonyolultabb képeket szeretne hozzáadni dokumentumaihoz, akkor a Google Dokumentumok alkalmazásban vannak kiegészítők diagramok létrehozásához . Ha több képpel dolgozik, jó tudni, hogyan lehet képeket rétegezni a Google Dokumentumokban . Ez lehetővé teszi néhány lenyűgöző hatás létrehozását, amelyek igazán kiemelik dokumentumait.
![Hogyan lehet élő közvetítést menteni a Twitch-en? [KIFEJEZETT] Hogyan lehet élő közvetítést menteni a Twitch-en? [KIFEJEZETT]](https://img2.luckytemplates.com/resources1/c42/image-1230-1001202641171.png)
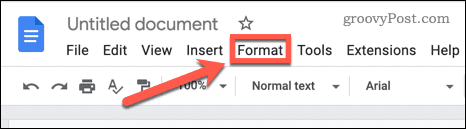
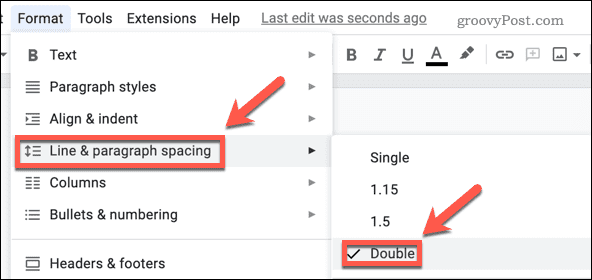
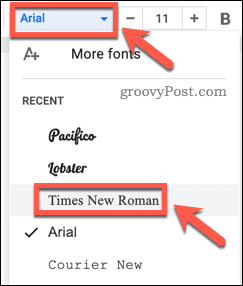
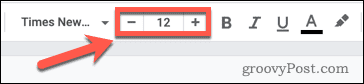
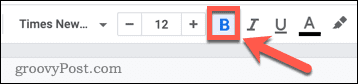

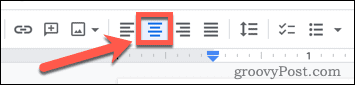
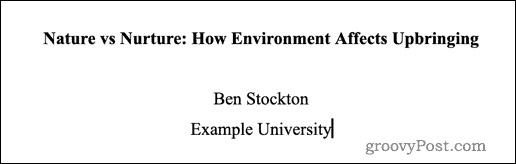
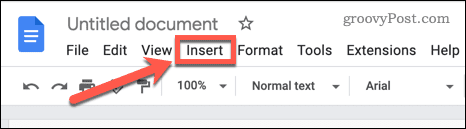
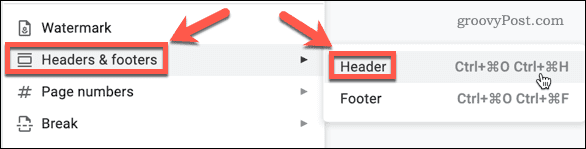
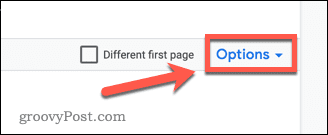
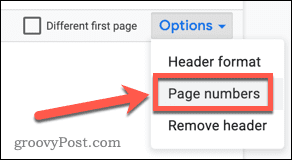
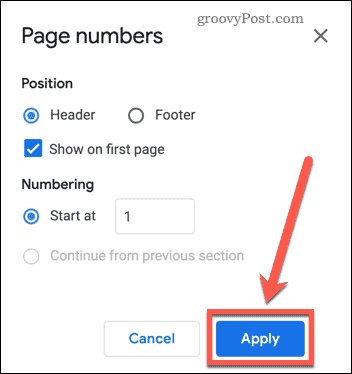
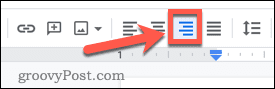
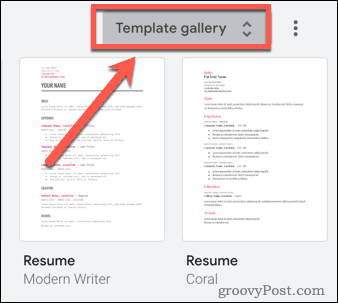
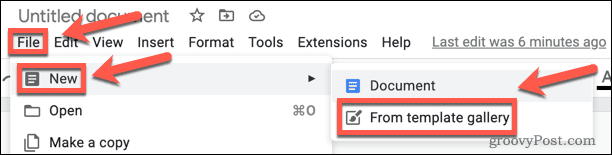
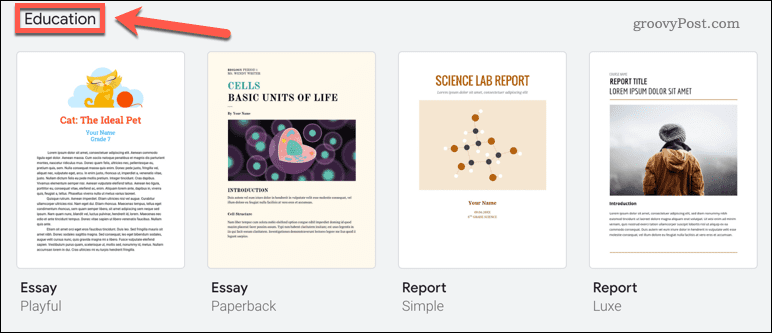
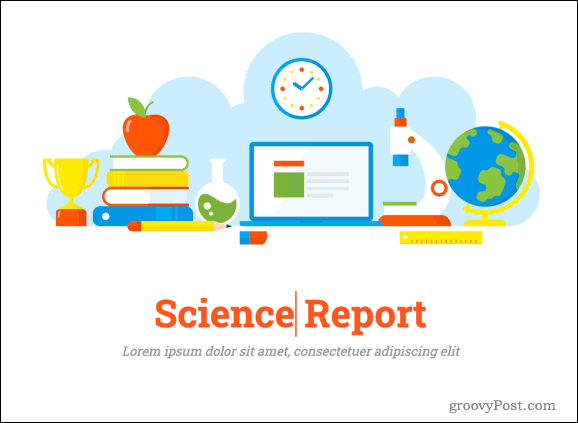
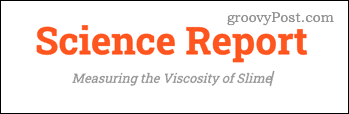
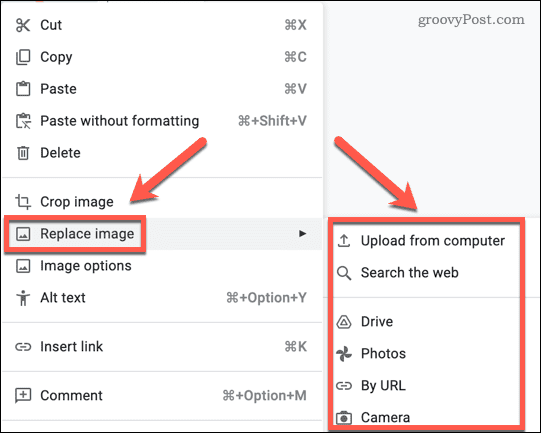


![[JAVÍTOTT] „A Windows előkészítése, ne kapcsolja ki a számítógépet” a Windows 10 rendszerben [JAVÍTOTT] „A Windows előkészítése, ne kapcsolja ki a számítógépet” a Windows 10 rendszerben](https://img2.luckytemplates.com/resources1/images2/image-6081-0408150858027.png)

![Rocket League Runtime Error javítása [lépésről lépésre] Rocket League Runtime Error javítása [lépésről lépésre]](https://img2.luckytemplates.com/resources1/images2/image-1783-0408150614929.png)



