Ha lenyűgöző szalaghirdetést kell létrehoznia a közelgő YouTube-csatornájához, a Canva sablonjainak használata az ideális választás. Így készíthet gyorsan szalaghirdetést YouTube-csatornájához .
- Canva
- Canva Androidra
- Canva iOS-hez
Mi az a Canva?
A Canva egy grafikai tervezési platform, amely leegyszerűsíti a képszerkesztést, és gyönyörű terveket készít, amelyeket bárhol közzétehet.
Korlátozottak a tervezési készségei? Nincs mit. A Canva arról híres, hogy segít az amatőr felhasználóknak szép alkotásokat létrehozni blogbejegyzésekhez, közösségi médiához, reklámokhoz és sok máshoz.
A Canva számos ingyenes és különleges hátteret kínál a fényképektől a sablonokig... A Drag & drop funkció segítségével a felhasználók egyszerűbben mozgathatják a szöveget és a képeket, és nagyszerű terveket hozhatnak létre.
A Canva használata különösen hatékony az Instagram, Facebook, Twitter vagy más közösségi hálózatokon végzett munkáknál. Ez az ideális eszköz a YouTube-csatornák képeinek létrehozásához is.
Hogyan készítsünk YouTube-szalaghirdetést egy sablon segítségével a Canva-n
A Canva segítségével a rendelkezésre álló sablonok segítségével avatart hozhat létre személyes YouTube-csatornájához. A Canva saját sablonokkal rendelkezik a YouTube számára, amelyeket a megfelelő méretekre állítanak be, így munkái mindig megegyeznek a világ legnagyobb közösségi videós hálózatának szabványos méreteivel.
A következőképpen hozhat létre háttérképet YouTube-csatornájához:
1. Kezdje el a Canva használatát
Jelentkezzen be a Canvába, és kattintson a Tervezés létrehozása gombra . A keresőmezőbe írja be a YouTube Channel Art elemet . Ez a művelet egy üres vásznat nyit meg a tervhez.
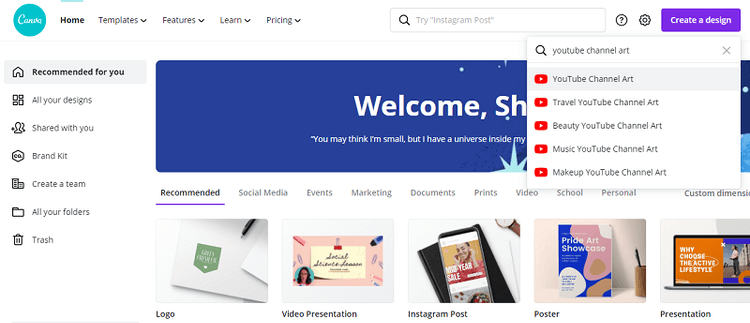
2. Határozza meg a YouTube szalaghirdetés-sablonok helyét
A bal szélen válassza a Sablonok lapot a Canva előre elkészített csatornaképeinek megtekintéséhez. Míg a legtöbb terv ingyenes, néhányuk kizárólag a Canva Pro tagjai számára készült.
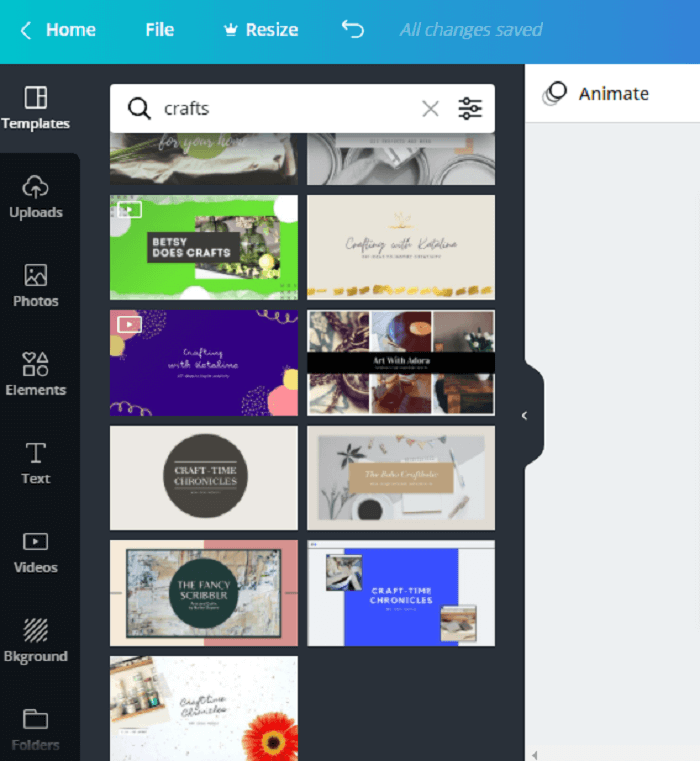
Itt olyan műfajokat választhat, mint a Zene - Zene, a Szépség - Szépség vagy az Utazás - Utazás. Vagy írhat a keresőmezőbe, hogy találjon valamit, ami a csatornájához kapcsolódik.
3. Válasszon sablont
Kattintson a kívánt sablonra, és a terv automatikusan kitölti az üres oldalt. Megjegyzés: a teljes design csak nagyobb képernyőkön jelenik meg. Előfordulhat, hogy más eszközök csak a terv közepén jelennek meg, ezért ügyeljen arra, hogy a csatorna neve jól láthatóan legyen középen.
Szerkessze a dizájnt az igényeknek megfelelően. A szövegmezőre kattintva módosíthatja a betűtípust, valamint annak méretét, színét, margókat vagy térközt. A háttérszínt is módosíthatja.
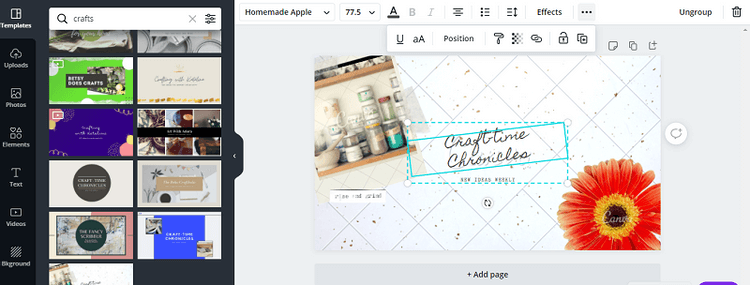
Szánjon néhány percet az eszköztár felfedezésére, és látni fogja a kívánt lehetőséget.
4. Töltse fel a fényképét
Ha fényképeket szeretne hozzáadni a munkaterülethez, kattintson a bal szélen található Feltöltés fülre. Ezután kattintson a Média feltöltése gombra . Keresse meg a fényképet az eszközön, és kattintson a Feltöltés gombra .
A fénykép megjelenik a megfelelő részben, majd húzza át a képet bárhová az oldalon.
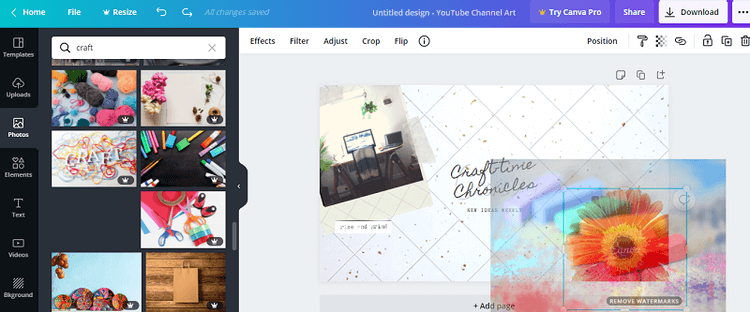
Ha követni szeretné a sablon kialakítását, kattintson az előre beállított képre, hogy megbizonyosodjon arról, hogy a kék keret megjelenik. Itt húzza át a fényképet, és vigye egy olyan helyre, ahol már benne van a fénykép.
5. Tervezés letöltése
Ha tetszik, amit készítettél, töltsd le a képet a jobb felső sarokban található Letöltés gombra kattintva. Ezen a ponton kiválaszthatja a fájltípust, majd folytathatja a kép letöltését.
Hogyan készítsünk YouTube-szalaghirdetést a semmiből a Canván
Ha nem találsz kedvedre való sablont a Canván, bármikor megtervezheted a semmiből. A folyamat még sablon nélkül is meglehetősen egyszerű. A következőképpen járjon el:
1. A Canva bejelentkezési képernyőjén válassza a Tervezés létrehozása lehetőséget , majd kattintson az Egyéni méretek elemre . Írja be a 2560-at a szélesség mezőbe, és az 1440-et a hosszúság mezőbe. Ezután kattintson az Új design létrehozása elemre . Ezzel megnyílik egy üres vászon.
2. Ezután kattintson a Fényképek fülre fényképek hozzáadásához. Ingyenes fényképeket találhat a keresőmezőben, vagy feltöltheti saját fotóit az alábbiak szerint: Feltöltések > Média feltöltése > Eszköz . Válassza ki a használni kívánt képet, majd kattintson a Megnyitás gombra .
3. A Képek vagy Feltöltések lapon a képet a vásznon tetszőleges helyre húzhatja. Átméretezheti a képet úgy, hogy rákattint egy sarokra, és kifelé vagy befelé húzza a kívánt méret eléréséhez. A nyilakat tartalmazó körre kattintva elforgathatja a képet. Miközben lenyomva tartja ezt a gombot, használja az egeret vagy az érintőpadot a gomb elforgatásához.
4. Adjon hozzá szöveget a Szöveg lap megnyitásával . Hozzáadhat és testreszabhat fő- és alcímeket vagy törzsszöveget, vagy kattintson az előre formázott szövegopciókra. Nyugodtan állítsd be a hátteret, a betűtípusokat és a képeket, amíg el nem éred a tökéletes szalaghirdetést YouTube-csatornádhoz.
5. Ha elégedett a tervvel, lépjen a képernyő jobb felső sarkába, és kattintson a Letöltés gombra . Válassza ki a fájltípust, majd kattintson ismét a Letöltés gombra . A fényképeket készüléke Letöltések mappájában találja .
Ne feledje, ha nem sablon használata mellett dönt, a terv 2560x1440 pixeles lesz, ami kevesebb, mint 6 MB. Lehet, hogy át kell méreteznie a képet, ha az ennél nagyobb.
Bannerképek feltöltése a YouTube-ra
1. Jelentkezzen be a YouTube-csatornára, kattintson a Csatorna testreszabása lehetőségre . Ezután kattintson a Márkaépítés fülre . Keresse meg a szalaghirdetés kép részét, majd kattintson a Módosítás gombra .
2. Válassza ki az új szalaghirdetést, majd kattintson a Megnyitás gombra . Szükség esetén méretezze át. Ezután kattintson a Kész gombra a módosítások alkalmazásához. A YouTube megmutatja, hogyan jelenik meg a fotó a nézők számára. Lehet, hogy vissza kell térnie a Canvához a szükséges módosítások elvégzéséhez.
3. Ha elégedett a YouTube szalaghirdetés hátterével, kattintson a Közzététel gombra a beállítások mentéséhez. Kattints a profilképedre a jobb felső sarokban, majd navigálj a Csatornádhoz , és nézd meg, hogyan néz ki.
Fentebb bemutatjuk, hogyan készíthet gyönyörű bannereket YouTube-csatornákhoz . Reméljük, hogy a cikk hasznos az Ön számára.
![Hogyan lehet élő közvetítést menteni a Twitch-en? [KIFEJEZETT] Hogyan lehet élő közvetítést menteni a Twitch-en? [KIFEJEZETT]](https://img2.luckytemplates.com/resources1/c42/image-1230-1001202641171.png)
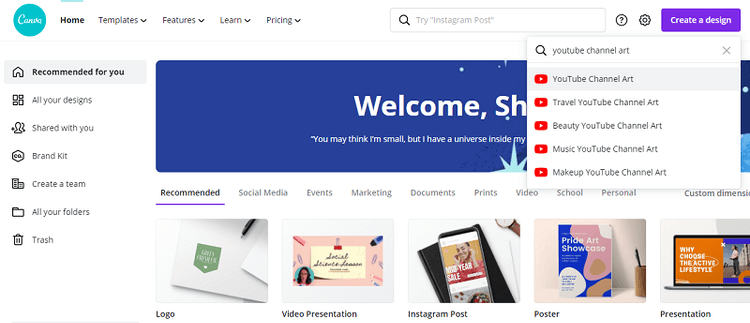
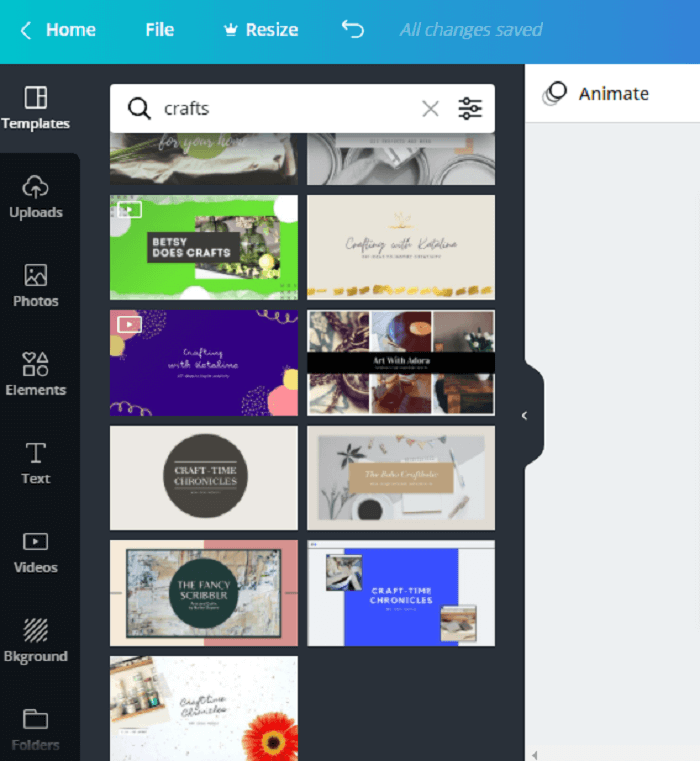
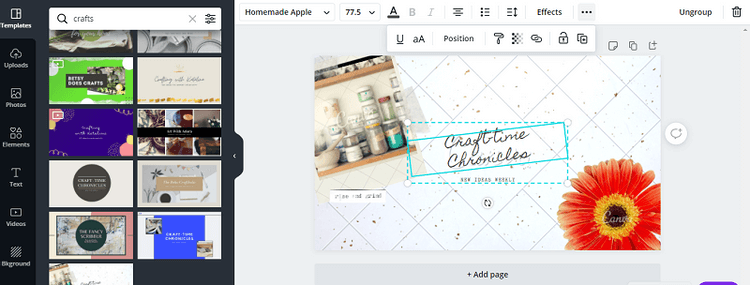
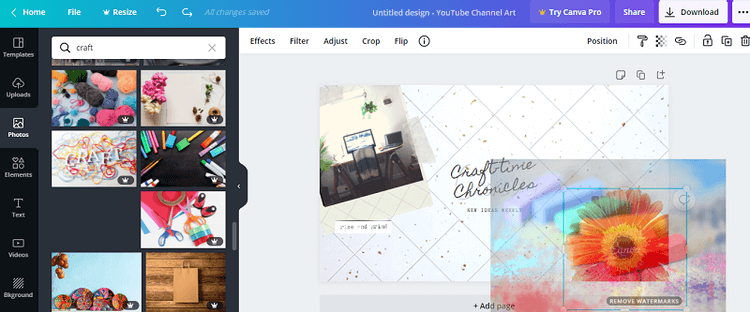


![[JAVÍTOTT] „A Windows előkészítése, ne kapcsolja ki a számítógépet” a Windows 10 rendszerben [JAVÍTOTT] „A Windows előkészítése, ne kapcsolja ki a számítógépet” a Windows 10 rendszerben](https://img2.luckytemplates.com/resources1/images2/image-6081-0408150858027.png)

![Rocket League Runtime Error javítása [lépésről lépésre] Rocket League Runtime Error javítása [lépésről lépésre]](https://img2.luckytemplates.com/resources1/images2/image-1783-0408150614929.png)



