A postaládájában lévő új üzenetekkel való lépéstartás teljes munkaidős kezeléssé válhat. Bár léteznek automatikus módok ezeknek az e-maileknek a rendezésére, például az Outlook AutoArchive funkciójával , érdemes lehet manuálisan eltávolítani az üzeneteket egy adott időponttól.
Bemutatunk néhány különböző módot az e-mailek dátum szerinti megkeresésére a Microsoft Outlook programban, majd törlésére. Ha szívesebben archiválja a talált régebbi e-maileket, ahelyett, hogy végleg megszabadulna tőlük; te is megteheted.
E-mailek keresése és törlése dátum szerint a keresés segítségével
Hacsak nem használja rendszeresen, előfordulhat, hogy észre sem veszi az Outlook ablakának tetején található keresőmezőt . Ez a praktikus eszköz nem csak a megadott kulcsszavakra keres . Szűri is az e-mailjeit, így pontosan megtalálhatja, amire szüksége van.
E-mailek keresése az Outlook keresőeszközével:
- Kattintson a Keresés mezőre, majd a Szűrő ikonra.

- A Szűrő mező tetején található Keresés itt legördülő mezőben válassza ki a keresési helyet.
- Megnézheti az Aktuális mappát , Almappákat , Aktuális postafiókot , Minden postafiókot , vagy kereshet az Outlook összes eleme között .
- A Beérkezett részben adja meg a kívánt időszak dátumait.
- Ha további beállításokat szeretne hozzáadni, például kitől származik az e-mail, vagy van-e melléklete, akkor ezeket a feltételeket is megadhatja.
- Ha végzett, kattintson a Keresés gombra .
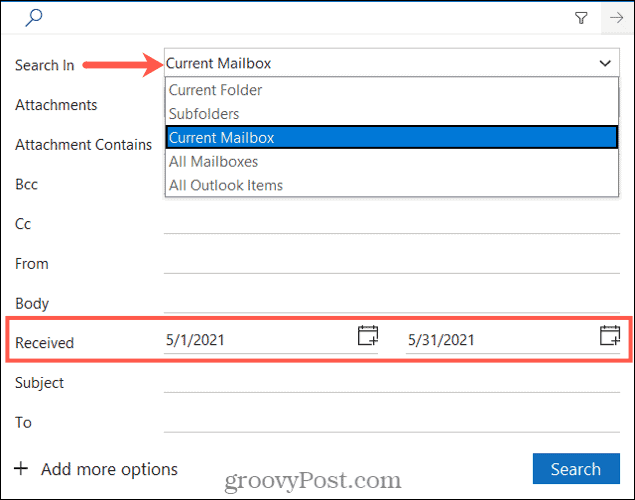
Szűrt keresési eredmények elemzése az Outlookban
Miután a keresőeszközzel szűrte az e-maileket a beérkezésük dátuma szerint, a bal alsó sarokban látnia kell az eredményeket a teljes számmal.
Ha törölni szeretné az adott időszak összes találatát, egyszerűen kiválaszthatja az e-maileket a Ctrl + A billentyűkombináció megnyomásával . Ezután kattintson a jobb gombbal, és válassza a Törlés lehetőséget , vagy kattintson a Törlés gombra a Kezdőlap lapon.
Ha inkább el szeretné rejteni (de nem törölni) az e-maileket, kattintson a Törlés helyett az Archiválás lehetőségre a helyi menüben vagy a Kezdőlap lapon.
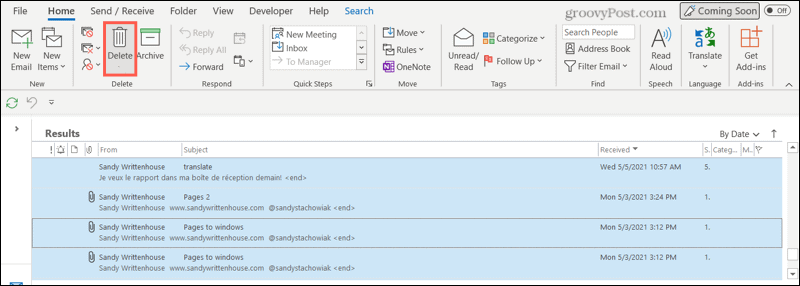
A szűrő törléséhez és a beérkező levelek normál nézetéhez való visszatéréshez kattintson a szűrőadatokat megjelenítő keresőmező jobb oldalán található X ikonra .

E-mailek keresése és törlése dátum szerint a Rendezés segítségével
Az e-mailek dátum szerinti megtalálásának másik módja az Outlook rendezési funkciója . Az Outlook e funkciójával dátum szerint törölheti az e-maileket úgy, hogy először egy könnyen áttekinthető listába rendezi őket.
Ehhez kattintson a Beérkezett üzenetek oszlop fejlécére, vagy használja a beérkező levelek jobb felső sarkában található rendezési mezőt a Dátum szerint lehetőség kiválasztásához . Ezután az e-mailjeit a legfrissebb e-mailek sorrendjében fogja látni.

Ha először a legrégebbit szeretné látni, kattintson újra a Fogadott oszlop fejlécére, hogy a nyíl felfelé mutasson , ne lefelé .

E-mailjeit a Ma, Tegnap, Múlt hét, Múlt hónap stb. szerint csoportosítva is láthatja .
A törölni kívánt üzenettartomány kiválasztásához kattintson az első e-mailre, tartsa lenyomva a Shift billentyűt, és kattintson a kijelölni kívánt tartomány utolsó e-mailjére. Innen kattintson a jobb gombbal, és válassza a Törlés lehetőséget , vagy kattintson a Törlés lehetőségre a Kezdőlap lapon .
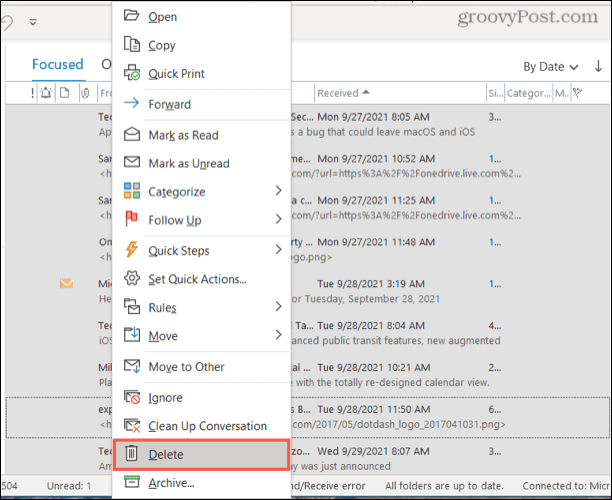
Ismételten, ha úgy tetszik, a helyi menüben vagy a Kezdőlap lapon a Törlés helyett választhatja az Archiválást . Ezzel elrejti az e-maileket, de nem törli őket teljesen.
Csak régi elemek keresése és törlése
Ha meg akarja szabadítani a beérkező leveleket a régi e-mailektől, az Outlook Postafiók-karbantartó eszközével gyorsan elvégezheti a munkát.
Ehhez kattintson az Outlook menü Fájl parancsára , majd nyomja meg az Info gombot . A jobb oldalon kattintson az Eszközök > Postafiók tisztítása elemre .
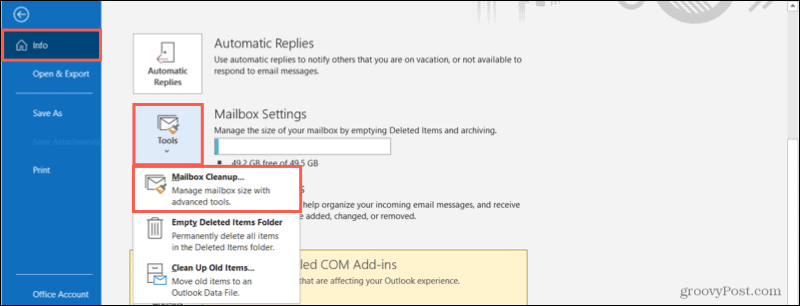
A Postafiók tisztítása menü második részében jelölje be a Ennél régebbi elemek keresése lehetőséget , és adja meg a napok számát. Kattintson a Keresés gombra a beérkező levelek között való kereséshez.
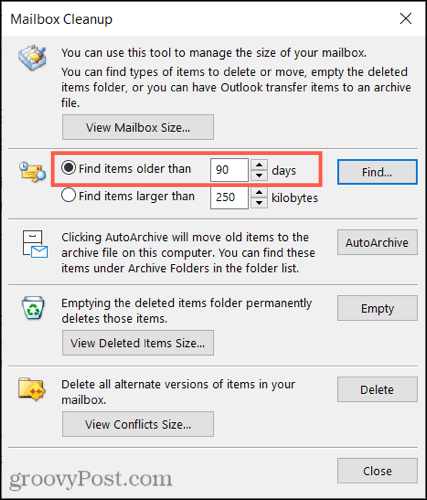
Ezután az adott postafiókban lévő összes egyező elemre vonatkozó eredményeket megkapja, nem csak az e-maileket. Törölheti az elemeket egyenként, vagy kiválaszthatja őket a fent leírtak szerint. Kattintson a jobb gombbal, és válassza a Törlés lehetőséget az eltávolításukhoz.
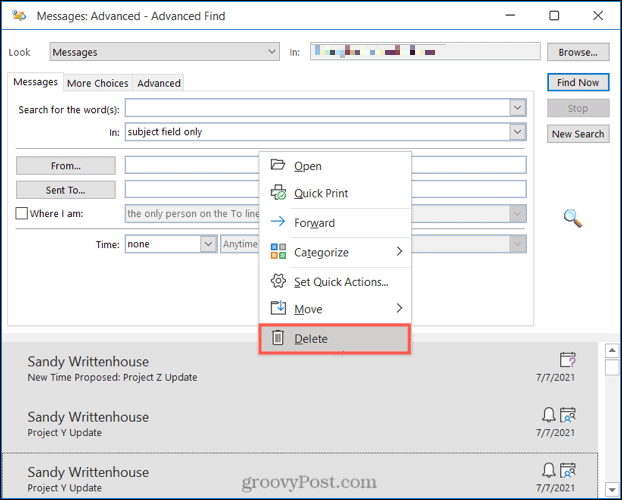
Alternatív megoldásként kattintson a jobb gombbal, válassza az Áthelyezés lehetőséget , és ehelyett elküldi őket az archívumba.
Csak a régi elemek keresése és archiválása
Ha tetszik az az ötlet, hogy az Outlook gondoskodjon a régi elemekről, de inkább archiválja, mint törölje őket, az Outlook egy tisztítóeszközt kínál , amely elvégzi ezt Ön helyett.
A kezdéshez nyomja meg a Fájl gombot a menüben, majd nyomja meg az Info gombot . A jobb oldalon kattintson az Eszközök > Régi elemek tisztítása elemre .
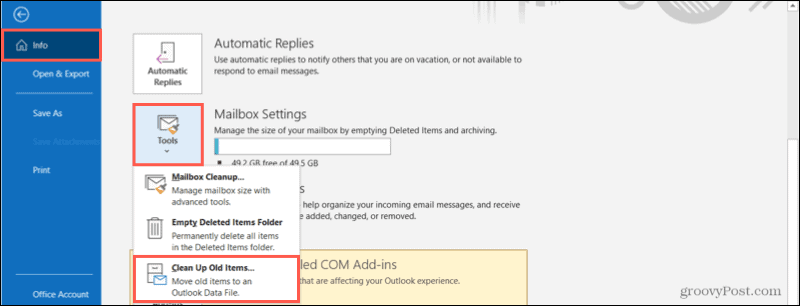
Ezután kiválaszthat egy adott postafiókot (ha egynél több van), kiválaszthatja a különböző mappákat, amelyekben keresni szeretne, és kiválaszthat egy dátumot az Archív elemek régebbi, mint címkéjű legördülő mezőben .
Kattintson az OK gombra , hogy ezeket az e-maileket a rejtett archívumba helyezze.
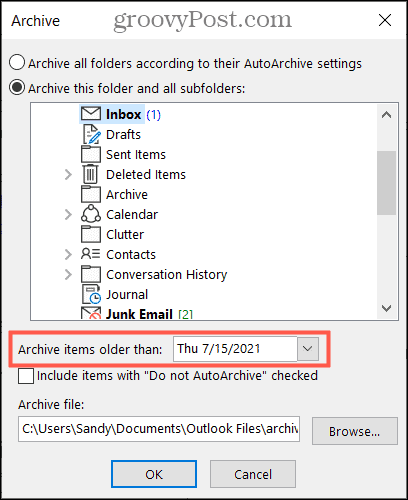
Rugalmas keresés és törlés dátum szerint az Outlookban
Amint azt itt bemutattuk, az Outlook használata egyszerű az e-mailek dátum szerinti törlésére. Bármit is szeretne, az Outlook biztosítja a szükséges eszközöket és rugalmasságot a munka elvégzéséhez. A fenti lépésekkel megkeresheti egy adott dátumból vagy időszakból (például egy hónapból) származó e-maileket, majd törölheti vagy archiválhatja azokat.
Ha problémái vannak az e-mailek közötti kereséssel, érdemes lehet újraépíteni az Outlook keresési indexét, hogy megpróbálja megoldani a problémát.
![Hogyan lehet élő közvetítést menteni a Twitch-en? [KIFEJEZETT] Hogyan lehet élő közvetítést menteni a Twitch-en? [KIFEJEZETT]](https://img2.luckytemplates.com/resources1/c42/image-1230-1001202641171.png)

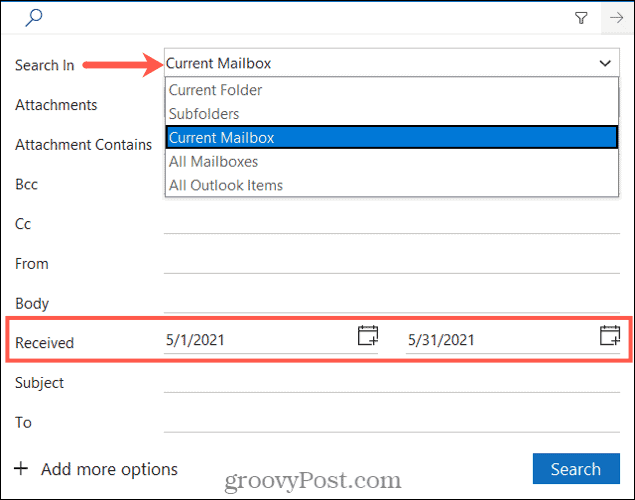
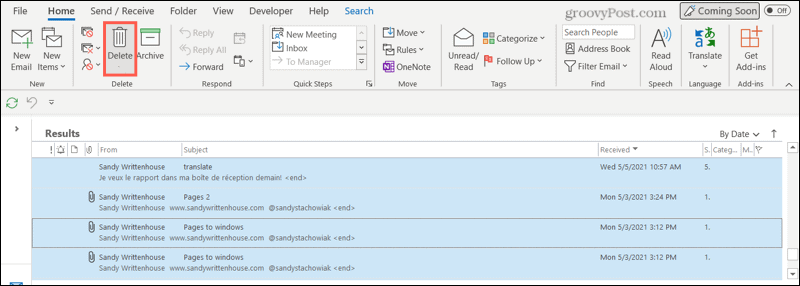



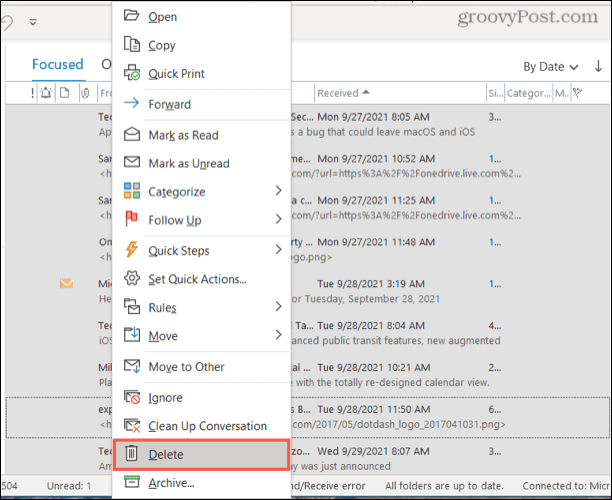
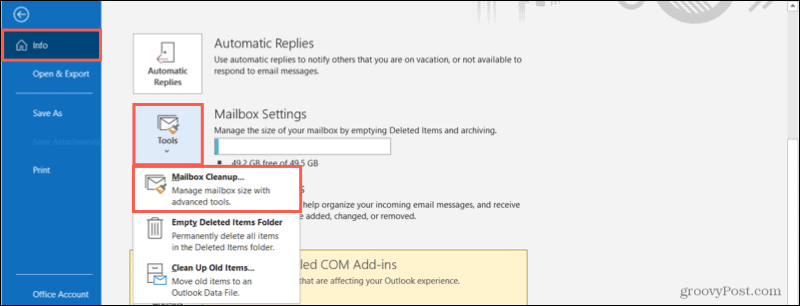
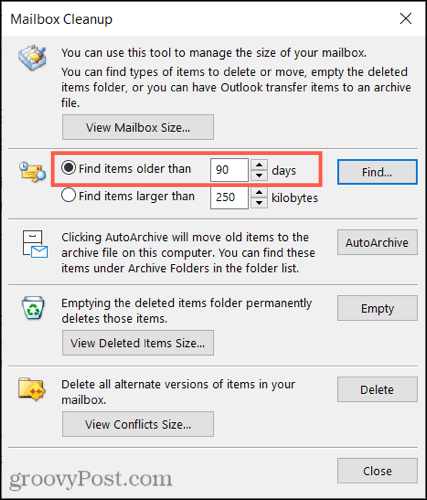
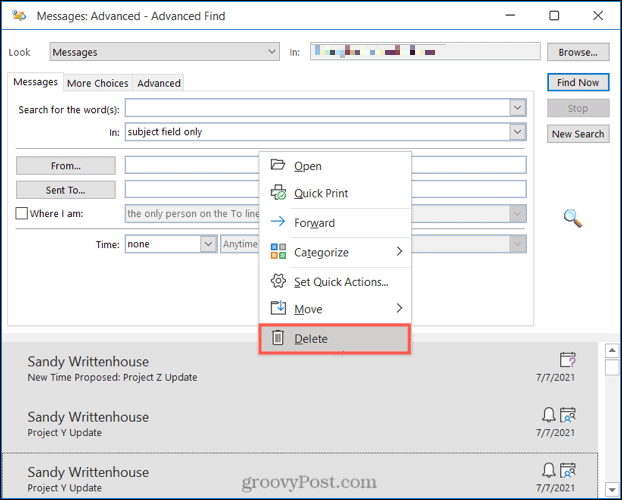
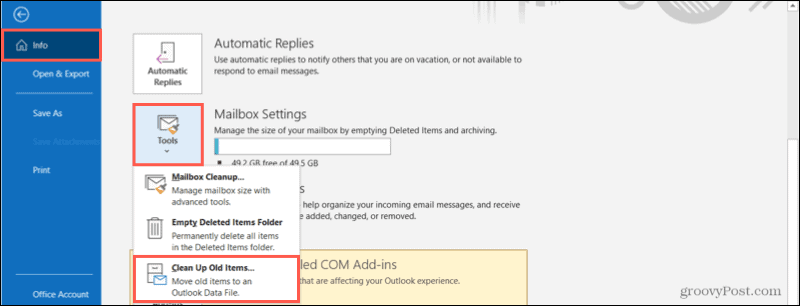
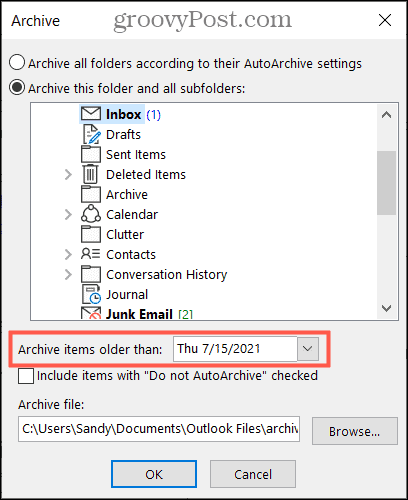


![[JAVÍTOTT] „A Windows előkészítése, ne kapcsolja ki a számítógépet” a Windows 10 rendszerben [JAVÍTOTT] „A Windows előkészítése, ne kapcsolja ki a számítógépet” a Windows 10 rendszerben](https://img2.luckytemplates.com/resources1/images2/image-6081-0408150858027.png)

![Rocket League Runtime Error javítása [lépésről lépésre] Rocket League Runtime Error javítása [lépésről lépésre]](https://img2.luckytemplates.com/resources1/images2/image-1783-0408150614929.png)



