Sokan napi rendszerességgel használjuk a YouTube-ot, és a hónapok és évek alatt végigfutott videók száma gyorsan felhalmozódik. Tehát mi a teendő, ha meg szeretne találni egy adott videót, és nem ismeri a cím kulcsszavait, de emlékszik a dátumra? Sajnos nincs szerencséd. Nem lehet dátum szerint keresni a YouTube-megtekintési előzményekben . Vannak dolgok, amelyek segíthetnek, de ha ezek hiábavalók, akkor hagyják, hogy örökké görgessön a videók listáján. Az alábbiakban ajánlunk néhány dolgot. Ügyeljen arra, hogy ellenőrizze őket.
Szűrhetem dátum szerint a YouTube megtekintési előzményeit?
Az egyszerű válasz az lenne: nos, nem igazán, de valahogy. A YouTube megtekintési előzményei nem szűrhetők dátum szerint csak a Google Fiókkezelésben, és az egyetlen dolog, amit használhatsz, az a „Régebbi előzmények megjelenítése, mint” szűrő. Ezzel a szűrővel kiválaszthat egy dátumot, és megjelenítheti azokat a videókat, amelyeket azelőtt nézett meg. Ettől eltekintve elakadsz a kulcsszó/szöveges lekérdezésnél vagy a könyörtelen görgetésnél, amíg meg nem találod azt a videót, amit keresel.
Ne felejtsd el, hogy létezik az Interakciók alkategória, így ha tetszett vagy nem tetszett egy videó, és alig tetszenek/nem tetszenek a videók, akkor ez egyszerűbb módja lehet a videók közötti szűrésnek. Ezt szem előtt tartva a következőképpen kereshet videókat a YouTube megtekintési előzményei között a Google Fiókkezelő konzolján okostelefonokon és asztali számítógépeken:
- Itt azonnal navigálhat számítógépén. Előfordulhat, hogy be kell jelentkezned Google Fiókoddal (ugyanazt, amelyet a YouTube-hoz használsz). Tegye ugyanezt Android/iOS okostelefonokon, és ugorjon egészen az 5. lépésig. Vagy ha más lehetőséget választ, nyissa meg a YouTube-ot.
- Válassza a Könyvtár lehetőséget .
- Érintse meg a 3 pontos menüt , és válassza az Előzmények vezérlői lehetőséget .
- Most koppintson az Összes tevékenység kezelése elemre . Ezzel a Google Fiókkezelés alatti YouTube szakaszba kerülsz.
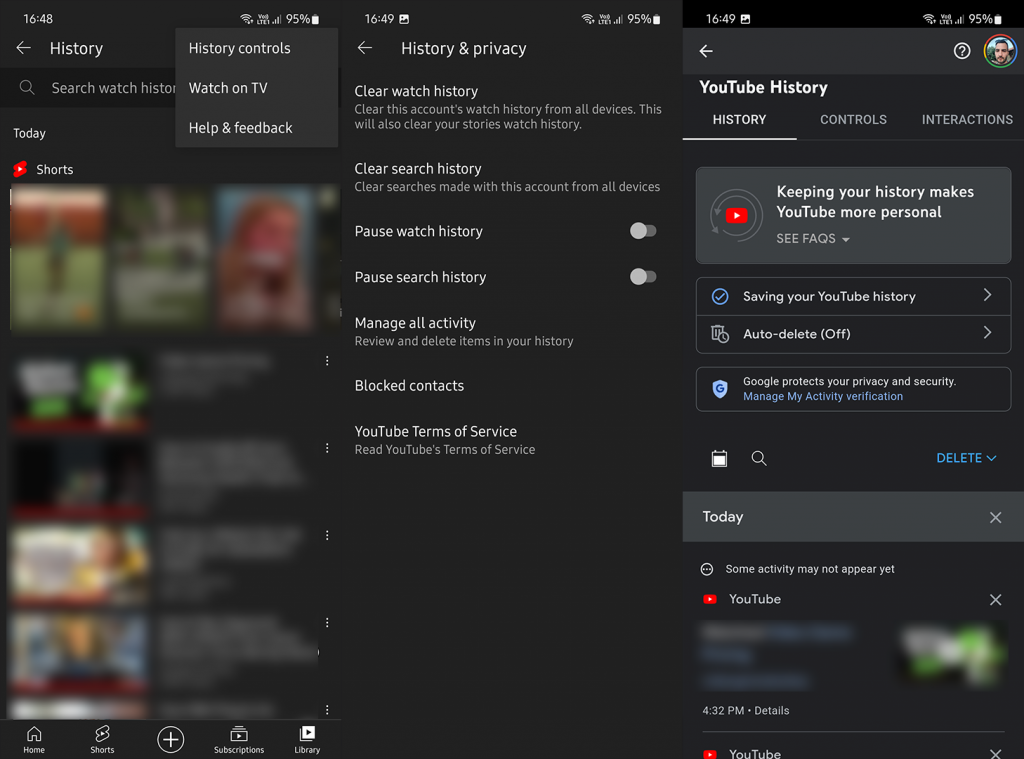
- Érintse meg a keresősáv melletti naptár ikont a dátum kiválasztásához a „ Régebbi előzmények megjelenítése ” opcióhoz.
- Választhat az Interakciók és a YouTube tetszésnyilvánítások és nemtetszések között is . Vagy megjegyzéseket a YouTube-on, ha ez segíthet megtalálni a keresett videót.
Alapvetően bármi, amit valaha csináltál a YouTube- on , akár nézőként, akár tartalomkészítőként, megtalálható. Sajnos, ha nincs tisztában a cím hozzávetőleges megfogalmazásával, a dátumkeresés nem fog sokat segíteni. Az alkalmazható hasznos szűrők hiánya a YouTube-előzményekben meglehetősen fejfájást okozhat. Figyelembe véve, hogy videók ezrei vannak, feltéve, hogy még soha nem törölted vagy szünetelteted a megtekintési előzményeket. De biztosak vagyunk benne, hogy talál egy kis időt, ha viszketni fog, hogy megtalálja a videót. Amíg a Google a jövőben több keresési lehetőséget be nem vezet.
Köszönjük, hogy elolvasta, és reméljük, hogy ez a cikk választ ad kérdésére. Mi a véleményed a témáról? Feltétlenül mondja el nekünk az alábbi megjegyzések részben.
Keresés a YouTube megtekintési előzményeiben dátum szerint PC-n
Kövesse az alábbi, lépésenkénti útmutatót a YouTube megtekintési előzményeinek dátum szerinti kereséséhez:
- Nyissa meg az eszköz böngészőjét.
- A keresősávban keressen rá a „Google tevékenység” kifejezésre.
- Kattintson az első linkre.
- Most jelentkezzen be Google-fiókjába a képernyő jobb felső sarkában található bejelentkezési lehetőségre kattintva.
- Miután bejelentkezett fiókjába, érintse meg a képernyőn megjelenő „YouTube-előzmények” részt.
- Most görgessen lefelé, és válassza az „Előzmények kezelése” lehetőséget.
- Most érintse meg a keresősáv melletti naptár ikont, és válassza ki azt a dátumot, amelyre az előzményeket keresni szeretné.
- A dátum kiválasztása után az adott dátum YouTube-megtekintési előzményei jelennek meg a képernyőn.
Ez minden, miután követte a fenti útmutatót, könnyen megtalálhatja a YouTube megtekintési előzményeit dátum szerint.
![Hogyan lehet élő közvetítést menteni a Twitch-en? [KIFEJEZETT] Hogyan lehet élő közvetítést menteni a Twitch-en? [KIFEJEZETT]](https://img2.luckytemplates.com/resources1/c42/image-1230-1001202641171.png)
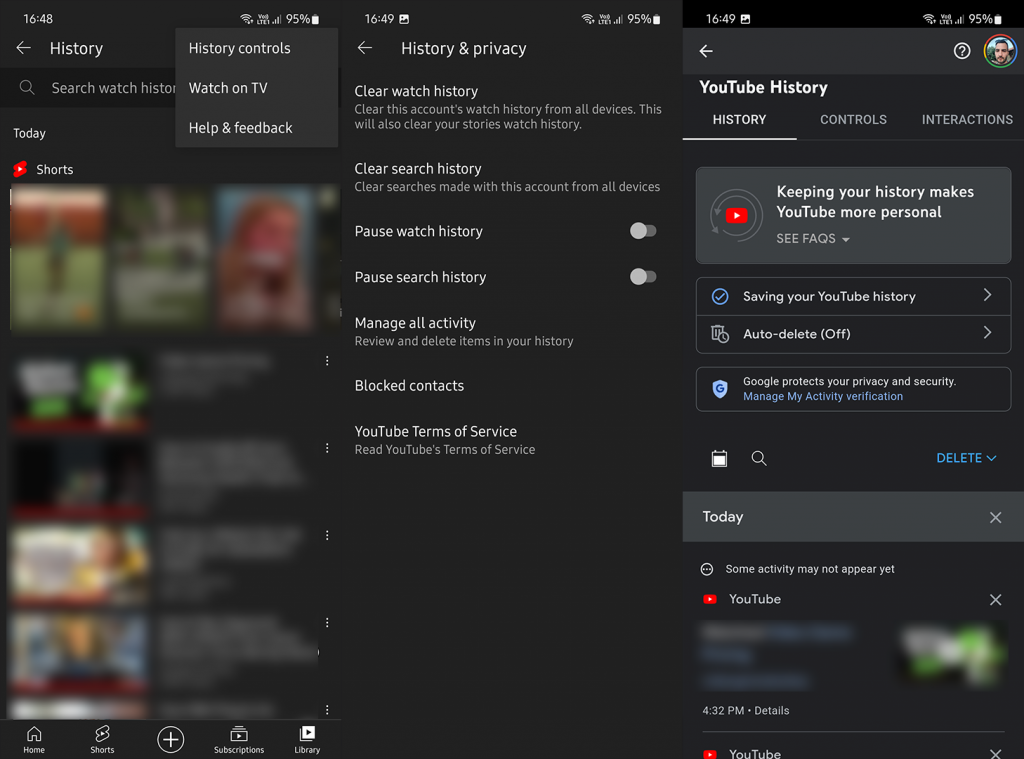


![[JAVÍTOTT] „A Windows előkészítése, ne kapcsolja ki a számítógépet” a Windows 10 rendszerben [JAVÍTOTT] „A Windows előkészítése, ne kapcsolja ki a számítógépet” a Windows 10 rendszerben](https://img2.luckytemplates.com/resources1/images2/image-6081-0408150858027.png)

![Rocket League Runtime Error javítása [lépésről lépésre] Rocket League Runtime Error javítása [lépésről lépésre]](https://img2.luckytemplates.com/resources1/images2/image-1783-0408150614929.png)



