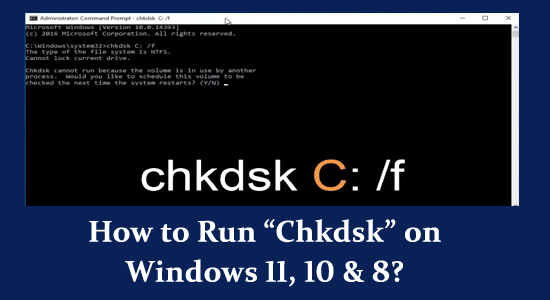
A Chkdsk (Check Disk) egy hatékony lemezellenőrző és -javító eszköz, amely képes diagnosztizálni és kijavítani a lemezhibákkal és fájlrendszer problémákkal kapcsolatos kérdéseket. Ezt az eszközt rendkívül körültekintően kell használni, mivel hibás alkalmazása adatvesztéshez vezethet.
A CHKDSK beállításai
A CHKDSK parancs több beállítást tartalmaz, amelyek segítségével testreszabhatja a viselkedését. Az alábbiakban bemutatjuk a legfontosabbakat:
| Beállítás |
Leírás |
| /SCAN |
Az NTFS kötetek logikai fájlrendszer hibáinak azonosítása javítás nélkül. |
| /F |
Hibák ellenőrzése és javítása a megadott lemezen. |
| /R |
Hibák ellenőrzése, javítása és a hibás szektorok helyreállítása. |
| /X |
Kötelező leválasztás, ha a kötet használatban van. |
| /? |
Súgó a CHKDSK használatához. |
Megjegyzés: A CHKDSK futtatása előtt mindig készítsen biztonsági másolatot a fontos adatokról, mivel ritkán előforduló lemezproblémák esetén adatvesztés következhet be.
Hogyan kell futtatni a „Chkdsk” programot Windows 11, 10 és 8 rendszeren?
Az alábbi lépések segítségével könnyedén futtathatja a Chkdsk programot:
- Nyissa meg a Parancssort rendszergazdai jogosultságokkal:
- Kattintson a Windows Start gombra.
- Írja be a „ cmd ” vagy a „ Parancssor ” kifejezést a keresősávba.
- Kattintson a jobb gombbal a „ Parancssor ” elemre a keresési eredmények között.
- Válassza a „ Futtatás rendszergazdaként ” lehetőséget.
- Adja meg a vizsgálni kívánt meghajtót:
Példa: ' chkdsk D: '. (Cserélje ki a „D:” betűjelet az ellenőrizni kívánt meghajtó betűjelére)
- Ha a lemez használatban van, ütemezze az ellenőrzést a következő újraindításkor:
Írja be az „ Y ”-t az igenhez, és nyomja meg az „ Enter ” billentyűt.
- A lemezhibák ellenőrzéséhez és javításához használja a megfelelő paramétert:
- ' /F ' példa: ' chkdsk D: /F '
- ' /R ' példa: ' chkdsk D: /R '
Mikor érdemes használni a CHKDSK-t?
A Chkdsk futtatására javasolt helyzetek:
- Lemezhibák – Ha hibaüzenet utal lemezhibára.
- Fájlrendszer probléma – A fájlrendszer megsérül.
- Rossz szektorok – Ha gyanítja, hogy hibás szektorok találhatók a lemezen.
- Váratlan rendszerteljesítmény csökkenés – Amennyiben rendszere összeomlik vagy lassul.
- Lemezklónozás előtt – Különösen fontos, ha lemezklónt vagy biztonsági mentést készít.
Mikor ne használja a CHKDSK-t?
Az alábbi esetekben nem ajánlott a Chkdsk futtatása:
- SSD-k – Mivel az SSD-k saját mechanizmusokkal rendelkeznek.
- Adat-helyreállítás – Mivel nem adat-helyreállító eszköz.
- Rutinellenőrzés – Ne használja rutin karbantartásként.
- Fizikai merevlemez problémák – Ha gyanítja, hogy fizikai hibák vannak.
GYIK
1: Lehetséges a Chkdsk futtatása „Vendég” jogosultságokkal?
Nem, rendszergazdai jogosultság szükséges.
2: A CHKDSK helyreállítja az elveszett adatokat?
Nem, a CHKDSK nem adat-helyreállító eszköz.
3: A CHKDSK egyszerre ellenőrzi az összes meghajtót?
Nem, a CHKDSK csak a megadott meghajtót ellenőrzi.
Javasolt megoldás Windows PC problémák megoldására
Egy többfunkciós eszköz, amely automatikusan képes a számítógépes hibák, rosszindulatú programok eltávolítására és a fájlvesztés megakadályozására.
Következtetés
A Chkdsk egy hasznos segédprogram, amelyet csak akkor érdemes használni, ha problémák merülnek fel. Mindig készítsen biztonsági másolatot a fontos adatairól!
![Hogyan lehet élő közvetítést menteni a Twitch-en? [KIFEJEZETT] Hogyan lehet élő közvetítést menteni a Twitch-en? [KIFEJEZETT]](https://img2.luckytemplates.com/resources1/c42/image-1230-1001202641171.png)
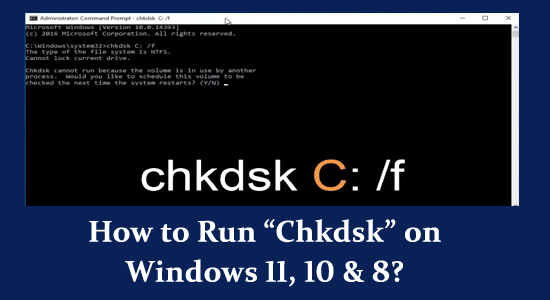


![[JAVÍTOTT] „A Windows előkészítése, ne kapcsolja ki a számítógépet” a Windows 10 rendszerben [JAVÍTOTT] „A Windows előkészítése, ne kapcsolja ki a számítógépet” a Windows 10 rendszerben](https://img2.luckytemplates.com/resources1/images2/image-6081-0408150858027.png)

![Rocket League Runtime Error javítása [lépésről lépésre] Rocket League Runtime Error javítása [lépésről lépésre]](https://img2.luckytemplates.com/resources1/images2/image-1783-0408150614929.png)




Szabó Anna -
Ez tényleg hasznos, nekem is sokat segített a „Chkdsk” futtatásában! Még sosem csináltam előtte
Virágos Móka -
Nagyon tetszik, hogy ennyien érdeklődnek a Chkdsk iránt! Nagyszerű program
Petra -
Már régóta használom a Chkdsk-et, és tudom, hogy mennyire hasznos, de mindig van mit tanulni belőle
Tóth Mária -
Én is szeretném kipróbálni, de félek, hogy elrontok valamit. Van valakinek tanácsa?
Feri -
A cikk nagyon hasznos, főleg a problémám megoldásában! Köszönöm
Nagy Tamás -
Mennyire fontos a Chkdsk használata? Érdemes hetente futtatni
István -
Próbáltam a Chkdsk-t, de a folyamat megakadt. Valaki tudna segíteni?
Sárközy -
Van valami tipp, hogy mikor érdemes a Chkdsk futtatni?
Misi -
Hű, ezt a cikket mindenképp meg kell osztanom a kollégáimmal, biztosan hasznukra válik majd!
Lili kutya -
Amikor végre elfutott a Chkdsk, úgy éreztem, mintha nyertem volna a lottón! :D
Peti -
Nem is tudtam, hogy ekkora segítséget nyújt a Chkdsk. Remélem, mindenki rájön majd!
Csabi -
Mi az a hiba kód, amivel találkozhatok a Chkdsk használatakor?
Gergő -
Valóban, a Chkdsk tényleg hasznos, főleg ha a merevlemez kapott valami sérülést
Muhi Zsófia -
Kicsit bonyolultnak tűnt az elején, de sikerült a lépéseket követve! Megéri!
Németh Róbert -
Van valakinek tapasztalata a „Chkdsk” használatával SSD-n? Mennyi ideig tart általában?
Móni -
Kísérleteztem a Chkdsk-kal, és tényleg működött! Nagyon meg voltam lepődve.
Gabi -
Ennyi információval egyáltalán nem volt nehéz a Chkdsk használata
Zoltán -
Sok futás után a Chkdsk tényleg segít. Nem hiszem el, hogy sokan nem használják
Szilvia -
Örülök, hogy rátaláltam erre a cikkre! A barátom is keresett segítséget, megosztom vele
Virág -
Chkdsk és Windows, jó kombináció. Kellemes meglepetés volt az eredmény
Reni -
Jó lenne, ha több információt kapnék a Chkdsk parancsokról
Babi -
Vicces, hogy olyan sokáig próbálkoztam a problémáimmal, és végül a Chkdsk megoldotta! :)
Varga Emese -
Azt hiszem, most már bátrabban fogom használni a Chkdsk programot, köszi
Péterke -
Sokáig kerestem az információkat, amiket ebben a cikkben találtam! Köszönet érte
Pál -
Több vinyóm is van, érdemes minden mellett futtatni a Chkdsk-t?
László András -
Én gyakran használom a Chkdsk-et, de mindig jó, ha van egy újabb útmutató, amit el lehet olvasni
Fruzsina -
Ha valaki nem ismeri a Chkdsk-et, ezt a cikket gyorsan olvassa el, egy kincs
Kovács Gábor -
Köszönöm a részletes útmutatót! Nagyon hasznos, főleg nemrég kezdtem el felfedezni a Windows 11-et.
Timi -
Van valami különbség a Windows 10 és 11 Chkdsk használata között? Talán egy tesztet kellene csinálni
Róbert IT -
Ez a cikk tényleg jó! Nekem is segített egy régi probléma megoldásában, köszönöm
Bálint -
Miért van szükség a Chkdsk-re? Csak akkor használjam, ha probléma van
Katalin -
Szuper cikk, a lépések jól követhetőek voltak. Köszi
Kornélia -
Végre megtaláltam a választ a Chkdsk használatával kapcsolatos kérdéseimre!
Kriszti -
A Chkdsk nekem is segített, amikor az SSD-m elkezdett visszafelé működni. Jó, hogy van ilyen lehetőség!