Annak ellenére, hogy a OneDrive (Microsoft) és a Google Drive (Google) a megfelelő ökoszisztémák miatt (Windows és Android), a harmadik féltől származó felhőalapú biztonsági mentési szolgáltatások továbbra is erősek. És a Dropbox továbbra is nagyon népszerű a meglehetősen versenyképes piacon. Ma megpróbáljuk elmagyarázni, hogyan jelenítsünk meg Dropbox-képeket a Google Fotókban (és fordítva), és megadjuk a két centünket, hogy melyik szolgáltatást érdemesebb használni.
A Dropbox egy nagyszerű szolgáltatás, versenyképes áron, többplatformos integrációval és sokoldalú fájlmegosztási lehetőséggel. Ahhoz azonban, hogy a legtöbbet hozhassa ki belőle, prémium szolgáltatásra lesz szüksége, és ennek ára van. A Google Fotók már nem kínál korlátlan tárhelyet a tömörített fényképek számára, így ha sok fotót szeretne menteni, valószínűleg GoogleOne-előfizetést kell fizetnie további 100 GB vagy több tárhelyért.
Fotók biztonsági mentése: Google Fotók vs Dropbox
Kezdjük a Dropbox tárhelyével. Az ingyenes tárhely meglehetősen korlátozott, 3 GB-ot tesz ki, ami aligha elegendő a fotózás szerelmeseinek. Mivel a szolgáltatás nem kínál semmiféle automatikus tömörítést, és egy tipikus fénykép méretét tekintve, a tárhely meglehetősen gyorsan megtelik.
Másrészt pontosan ez az a fájlformátum, amely lehetővé teszi a Google Drive (Google Fotók) virágzását. Nevezetesen, a Google Fotók két lehetőséget kínál a fényképek feltöltésekor – a kiváló minőséget (tárhelytakarékos) és az eredetit.
A Kiváló minőség opció egy kicsit tömöríti a fényképeket, hogy csökkentse méretüket. Vizuálisan az eredeti minőséghez képest a tömörített fotók kissé elmaradnak. Ezzel pedig tárhelyet takaríthat meg, ami alapértelmezés szerint 15 GB. Természetesen ez a tárhely magában foglalja az e-maileket, a Drive-fájlokat, de ez még mindig több, mint a Dropbox.
Az Eredeti opció lehetővé teszi a feltöltött fotók eredeti méretének megtartását, de lassan kimeríti a 15 GB szabad tárhelyet. Ha a fényképek felbontása 16 MP (vagy kevesebb), a különbségek alig láthatóak a High-Quality opcióhoz képest. Az eredeti opció vitathatatlanul jobban illik a professzionális fotózáshoz.
Tehát mindezekkel együtt a Google Fotók sokkal jobb lehetőségnek tűnik. És sokan egyetértenek vele, mivel manapság meglehetősen gyakori a fényképek migrációja a Dropbox/OneDrive-ról a Google Fotókra.
Mindez lassan elvezet a mai témánkhoz. Hogyan lehet átvinni a Dropbox fotóit a Google Fotókba, és remélhetőleg gyorsan? Nos, gondoskodtunk arról, hogy a két módot biztosítsuk (előnyökkel és hátrányokkal egyaránt), így Ön kiválaszthatja a kívánt módot.
Asztali kliensek használata helyi átvitel végrehajtásához (újrafeltöltés)
Szükséges asztali alkalmazások:
Ezt az opciót részesítjük előnyben, mivel megbízhatóságot és nagyobb szabadságot biztosít. A hátrányok nyilvánvalóak. Ha több tízezer fényképe van, sok helyet foglal el, ha ideiglenesen tárolja őket a számítógépen. Ezenkívül készüljön fel néhány napos feltöltésre, a rengeteg fénykép és a sávszélesség alapján.
Itt vannak a teljes utasítások:
- Töltse le és telepítse mindkét asztali alkalmazást. Ha már telepítve van a Dropbox kliens , és az összes fényképet már tárolta a számítógépén, lépjen az 5. lépésre.
- Nyissa meg a Dropbox klienst , jelentkezzen be , és kattintson a Speciális beállítások lehetőségre.
- A Szelektív szinkronizálás alatt kattintson a Beállítások módosítása elemre .
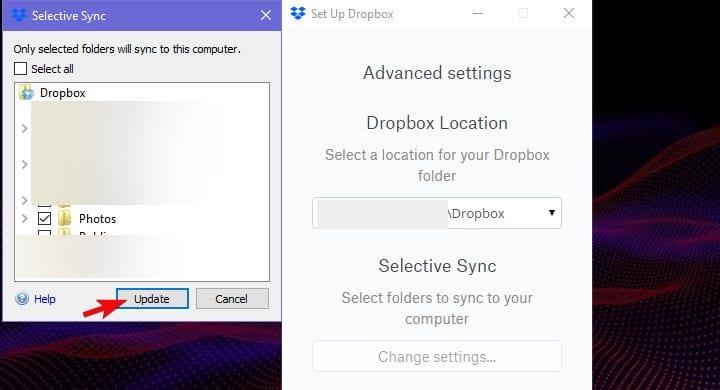
- Csak fényképeket tartalmazó mappákat válasszon, és szinkronizálja őket számítógépével. Törölje az összes többi mappa bejelölését.
- Amikor az összes fájlt letöltötte, nyissa meg a Google Drive-ot az asztali klienshez.
- Jelentkezzen be Google-fiókjával.
- Törölje a jelölést az Asztal, a dokumentumok és a képek jelölőnégyzetből. Kattintson a „ Mappa kiválasztása ” lehetőségre, és válassza ki a fényképmappákat a Dropbox helyi mappájában.
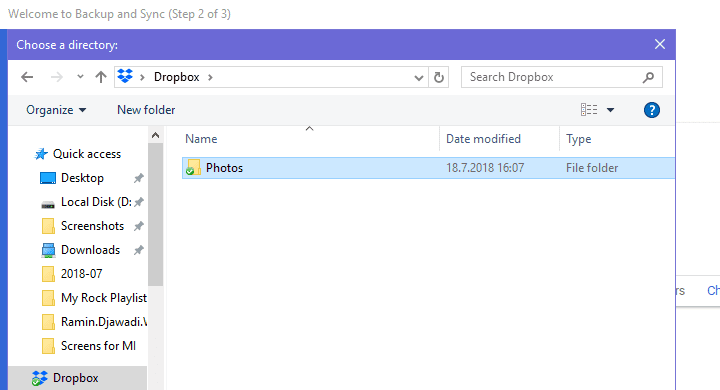
- Válassza a Fényképminőség lehetőséget, és jelölje be a „ Fényképek és videók feltöltése a Google Fotókba ” négyzetet.
- Kattintson a Tovább gombra, és törölje a jelet a „ Meghajtó szinkronizálása ezzel a számítógéppel ” négyzetből. Ezután nyomja meg a Start gombot .
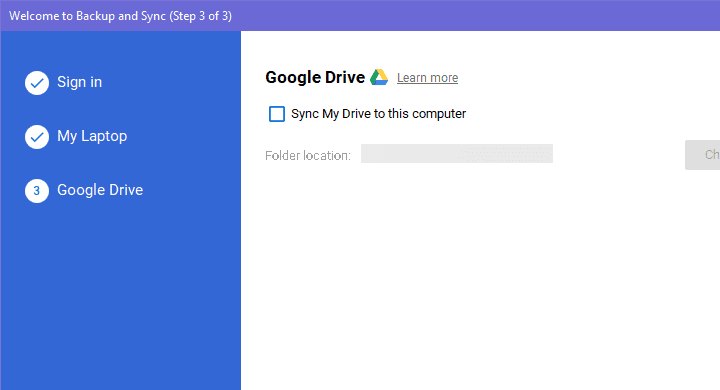
- Várja meg, amíg az összes fényképet sikeresen feltölti. Készüljön fel a hosszú várakozásra, ha a Kiváló minőségű (tárhelytakarékos) opciót választja, mivel a Google Fotók automatikusan tömöríti a fényképeket, mielőtt a felhőmeghajtón tárolná azokat.
Ugyanezt fordítva egy kicsit nehezebb, de kivitelezhető. Letöltheti az összes Google-fotóját egy kötegben Google-fiókjából, és tárolhatja őket számítógépén. Számítógépén navigáljon itt a Google Takeouthoz. Törölje az Összes négyzet kijelölését, és jelölje be a Google Fotók négyzetet. Ha ezt megtette, töltse le az összes fényképet, és tárolja őket helyben. Töltse fel őket a Dropboxba a Dropbox kliens segítségével.
A MultiCloud segítségével közvetlenül továbbíthatja fényképeit
Szükséges pályázatok:
Ez egy érvényes alternatíva az első opció letöltési/újrafeltöltési rutinjához. Mi azonban csak korlátozott számú fotón teszteltük, így nem állíthatjuk, hogy a MultiCloud valóban gyorsabb, mint a fent említett rutin. Egy másik kérdés az adatvédelem és az adatok megsértése, de a szolgáltatási értékelések alapján nem sok okunk van azt hinni, hogy az Ön személyes adatai veszélyben vannak.
Kövesse az alábbi lépéseket, hogy átvigye fotóit a Dropboxból a Google Drive-ba a MultiCloud segítségével:
- Telepítse a Dropbox to Google Drive Chrome-bővítményt . Megnyithatja a Chrome jobb felső sarkában található tálcáról.
- Hozzon létre egy új fiókot, és erősítse meg az e-mail megerősítő linkjével.
- Jelentkezzen be a Google Drive-fiókkal , és adjon hozzáférést a MultiDrive-hoz .
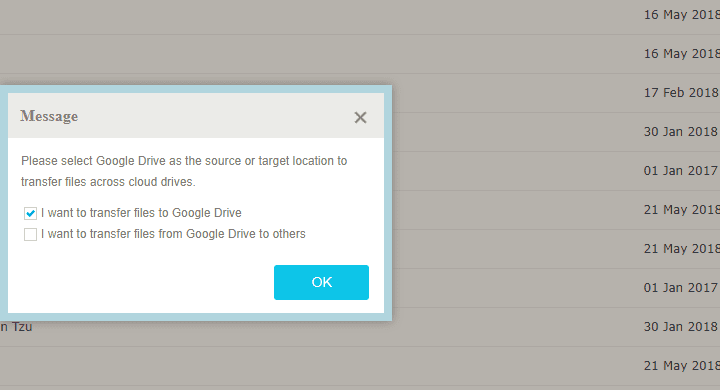
- Most kattintson a Felhők hozzáadása elemre, és válassza a Dropbox lehetőséget.
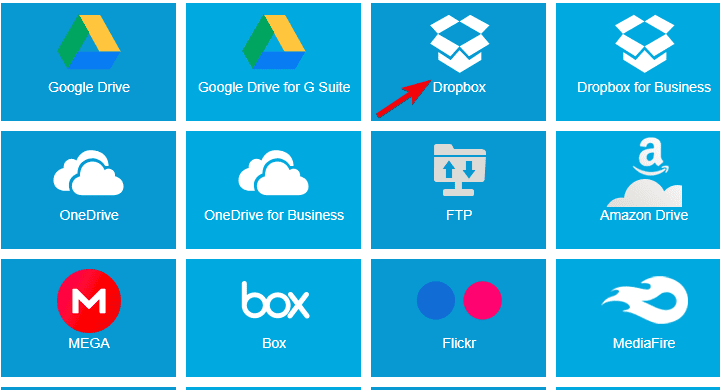
- Jelentkezzen be, és adjon MultiDrive hozzáférést a Dropboxhoz is.
- Most a felső sávban válassza a Dropbox lehetőséget, és csak a fényképeket tartalmazó mappákat jelölje be.
- Az alsó sávban válassza a Google Drive > Google Fotók lehetőséget .
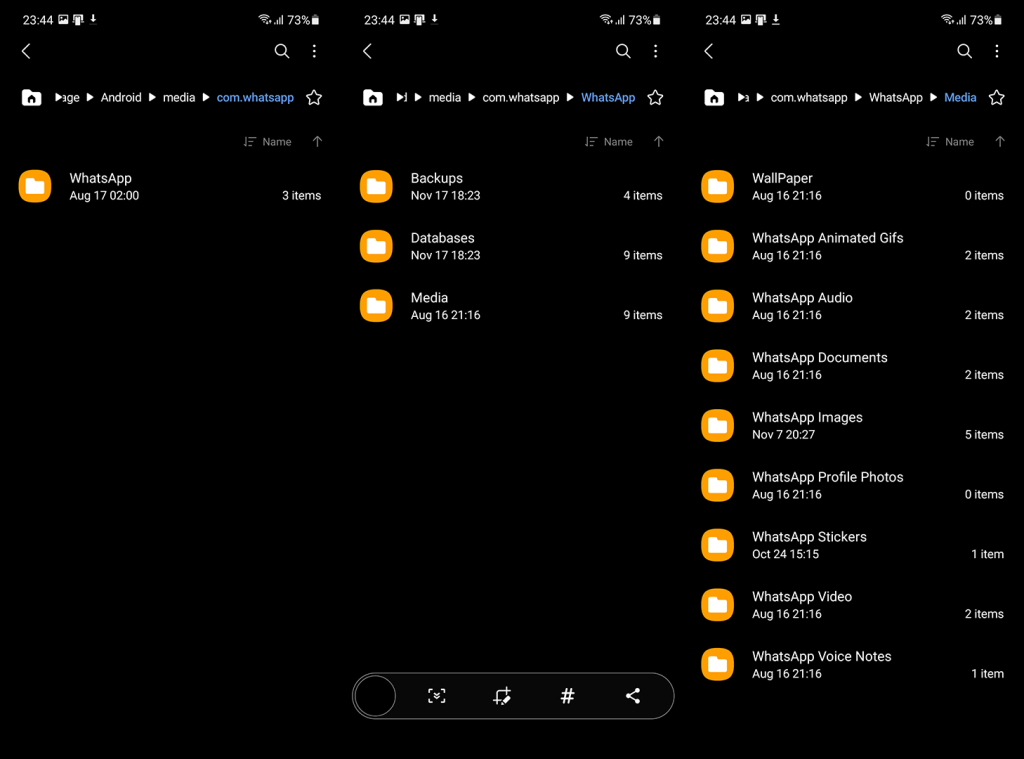
- Kattintson a „Transfer Now” gombra, és készüljön fel – ez eltart egy ideig.
- Később navigálhat a Google Fiók beállításaihoz és a Dropbox beállításaihoz az interneten , és eltávolíthat minden engedélyt, amelyet a MultiDrive számára adott. Ezenkívül eltávolíthatja a bővítményt, ha az megfelelt a céljának.
Ez az. Csak remélni tudjuk, hogy a Google a jövőben lehetővé teszi a fájlok közvetlenül harmadik féltől származó megosztását, ami jelentősen megkönnyíti ezeket a műveleteket. Addig is próbálja ki a felsorolt lépéseket, és ne felejtse el megosztani tapasztalatait az alábbi megjegyzések részben.
Megjegyzés: Ez a cikk a Google Fotókkal foglalkozó cikkünk része . Ha további tippeket és trükköket szeretne megtudni a Google Fotókkal kapcsolatban, vagy bizonyos problémái vannak ezzel az alkalmazással, keresse fel a Google Fotók központot további tartalomért.
A szerkesztő megjegyzése: Ezt a cikket eredetileg 2018 júliusában tették közzé. Gondoskodtunk arról, hogy frissítsük és pontosítsuk.
![Hogyan lehet élő közvetítést menteni a Twitch-en? [KIFEJEZETT] Hogyan lehet élő közvetítést menteni a Twitch-en? [KIFEJEZETT]](https://img2.luckytemplates.com/resources1/c42/image-1230-1001202641171.png)
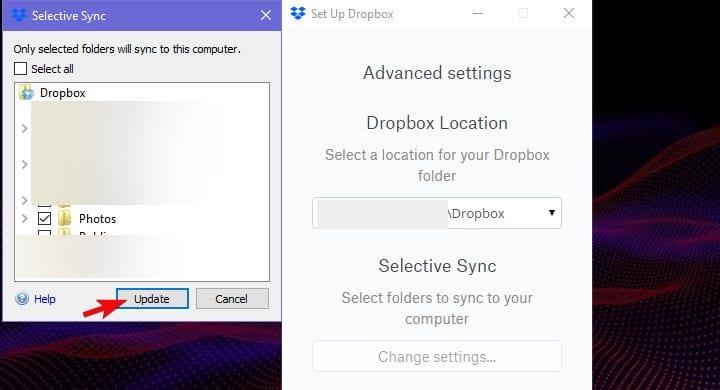
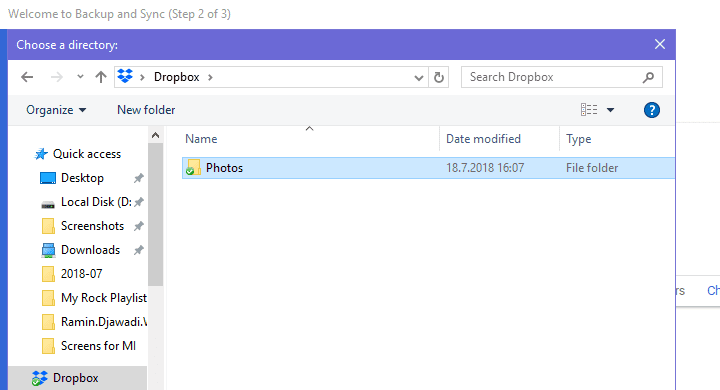
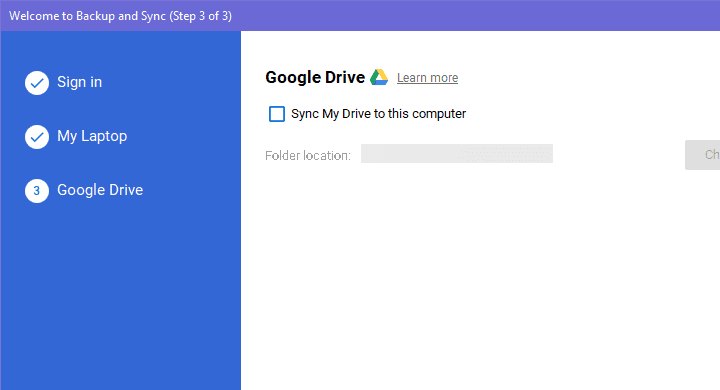
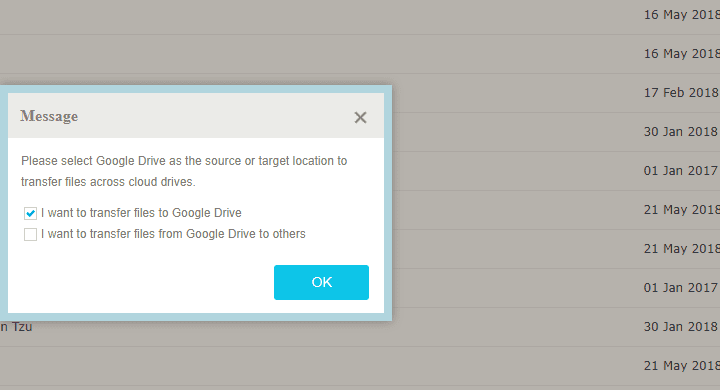
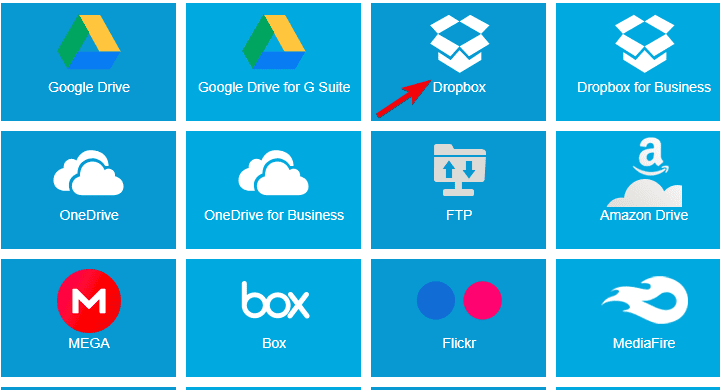
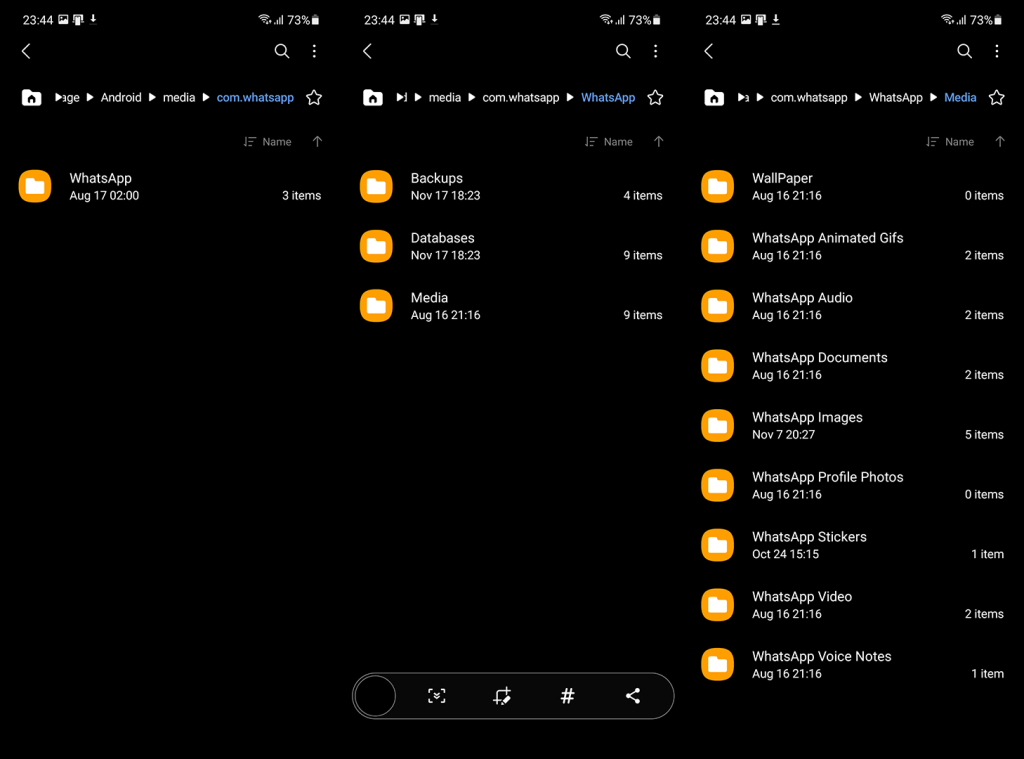


![[JAVÍTOTT] „A Windows előkészítése, ne kapcsolja ki a számítógépet” a Windows 10 rendszerben [JAVÍTOTT] „A Windows előkészítése, ne kapcsolja ki a számítógépet” a Windows 10 rendszerben](https://img2.luckytemplates.com/resources1/images2/image-6081-0408150858027.png)

![Rocket League Runtime Error javítása [lépésről lépésre] Rocket League Runtime Error javítása [lépésről lépésre]](https://img2.luckytemplates.com/resources1/images2/image-1783-0408150614929.png)



