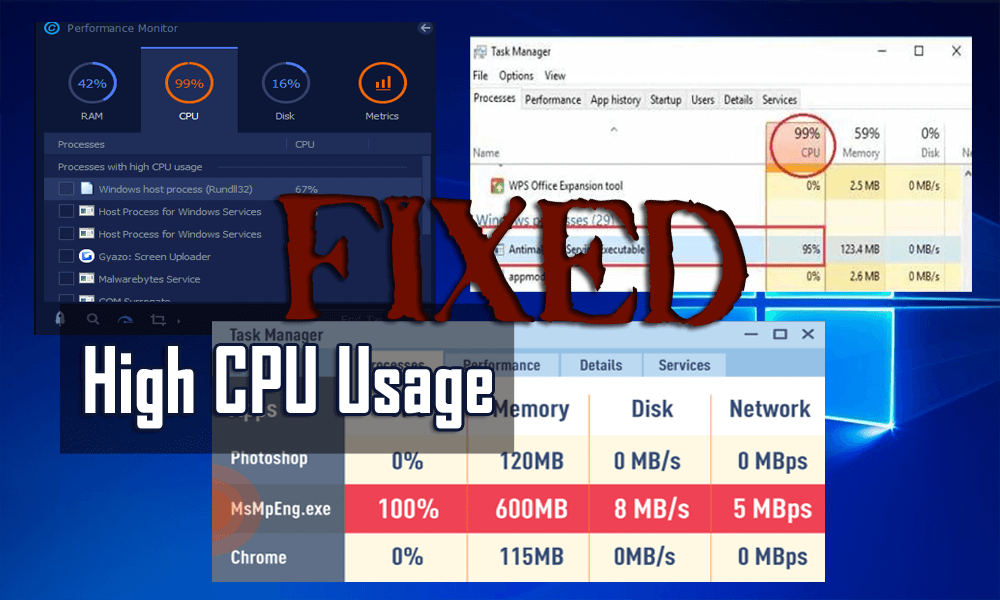
Ha azt gyanítja, hogy bármelyik processzor magas CPU-használatot okoz, akkor fennáll annak a lehetősége, hogy károsíthatja a rendszert, ha nem javítja ki időben.
Mindannyian tudjuk, hogy a CPU a legfontosabb eleme az egész rendszernek, rendszere hatékony működéséhez elengedhetetlen a magas CPU-használat elkerülése.
Ez a probléma akkor merül fel, ha a számítógép ventilátora nagy sebességre lép, és nagy zajt hall belőle, ez a 99%-os CPU-használat jele, ami túlterhelheti a CPU-t .
Ezért azonnal meg kell javítania ezt a problémát, különben különféle problémákkal szembesülhet, és komoly károkat okozhat a számítógépében.
A magas CPU-használati probléma megoldása érdekében kövesse a cikkben említett megoldásokat. Mielőtt azonban továbblépne a probléma megoldására, ismerje meg a probléma okát, hogy elkerülje a jövőben.
Tartalomjegyzék
Mi az oka a magas CPU-használatnak?
Van néhány gyakori ok, amelyek felelősek a magas CPU-használatért. Íme néhány ok, amiért figyelni kell rá:
- Az illesztőprogramok elavultak
- Nincs elég fizikai vagy virtuális memóriája.
- Túl sok háttérprogram vagy aktív program.
- Erőforrás-igényes PC-játékot futtat.
- A számítógép hűtése nem megfelelő, és túlmelegszik.
- Problémák és hibák vannak a Windows rendszerleíró adatbázisában.
Hogyan javítható a magas CPU-használat?
Nos, vannak olyan megoldások, amelyek javíthatják a Windows magas CPU-használatát. Nemcsak a 99-es CPU-használat , hanem a 100%-os CPU-használat is komoly probléma, és ez a Windows 10 frissítése után is előfordulhat, ezért óvatosnak kell lennie, amikor frissíti a rendszert egy újabb verzióra.
1. megoldás: Indítsa újra a WMI Provider Host szolgáltatást
A WMI (Windows Management Instrumentation) vagy a WmiPrvSE.exe a magas CPU-használat javítására szolgál , ellenőrizheti, hogy magas-e a CPU-használat, illetve azt is, hogy valamelyik program nem fut-e megfelelően.
- Nyomja meg a CTRL + SHIFT + ESC billentyűkombinációt a Feladatkezelő megnyitásához
- WmiPrvSE keresése . exe fájlt , és nézd meg, magas-e a CPU-használat.
Ha kevesebb százalékot mutat, még akkor sem futtat semmilyen programot, mint amennyire szüksége van a WMI szolgáltatás újraindításához. Ehhez kövesse az alábbi lépéseket:
- Mivel a feladatkezelő nyitva van
- Kattintson a Szolgáltatások fülre
- Keresse meg a Windows Management Instrumentation elemet
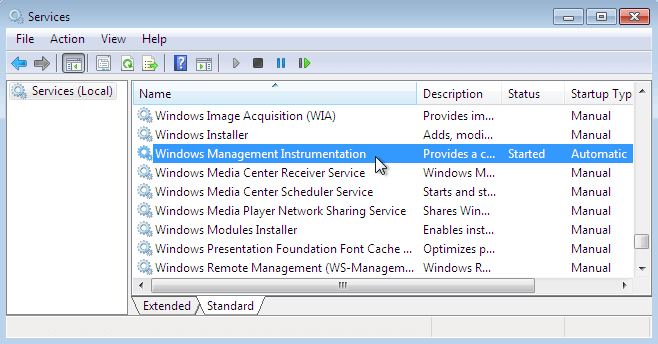
- Kattintson rá jobb gombbal, és válassza az Újraindítás lehetőséget
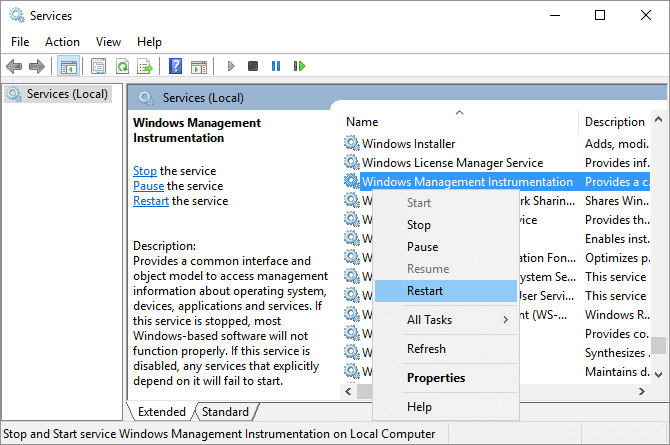
Ez újraindítja a WMI-szolgáltató gazdagépét, és javítja a magas CPU-használatot.
2. megoldás: Javítsa ki a magas CPU-t a rendszerleíró adatbázison keresztül
Ez a magas CPU-használat nemcsak a Windows 10-ben, hanem a Windows egy régebbi verziójában is jelentkezik. A rendszerleíró adatbázis hack segítségével javítható. Ehhez kövesse az alábbi lépéseket:
- Nyomja meg a Windows + R billentyűt
- Írja be a regedit parancsot , és kattintson az OK gombra
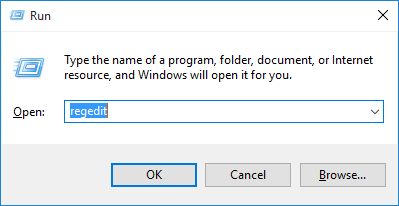
- Nyissa meg az alábbi szerkesztőt
HKEY_LOCAL_MACHINE\SYSTEM\CurrentControlSet\Control\Session Manager\Memory
- Keresse meg a ClearPageFileAtShutDown fájlt , és módosítsa az értéket 1-re
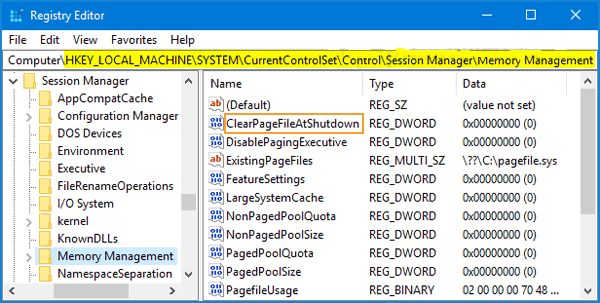
Indítsa újra a számítógépet, és ne hajtson végre semmilyen feladatot, a CPU-használati probléma megoldódott.
A rendszerleíró adatbázis kézi frissítése meglehetősen kockázatos, mivel egy kis hiba az egész rendszert károsíthatja, ezért javasoljuk, hogy futtassa a Rendszerleíróadatbázis-javító eszközt a beállításjegyzék-hibák automatikus kijavításához.
Szerezze be a Rendszerleíróadatbázis-javító eszközt a beállításjegyzék-hibák néhány kattintással történő kijavításához
3. megoldás: Tiltsa le a Runtime Brokert
A Runtime Broker egy Windows-folyamat is a Feladatkezelőben . Kezeli a Windows áruházból származó alkalmazások engedélyeit.
Bár néhány okból kevesebb CPU-használatot fogyaszt, a Runtime Broker a magas CPU-használat oka lesz, a probléma megoldásához le kell tiltania. Ehhez kövesse az alábbi lépéseket:
- Nyissa meg a beállításokat
- Válassza ki a rendszerbeállításokat
- Kattintson az Értesítés és műveletek elemre
- Kapcsolja ki a Tippek megjelenítése a Windows rendszerről lehetőséget
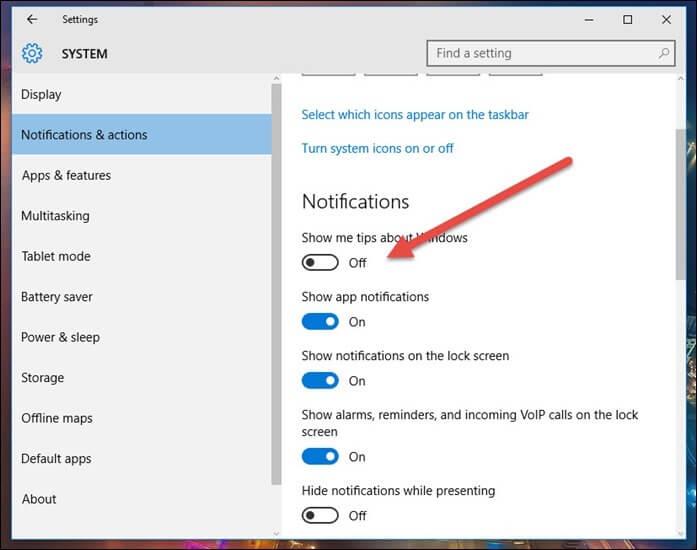
Ez letiltja a Runtime Brokert, megoldja a CPU-használati problémát, és nem fog többé szembesülni a Runtime Broker hibával .
4. megoldás: tiltsa le a Superfetch funkciót
A Windows 10 100%-os CPU-használatának megoldásához kapcsolja ki a szuperfetchet. Kövesse az alábbi lépéseket:
- Nyomja meg a Windows ikont, írja be a services és kattintson rá
- Most kattintson a szolgáltatásokra és az alkalmazásokra , vagy keressen közvetlenül a superfetch kifejezésre
- Kattintson duplán rá, megnyílik egy Superfetch tulajdonságok ablaka
- Kattintson a Letiltás gombra az indítási típus mellett
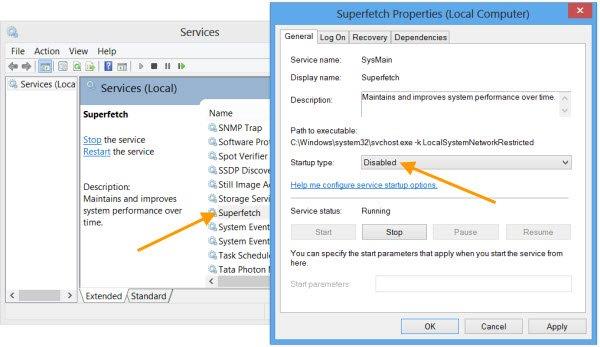
A módosítások életbe lépéséhez indítsa újra a számítógépet. Ez megoldja a CPU 99%-os használati problémáját.
5. megoldás: Frissítse az illesztőprogramokat
Az illesztőprogramok rendszeres frissítése jót tesz az operációs rendszernek. Ha a számítógépe a magas CPU-használat miatt lassú, akkor az illesztőprogramok frissítése segíthet a probléma megoldásában. Ehhez kövesse az alábbi lépéseket:
- Nyissa meg a vezérlőpultot
- Kattintson az Eszközkezelő elemre
- Kattintson duplán a frissítésre szoruló eszközre
- Kattintson a jobb gombbal az eszközre, és válassza az illesztőprogram frissítése lehetőséget
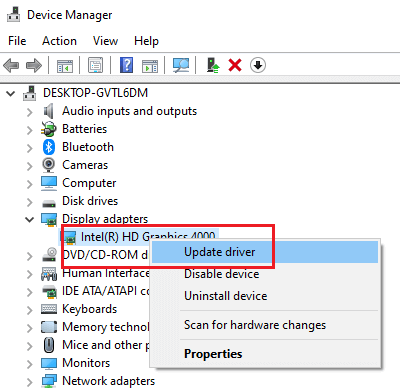
- Most kattintson a Frissített illesztőprogram automatikus keresése lehetőségre
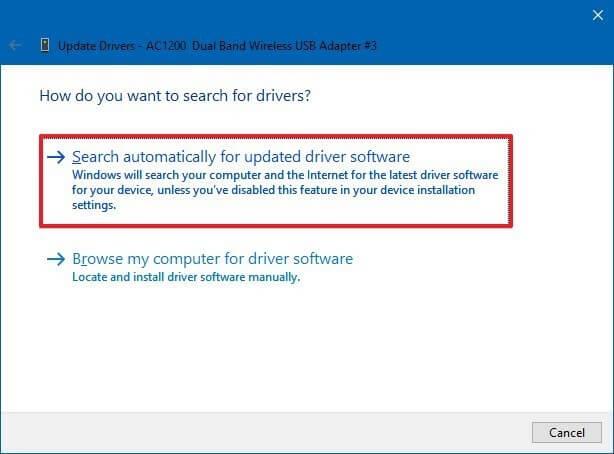
A fenti lépések elvégzése után az új illesztőprogramok frissítésre kerülnek. Ha egyszerűbb módot szeretne frissíteni az illesztőprogramokban, mint a Driver Easy kipróbálása , akkor az elavult illesztőprogramokat frissíti anélkül, hogy bármilyen szakmai hozzáértésre lenne szüksége.
Az illesztőprogram egyszerű frissítése az illesztőprogramok automatikus frissítéséhez.
6. megoldás: Futtasson víruskeresést
Az SVCHost.exe egy jó program, és egy hivatalos Windows-folyamat. A rosszindulatú programnak azonban van egy része, az SVHost.exe néven ismert.
Az SVHost.exe valójában egy rosszindulatú program, amely azonnal ellopja a CPU feldolgozási teljesítményét és sávszélességét. Nagyon kicsi a különbség a kettő között, vagyis a 'C' hiánya. Összetévesztheti a kettőt, mivel mindkettő hasonló, kivéve a hiányzó betűt.
A magas CPU-használat kijavításához a Windows rendszerben megpróbálhatja a Spyhuntert a számítógépen található vírusok egyszerű eltávolítására anélkül, hogy károsítaná a rendszert.
Kérje meg a Spyhuntert a vírusok, rosszindulatú programok, reklámprogramok és egyebek eltávolításához
7. megoldás: Optimalizálja a merevlemezt a jobb teljesítmény érdekében
Ha a Windows lassan fut, optimalizálhatja a merevlemezt, hogy felgyorsítsa a lassú Windows teljesítményt , valamint megoldja a magas lemez- és CPU-használatot. Ehhez kövesse az alábbi lépéseket:
- Nyomja meg a Windows ikont
- Írja be a Defragment and Optimize Drives parancsot , és kattintson rá
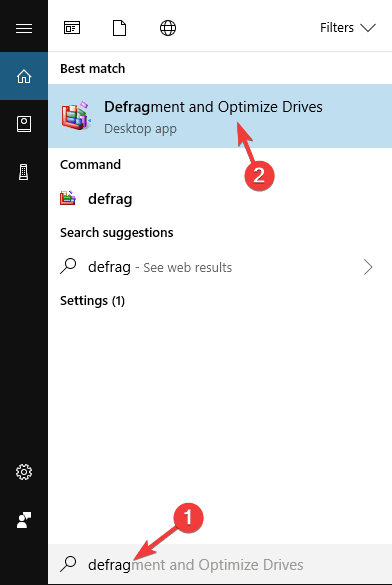
- Kattintson a töredezettségmentesítést igénylő lemezre, majd kattintson a Lemez elemzése elemre
- Ez optimalizálja, és megnézi, hogy a lemez töredezettségmentesítést igényel-e vagy sem. Ha igen, kattintson a Lemez töredezettségmentesítése gombra
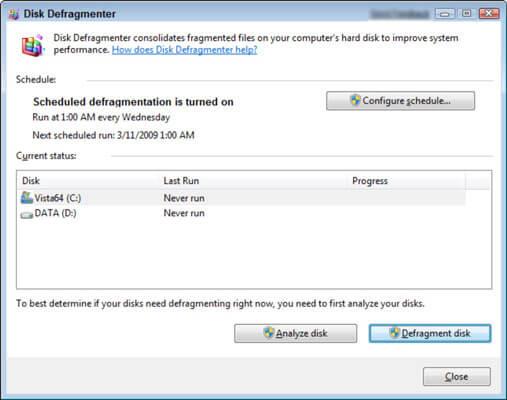
Megkezdődik a töredezettségmentesítés folyamata. Befejezése után a merevlemez jobb teljesítményt fog nyújtani, mint a töredezettségmentesítés előtt, megoldva a CPU-használati problémát.
8. megoldás: tiltsa le a P2P funkciót
A Windows PC P2P funkciója is felelős lehet a 100%-os lemezhasználati problémákért. A probléma megoldásához letilthatja ezt a funkciót. Ehhez kövesse az alábbi lépéseket:
- Nyomja meg a Windows + I billentyűt a beállítások megnyitásához
- Kattintson a Frissítés és biztonság elemre
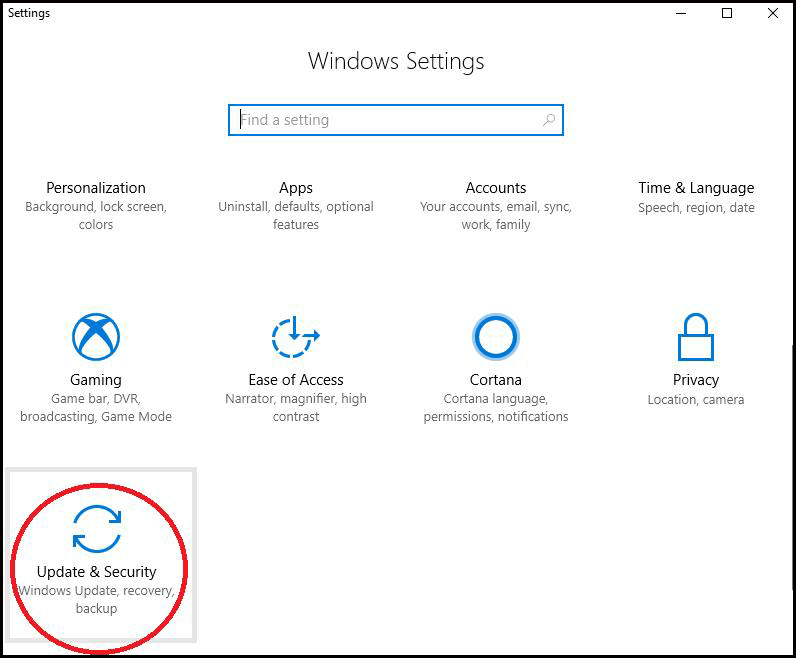
- Kattintson a Windows frissítésre , majd a Speciális beállítások elemre
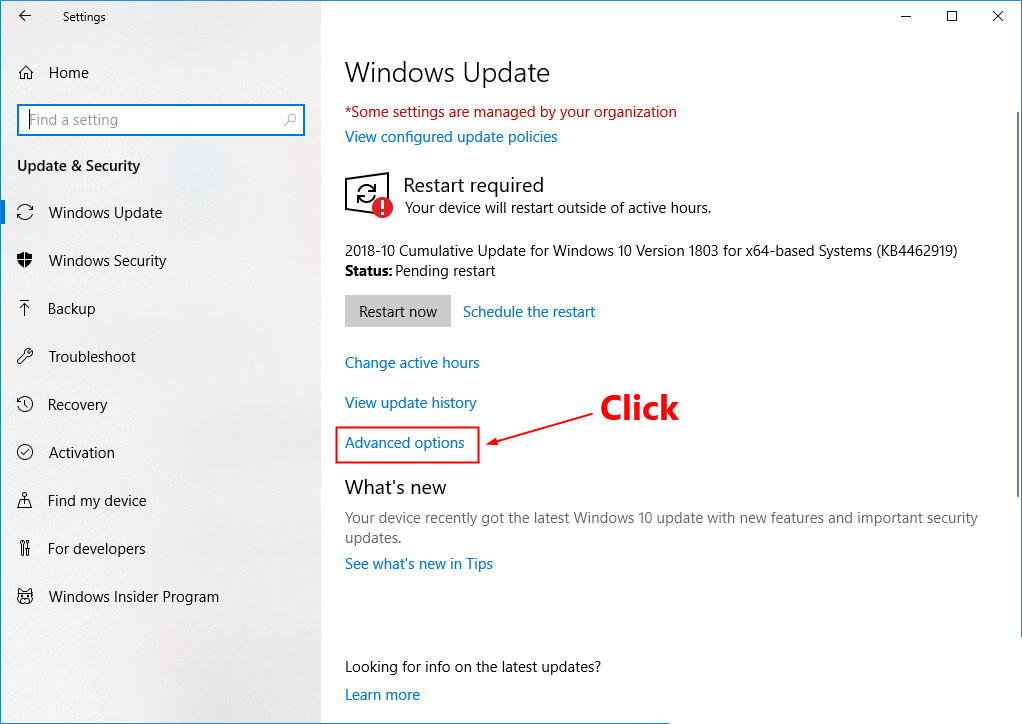
- Most kattintson a Kézbesítés optimalizálás elemre
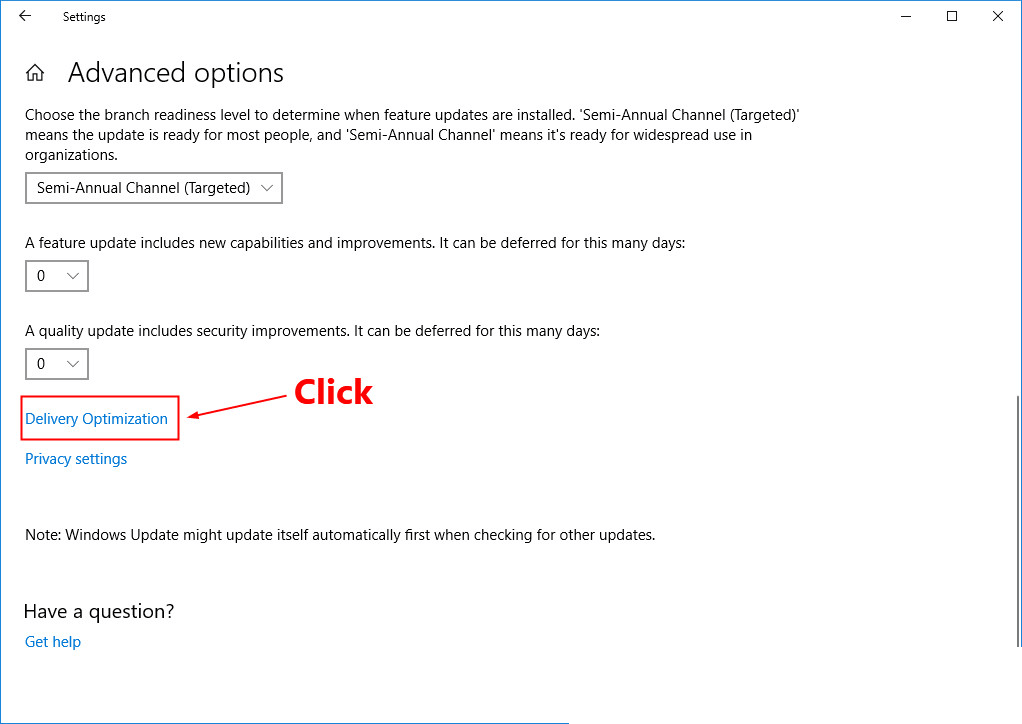
- Kapcsolja ki a Letöltések engedélyezése más számítógépekről lehetőséget
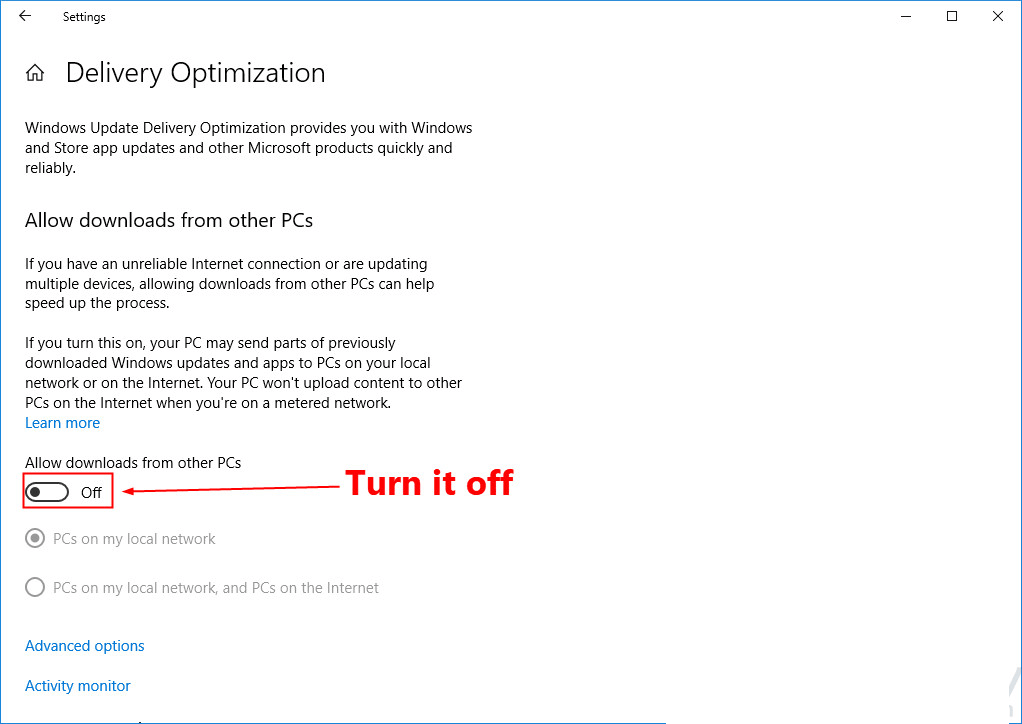
- Kattintson az Igen gombra a letiltás megerősítéséhez
Miután letiltotta a P2P funkciót, a CPU-használat kevesebb lesz, és többé nem kell magas CPU-használati problémákkal szembesülnie.
A legjobb és egyszerű megoldás a magas CPU-használat javítására
Számos oka van annak, ami miatt a számítógép/laptop nem hajt végre feladatokat, és ezek egyike a magas CPU-használat. Bár a fent említett megoldások kockázatosak és időigényesek, de teljesen hasznosak a probléma megoldásában.
Ha nem rendelkezik számítógépes műszaki ismeretekkel, akkor a megoldások végrehajtása nehézségekbe ütközhet, ebben az esetben a PC Repair Tool futtatásával javíthatja a 100%-os CPU-használatot a Windows 10 rendszerben.
Ez az eszköz csak egyszer ellenőrzi a számítógépet, észleli a problémát, és kijavítja a problémát és a hibákat, például a DLL-hibát, a frissítési hibát, a játékhibát, a BSOD-hibát, az alkalmazáshibát és még sok mást.
Ez javítja a Windows rendszerfájlokat és optimalizálja a számítógép teljesítményét.
Szerezzen be PC-javító eszközt a magas CPU-használat kijavításához
Következtetés
Nos, ez minden arról szól, hogyan lehet megoldani a magas CPU-használat problémáját a Windows rendszerben . Felsoroltam a Windows CPU-használatának javítására szolgáló megoldásokat.
A fent említett megoldások minden bizonnyal segítenek a CPU-használati probléma leküzdésében , a javításokat egyenként óvatosan végezze el.
Még ha a használati problémával is találkozik, akkor lehet, hogy a hardverrel van a probléma, és egy technikusra bízhatja a megoldást.
Ez a cikk várhatóan hasznos lesz az Ön számára, és segít a probléma megoldásában.
Ettől eltekintve, ha bármilyen kérdése van ezzel a cikkel kapcsolatban, írja meg nekünk az alábbi megjegyzés rovatban.
![Hogyan lehet élő közvetítést menteni a Twitch-en? [KIFEJEZETT] Hogyan lehet élő közvetítést menteni a Twitch-en? [KIFEJEZETT]](https://img2.luckytemplates.com/resources1/c42/image-1230-1001202641171.png)
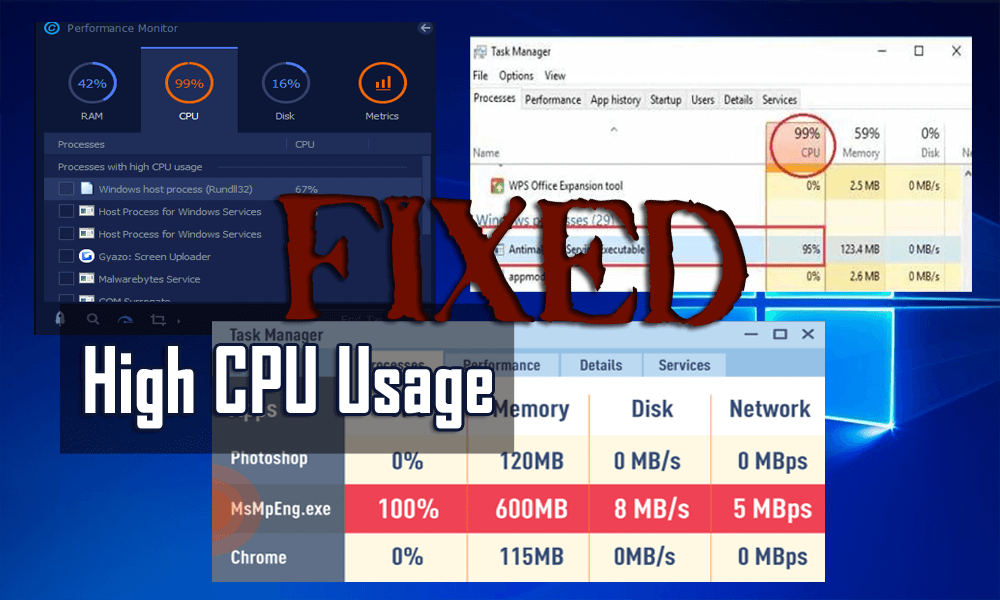
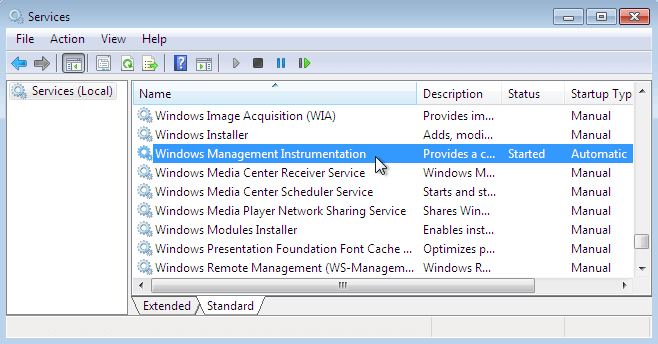
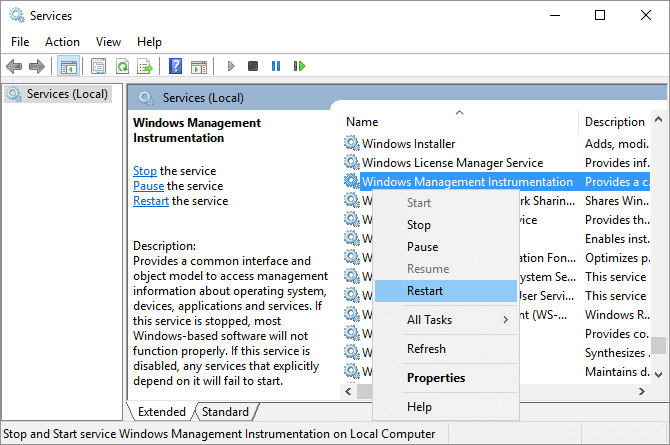
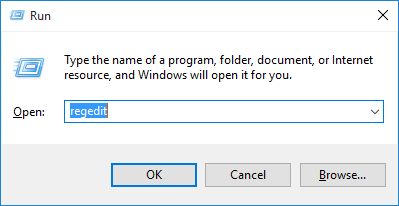
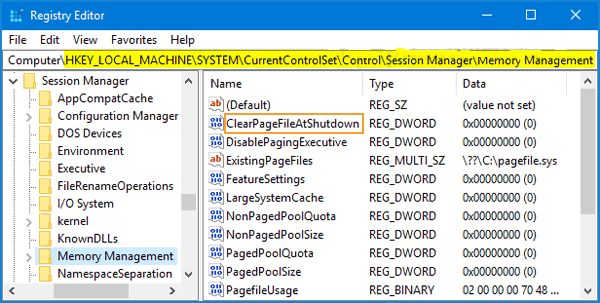
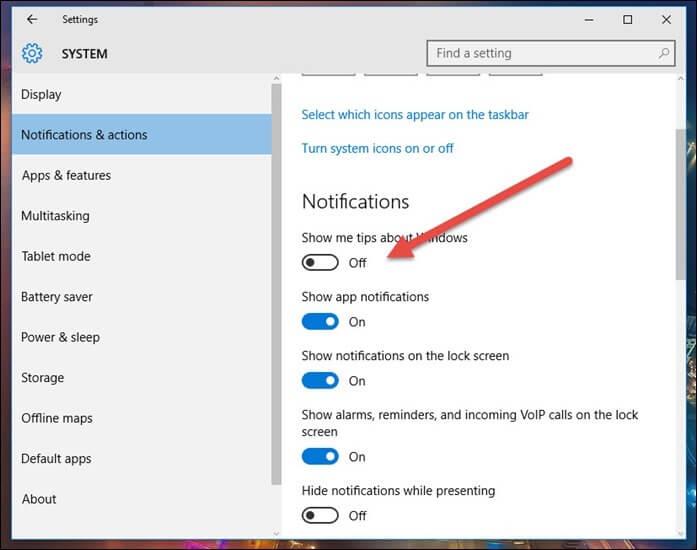
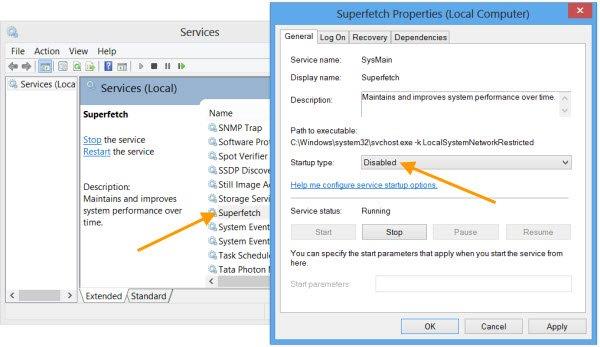
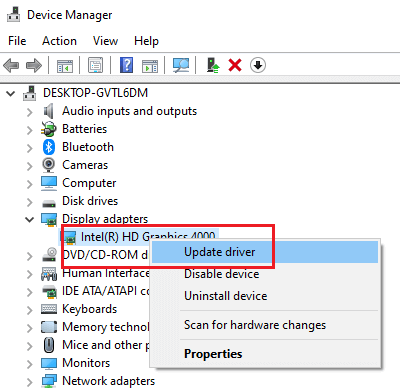
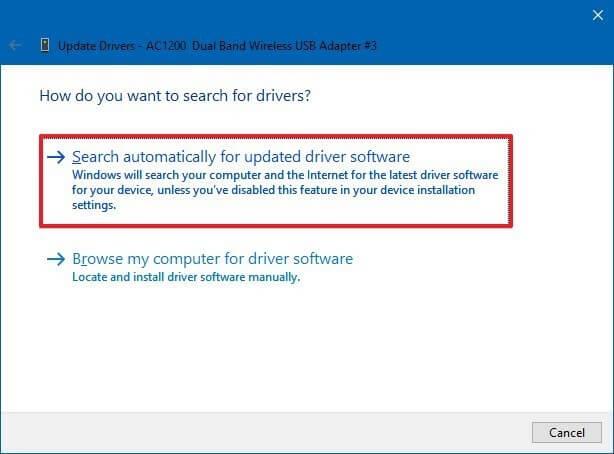
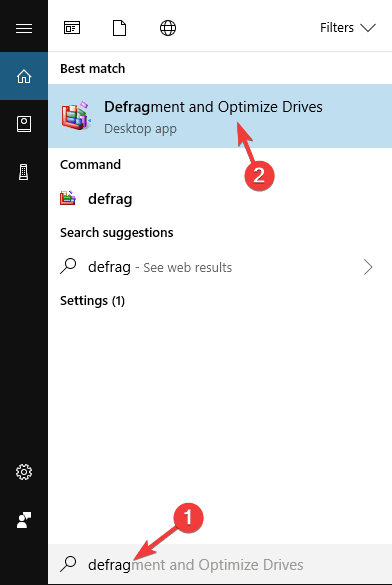
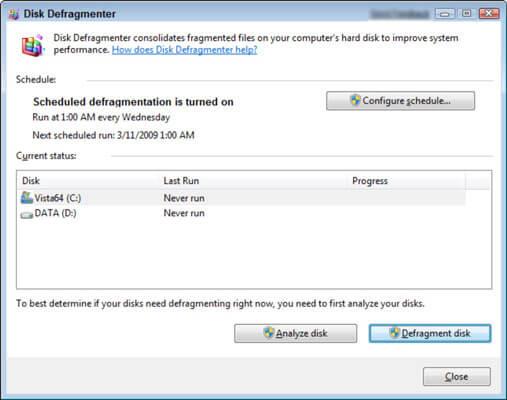
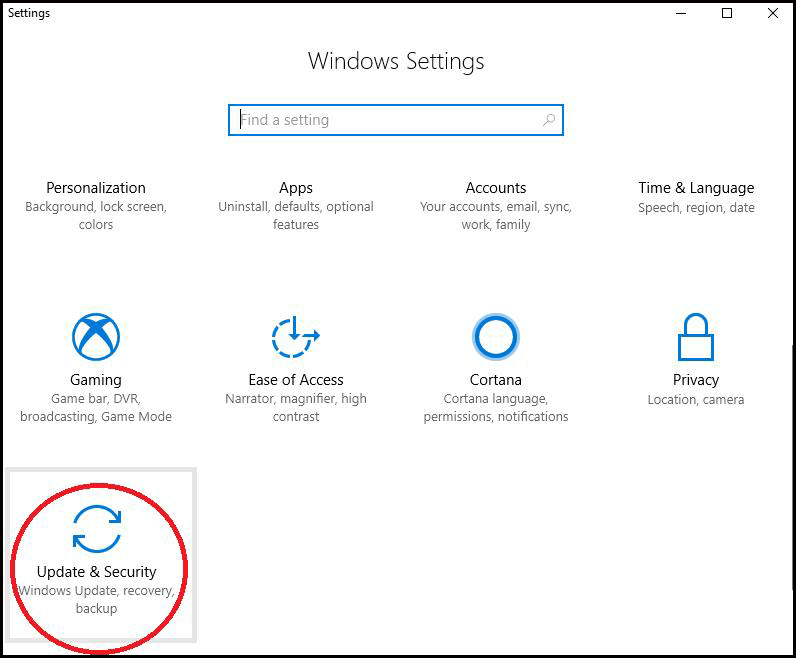
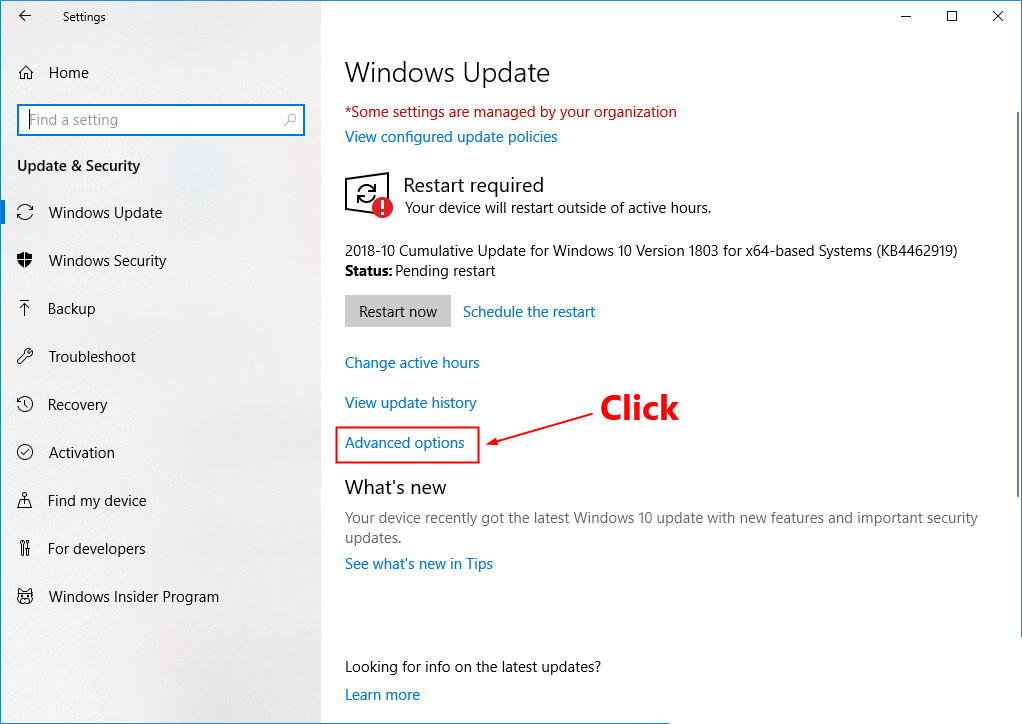
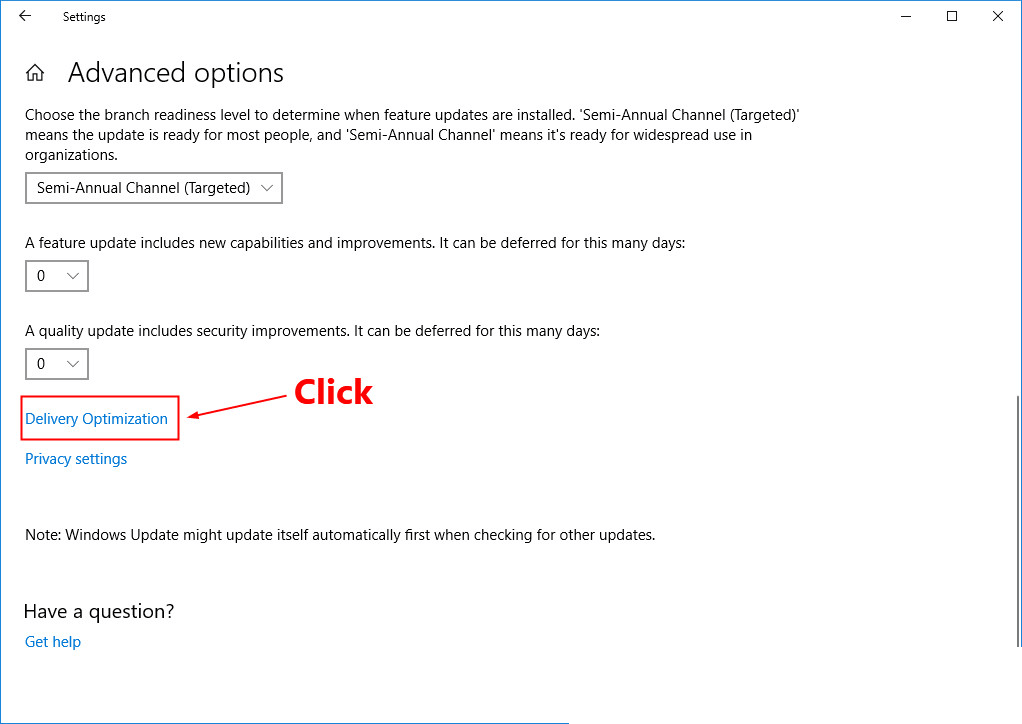
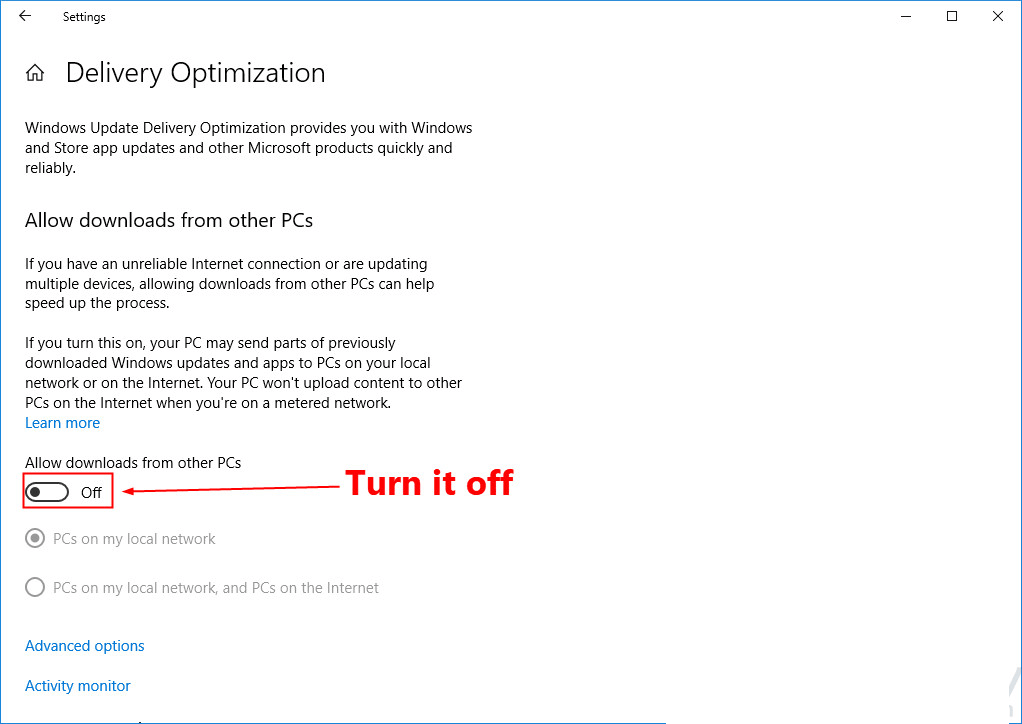


![[JAVÍTOTT] „A Windows előkészítése, ne kapcsolja ki a számítógépet” a Windows 10 rendszerben [JAVÍTOTT] „A Windows előkészítése, ne kapcsolja ki a számítógépet” a Windows 10 rendszerben](https://img2.luckytemplates.com/resources1/images2/image-6081-0408150858027.png)

![Rocket League Runtime Error javítása [lépésről lépésre] Rocket League Runtime Error javítása [lépésről lépésre]](https://img2.luckytemplates.com/resources1/images2/image-1783-0408150614929.png)



