![Hogyan javítható ki, hogy az Xbox alkalmazás nem nyílik meg a Windows 10 rendszerben [GYORS ÚTMUTATÓ] Hogyan javítható ki, hogy az Xbox alkalmazás nem nyílik meg a Windows 10 rendszerben [GYORS ÚTMUTATÓ]](https://img2.luckytemplates.com/resources1/images2/image-8932-0408150401278.png)
A Microsoft nemrégiben elindította új Xbox alkalmazását a Windows 10 felhasználók számára . Ezzel a legújabb Xbox One-alkalmazással a felhasználók közvetlenül a Windows Store-ból játszhatnak más Xbox-játékosaikkal.
Lehetővé teszi a felhasználók számára, hogy eredménytáblákat hozzanak létre, megosszák közösségi tartalmaikat , és még sok mást tegyenek.
Kétségtelenül ez egy csodálatos Windows 10 funkció, de még mindig sok felhasználó kapja az Xbox alkalmazást, amely nem nyitja meg a Windows 10 problémáját.
Nos, ez valóban nagyon bosszantó probléma, mivel az Xbox One-ról a Windows 10-re való videojátékok lejátszásához az Xbox alkalmazásnak futnia kell.
De ahogy fentebb említettük, a felhasználók szerint váratlan okok miatt nem tudják megnyitni az Xbox alkalmazást Windows 10 rendszerükön.
Tehát ma ebben a cikkben megosztom Önnel a lehető legjobb megoldásokat annak kijavításához, hogy az Xbox alkalmazás nem nyílik meg a Windows 10 rendszerben, és elkezdje használni az Xbox One-t a számítógépen való játékhoz.
Először azonban ismerje meg az Xbox alkalmazás megnyitási problémájának lehetséges okait.
Mi az oka annak, hogy az Xbox alkalmazás nem nyílik meg a Windows 10 rendszerben?
Nos, több különböző oka is lehet annak, hogy az Xbox alkalmazás nem indul el. Az alábbiakban tekintsen meg néhányat a lehetségesek közül:
- A felhasználó fiókja sérült vagy sérült. Vagy néhány fájl hiányzik vagy helytelenül van beállítva
- Az Xbox alkalmazás sérült, és újra kell telepíteni
- Az Xbox-alkalmazások futtatásához szükséges szolgáltatások le vannak tiltva, vagy nem futnak
- Rosszindulatú programfertőzés miatt, mivel blokkolja az alkalmazás futását
- Az Ön Windows 10 operációs rendszere nem rendelkezik a legújabb frissítéssel
- Az internetkapcsolat nem aktív, vagy közben megszakad
Íme néhány lehetséges ok, amiért az Xbox alkalmazás nem fut a Windows 10 rendszerben. Most egyenként próbálja ki a megadott megoldást:
Hogyan javíthatom ki, hogy az Xbox alkalmazás nem nyílik meg a Windows 10 rendszerben?
A probléma kezelésére az első megoldás az, hogy a rendszer újraindítása után próbálja meg futtatni az Xbox alkalmazást Windows 10 rendszerű számítógépén. Ha továbbra sem tudja normálisan megnyitni az alkalmazást, próbálkozzon a megadott módszerekkel.
Az Xbox One felhasználója követheti a cikkben található javításokat az Xbox One-on leállított telepítési hiba kijavításához .
Tartalomjegyzék
1. megoldás – Állítsa vissza az Xbox alkalmazást
Az Xbox App Package visszaállítására általában akkor kerül sor, ha a felhasználók problémákkal szembesülnek Windows 10-alkalmazásaikkal. Az alábbi lépésekkel állítsa vissza Xbox alkalmazáscsomagját:
- Keresse meg a keresőmezőt, és írja be a PowerShell-t, majd válassza a PowerShell-t a listából, és válassza a Futtatás rendszergazdaként lehetőséget
- És ahogy a Powershell elindul, írja be az alábbi parancsot, majd nyomja meg az Enter billentyűt :
- Get-AppxPackage -name „Microsoft.XboxApp” | Remove-AppxPackage
![Hogyan javítható ki, hogy az Xbox alkalmazás nem nyílik meg a Windows 10 rendszerben [GYORS ÚTMUTATÓ] Hogyan javítható ki, hogy az Xbox alkalmazás nem nyílik meg a Windows 10 rendszerben [GYORS ÚTMUTATÓ]](https://img2.luckytemplates.com/resources1/images2/image-1862-0408150402124.png)
A folyamat végén keresse fel a Microsoft Store-t, és telepítse újra az Xbox alkalmazást.
Becslések szerint most az Xbox alkalmazás nem nyílik meg Windows 10 rendszeren javítva, de ha nem, akkor törölnie kell a PowerShell segítségével, és újra kell telepítenie a Microsoft Store-ból.
De ha ez nem működik az Ön számára, próbálja meg visszaállítani az Xbox alkalmazáscsomagot.
2. megoldás: Állítsa vissza az Xbox alkalmazáscsomagot
Az Xbox App Package visszaállítására általában akkor kerül sor, ha a felhasználók problémákkal szembesülnek Windows 10-alkalmazásaikkal. Az alábbi lépésekkel állítsa vissza Xbox alkalmazáscsomagját:
- Keresse meg a keresőmezőt , írja be a PowerShell-t, majd válassza ki a PowerShell-t a listából
- Írja be az alábbi parancsot, és nyomja meg az Enter billentyűt:
Get-AppXPackage -AllUsers | Foreach {Add-AppxPackage -DisableDevelopmentMode -Register “$($_.InstallLocation)\Axml”}
![Hogyan javítható ki, hogy az Xbox alkalmazás nem nyílik meg a Windows 10 rendszerben [GYORS ÚTMUTATÓ] Hogyan javítható ki, hogy az Xbox alkalmazás nem nyílik meg a Windows 10 rendszerben [GYORS ÚTMUTATÓ]](https://img2.luckytemplates.com/resources1/images2/image-8900-0408150402783.jpg)
- Ennek a folyamatnak a befejezése eltart egy ideig
A PowerShell-parancs végrehajtása után próbálja meg újra megnyitni az Xbox alkalmazást a Windows 10 rendszerhez .
3. megoldás: Frissítse a Windows 10 rendszert
Az Xbox alkalmazás nem nyitja meg a Windows 10-et a probléma az elérhető Windows frissítés telepítésével javítható.
A Microsoft tisztában van a problémával, és a megoldás a Windows frissítésen keresztül érhető el . Ezért ellenőrizze a legújabb frissítéseket, és feltétlenül telepítse azokat, hogy a Windows 10 folyamatosan frissüljön.
4. megoldás: Futtassa le a Licencszolgáltatási parancsfájlt
Ez a szkript nagyon hasznos a Windows 10 alkalmazásai hibáinak kezelésére. Megpróbálhatja futtatni ezt a szkriptet:
Ehhez kövesse az alábbi lépéseket:
- Nyissa meg a Jegyzettömböt
- Másolja ki és illessze be az alábbi szöveget a Jegyzettömbbe:
echo offnet stop clipsvcif “%1″==”” (
echo ==== HELYI LICENCEK BIZTONSÁGI MENTÉSE
áthelyezés %windir%\serviceprofiles\localservice\appdata\local\microsoft\clipsvc\tokens.dat %windir%\service\localserviceprofiles\local appdata\local\microsoft\clipsvc\tokens.bak
)if “%1″==”recover” (
echo ==== LICENCEK VISSZAÁLLÍTÁSA BIZTONSÁGI MENTESÍTÉSBŐL
másolás %windir%\serviceprofiles\localservice\appdata\local\microsoft\clipsvc\tokens .bak%windir%\serviceprofiles\localservice\appdata\local\microsoft\clipsvc\tokens.dat
)net start clipsvc
- Mentse el a Jegyzettömb fájlt „license.bat” néven
- A fájl létrehozása után futtassa a parancsfájlt a parancssorból.
- Nyissa meg a parancssort a jobb gombbal kattintson a Start menü gombra , majd válassza a Parancssor (Rendszergazda) lehetőséget.
Ez a szkript eltávolítja az Xbox alkalmazást, ezért menjen a Windows Áruházba, és telepítse újra az Xbox alkalmazást.
5. megoldás: Törölje a Windows Store gyorsítótárát
Próbálja meg alaphelyzetbe állítani a Windows Store gyorsítótárat, és ellenőrizze, hogy ez működik-e az Xbox-alkalmazás Windows 10 elindításának hiányában.
Kövesse az alábbi lépéseket az áruház gyorsítótárának visszaállításához:
- Nyomja meg a Windows billentyű + R billentyűt, a Futtatás mezőben, írja be a wsreset.exe parancsot , majd nyomja meg az Enter billentyűt
![Hogyan javítható ki, hogy az Xbox alkalmazás nem nyílik meg a Windows 10 rendszerben [GYORS ÚTMUTATÓ] Hogyan javítható ki, hogy az Xbox alkalmazás nem nyílik meg a Windows 10 rendszerben [GYORS ÚTMUTATÓ]](https://img2.luckytemplates.com/resources1/images2/image-4453-0408150403145.jpg)
- És amint az alaphelyzetbe állítási folyamat befejeződött, indítsa újra a Microsoft Store-t.
6. megoldás: Engedélyezze az Xbox alkalmazást a Szolgáltatásokból
Sok Windows 10 felhasználó megerősítette, hogy az Xbox alkalmazás engedélyezése a Feladatkezelővel megoldotta a problémát.
Kövesse a megadott lépéseket
- Lépjen a Start menübe , majd írja be a Task Manager > Nyissa meg a Feladatkezelőt
- Ezután lépjen a Szolgáltatások menüpontra , majd kattintson a Szolgáltatások megnyitása gombra
![Hogyan javítható ki, hogy az Xbox alkalmazás nem nyílik meg a Windows 10 rendszerben [GYORS ÚTMUTATÓ] Hogyan javítható ki, hogy az Xbox alkalmazás nem nyílik meg a Windows 10 rendszerben [GYORS ÚTMUTATÓ]](https://img2.luckytemplates.com/resources1/images2/image-556-0408150403397.jpg)
- Most keresse meg a következő szolgáltatásokat: xblauthmanager, xblgamesave és xboxnetapisvc
![Hogyan javítható ki, hogy az Xbox alkalmazás nem nyílik meg a Windows 10 rendszerben [GYORS ÚTMUTATÓ] Hogyan javítható ki, hogy az Xbox alkalmazás nem nyílik meg a Windows 10 rendszerben [GYORS ÚTMUTATÓ]](https://img2.luckytemplates.com/resources1/images2/image-9559-0408150403769.jpg)
- És kattintson jobb gombbal mindegyikre, és indítsa el a szolgáltatásokat
- Ha a szolgáltatások nem indulnak el , kattintson rájuk a jobb gombbal, és válassza a Tulajdonságok menüpontot
- Ezután lépjen az Indítás típusa elemre , majd válassza az Automatikus > Alkalmaz > OK lehetőséget.
![Hogyan javítható ki, hogy az Xbox alkalmazás nem nyílik meg a Windows 10 rendszerben [GYORS ÚTMUTATÓ] Hogyan javítható ki, hogy az Xbox alkalmazás nem nyílik meg a Windows 10 rendszerben [GYORS ÚTMUTATÓ]](https://img2.luckytemplates.com/resources1/images2/image-5662-0408150404015.jpg)
És aktiválja a három Xbox bejegyzést ugyanúgy
7. megoldás: A regionális beállítások módosítása
Ha a fenti megoldások egyike sem működik az Ön számára, akkor a regionális beállítások módosítása segít az Xbox alkalmazás megnyitásának sikertelenségével kapcsolatos probléma megoldásában .
Csak a régiót kell módosítania az Egyesült Államokra, Kanadára vagy az Egyesült Királyságra
Ehhez kövesse az utasításokat:
- Nyissa meg a Start > Beállítások > Idő és nyelv menüpontot
- Most válassza a Régió és nyelv lehetőséget , és váltson országot vagy régiót
![Hogyan javítható ki, hogy az Xbox alkalmazás nem nyílik meg a Windows 10 rendszerben [GYORS ÚTMUTATÓ] Hogyan javítható ki, hogy az Xbox alkalmazás nem nyílik meg a Windows 10 rendszerben [GYORS ÚTMUTATÓ]](https://img2.luckytemplates.com/resources1/images2/image-351-0408150404449.jpg)
- Ezután indítsa újra a számítógépet
A becslések szerint az Xbox alkalmazás nem nyílik meg a Windows 10 rendszerben, a probléma megoldódott.
Sőt, ha Ön játékos, akkor itt egy jó hír, hogy most egyszerűen játszhat Xbox 360 játékokkal Windows PC-jén/laptopján. Nézze meg a legjobb Xbox 360 emulátorokat Windows PC-hez , hogy már most elkezdhesse játszani.
Javasolt megoldás: Javítsa ki a különféle számítógépes hibákat, és tegye biztonságossá
Ha számítógépe időről időre különféle problémákat és hibákat mutat fel, vagy lassan működik, akkor javasolt a rendszer átvizsgálása a PC Repair Tool segítségével .
Ez egy rendkívül fejlett és többfunkciós eszköz, amely pusztán egyszeri beolvasással felismeri és kijavítja a különféle számítógépes problémákat.
Az eszközök kijavítják a gyakori számítógépes problémákat, megvédik számítógépét a fájlvesztéstől, a rosszindulatú programoktól és a vírusfertőzésektől, a BSOD hibáktól, a DLL hibáktól és még sok mástól.
Nem csak a hibákat javítja ki, hanem optimalizálja és felgyorsítja a Windows PC teljesítményét, mint egy új.
Szerezze be a PC Repair Tool eszközt, amellyel megjavíthatja és felgyorsíthatja számítógépét vagy laptopját
Következtetés:
Tehát ez arról szól, hogy az Xbox alkalmazás nem nyílik meg . Minden tőlem telhetőt megpróbáltam felsorolni a teljes lehetséges megoldást, amely megoldja, hogy nem sikerül megnyitni az Xbox alkalmazást a Windows 10 rendszerben.
Ügyeljen arra, hogy egyenként kövesse a javításokat, és ellenőrizze, hogy a Windows 10 rendszerben nem induló Xbox alkalmazás javítva van-e.
Remélhetőleg a megadott megoldások követése után streamelni tudja az Xbox One játékokat Windows PC-jén.
Ha bármilyen kérdése, megjegyzése vagy javaslata van, akkor nyugodtan ossza meg velünk.
Sok szerencsét..!
Használja a Windows Store Alkalmazások hibaelhárítóját
Mind a Windows 11, mind a 10 több hibaelhárítót tartalmaz, amelyek segítenek a számítógép hardver- és szoftverkomponenseivel kapcsolatos problémák megoldásában . Ha olyan alkalmazásokkal kapcsolatos problémákról van szó, mint például az Xbox alkalmazás nem nyílik meg, használhatja számítógépe Windows Store Apps hibaelhárítóját, hogy automatikusan megtalálja és megoldja az alkalmazásaival kapcsolatos problémákat.
Ha Windows 11-et használ, a hibaelhárító futtatásához lépjen a Beállítások > Rendszer > Hibaelhárítás > Egyéb hibaelhárítók menüpontba, keresse meg a listában a „Windows Store Apps” elemet, és válassza a mellette lévő „Futtatás” lehetőséget.
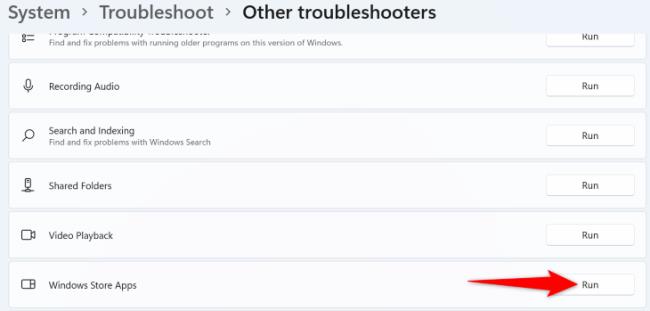 Ha Windows 10 rendszert használ, lépjen a Beállítások > Frissítés és biztonság > Hibaelhárítás > További hibaelhárítók menüpontba, válassza a „Windows Store Apps” lehetőséget, majd a „Futtassa a hibaelhárítót” lehetőséget.
Ha Windows 10 rendszert használ, lépjen a Beállítások > Frissítés és biztonság > Hibaelhárítás > További hibaelhárítók menüpontba, válassza a „Windows Store Apps” lehetőséget, majd a „Futtassa a hibaelhárítót” lehetőséget.
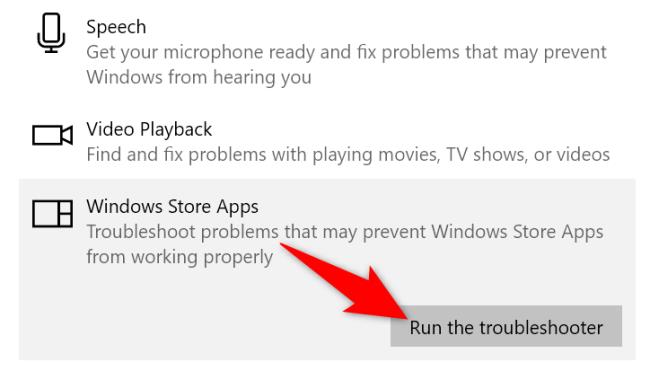
A hibaelhárító ablakban engedélyezze az eszköz számára, hogy észlelje az alkalmazásaival kapcsolatos problémákat.
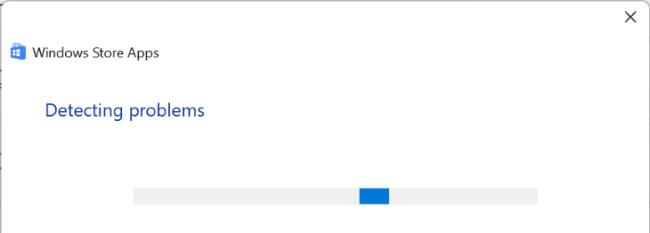
Ha ez megtörtént, a hibaelhárító felajánlja a probléma megoldásához alkalmazható javításokat. Alkalmazza ezeket a megoldásokat, és próbálja meg újraindítani az Xbox alkalmazást.
![Hogyan lehet élő közvetítést menteni a Twitch-en? [KIFEJEZETT] Hogyan lehet élő közvetítést menteni a Twitch-en? [KIFEJEZETT]](https://img2.luckytemplates.com/resources1/c42/image-1230-1001202641171.png)
![Hogyan javítható ki, hogy az Xbox alkalmazás nem nyílik meg a Windows 10 rendszerben [GYORS ÚTMUTATÓ] Hogyan javítható ki, hogy az Xbox alkalmazás nem nyílik meg a Windows 10 rendszerben [GYORS ÚTMUTATÓ]](https://img2.luckytemplates.com/resources1/images2/image-8932-0408150401278.png)
![Hogyan javítható ki, hogy az Xbox alkalmazás nem nyílik meg a Windows 10 rendszerben [GYORS ÚTMUTATÓ] Hogyan javítható ki, hogy az Xbox alkalmazás nem nyílik meg a Windows 10 rendszerben [GYORS ÚTMUTATÓ]](https://img2.luckytemplates.com/resources1/images2/image-1862-0408150402124.png)
![Hogyan javítható ki, hogy az Xbox alkalmazás nem nyílik meg a Windows 10 rendszerben [GYORS ÚTMUTATÓ] Hogyan javítható ki, hogy az Xbox alkalmazás nem nyílik meg a Windows 10 rendszerben [GYORS ÚTMUTATÓ]](https://img2.luckytemplates.com/resources1/images2/image-8900-0408150402783.jpg)
![Hogyan javítható ki, hogy az Xbox alkalmazás nem nyílik meg a Windows 10 rendszerben [GYORS ÚTMUTATÓ] Hogyan javítható ki, hogy az Xbox alkalmazás nem nyílik meg a Windows 10 rendszerben [GYORS ÚTMUTATÓ]](https://img2.luckytemplates.com/resources1/images2/image-4453-0408150403145.jpg)
![Hogyan javítható ki, hogy az Xbox alkalmazás nem nyílik meg a Windows 10 rendszerben [GYORS ÚTMUTATÓ] Hogyan javítható ki, hogy az Xbox alkalmazás nem nyílik meg a Windows 10 rendszerben [GYORS ÚTMUTATÓ]](https://img2.luckytemplates.com/resources1/images2/image-556-0408150403397.jpg)
![Hogyan javítható ki, hogy az Xbox alkalmazás nem nyílik meg a Windows 10 rendszerben [GYORS ÚTMUTATÓ] Hogyan javítható ki, hogy az Xbox alkalmazás nem nyílik meg a Windows 10 rendszerben [GYORS ÚTMUTATÓ]](https://img2.luckytemplates.com/resources1/images2/image-9559-0408150403769.jpg)
![Hogyan javítható ki, hogy az Xbox alkalmazás nem nyílik meg a Windows 10 rendszerben [GYORS ÚTMUTATÓ] Hogyan javítható ki, hogy az Xbox alkalmazás nem nyílik meg a Windows 10 rendszerben [GYORS ÚTMUTATÓ]](https://img2.luckytemplates.com/resources1/images2/image-5662-0408150404015.jpg)
![Hogyan javítható ki, hogy az Xbox alkalmazás nem nyílik meg a Windows 10 rendszerben [GYORS ÚTMUTATÓ] Hogyan javítható ki, hogy az Xbox alkalmazás nem nyílik meg a Windows 10 rendszerben [GYORS ÚTMUTATÓ]](https://img2.luckytemplates.com/resources1/images2/image-351-0408150404449.jpg)
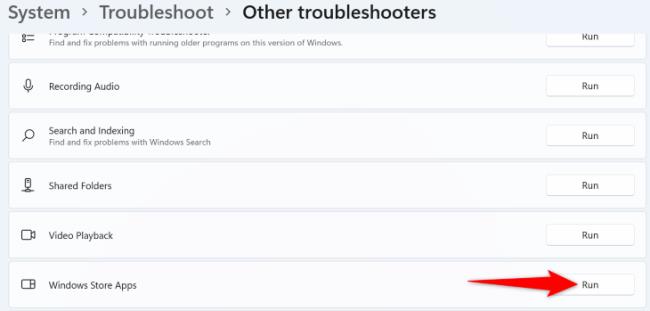 Ha Windows 10 rendszert használ, lépjen a Beállítások > Frissítés és biztonság > Hibaelhárítás > További hibaelhárítók menüpontba, válassza a „Windows Store Apps” lehetőséget, majd a „Futtassa a hibaelhárítót” lehetőséget.
Ha Windows 10 rendszert használ, lépjen a Beállítások > Frissítés és biztonság > Hibaelhárítás > További hibaelhárítók menüpontba, válassza a „Windows Store Apps” lehetőséget, majd a „Futtassa a hibaelhárítót” lehetőséget.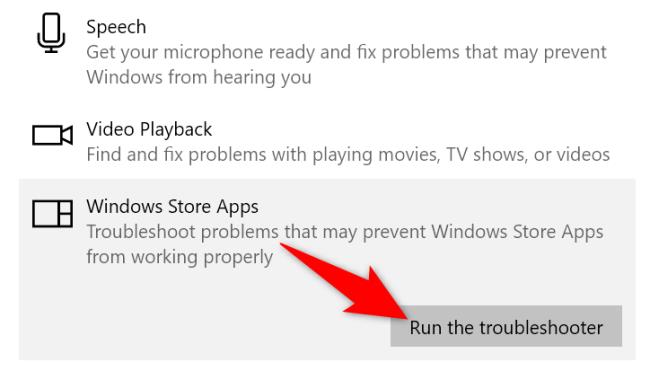
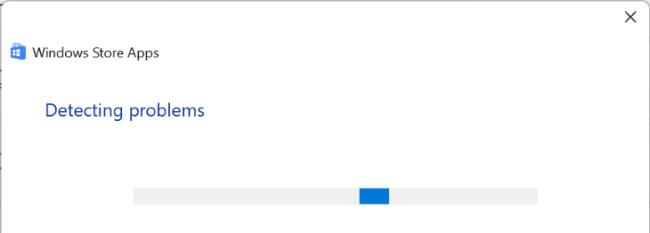


![[JAVÍTOTT] „A Windows előkészítése, ne kapcsolja ki a számítógépet” a Windows 10 rendszerben [JAVÍTOTT] „A Windows előkészítése, ne kapcsolja ki a számítógépet” a Windows 10 rendszerben](https://img2.luckytemplates.com/resources1/images2/image-6081-0408150858027.png)

![Rocket League Runtime Error javítása [lépésről lépésre] Rocket League Runtime Error javítása [lépésről lépésre]](https://img2.luckytemplates.com/resources1/images2/image-1783-0408150614929.png)



