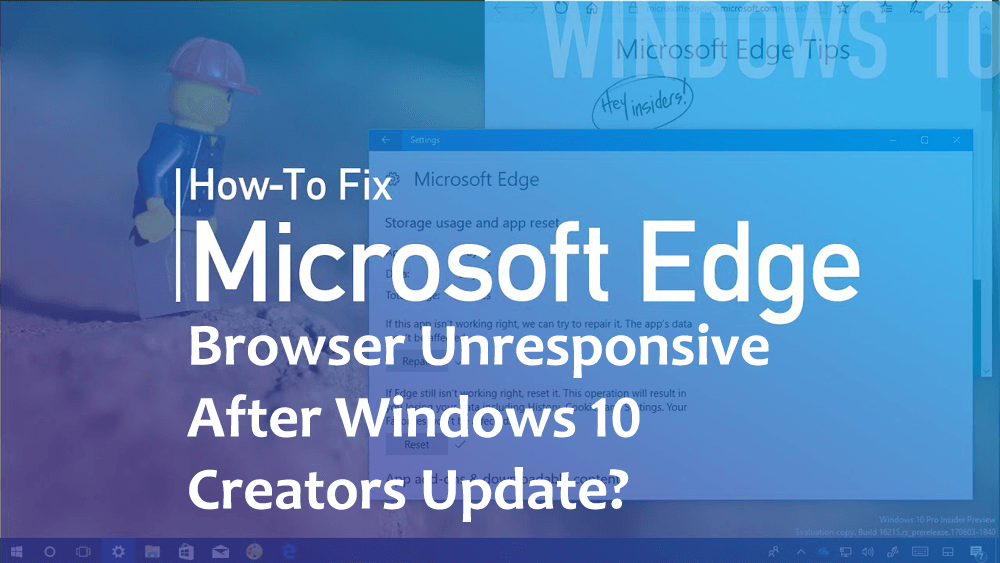
Összegzés: A Microsoft Edge Browser nem válaszol a Windows 10 alkotóinak frissítése után egy másik probléma, amellyel a Windows 10 felhasználók szembesülnek. Megoldást keres? Ezután ez a cikk olyan hatékony megoldásokat kínál, amelyek segítségével könnyedén leküzdheti a Microsoft Edge lassú és nem reagáló problémáját.
A Windows 10 Creators frissítés már minden Windows 10 rendszerhez elérhető, a frissítés fő célja a Windows 10 vonzóbbá és egyszerűbbé tétele. Rengeteg javítást, javítást és funkciót tartalmaz, amelyek megbízhatóbbá teszik a Windows 10 rendszert .
De számos problémát is magában foglal, például a játék összeomlását az alkotók frissítése után , az internetkapcsolat hiányát , az audio/videó problémákat és még sok mást. Ha azt veszi észre, hogy az él nem működik a frissítés után, akkor gyorsan meg kell keresnie a javításokat, hogy a Microsoft Edge megfelelően reagáljon.
SZIA,
Nemrég frissítettem a Creators Update szolgáltatásra az Update Assistant segítségével, és most az Edge Browser nem reagál.
Kérlek segíts, ez már az őrületbe kerget! Lehet, hogy valami elromlott a frissítésemmel? Próbáljam meg visszaállítani, majd újra a frissítést?
Írta: Microsoft
Ebben a cikkben különféle megoldásokkal találkozhat, amelyek biztosan működnek az Ön számára a nem reagáló Microsoft Edge Browser megoldásában a Creators frissítésre való frissítés után. Szóval, kezdjük…
Hogyan javítható ki, hogy a Microsoft Edge böngésző nem válaszol a Windows 10 Creators frissítése után?
Rendben, a Microsoft Edge frissítés utáni nem reagálásának javítására szolgáló megoldások felsorolva vannak, egymás után nézze meg őket, és nézze meg, melyik felel meg Önnek a probléma megoldásában, és használhatja az Edge böngészőt anélkül, hogy lassú és nem reagál.
1. megoldás – Próbálja ki a Microsoft Fix Tool eszközt
A frissítési probléma után nem működő él kijavításához igénybe kell vennie a Microsoft egyszerű javító eszközét .
Ez az eszköz segít diagnosztizálni és tökéletesíteni a Microsoft Edge webböngészőt. Először is le kell töltenie a Microsoft Easy javítóeszközt a hivatalos weboldalról
- Kattintson a „ Letöltés ” gombra vagy a „ Probléma javítása ” hivatkozásra.
- A letöltés után futtassa a Microsoft Easy fix eszközt, és kövesse az utasításokat:
- A webböngészője az alábbi képeken látható párbeszédpanelt jelenít meg.
- Ha Internet Explorer 11 böngészőt használ , akkor a letöltési értesítés megjelenik a webböngésző alján.
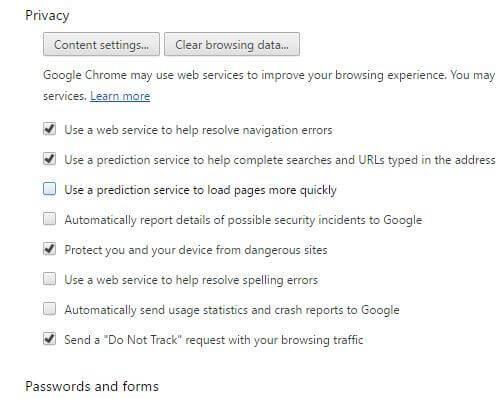
- A Google Chrome böngészőben a letöltési értesítés megjelenik a böngésző alján.
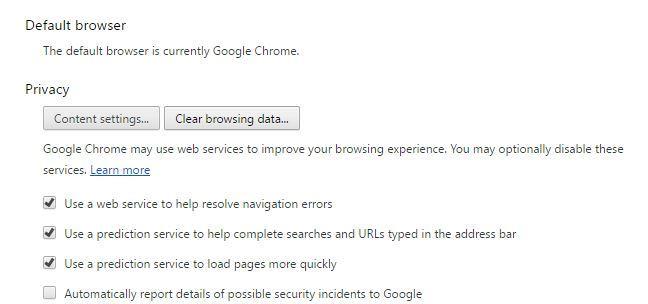
- Mozilla Firefox 28.0 esetén a Fájl mentése párbeszédpanel, amely a webböngészőben látható.
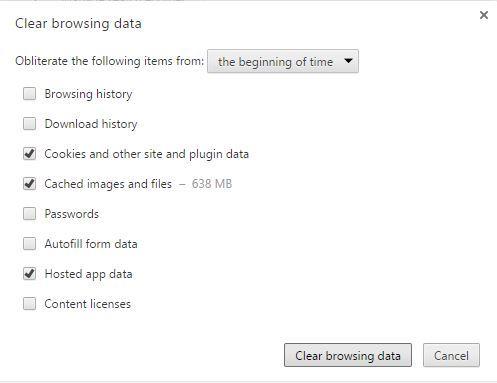
- A fájl letöltése után futtassa a rendszeren. Az eszköz futtatásához
- Menjen arra a helyre, ahol a letöltött fájl általában elérhető letöltési mappába.
- Kattintson duplán a letöltött fájlra a futtatáshoz .
Megjegyzés: Az eszköz futtatásához rendszergazdaként kell bejelentkeznie a Windowsba.
- Ha nem jelentkezett be rendszergazdaként, akkor a rendszer megjeleníti a Felhasználói fiókok felügyeletéről szóló értesítést az alábbiak szerint.
- Kattintson az IGEN gombra a rendszer engedélyezéséhez és az eszköz futtatásához .
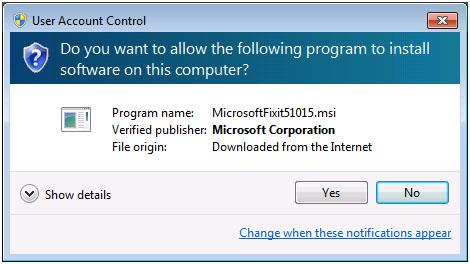
- Ezt követően egyszerűen kövesse a képernyőn megjelenő értesítést a probléma elhárításához.
- Az egyszerű javítási megoldás befejezi a hibaelhárítási folyamatot, és könnyen megoldhatja a problémát.
Ha ez a megoldás nem segít a Microsoft Edge lassú és nem reagáló problémájának kijavításában, próbálkozzon egy másik javítással, hogy megszabaduljon a Microsoft Edge Browser Not Responding alábbi problémától.
2. megoldás – Állítsa vissza a webböngészőt, hogy kijavítsa a Microsoft Edge Browser nem válaszol
Jön egy másik megoldás, amely segít megszabadulni a Microsoft Edge Browser Unresponsive programtól a Windows 10 alkotóinak frissítése után.
Próbálja meg alaphelyzetbe állítani a webböngészőt, és futtassa, hátha segít az Edge böngésző megfelelő működésében. Ehhez kövesse az alábbi lépéseket:
- Kattintson a This PC ikonra, és nyissa meg
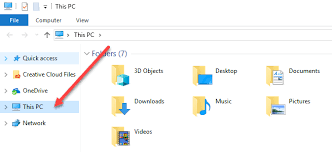
- Navigáljon az alábbi útvonalon:
C:\Users\%felhasználónév%\AppData\Local\Packages\Microsoft.MicrosoftEdge_8wekyb3d8bbe
- Miután elérte ezt a mappát, töröljön mindent, ami benne van.
MEGJEGYZÉS: Cserélnie kell a %username% értéket a felhasználónevével.
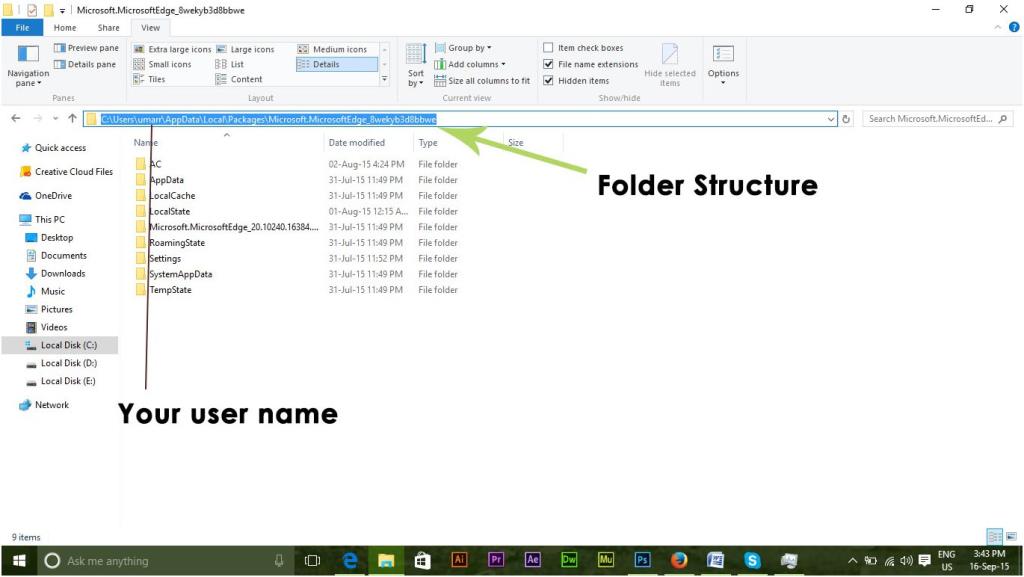
- Most nyissa meg a PowerShellt rendszergazdai jogosultságokkal.
- Ennek megnyitásához lépjen a rendszer keresőmezőjébe, keresse meg a PowerShellt, és nyissa meg.
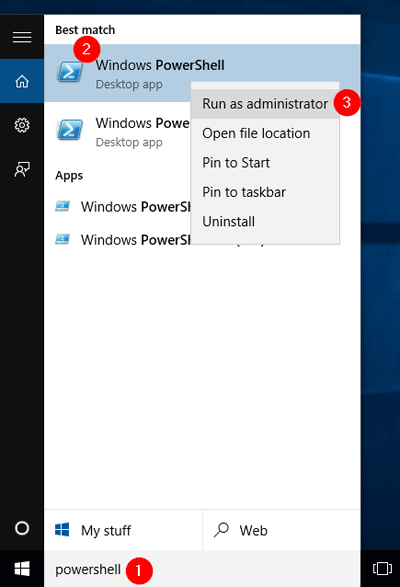
- A PowerShell parancsablakban írja be az alábbi kódot, és nyomja meg az Enter billentyűt .
Get-AppXPackage -AllUsers -Name Microsoft.MicrosoftEdge | Foreach {Add-AppxPackage -DisableDevelopmentMode -Register “$($_.InstallLocation)\AppXManifest.xml” -Verbose}
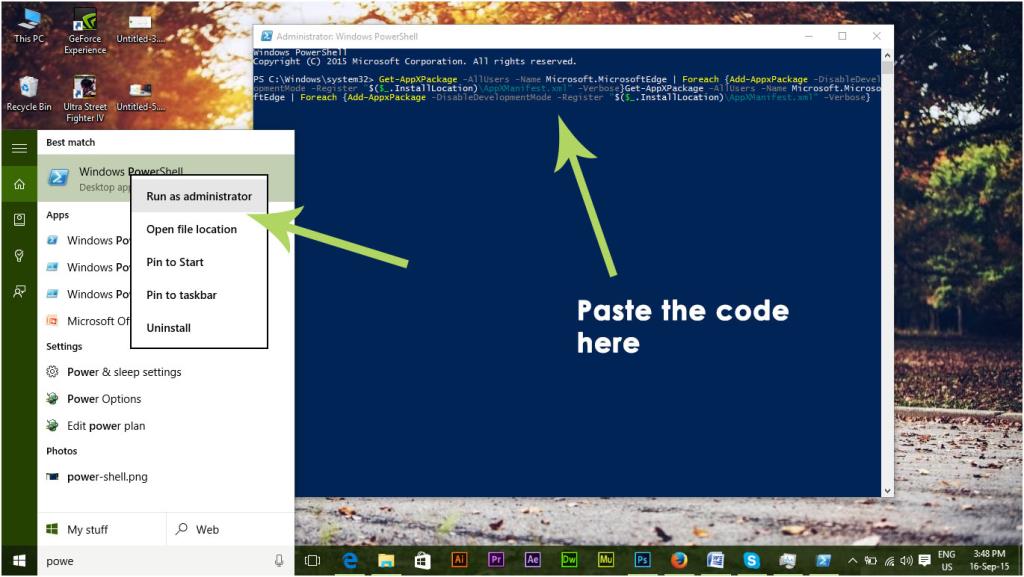
- A parancs végrehajtása után a Microsoft Edge visszaáll az alapértelmezett beállításokra.
Most próbálja meg megnyitni a Microsoft Edge böngészőt, és ellenőrizze, hogy megfelelően reagál-e vagy sem. Ha a Windows 10 lassú és nem reagál, akkor folytathatja a megoldást a javításhoz.
3. megoldás – Indítsa újra a számítógépet
A nem működő Edge böngésző probléma megoldása érdekében egy tiszta rendszerindítási módszer segít. Ezzel a PC/laptop csak minimális rendszerillesztő-készlettel és -alkalmazással fog futni.
Kövesse az alábbi lépéseket a Windows 10 rendszer tiszta indításához.
- Először is meg kell nyitnia a konfigurációs ablakot. Ehhez nyomja meg egyszerre a Windows + R gombot a futtatás párbeszédpanel megnyitásához.
- Írja be az „ msconfig ” parancsot a futtatási párbeszédpanelbe, és nyomja meg az Enter billentyűt.
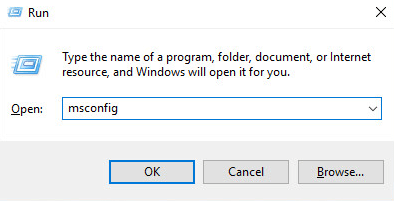
- A konfigurációs ablak megnyitása után lépjen a Szolgáltatások lapra, és jelölje be az Összes Microsoft-szolgáltatás elrejtése jelölőnégyzetet . Most kattintson az Összes letiltása gombra.
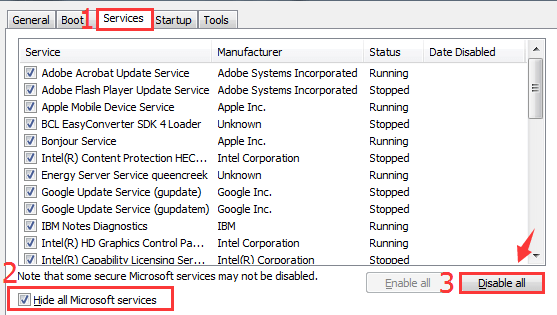
- Most lépjen az Indítás fülre, és kattintson a Feladatkezelő megnyitása elemre .
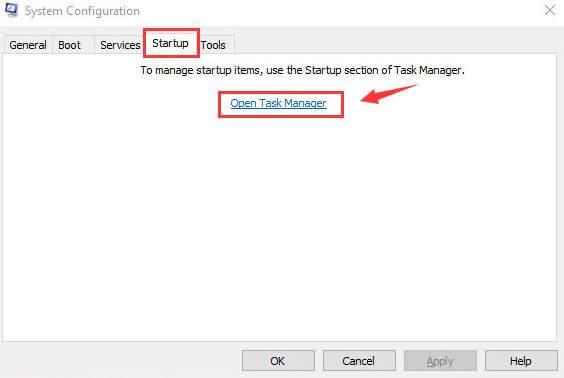
- Itt egyenként kell kijelölnie őket, és kattintson a Letiltás gombra .
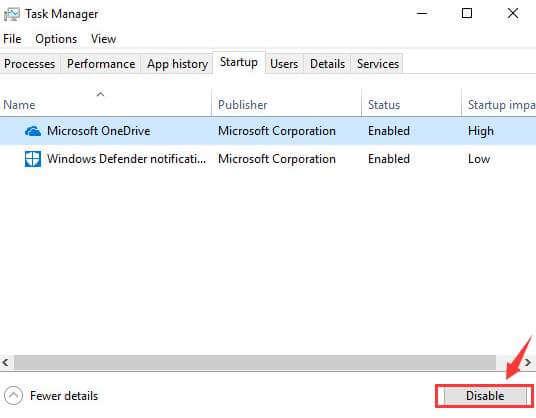
- Lépjen ki a Feladatkezelőből, és indítsa újra a számítógépet.
Miután végrehajtotta a tiszta rendszerindítást a számítógépen, próbálja meg megnyitni a Microsoft Edge-t, és ellenőrizze, hogy a Microsoft Edge lassú és nem reagál- e, ha megoldódott-e vagy sem.
4. megoldás – Használja a Csoportházirend-szerkesztőt
A csoportházirend-szerkesztő abban is segíthet, hogy a Microsoft Edge böngésző nem válaszol, miután a Windows 10 alkotói frissítik a problémát. Kövesse a lépéseket a csoportházirend-szerkesztő használatával a probléma megoldásához.
Megjegyzés: Mielőtt a Windows rendszerleíró adatbázisát használná, javasoljuk, hogy készítsen egy teljes biztonsági másolatot a rendszerleíró adatbázisról, hogy elkerülje a váratlan helyzeteket.
- Nyomja meg a Windows és az S billentyűt a keresési opció megnyitásához, keresse meg a csoportházirendet , majd kattintson a Csoportházirend szerkesztése lehetőségre .
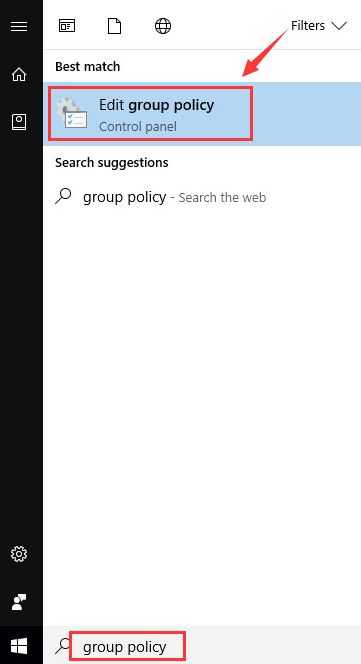
- A panel bal oldalán navigáljon a Számítógép konfigurációja > Felügyeleti sablonok > Windows-összetevők menüpontban .
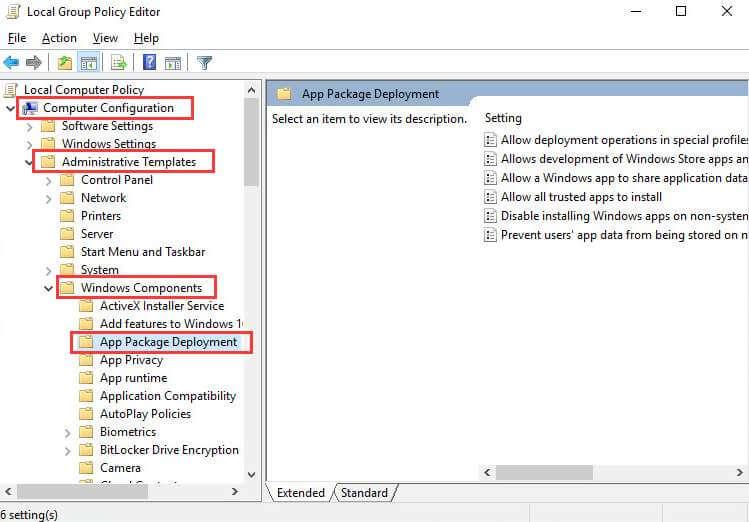
- A Windows-összetevők kategóriában kattintson az Alkalmazáscsomag telepítése elemre .
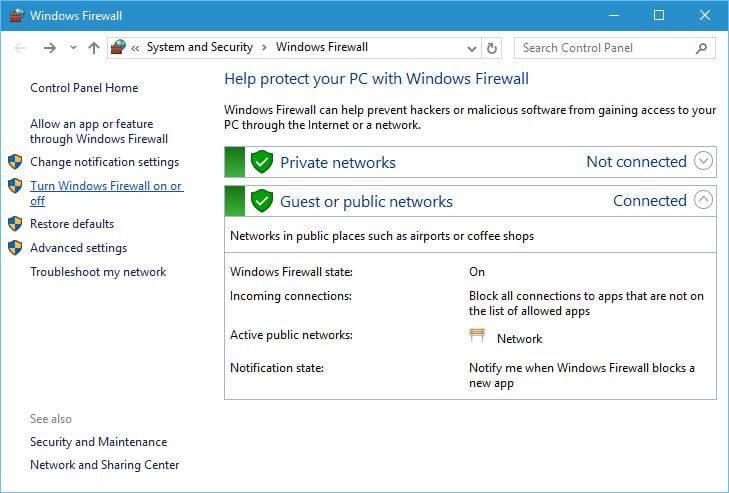
- A panel jobb oldalán kattintson duplán a Telepítési műveletek engedélyezése speciális profilokban lehetőségre .
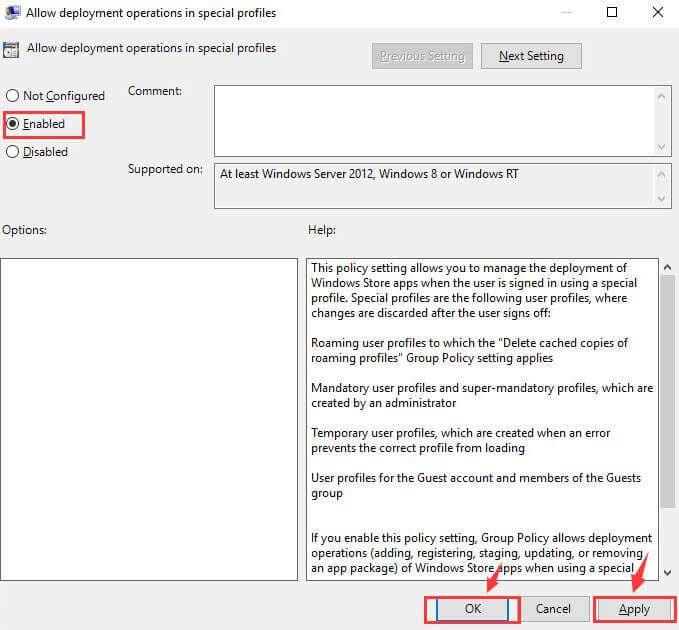
- Kattintson az e nabled- re , majd kattintson az Alkalmaz és az OK gombra .
Miután elvégezte a fent említett lépéseket és szerkesztette a csoportházirendet, próbálja meg megnyitni a böngészőt, és ellenőrizze, hogy a Microsoft Edge nem válaszol-e probléma megoldódott-e vagy sem.
5. megoldás – Javítsa ki a sérült rendszerfájlokat az Edge böngészővel kapcsolatos probléma megoldása érdekében
A Microsoft Edge böngésző nem válaszol a Windows 10 Creators Update után, a Windows 10 rendszerfájlok sérült vagy korrupt rendszerfájljai miatt is megjelenhet probléma .
Ezért ki kell javítania az ilyen sérült fájlokat, és ki kell javítania a problémát. Ehhez először futtassa az SFC vizsgálatot, majd a DISM parancsot a rendszerfájlok javításához és a Microsoft Edge lassú és nem reagáló problémájának megoldásához.
Ehhez kövesse az alábbi lépéseket:
- Lépjen a Start menübe -> kattintson a jobb gombbal a Parancssorra , és válassza a Futtatás rendszergazdaként lehetőséget .
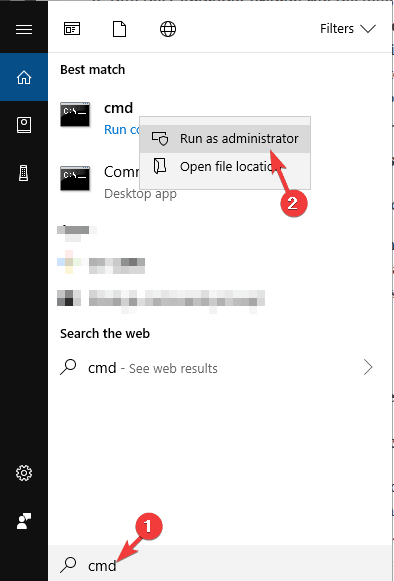
- Miután megnyitotta a parancssort adminisztrátori jogosultsággal, most egyenként kell futtatnia az alábbi parancsokat (minden parancs után nyomja meg az Enter billentyűt).
sfc/scannow
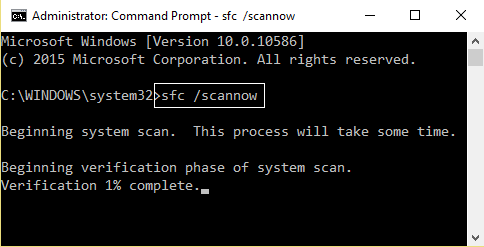
- A fenti parancs végrehajtása után írja be a következő parancsot, és nyomja meg az Enter billentyűt:
DISM/Online /Cleanup-image /Egészségügy ellenőrzése
DISM/Online /Cleanup-image /ScanHealth
DISM/Online /Cleanup-image /RestoreHealth
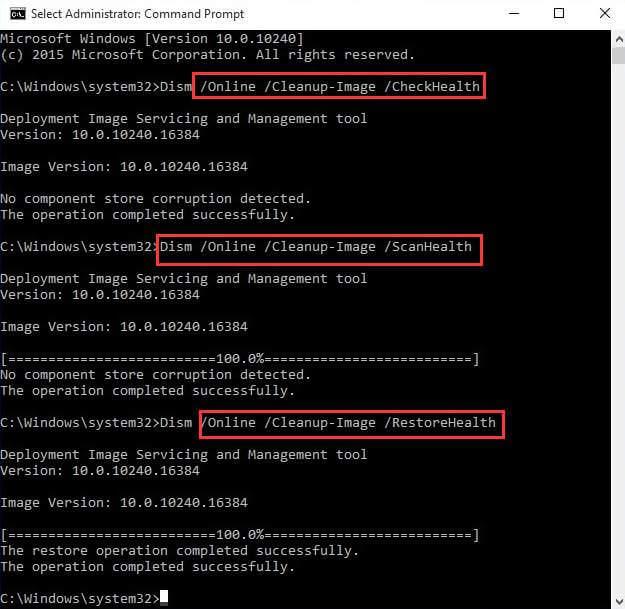
Várjon néhány percet, amíg a szkennelési folyamat befejeződik, majd indítsa újra a Windows operációs rendszert. Most nyissa meg az Edge böngészőt, és ellenőrizze, hogy működik-e és megfelelően reagál-e.
Javasolt megoldás – tegye hibamentessé Windows PC-jét
A Windows operációs rendszerben számos hiba és probléma található, és az összes ilyen hiba nem oldható meg a kézi megoldások végrehajtásával. Tehát, hogy a Windows PC hibamentes legyen, próbálja ki a PC Repair Tool eszközt .
Ezt az eszközt szakember tervezte, és felhasználói felülettel rendelkezik. Még egy kezdő ember is könnyen megbirkózik vele. Csak le kell töltenie ezt az eszközt, és automatikusan átvizsgálja a teljes rendszert, felismeri az olyan hibákat, mint a DLL, registry, frissítés, BSOD, játék és egyebek, és könnyen megoldja azokat.
Ezenkívül javítja a hozzáférhetetlen rendszerfájlokat, megakadályozza a vírusok és rosszindulatú programok megjelenését a számítógépről, és optimalizálja a teljesítményt a Windows operációs rendszer felgyorsítása érdekében.
Szerezze be a PC-javító eszközt, amely hibamentessé teszi Windows számítógépét
Következtetés
Az összes fent megadott javítás biztosan megoldja a Microsoft Edge problémákat, és könnyedén kijavítja a nem reagáló Microsoft Edge webböngészőt .
Javasoljuk a Microsoft Edge böngésző frissítését is. Abban az esetben, ha a Microsoft Edge összeomlik Windows 10 rendszeren, kattintson a hivatkozásra a megoldás és a probléma megoldásához.
![Hogyan lehet élő közvetítést menteni a Twitch-en? [KIFEJEZETT] Hogyan lehet élő közvetítést menteni a Twitch-en? [KIFEJEZETT]](https://img2.luckytemplates.com/resources1/c42/image-1230-1001202641171.png)
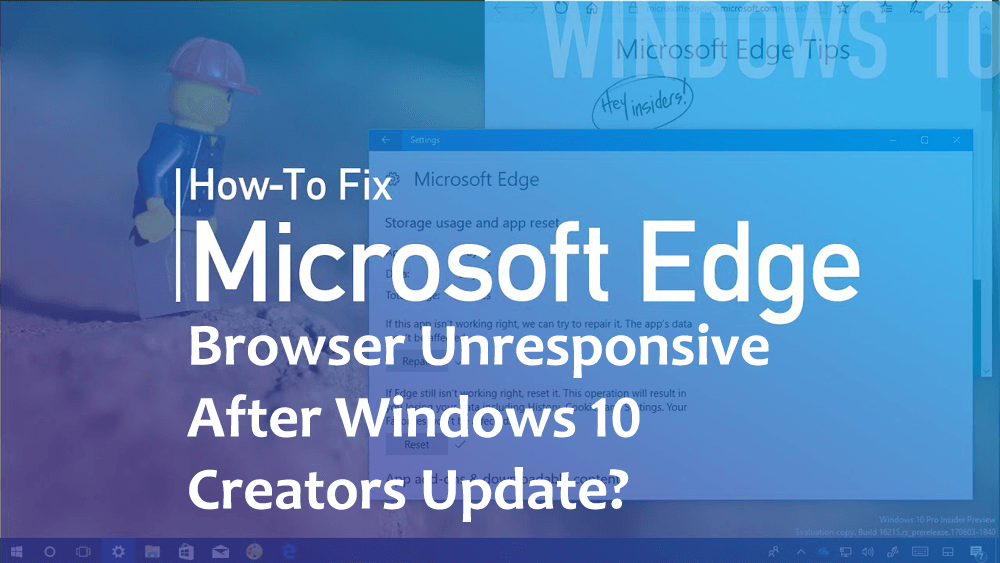
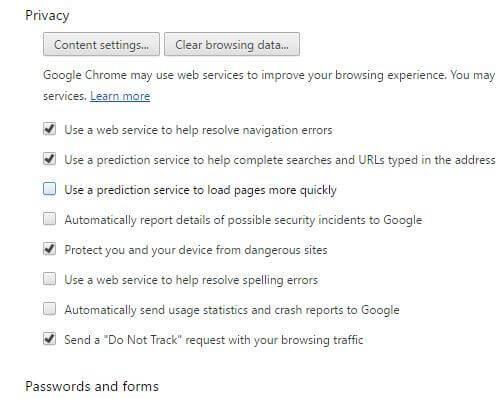
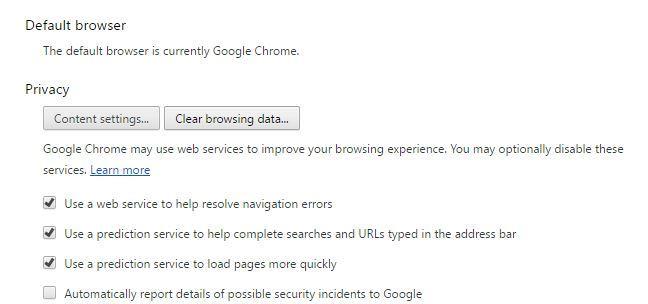
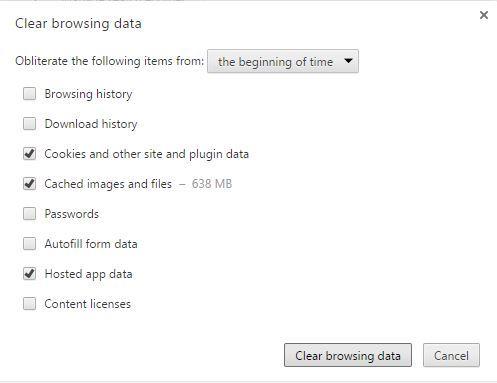
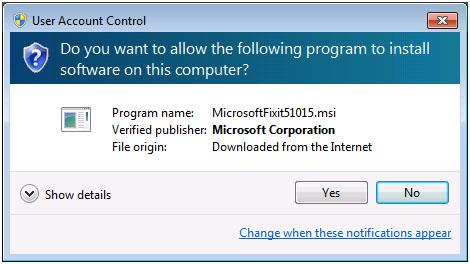
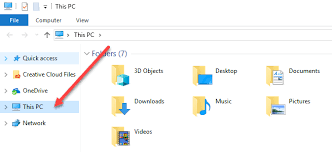
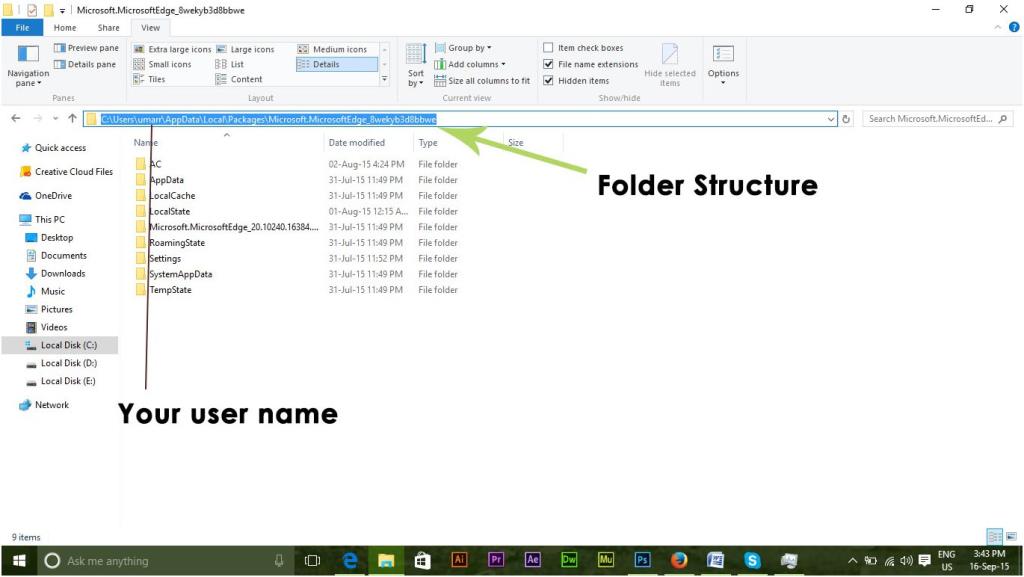
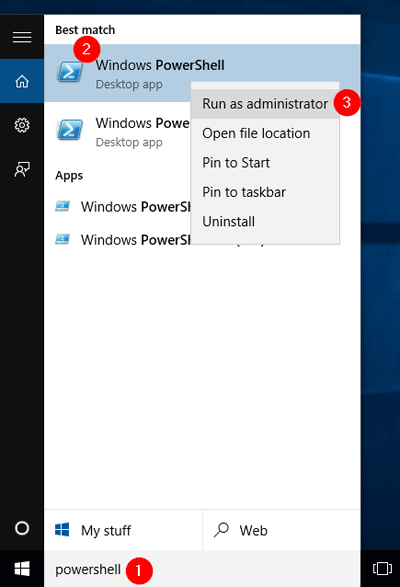
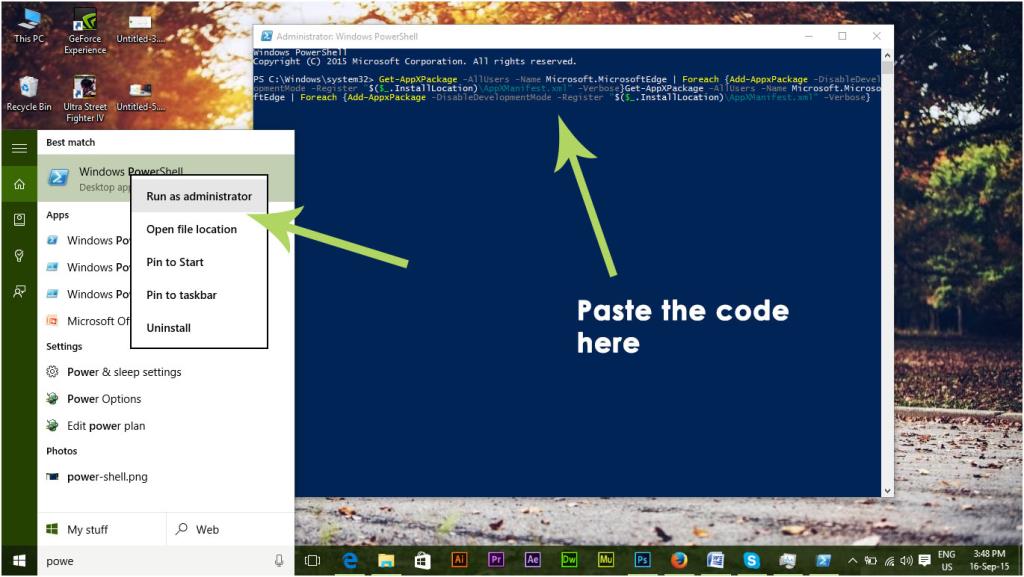
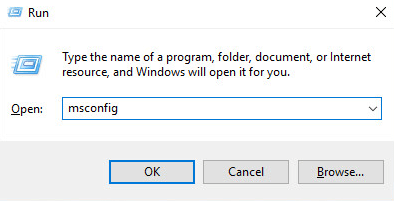
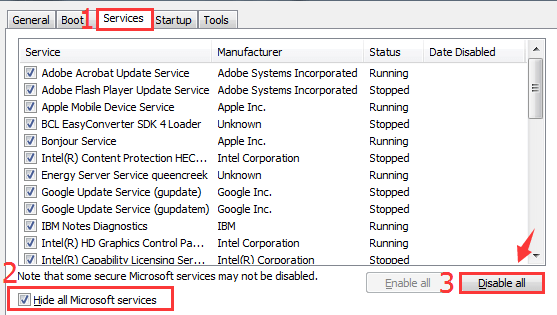
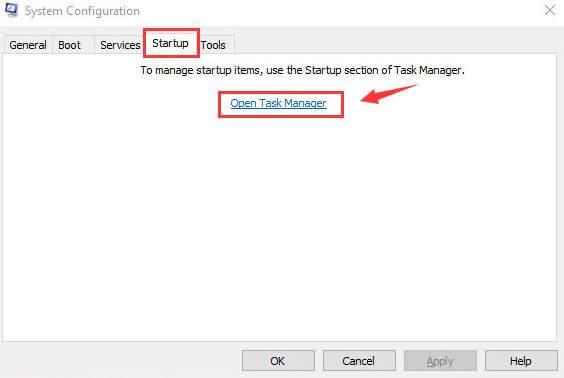
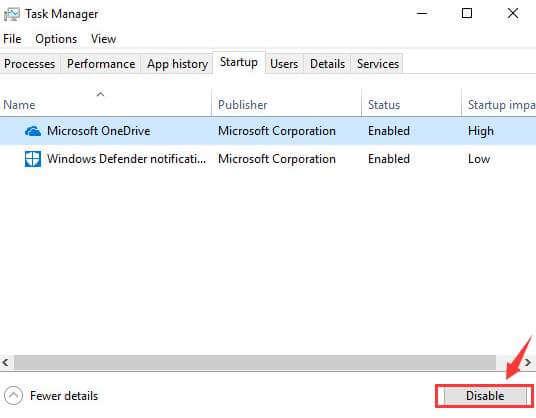
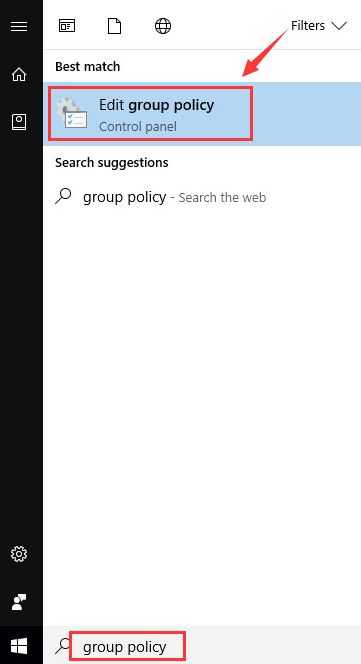
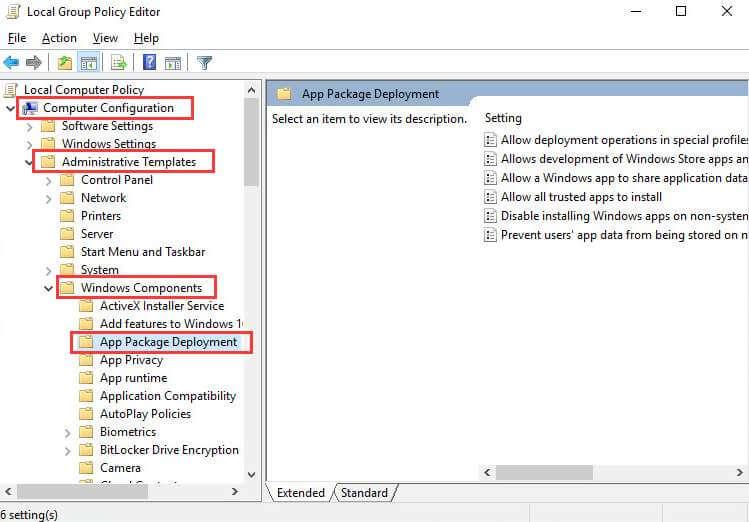
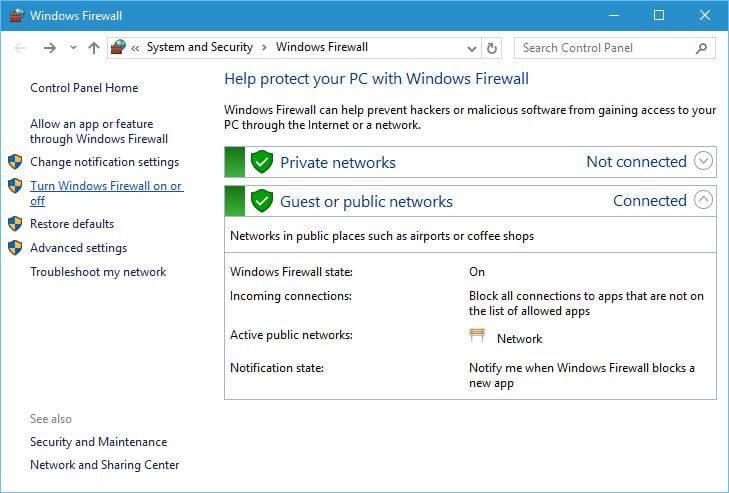
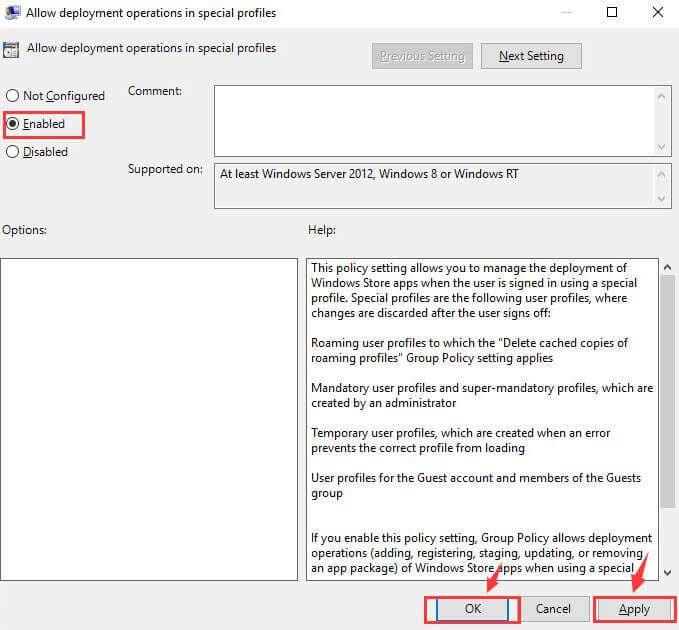
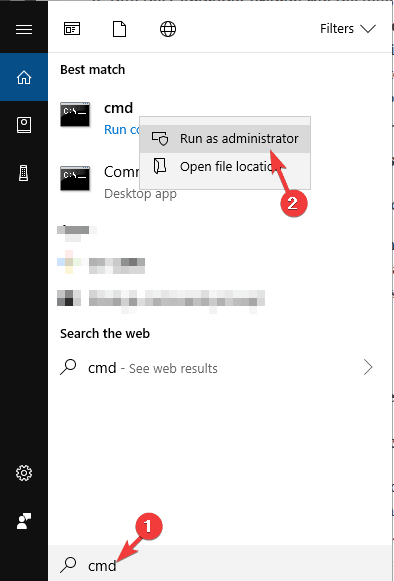
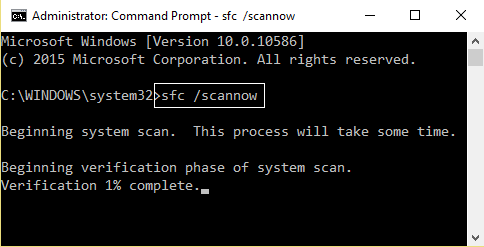
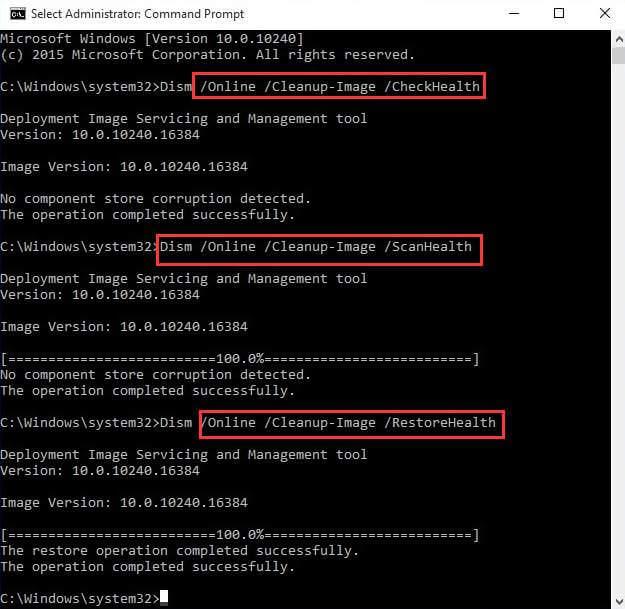


![[JAVÍTOTT] „A Windows előkészítése, ne kapcsolja ki a számítógépet” a Windows 10 rendszerben [JAVÍTOTT] „A Windows előkészítése, ne kapcsolja ki a számítógépet” a Windows 10 rendszerben](https://img2.luckytemplates.com/resources1/images2/image-6081-0408150858027.png)

![Rocket League Runtime Error javítása [lépésről lépésre] Rocket League Runtime Error javítása [lépésről lépésre]](https://img2.luckytemplates.com/resources1/images2/image-1783-0408150614929.png)



